Gestire domini e raccolte nel Microsoft Purview Data Map
Importante
Queste funzionalità sono disponibili solo se si usa la nuova esperienza Microsoft Purview.
Se si usa l'esperienza di governance classica (https://web.purview.azure.com/), vedere invece l'articolo Creare e gestire raccolte.
I domini e le raccolte nel Microsoft Purview Data Map possono essere usati per organizzare le risorse e le origini in base al flusso aziendale. Sono anche lo strumento usato per gestire l'accesso nel portale di governance di Microsoft Purview. Questa guida illustra la creazione e la gestione di domini e raccolte, oltre a illustrare i passaggi su come registrare le origini e aggiungere asset alle raccolte.
Per altre informazioni sui domini e sulla struttura del Microsoft Purview Data Map, vedere l'articolo sui domini in Microsoft Purview.
Prerequisiti
Un account Azure con una sottoscrizione attiva. Creare un account gratuitamente.
Tenant Microsoft Entra personalizzato.
Un account Microsoft Purview che usa la nuova esperienza di Microsoft Purview.
È necessario essere un amministratore di Purview all'interno del portale di governance di Microsoft Purview per gestire i domini. Per controllare o impostare questi ruoli, vedere la documentazione relativa alle autorizzazioni.
Autorizzazioni per gestire domini e raccolte
Per gestire i domini e le autorizzazioni nei domini, un utente deve essere un amministratore di Purview o un amministratore di dominio.
Per gestire le raccolte, un utente deve essere almeno un Amministrazione di dominio o una raccolta Amministrazione all'interno del portale di governance di Microsoft Purview.
Per gestire le raccolte, un utente deve essere almeno un Amministrazione di dominio o una raccolta Amministrazione all'interno del portale di governance di Microsoft Purview.
È possibile controllare queste autorizzazioni nel portale di governance di Microsoft Purview:
Passare al portale di Microsoft Purview (https://purview.microsoft.com).
Aprire la soluzione Mappa dati .
Selezionare Domini nel riquadro sinistro per aprire la pagina di gestione dei domini.
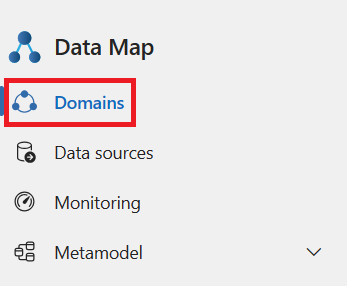
Selezionare il dominio predefinito. Attualmente è l'unico dominio disponibile.
Selezionare Assegnazioni di ruolo nella finestra della raccolta.
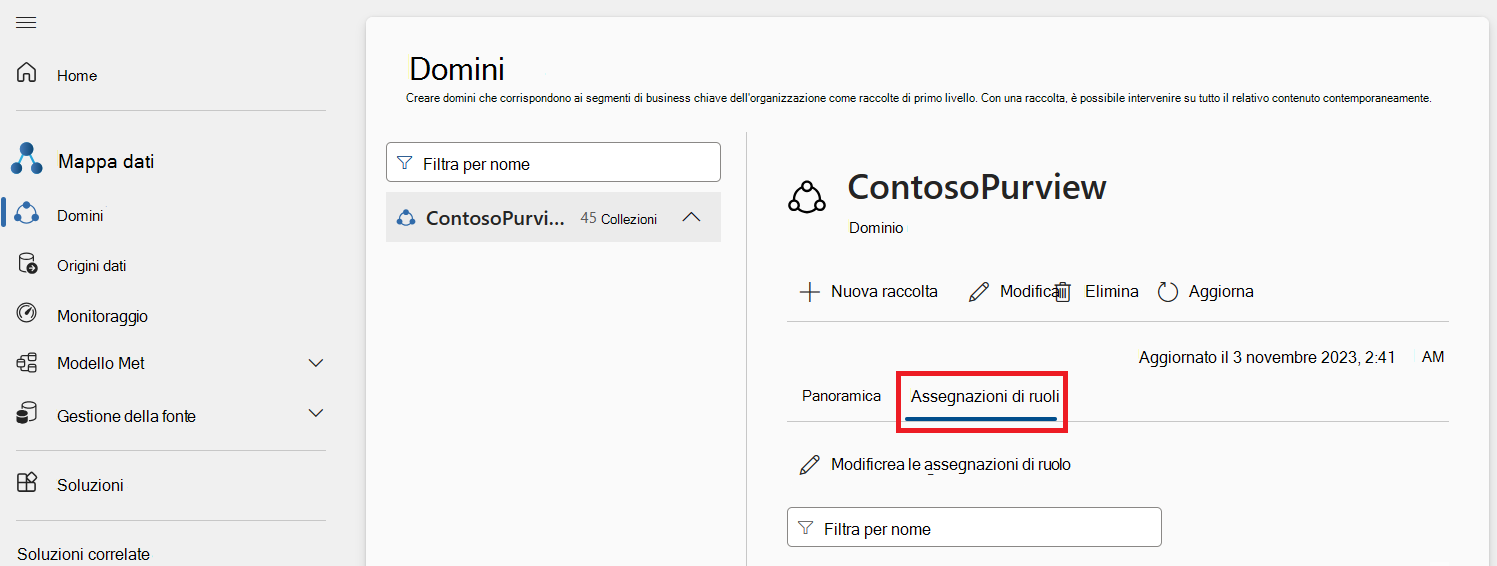
Cercare l'utente in questi ruoli:
- Amministratori di dominio: per poter gestire il dominio o le autorizzazioni in esso contenute.
- Amministratori della raccolta: per poter creare o gestire raccolte nel dominio.
Consiglio
Se non si dispone di una delle autorizzazioni necessarie, contattare l'amministratore di dominio per concedere l'autorizzazione.
Dominio predefinito
Ogni Microsoft Purview Data Map inizia con un dominio predefinito.
Quando un account viene aggiornato alla nuova esperienza, la raccolta radice dell'account primario diventa il dominio predefinito.
Se non è stato ancora eseguito l'aggiornamento alla nuova esperienza , prendere in considerazione questi punti quando si sceglie l'account da elevare come dominio predefinito:
- Asset di dati: scegliere l'account con gli asset di dati più preziosi o usati di frequente, in quanto diventerà il dominio predefinito dopo l'aggiornamento.
- Utilizzo account: valutare il modo in cui ogni account viene attualmente usato e il relativo ruolo all'interno dell'organizzazione. Gli account considerati "produzione" sarebbero più fattibili da selezionare a questo scopo.
- Autorizzazioni e controlli di accesso: considerare le autorizzazioni e i controlli di accesso esistenti per ogni account, in quanto verranno trasferiti all'ambiente aggiornato (come dominio isolato). Le autorizzazioni vengono applicate nel nuovo ambiente esattamente come sono nell'ambiente originale. Non vengono concesse altre autorizzazioni.
Per altre informazioni sulla nuova esperienza, vedere la guida sulla governance nella nuova esperienza di Microsoft Purview.
Domini personalizzati
È possibile creare fino a quattro domini personalizzati nel Microsoft Purview Data Map.
Creare domini personalizzati
Aprire la soluzione Mappa dati .
Selezionare Domini nel riquadro sinistro per aprire la pagina di gestione dei domini.
Selezionare il pulsante + Nuovo dominio (anteprima).
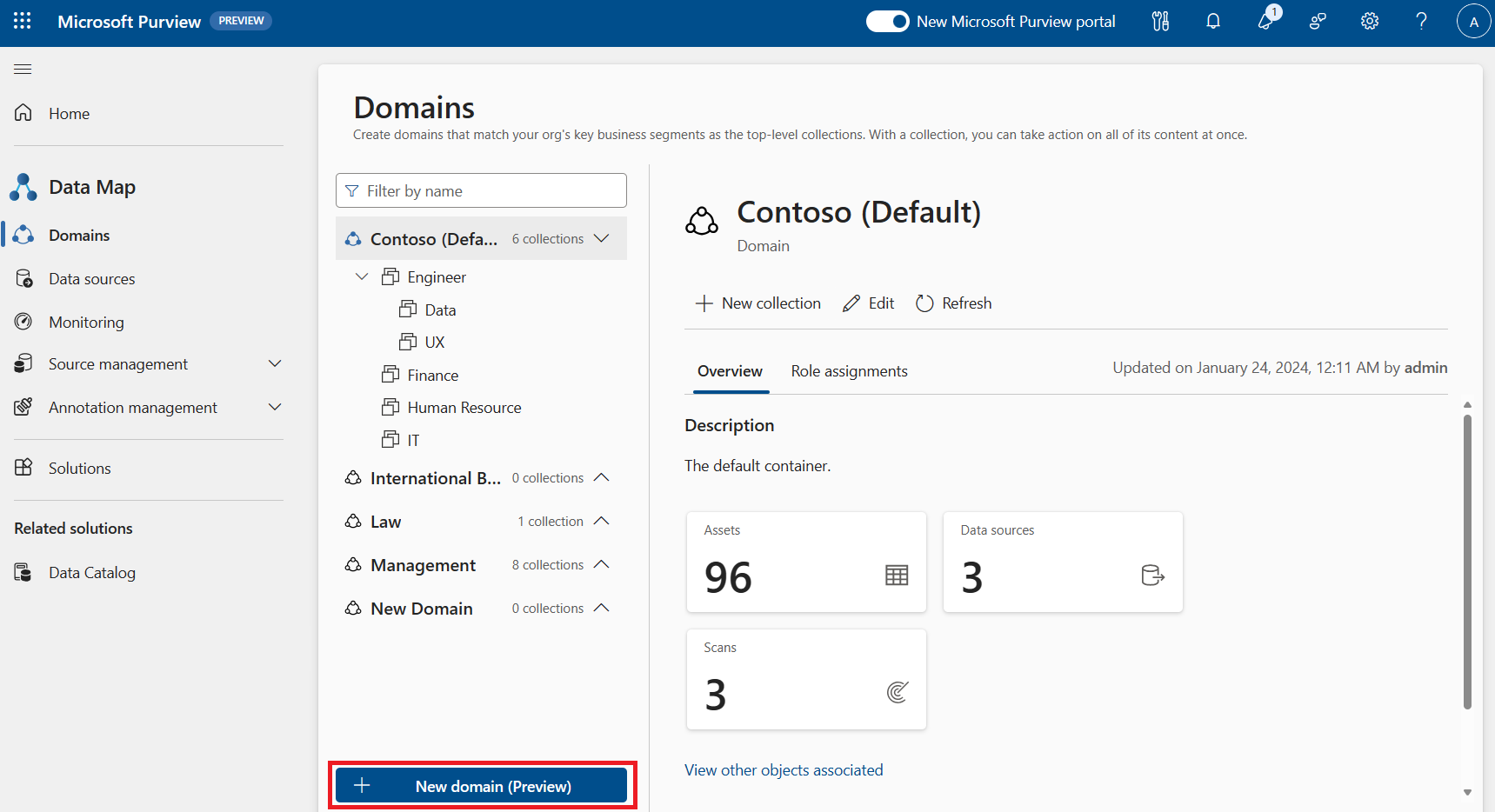
Assegnare al dominio un nome, una descrizione e assegnare uno o più amministratori di dominio.
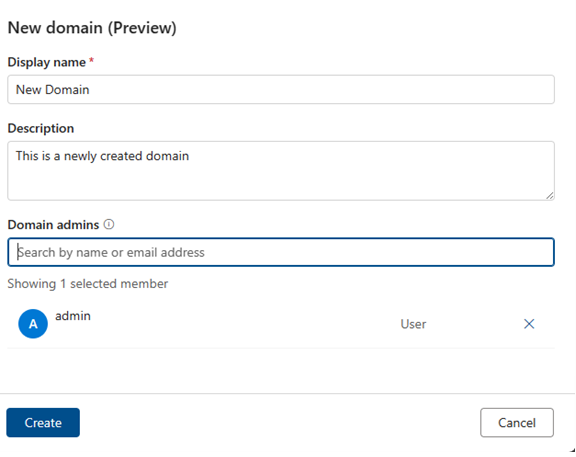
Selezionare Crea.
Modificare domini personalizzati
È possibile modificare la descrizione o gli amministratori dei domini personalizzati modificandoli.
- Vai a https://purview.microsoft.com.
- Aprire la soluzione Mappa dati .
- Selezionare Domini nel riquadro sinistro per aprire la pagina di gestione dei domini.
- Selezionare il dominio da modificare.
- Selezionare il pulsante Modifica nella pagina dei dettagli del dominio.
Eliminare domini personalizzati
Importante
- Prima di eliminare un dominio personalizzato, è necessario rimuovere prima tutti gli elementi sottostanti. Inclusi: sottoraccolte, origini dati, analisi, asset, glossari, termini, credenziali, Azure Key Vault e così via.
- I domini predefiniti non possono essere eliminati.
Per rimuovere un dominio, è necessario disporre delle autorizzazioni di amministratore di Microsoft Purview o di amministratore di dominio.
- Vai a https://purview.microsoft.com.
- Aprire la soluzione Mappa dati .
- Selezionare Domini nel riquadro sinistro per aprire la pagina di gestione dei domini.
- Selezionare il dominio da eliminare.
- Selezionare il pulsante Elimina e confermare l'eliminazione.
Gestione delle raccolte
Creare una raccolta
Per creare una raccolta, è necessario essere un amministratore della raccolta o un amministratore di dominio all'interno di un ordine di dominio. Se non si è certi, seguire la guida precedente per controllare le autorizzazioni.
Aprire la soluzione Mappa dati .
Selezionare Domini nel riquadro sinistro per aprire la pagina di gestione dei domini.
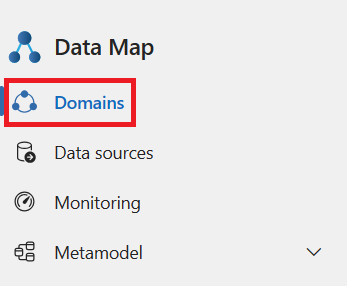
Selezionare l'elenco a discesa accanto al dominio predefinito.
Selezionare il dominio predefinito o selezionare una raccolta esistente in cui si vuole creare una raccolta figlio.
Selezionare + Nuova raccolta. Anche in questo caso, si noti che solo gli amministratori di dominio e raccolta possono gestire le raccolte.
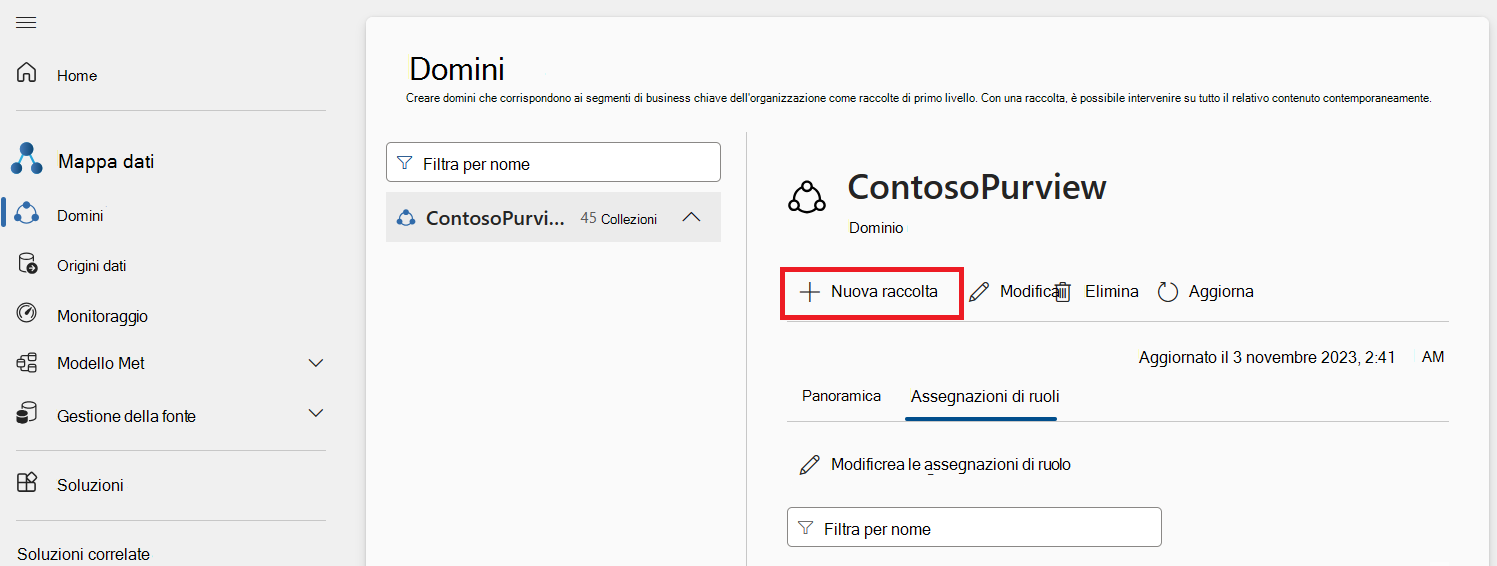
Nella nuova finestra della raccolta immettere il nome visualizzato e la descrizione della raccolta. Se necessario, è anche possibile aggiungere utenti o gruppi come amministratori della raccolta alla nuova raccolta.
Selezionare Crea.
Le informazioni della nuova raccolta si rifletteranno nell'elenco di raccolte nel dominio e verrà visualizzata la pagina dei dettagli della raccolta.
Modificare una raccolta
Selezionare Modifica dalla pagina dei dettagli della raccolta o dal menu a discesa della raccolta.
Apportare eventuali modifiche, quindi selezionare Salva per salvare la modifica.
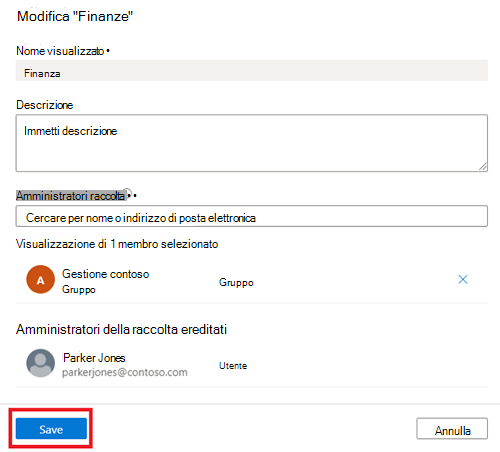
Visualizzare le raccolte
Selezionare l'icona a forma di freccia accanto al nome della raccolta per espandere o comprimere la gerarchia della raccolta. Selezionare i nomi della raccolta da esplorare.
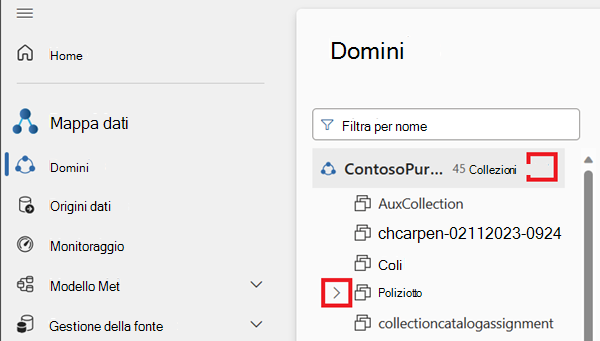
Digitare nella casella di filtro nella parte superiore dell'elenco per filtrare le raccolte.
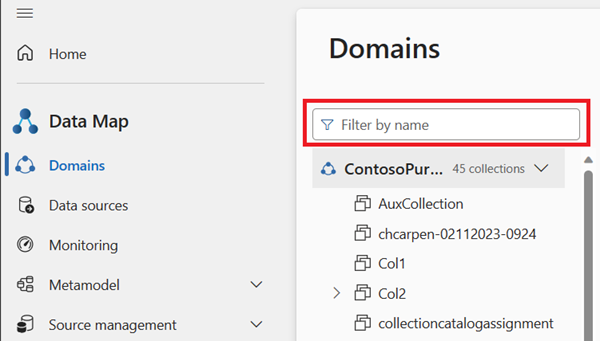
Selezionare Aggiorna nella pagina dei dettagli della raccolta per ricaricare la singola raccolta.
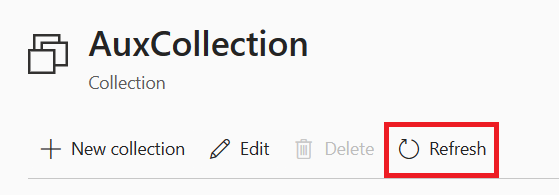
Eliminare una raccolta
Per eliminare una raccolta, è necessario essere un amministratore di dominio o un amministratore di raccolta. Se non si è certi, seguire la guida precedente per controllare le autorizzazioni. Le raccolte possono essere eliminate solo se non sono associate raccolte, asset, origini dati o analisi figlio.
Selezionare Elimina nella pagina dei dettagli della raccolta.
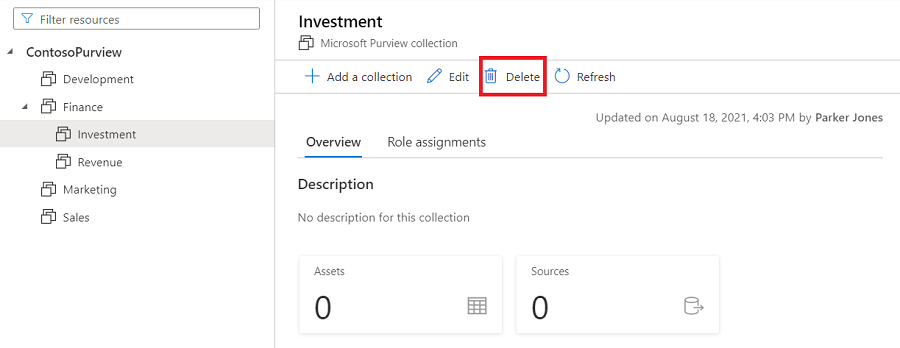
Selezionare Conferma quando richiesto. Eliminare la raccolta?
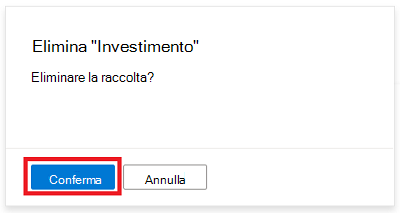
Verificare l'eliminazione della raccolta dal Microsoft Purview Data Map.
Nota
Le raccolte possono essere eliminate solo se non sono associate raccolte, asset, origini dati o analisi figlio.
Spostare origini registrate tra raccolte
È possibile spostare origini registrate da una raccolta a un'altra a cui si ha accesso. Per i passaggi, vedere l'articolo gestire le origini dati.
Aggiungere ruoli e limitare l'accesso
Poiché le autorizzazioni vengono gestite tramite domini e raccolte nel Microsoft Purview Data Map, è importante comprendere i ruoli e le autorizzazioni che concederanno agli utenti.
I ruoli vengono assegnati e ereditati in domini e raccolte allo stesso modo. Un utente autorizzato a concedere le autorizzazioni per un dominio o una raccolta avrà accesso alle origini e agli asset associati a tale raccolta e erediterà le autorizzazioni per le relative sottoraccolte. L'ereditarietà può essere limitata, ma è consentita per impostazione predefinita.
La guida seguente illustra i ruoli, come gestirli e l'ereditarietà delle autorizzazioni.
Ruoli
Tutti i ruoli assegnati si applicano a origini, asset e altri oggetti all'interno del dominio o della raccolta in cui viene applicato il ruolo.
- Amministratore di dominio (solo a livello di dominio ): può assegnare le autorizzazioni all'interno di un dominio e gestirle.
- Amministratore raccolta : ruolo per gli utenti che dovranno assegnare ruoli ad altri utenti nel portale di governance di Microsoft Purview o gestire le raccolte. Gli amministratori della raccolta possono aggiungere utenti ai ruoli nelle raccolte in cui sono amministratori. Possono anche modificare le raccolte, i relativi dettagli e aggiungere sottoraccolte. Anche un amministratore della raccolta nella raccolta radice ha automaticamente l'autorizzazione per il portale di governance di Microsoft Purview. Se l'amministratore della raccolta radice deve mai essere modificato, è possibile seguire i passaggi descritti nella sezione seguente.
- Curatori dei dati: ruolo che fornisce l'accesso al Microsoft Purview Unified Catalog per gestire gli asset, configurare classificazioni personalizzate, creare e gestire termini del glossario e visualizzare informazioni dettagliate sull'area dati. I curatori dei dati possono creare, leggere, modificare, spostare ed eliminare asset. Possono anche applicare annotazioni agli asset.
- Lettori di dati : ruolo che consente l'accesso in sola lettura ad asset di dati, classificazioni, regole di classificazione, raccolte e termini del glossario.
- Amministratore dell'origine dati : ruolo che consente a un utente di gestire le origini dati e le analisi. Se un utente viene concesso solo al ruolo di amministratore dell'origine dati in una determinata origine dati, può eseguire nuove analisi usando una regola di analisi esistente. Per creare nuove regole di analisi, è necessario concedere all'utente anche i ruoli Lettore dati o Curatore dati .
- Lettore di informazioni dettagliate : ruolo che fornisce l'accesso in sola lettura ai report analitici per le raccolte in cui il lettore di informazioni dettagliate ha almeno il ruolo lettore di dati . Per altre informazioni, vedere Autorizzazioni dettagliate.
- Autore dei criteri: ruolo che consente a un utente di visualizzare, aggiornare ed eliminare i criteri di Microsoft Purview tramite l'app Criteri dati all'interno di Microsoft Purview.
- Amministratore del flusso di lavoro : ruolo che consente a un utente di accedere alla pagina di creazione del flusso di lavoro nel portale di governance di Microsoft Purview e pubblicare flussi di lavoro nelle raccolte in cui dispone delle autorizzazioni di accesso. L'amministratore del flusso di lavoro ha accesso solo alla creazione e pertanto sarà necessaria almeno l'autorizzazione lettore di dati per una raccolta per poter accedere al portale di governance di Purview.
Nota
Al momento, il ruolo di autore dei criteri di Microsoft Purview non è sufficiente per creare criteri. È necessario anche il ruolo di amministratore dell'origine dati Microsoft Purview.
Importante
All'utente che ha creato l'account viene assegnato automaticamente l'amministratore di dominio nell'amministratore predefinito del dominio e della raccolta nella raccolta radice.
Aggiungere assegnazioni di ruolo
Aprire il Microsoft Purview Data Map.
Selezionare il dominio o la raccolta in cui si vuole aggiungere l'assegnazione di ruolo.
Selezionare la scheda Assegnazioni di ruolo per visualizzare tutti i ruoli in una raccolta o in un dominio. Solo un amministratore della raccolta o un amministratore di dominio può gestire le assegnazioni di ruolo.
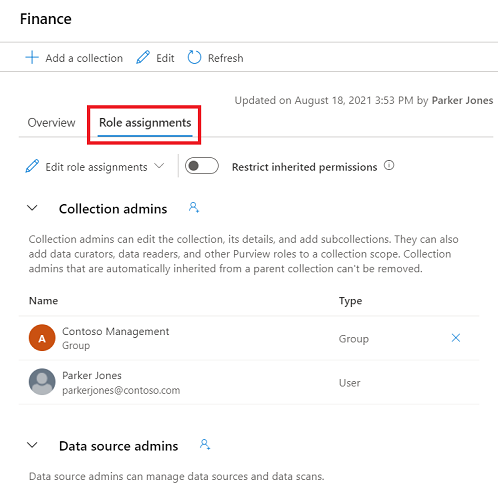
Selezionare Modifica assegnazioni di ruolo o l'icona della persona per modificare ogni membro del ruolo.
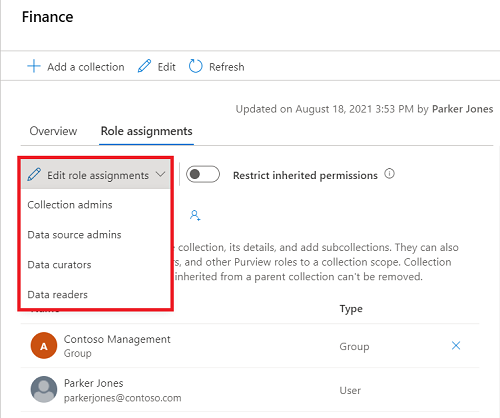
Digitare nella casella di testo per cercare gli utenti da aggiungere al membro del ruolo. Selezionare X per rimuovere i membri che non si desidera aggiungere.
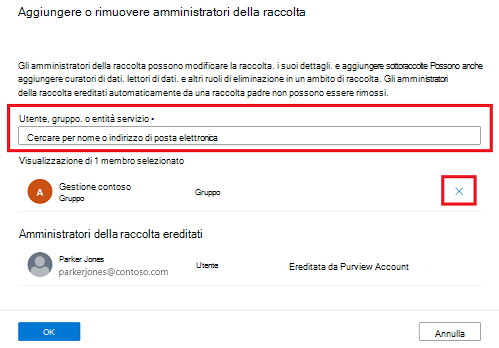
Selezionare OK per salvare le modifiche e i nuovi utenti verranno visualizzati nell'elenco delle assegnazioni di ruolo.
Rimuovere le assegnazioni di ruolo
Selezionare il pulsante X accanto al nome di un utente per rimuovere un'assegnazione di ruolo.
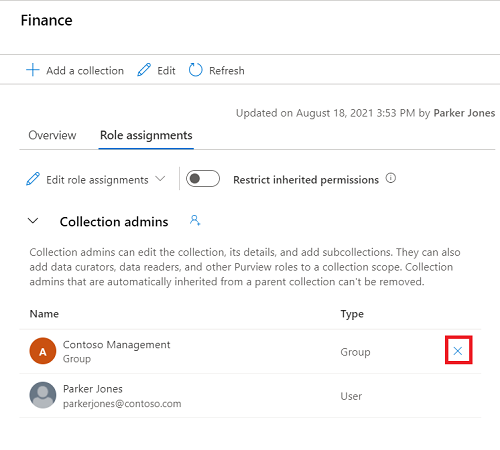
Selezionare Conferma se si vuole rimuovere l'utente.
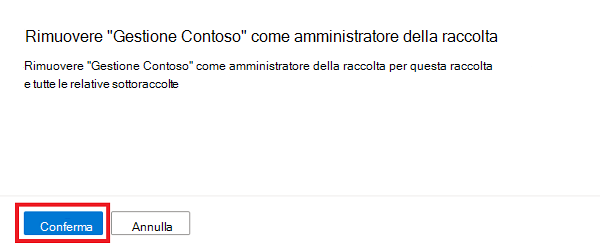
Limitare l'ereditarietà
Le autorizzazioni di raccolta vengono ereditate automaticamente dalla raccolta padre. È possibile limitare l'ereditarietà da una raccolta padre in qualsiasi momento, usando l'opzione limita le autorizzazioni ereditate.
Nota
Attualmente non è possibile limitare le autorizzazioni del dominio predefinito. Tutte le autorizzazioni assegnate nel dominio predefinito verranno ereditate dalle sottoraccolte dirette del dominio.
Dopo aver limitato l'ereditarietà, sarà necessario aggiungere gli utenti direttamente alla raccolta con restrizioni per concedere loro l'accesso.
Passare alla raccolta in cui si vuole limitare l'ereditarietà e selezionare la scheda Assegnazioni di ruolo .
Selezionare Limita autorizzazioni ereditate e selezionare Limita accesso nella finestra di dialogo popup per rimuovere le autorizzazioni ereditate da questa raccolta e da eventuali sottoraccolte. Le autorizzazioni di amministratore della raccolta non saranno interessate.
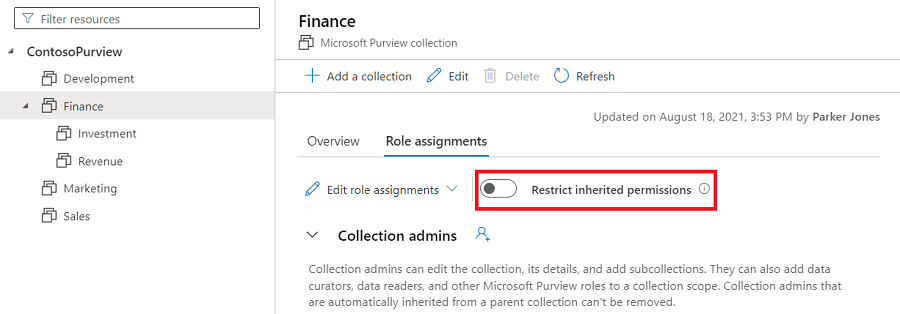
Dopo la restrizione, i membri ereditati vengono rimossi dai ruoli previsti per l'amministratore della raccolta.
Selezionare di nuovo l'interruttore Limita autorizzazioni ereditate per ripristinare.
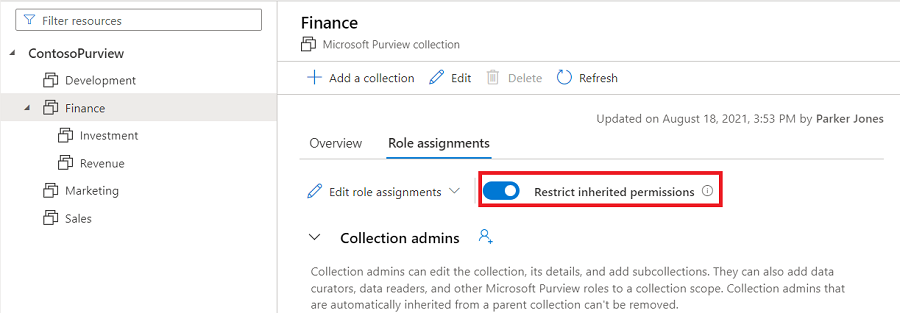
Registrare ed analizzare l'origine in un dominio o una raccolta
Importante
Ogni origine ha i propri prerequisiti e informazioni per la registrazione e l'analisi. Per i passaggi di registrazione e analisi dettagliati per qualsiasi origine, vedere la pagina dettagliata per tale origine.
Aprire la soluzione Mappa dati .
Selezionare Origini dati nel riquadro sinistro per aprire la pagina di mapping delle origini dati.
Selezionare Registra o l'icona del registro in un nodo di dominio o raccolta per registrare un'origine dati. Solo gli amministratori di un'origine dati possono registrare le origini.
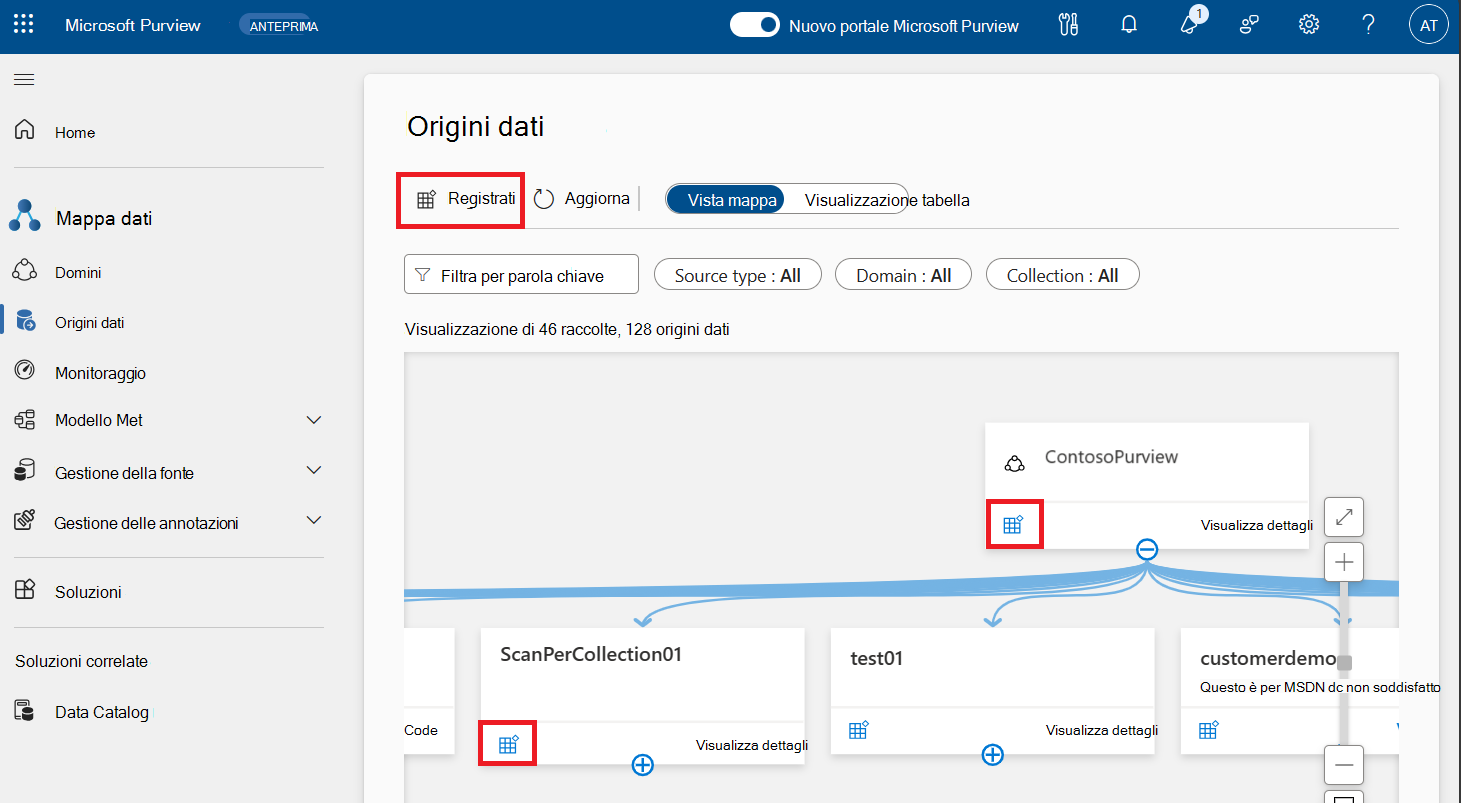
Compilare il nome dell'origine dati e altre informazioni sull'origine.
Selezionare un dominio.
Selezionare una raccolta. Per registrare la risorsa nel dominio, scegliere l'opzione Seleziona solo dominio . Tutti gli asset in questa origine appartengono al dominio o alla raccolta selezionata.
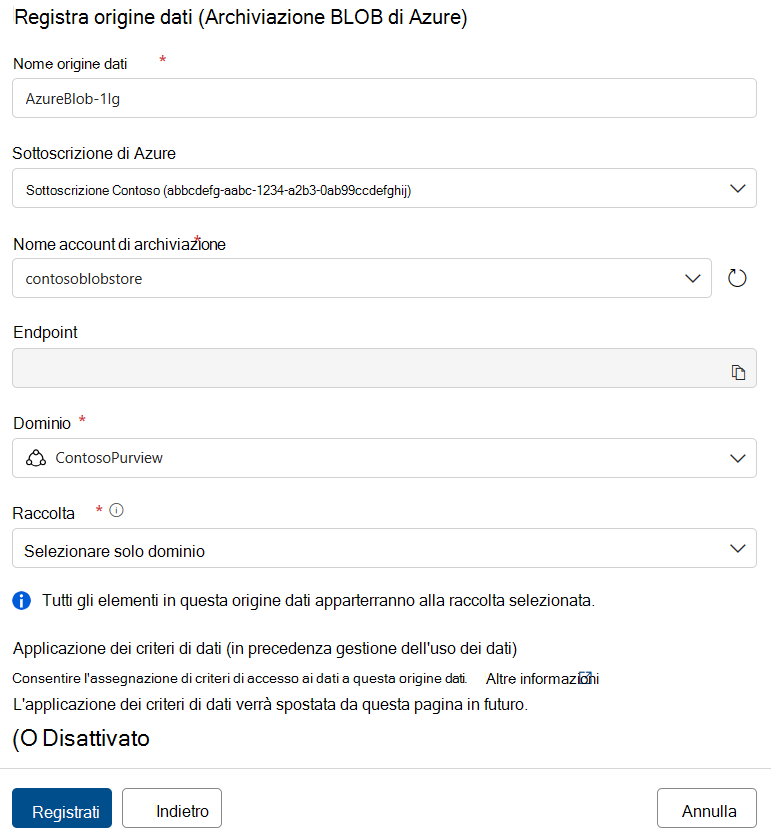
L'origine dati creata verrà inserita nel dominio o nella raccolta selezionata. Selezionare Visualizza dettagli per visualizzare l'origine dati.
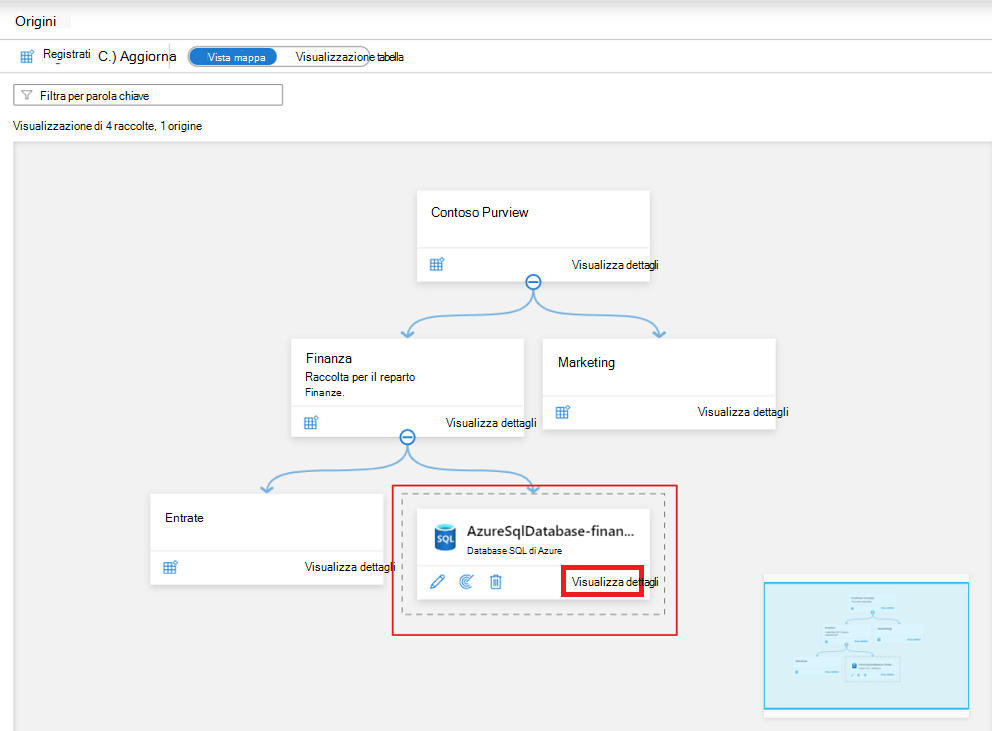
Selezionare Nuova analisi per creare l'analisi nell'origine dati.
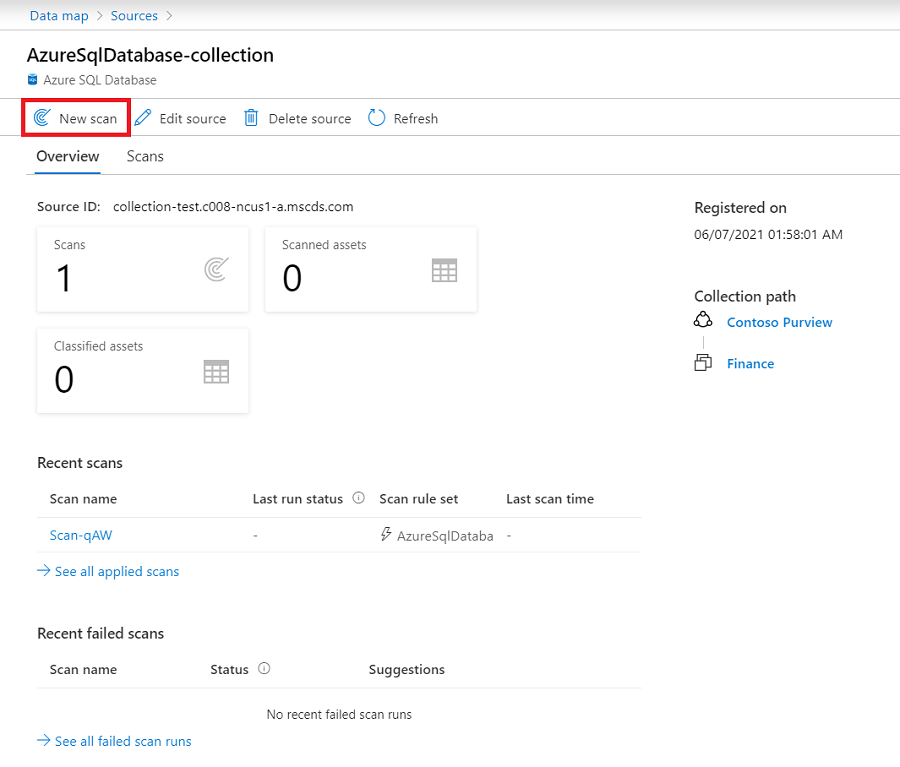
Quando si crea un'analisi, è possibile selezionare una raccolta e tutti gli asset analizzati verranno inclusi in tale raccolta. Le raccolte elencate in un'analisi sono sottoraccolte della raccolta di origini dati.
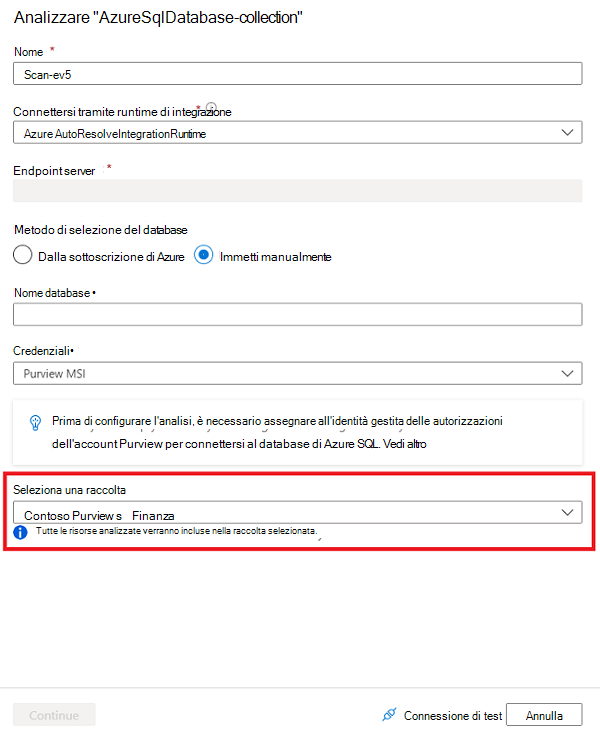
Dopo l'analisi, le origini dati collegate alla raccolta o al dominio verranno visualizzate nella scheda origini dati.
Aggiungere asset alla raccolta e ai domini
Gli asset e le origini sono associati anche a domini e raccolte. Durante un'analisi, se l'analisi è stata associata a un dominio o a una raccolta, gli asset verranno aggiunti automaticamente a tale risorsa, ma gli asset possono anche essere spostati manualmente in qualsiasi sottoraccolta (se si dispone delle autorizzazioni di scrittura per tali sottoraccolte).
Controllare le informazioni di dominio e raccolta nei dettagli dell'asset. È possibile trovare informazioni nella sezione Percorso raccolta nell'angolo in alto a destra della pagina dei dettagli dell'asset.
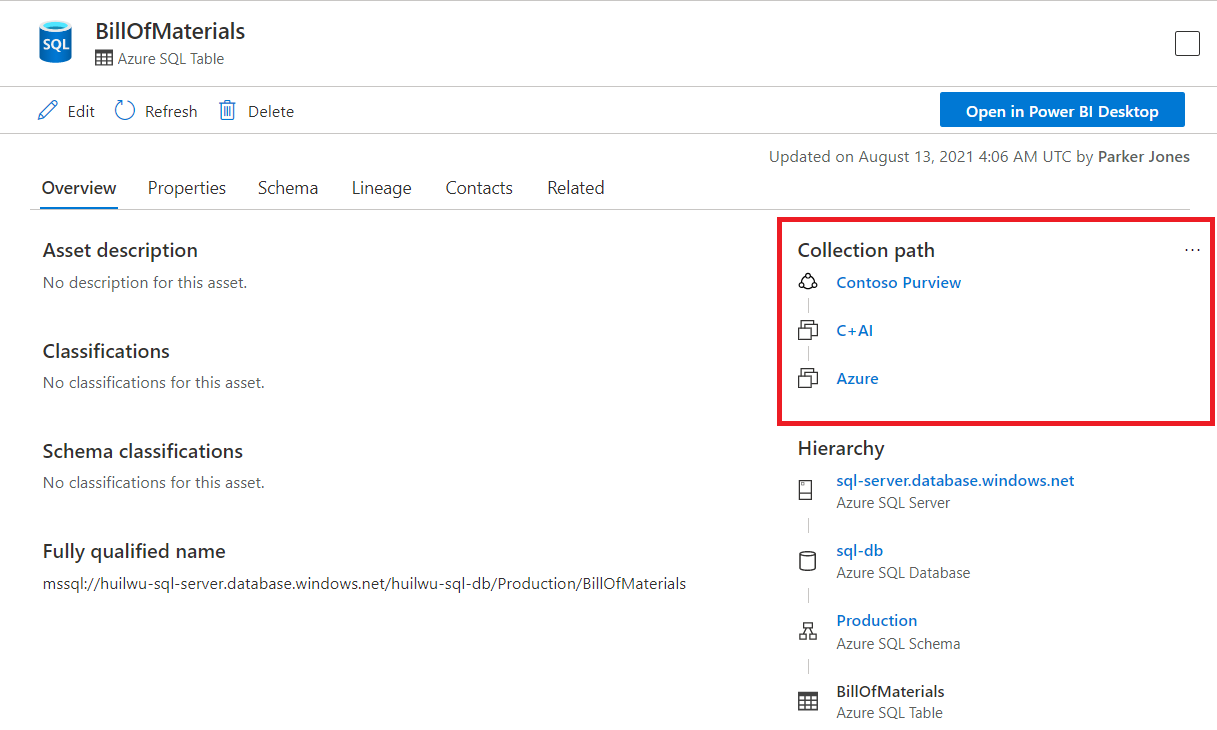
Selezionare il pulsante con i puntini di sospensione nell'angolo in alto a destra della sezione Percorso raccolta .
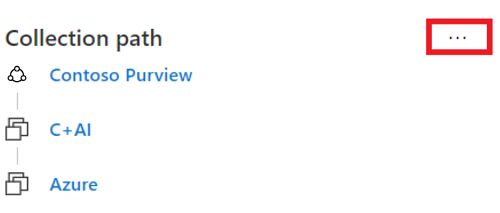
Selezionare il pulsante Sposta in un'altra raccolta .
Nel pannello a destra scegliere la raccolta di destinazione a cui si vuole passare. È possibile visualizzare solo le raccolte in cui si dispone di autorizzazioni di scrittura. L'asset può anche essere aggiunto solo alle sottoraccolte della raccolta di origini dati.
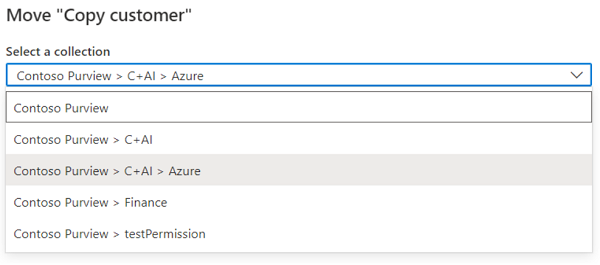
Selezionare il pulsante Sposta nella parte inferiore della finestra per spostare l'asset.
Rinominare le raccolte (anteprima)
Importante
Al momento questa funzionalità è disponibile in anteprima. Le Condizioni aggiuntive per l'uso per le anteprime di Microsoft Azure includono termini legali aggiuntivi che si applicano alle funzionalità di Azure in versione beta, in anteprima o in altro modo non ancora rilasciate nella disponibilità generale.
Nel portale di governance di Microsoft Purview passare alla raccolta da rinominare.
Selezionare Modifica dalla pagina dei dettagli della raccolta o dal menu a discesa della raccolta.
Specificare un nuovo nome descrittivo e selezionare Salva per salvare la modifica.
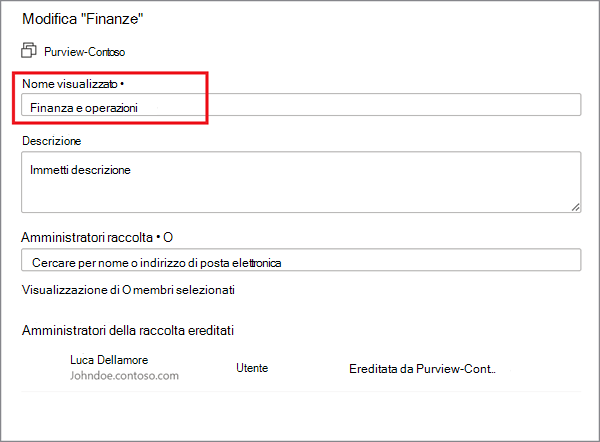
Spostare raccolte (anteprima)
Importante
Al momento questa funzionalità è disponibile in anteprima. Le Condizioni aggiuntive per l'uso per le anteprime di Microsoft Azure includono termini legali aggiuntivi che si applicano alle funzionalità di Azure in versione beta, in anteprima o in altro modo non ancora rilasciate nella disponibilità generale.
Nel portale di governance di Microsoft Purview passare alla raccolta che si vuole spostare in una raccolta padre diversa.
Selezionare il pulsante con i puntini di sospensione nell'angolo in alto a destra della sezione percorso raccolta e selezionare Sposta in un'altra raccolta.
Nell'elenco a discesa Seleziona raccolta padre selezionare un nuovo elemento padre per la raccolta e selezionare OK.
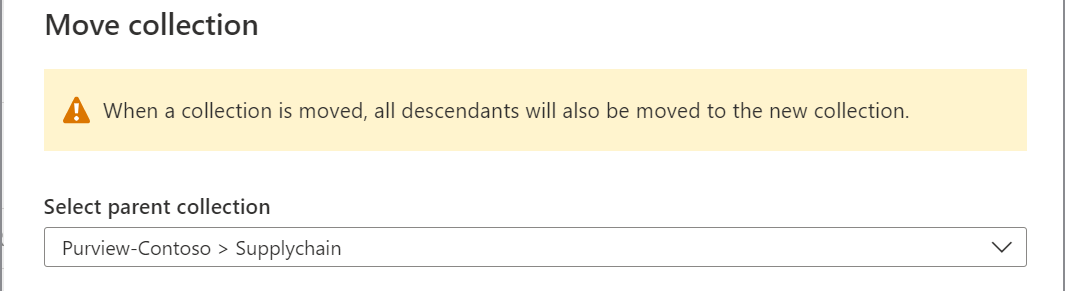
Passaggi successivi
Dopo aver organizzato i domini e le raccolte, è possibile seguire queste guide di seguito per aggiungere risorse e analizzare: