Nota
L'accesso a questa pagina richiede l'autorizzazione. È possibile provare ad accedere o modificare le directory.
L'accesso a questa pagina richiede l'autorizzazione. È possibile provare a modificare le directory.
Questo articolo illustra come registrare Looker e come eseguire l'autenticazione e interagire con Looker in Microsoft Purview. Per altre informazioni su Microsoft Purview, vedere l'articolo introduttivo.
Importante
Al momento questa funzionalità è disponibile in anteprima. Le Condizioni aggiuntive per l'uso per le anteprime di Microsoft Azure includono termini legali aggiuntivi che si applicano alle funzionalità di Azure in versione beta, in anteprima o in altro modo non ancora rilasciate nella disponibilità generale.
Funzionalità supportate
Funzionalità di analisi
| Estrazione dei metadati | Analisi completa | Analisi incrementale | Analisi con ambito |
|---|---|---|---|
| Sì | Sì | No | Sì |
La versione supportata del server Looker è 7.2.
Durante l'analisi dell'origine Looker, Microsoft Purview supporta:
Estrazione di metadati tecnici, tra cui:
- Server
- Cartelle
- Progetti
- Modelli
- Dashboard
- Sembra
- Esplorare i diagrammi, inclusi i join
- Viste che includono dimensioni, misure, parametri e filtri
- Layout che includono layout del grafico, layout di tabella, testo e campi
Recupero della derivazione statica sulle relazioni tra gli asset tra visualizzazioni e layout.
Quando si configura l'analisi, è possibile scegliere di analizzare un intero server Looker o di definire l'ambito dell'analisi in un subset di progetti Looker corrispondenti ai nomi specificati.
Altre funzionalità
Per classificazioni, etichette di riservatezza, criteri, derivazione dei dati e visualizzazione dinamica, vedere l'elenco delle funzionalità supportate.
Limitazioni note
Quando l'oggetto viene eliminato dall'origine dati, attualmente l'analisi successiva non rimuove automaticamente l'asset corrispondente in Microsoft Purview.
Prerequisiti
- Un account Azure con una sottoscrizione attiva. Creare un account gratuitamente.
- Un account Microsoft Purview attivo.
- Sono necessarie le autorizzazioni Amministratore origine dati e Lettore dati per registrare un'origine e gestirla nel portale di governance di Microsoft Purview. Per altre informazioni sulle autorizzazioni, vedere Controllo di accesso in Microsoft Purview.
Nota
Se l'archivio dati non è accessibile pubblicamente (se l'archivio dati limita l'accesso dalla rete locale, dalla rete privata o da indirizzi IP specifici e così via), sarà necessario configurare un runtime di integrazione self-hosted per connettersi.
- Se l'origine dati non è accessibile pubblicamente, configurare il runtime di integrazione self-hosted più recente.
-
Scegliere il runtime di integrazione corretto per lo scenario:
-
Per usare un runtime di integrazione self-hosted:
- Seguire l'articolo per creare e configurare un runtime di integrazione self-hosted.
- Assicurarsi che JDK 11 sia installato nel computer in cui è installato il runtime di integrazione self-hosted. Riavviare il computer dopo aver installato il JDK per renderlo effettivo.
- Assicurarsi che Visual C++ Redistributable (versione Visual Studio 2012 Update 4 o versione successiva) sia installata nel computer in cui è in esecuzione il runtime di integrazione self-hosted. Se l'aggiornamento non è installato, scaricarlo ora.
- Per usare un runtime di integrazione self-hosted supportato da kubernetes:
-
Per usare un runtime di integrazione self-hosted:
-
Scegliere il runtime di integrazione corretto per lo scenario:
Registrazione
Questa sezione descrive come registrare Looker in Microsoft Purview usando il portale di governance di Microsoft Purview.
Autenticazione per la registrazione
Per connettersi al server Looker è necessaria una chiave API3. La chiave API3 è costituita da un client_id pubblico e un client_secret privato e segue un modello di autenticazione OAuth2.
Passaggi per la registrazione
Per registrare un nuovo server Looker in Microsoft Purview Unified Catalog, seguire questa procedura:
Aprire il portale di governance di Microsoft Purview:
- Passare direttamente all'account https://web.purview.azure.com Microsoft Purview e selezionarlo.
- Apertura del portale di Azure, ricerca e selezione dell'account Microsoft Purview. Selezione del pulsante del portale di governance di Microsoft Purview .
Selezionare Mappa dati nel riquadro di spostamento a sinistra.
Selezionare Registra.
In Registra origini selezionare Looker. Selezionare Continua.
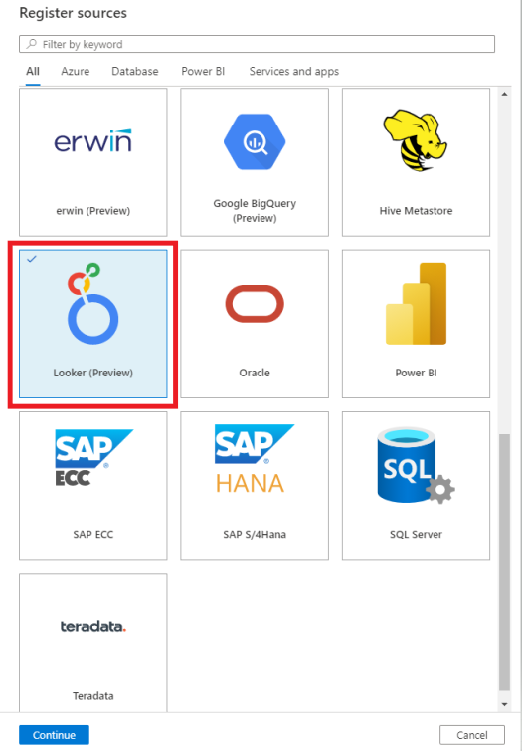
Nella schermata Registra origini (Looker) seguire questa procedura:
Immettere un nome in cui l'origine dati verrà elencata all'interno del catalogo.
Immettere l'URL dell'API Looker nel campo URL API server . La porta predefinita per le richieste API è la porta 19999. Inoltre, tutti gli endpoint dell'API Looker richiedono una connessione HTTPS. Ad esempio: 'https://azurepurview.cloud.looker.com'
Selezionare una raccolta dall'elenco.
Completare la registrazione dell'origine dati.
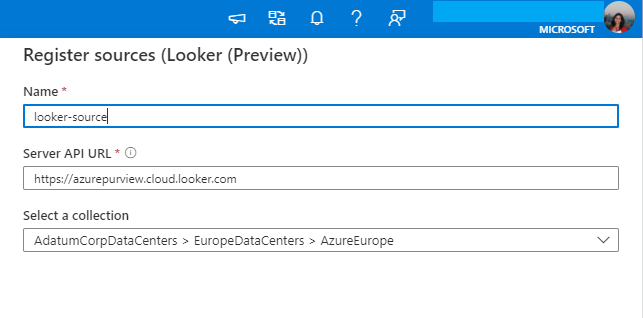
Analisi
Seguire la procedura seguente per analizzare Looker per identificare automaticamente gli asset. Per altre informazioni sull'analisi in generale, vedere l'introduzione alle analisi e all'inserimento
Creare ed eseguire l'analisi
Per creare ed eseguire una nuova analisi, seguire questa procedura:
Se il server è accessibile pubblicamente, passare al passaggio due. In caso contrario, è necessario assicurarsi che il runtime di integrazione self-hosted sia configurato:
- Nel portale di governance di Microsoft Purview accedere al Centro gestione e selezionare Runtime di integrazione.
- Assicurarsi che sia disponibile un runtime di integrazione self-hosted. Se non è configurato, usare i passaggi indicati nei prerequisiti per configurare un runtime di integrazione self-hosted.
Nel portale di governance di Microsoft Purview passare a Origini.
Selezionare il server Looker registrato.
Selezionare + Nuova analisi.
Specificare i dettagli seguenti:
Nome: nome dell'analisi
Connettersi tramite il runtime di integrazione: selezionare il runtime di integrazione risolto automaticamente di Azure se il server è accessibile pubblicamente o il runtime di integrazione self-hosted configurato se non è disponibile pubblicamente.
L'URL DELL'API server viene popolato automaticamente in base al valore immesso durante la registrazione.
Credenziale: Durante la configurazione delle credenziali di Looker, assicurarsi di:
- Selezionare Autenticazione di base come metodo di autenticazione
- Specificare l'ID client della chiave Looker API3 nel campo Nome utente
- Salvare il segreto client della chiave Looker API3 nel segreto dell'insieme di credenziali delle chiavi.
Per accedere all'ID client e al segreto client, passare a Looker -Amministrazione - Users - Select Edit on a user - Select EditKeys - Use the Client ID and Client Secret (Looker ->Amministrazione - Users ->> Select Edit on a user -> Select EditKeys -> Use the Client ID and Client Secret) oppure crearne uno nuovo.
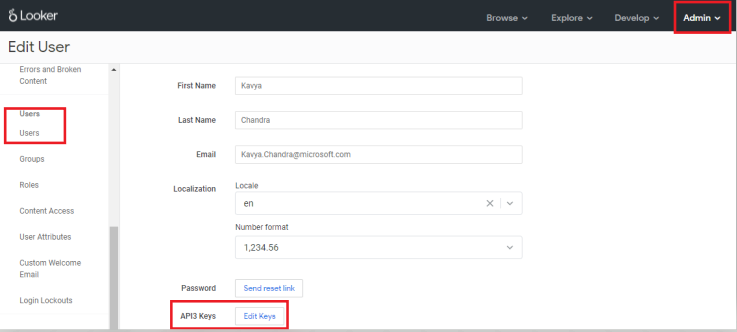
Per altre informazioni sulle credenziali, vedere il collegamento qui
Filtro del modello : definire l'ambito dell'analisi fornendo un elenco separato da punto e virgola dei modelli Looker. Questa opzione viene usata per selezionare gli aspetto e i dashboard in base al modello padre.
Memoria massima disponibile (applicabile quando si usa il runtime di integrazione self-hosted): memoria massima (in GB) disponibile nella macchina virtuale del cliente da usare per l'analisi dei processi. Dipende dalle dimensioni di erwin Mart da analizzare.
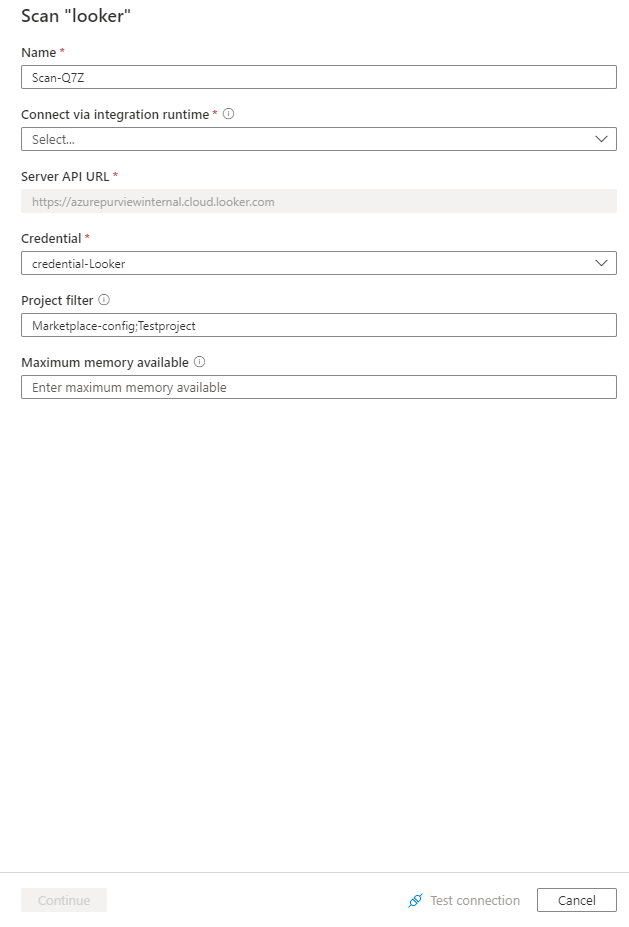
Selezionare Test connessione per convalidare le impostazioni.
Selezionare Continua.
Scegliere il trigger di analisi. È possibile configurare una pianificazione o eseguire l'analisi una sola volta.
Esaminare l'analisi e selezionare Salva ed esegui.
Visualizzare le analisi e le esecuzioni di analisi
Per visualizzare le analisi esistenti:
- Passare al portale di Microsoft Purview. Nel riquadro sinistro selezionare Mappa dati.
- Selezionare l'origine dati. È possibile visualizzare un elenco di analisi esistenti nell'origine dati in Analisi recenti oppure è possibile visualizzare tutte le analisi nella scheda Analisi .
- Selezionare l'analisi con i risultati che si desidera visualizzare. Il riquadro mostra tutte le esecuzioni di analisi precedenti, insieme allo stato e alle metriche per ogni esecuzione dell'analisi.
- Selezionare l'ID di esecuzione per controllare i dettagli dell'esecuzione dell'analisi.
Gestire le analisi
Per modificare, annullare o eliminare un'analisi:
Passare al portale di Microsoft Purview. Nel riquadro sinistro selezionare Mappa dati.
Selezionare l'origine dati. È possibile visualizzare un elenco di analisi esistenti nell'origine dati in Analisi recenti oppure è possibile visualizzare tutte le analisi nella scheda Analisi .
Selezionare l'analisi da gestire. È quindi possibile eseguire automaticamente le seguenti azioni:
- Modificare l'analisi selezionando Modifica analisi.
- Annullare un'analisi in corso selezionando Annulla esecuzione analisi.
- Eliminare l'analisi selezionando Elimina analisi.
Nota
- L'eliminazione dell'analisi non elimina gli asset del catalogo creati dalle analisi precedenti.
Derivazione
Dopo aver eseguito l'analisi dell'origine looker, è possibile esplorare Unified Catalog o cercare Unified Catalog per visualizzare i dettagli dell'asset.
Passare alla scheda asset -> derivazione. Se applicabile, è possibile visualizzare la relazione tra asset. Fare riferimento alla sezione relativa alle funzionalità supportate negli scenari di derivazione di Looker supportati. Per altre informazioni sulla derivazione in generale, vedere la guida dell'utente alla derivazione e alla derivazione dei dati.
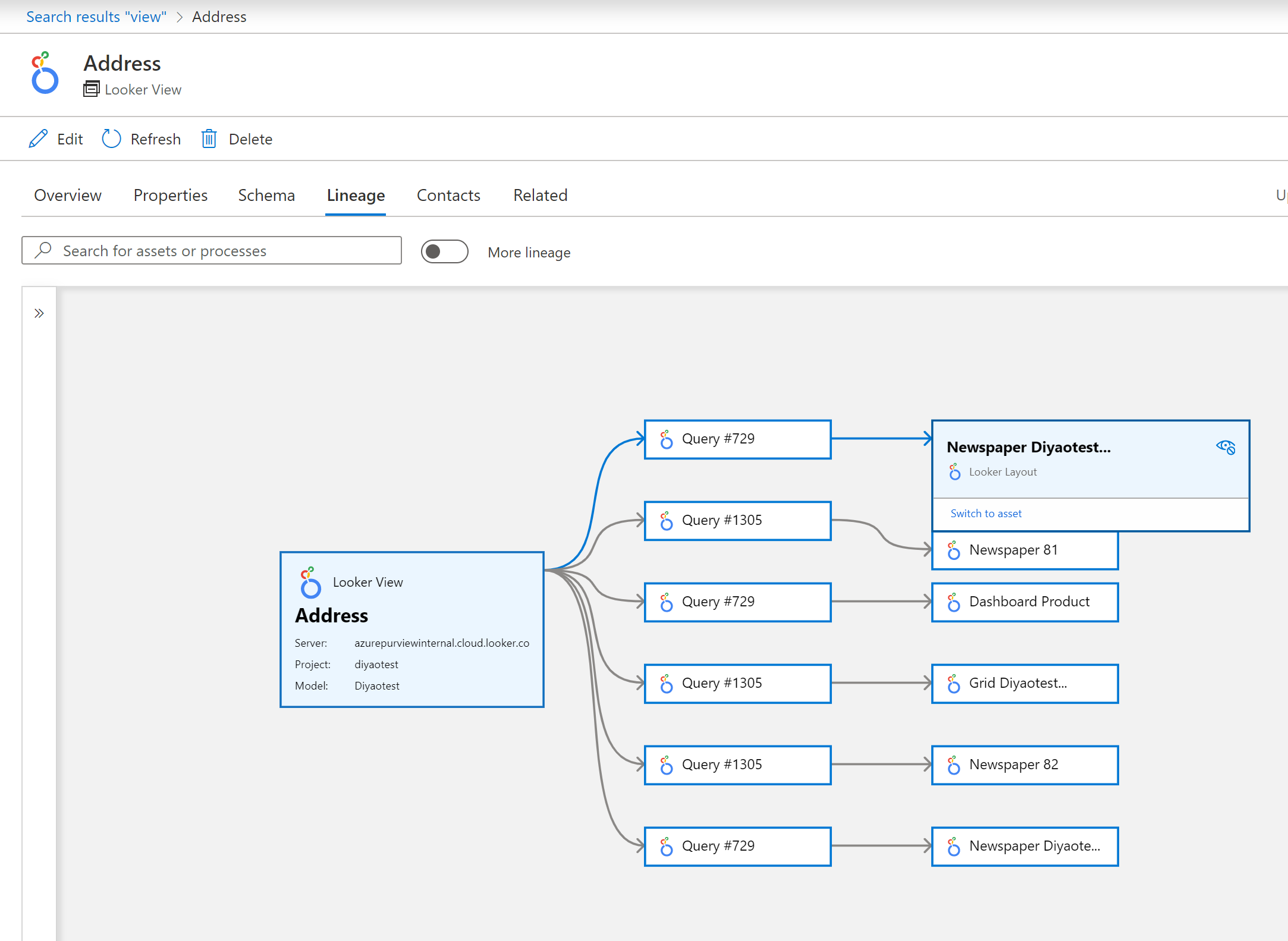
Passaggi successivi
Dopo aver registrato l'origine, seguire le guide seguenti per altre informazioni su Microsoft Purview e i dati.