Nota
L'accesso a questa pagina richiede l'autorizzazione. È possibile provare ad accedere o modificare le directory.
L'accesso a questa pagina richiede l'autorizzazione. È possibile provare a modificare le directory.
Se si vuole limitare la condivisione con altre organizzazioni (a livello di organizzazione o di sito), è possibile limitare la condivisione in base al dominio.
Nota
Se si è registrati nell'integrazione di SharePoint e OneDrive con Microsoft Entra B2B, anche gli inviti in SharePoint sono soggetti a restrizioni di dominio configurate in Microsoft Entra ID.
Limitazione dei domini
È possibile limitare i domini consentendo solo i domini specificati o consentendo tutti i domini tranne quelli bloccati.
Limitare i domini a livello di organizzazione
Passare a Condivisione nell’interfaccia di amministrazione di SharePointe accedere con un account dotato di autorizzazioni di amministratore per l'organizzazione.
Nota
In Office 365 gestito da 21Vianet (Cina), accedere all'interfaccia di amministrazione di Microsoft 365, passare all'interfaccia di amministrazione di SharePoint e aprire la pagina di condivisione.
In Altre impostazioni di condivisione esterna selezionare la casella di controllo Limita condivisione esterna per dominio e quindi selezionare Aggiungi domini.
Per creare un elenco di elementi consentiti (più restrittivo), selezionare Consenti solo domini specifici; per bloccare solo i domini specificati, selezionare Blocca domini specifici.
Elencare i domini (massimo 5000) nella casella specificata, usando il formato domain.com. Se si elencano più di un dominio, immettere ogni dominio in una nuova riga.
Nota
I caratteri jolly non sono supportati per le voci di dominio.
Seleziona Salva.
È anche possibile configurare l'impostazione a livello di organizzazione usando il cmdlet Di PowerShell Set-SPOTenant .
Limitare i domini a livello di sito
È anche possibile limitare i domini a livello di sito. Tenere presente le considerazioni seguenti:
In caso di conflitti, la configurazione a livello di organizzazione ha la precedenza sulla configurazione del sito.
Se un elenco di elementi consentiti a livello di organizzazione è già configurato e si vuole configurare un elenco di elementi consentiti a livello di sito, l'elenco consentiti a livello di sito deve essere un subset dell'elenco di elementi consentiti dell'organizzazione.
Se un elenco di blocchi a livello di organizzazione è già configurato, è possibile configurare un elenco consentiti o un elenco di blocchi a livello di raccolta siti.
Per le singole raccolte siti di OneDrive, è possibile configurare solo i domini limite usando il cmdlet Set-SPOSite Windows PowerShell.
Per limitare i domini per un sito
Passare a Siti attivi nell’interfaccia di amministrazione di SharePoint e accedere con un account con autorizzazioni di a amministratore per l'organizzazione.
Nota
In Office 365 gestito da 21Vianet (Cina), accedere all'interfaccia di amministrazione di Microsoft 365, passare all'interfaccia di amministrazione di SharePoint e aprire la pagina Altre funzionalità.
Selezionare il nome del sito che si vuole limitare ai domini per aprire il pannello dei dettagli.
Nel pannello selezionare la scheda Impostazioni e selezionare Altre impostazioni di condivisione in Condivisione esterna.
In Impostazioni avanzate per la condivisione esterna selezionare la casella di controllo Limita condivisione esterna per dominio e quindi selezionare Aggiungi domini.
Selezionare Consenti solo domini specifici per creare un elenco consentiti (deve essere un subset dell'elenco di autorizzazioni dell'organizzazione) o per bloccare solo i domini specificati, selezionare Blocca domini specifici. Non sarà possibile usare la funzionalità Blocca domini specifici se l'organizzazione ha già configurato un elenco di autorizzazioni.
Elencare i domini (massimo 500) nella casella specificata, usando il formato domain.com. Se si elencano più di un dominio, immettere ogni dominio in una nuova riga.
Nota
I caratteri jolly non sono supportati per le voci di dominio.
Selezionare Salva e quindi di nuovo Salva .
Nota
Per configurare l'impostazione della raccolta siti per le raccolte siti che non vengono visualizzate in questo elenco, ad esempio siti connessi al gruppo o singole raccolte siti di OneDrive, è necessario usare il cmdlet Set-SPOSite di PowerShell.
Esperienza di condivisione
Dopo aver limitato la condivisione per dominio, ecco cosa si vedrà quando si condivide un documento:
Condivisione di contenuto con domini di posta elettronica non consentiti. Se si tenta di condividere il contenuto con un guest il cui dominio dell'indirizzo di posta elettronica non è consentito, viene visualizzato un messaggio di errore e la condivisione non è consentita.
Se l'utente si trova già nella directory, l'errore non verrà visualizzato, ma verrà bloccato se tenta di accedere al sito.
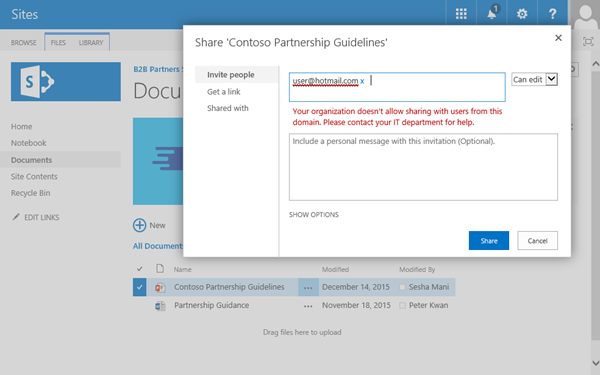
Condivisione di file di OneDrive con guest in domini non consentiti. Se un utente tenta di condividere un file di OneDrive con un guest il cui dominio di posta elettronica non è consentito, viene visualizzato un messaggio di errore e la condivisione non è consentita.
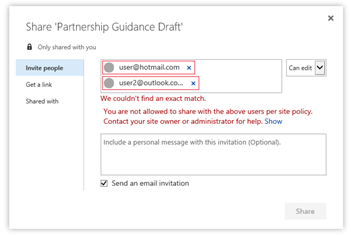
Condivisione di contenuto con domini di posta elettronica consentiti. Gli utenti possono condividere correttamente il contenuto con il guest. Viene visualizzata una descrizione comando per segnalare che il guest è esterno all'organizzazione.
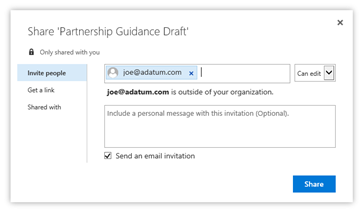
Controllo utente e gestione del ciclo di vita
Come per qualsiasi scenario di condivisione extranet, è importante considerare il ciclo di vita dei guest, come controllarne l'attività e infine come archiviare il sito. In qualità di proprietario del sito o superiore, è possibile creare un file CSV di ogni file univoco, utente, autorizzazione e collegamento in un determinato sito di SharePoint o OneDrive. In qualità di amministratore di SharePoint o superiore, con la gestione avanzata di SharePoint, è possibile eseguire report di governance dell'accesso ai dati per controllare i collegamenti condivisi. Per altre informazioni, vedere Pianificazione di siti extranet business-to-business (B2B) di SharePoint .
Vedere anche
Panoramica sulla condivisione esterna