Guida dettagliata per eseguire lo strumento di migrazione Stream
Importante
Leggere la panoramica della migrazione per ottenere un riepilogo del processo. Per altri dettagli, vedere il processo di migrazione & elenco di controllo e collegarsi a tutti gli articoli e le pagine importanti.
In caso di domande o commenti e suggerimenti sullo strumento di migrazione, è possibile partecipare al nostro orario di ufficio clienti per comunicare direttamente con il team di progettazione.
Esaminare la sequenza temporale Stream (versione classica) ritiro perché alcune date sono state estese per concedere ai clienti più tempo per la migrazione.
L'articolo fornisce istruzioni dettagliate sull'esecuzione dello strumento di migrazione. Prima di leggere l'articolo, è consigliabile esaminare l'articolo Informazioni sullo strumento , che descrive i concetti dello strumento di migrazione.
È possibile accedere allo strumento da una delle tre posizioni seguenti:
- Stream interfaccia di amministrazione: Stream migrazione --> Strumento di migrazione --> Avviare lo strumento di migrazione.
- Interfaccia di amministrazione Microsoft: configurare --> Migrazioni --> Microsoft Stream.
- [NON CONSIGLIATO. Presto deprecato]: Interfaccia di amministrazione di SharePoint: Migrazioni -->Stream riquadro.
Importante
Per accedere allo strumento di migrazione da SharePoint o dall'interfaccia di amministrazione di Microsoft, sono necessarie credenziali di amministratore di SharePoint o globale.
Passaggio 1: Accedere al centro Stream Amministrazione. Passare a Streamstrumento Migrazione>. Leggere la documentazione e acquisire familiarità con il processo di migrazione.
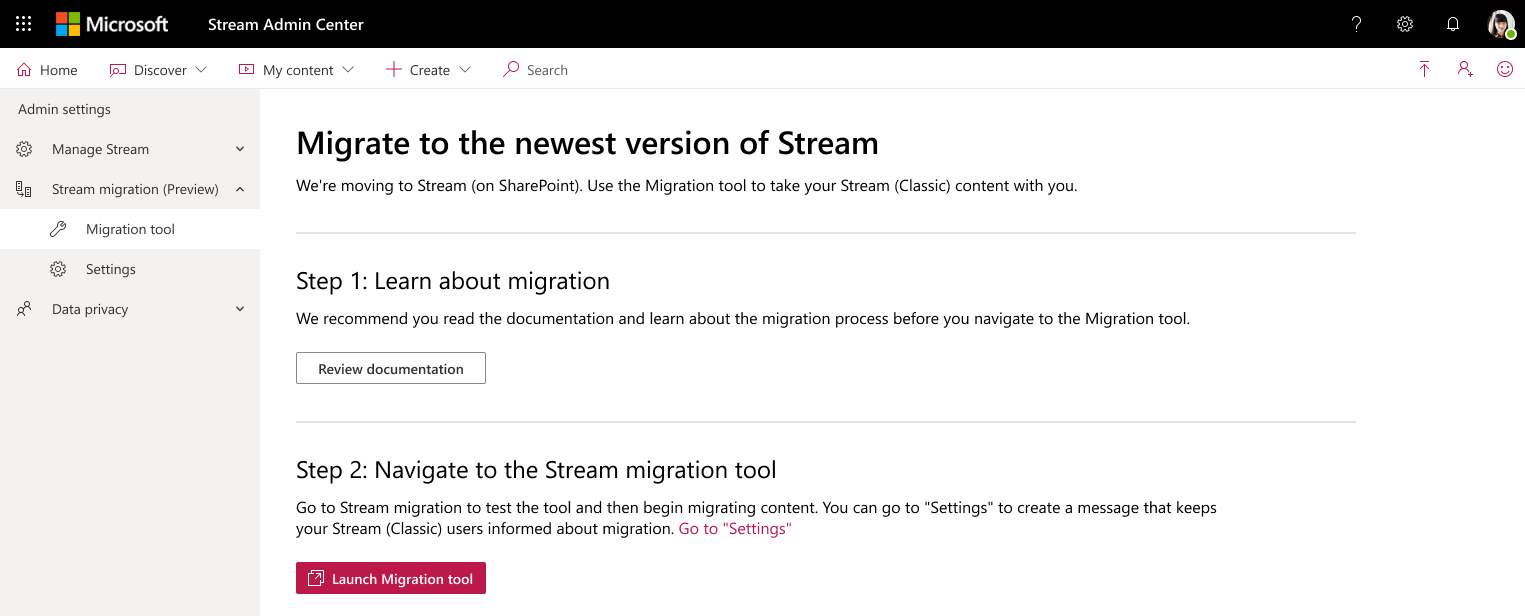
Passaggio 2: È possibile passare a Impostazioni per visualizzare un messaggio agli utenti Stream (versione classica) oppure selezionare il pulsante Avvia strumento migrazione.
Fare riferimento a questa sezione per visualizzare un messaggio agli utenti. E scegliere il messaggio pertinente dalle idee del messaggio di esempio e notificare agli utenti le modifiche in arrivo direttamente nel prodotto.
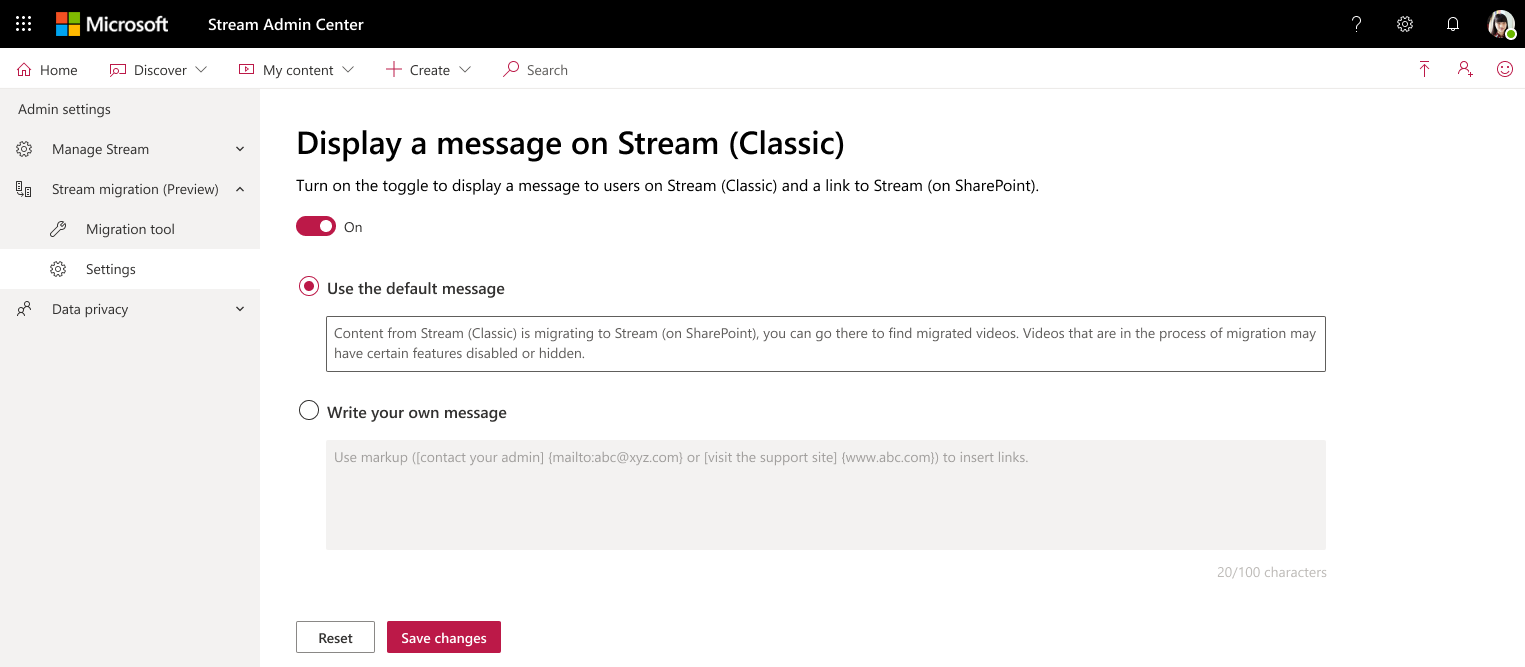
Passaggio 3: Dopo aver selezionato il pulsante Avvia strumento migrazione, si atterrerà al connettore Stream all'interno di Gestione migrazione. Se si usa l'interfaccia di amministrazione globale, viene attivato l'accesso SSO. In caso contrario, sono necessarie le credenziali di amministratore di SharePoint. Quando si arriva sullo schermo, si notano i passaggi dell'esperienza di prima esecuzione (FRE) e un pulsante Esegui la presentazione .
La schermata indica che il contenuto viene caricato mentre viene eseguita una ricerca nell'organizzazione per Stream (versione classica) contenuto di cui eseguire la migrazione.
*Nota: se viene visualizzato un punto verde nell'angolo superiore destro dello schermo, viene visualizzato Stream è connesso correttamente. Se non è verde, lo strumento non funzionerà. Potrebbe essere necessario aggiungere gli URL seguenti a allowlist. https://api.mover.io e https://api.microsoftstream.com/. Se si è un tenant GCC, oltre a questi due URL, aggiungere anche a allowlist https://api.prod.migrations.microsoft.com.
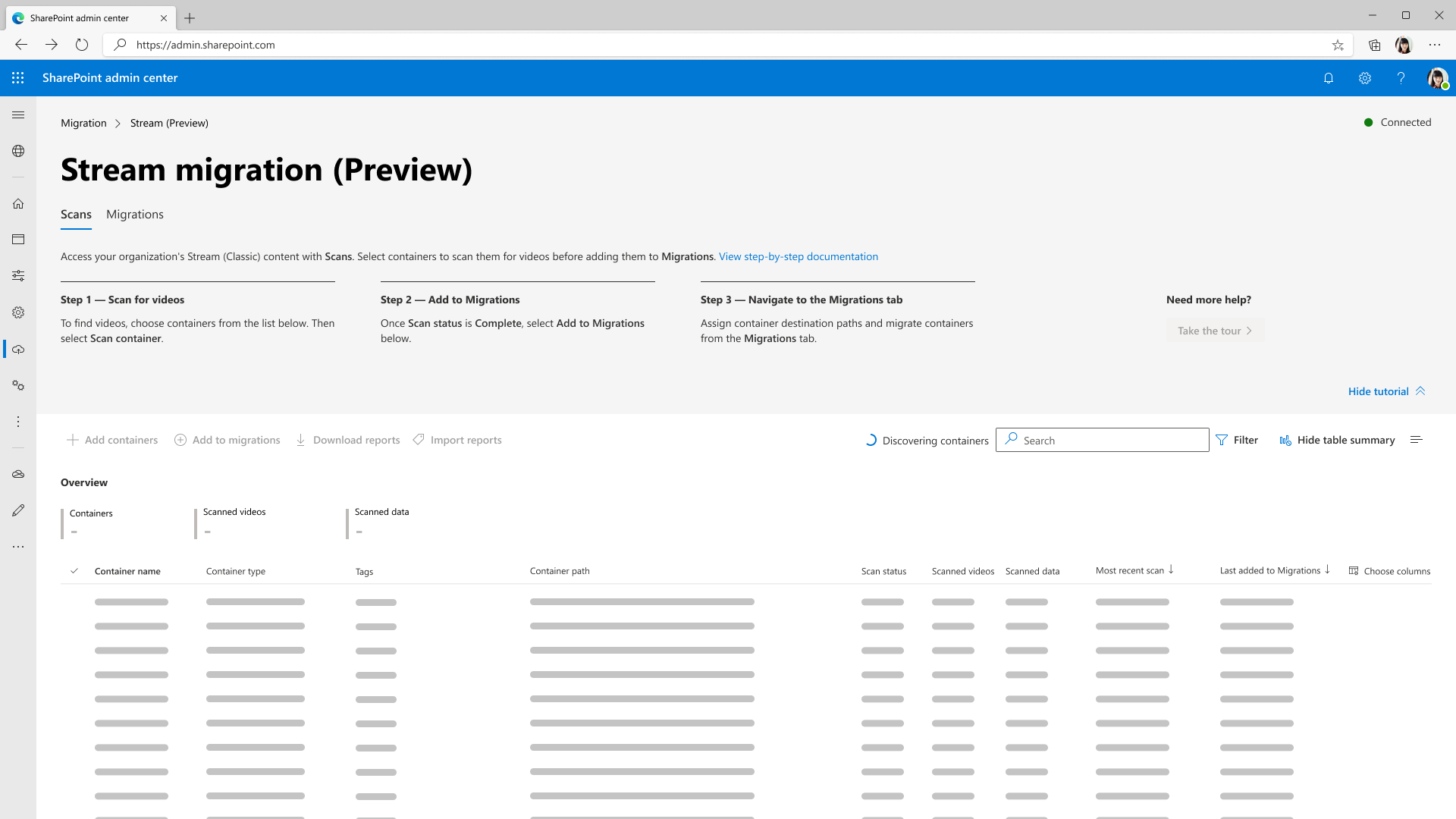
Nota: la scheda Gestione migrazione e quindi il connettore Stream passerà presto all'interfaccia di amministrazione Microsoft, ma le credenziali di amministratore di SharePoint o globali funzionano.
Quando si è nel connettore Stream, si notano due schede: Analisi e Migrazioni. La scheda Analisi consente di esaminare il contenuto nel tenant. Le migrazioni sono il percorso in cui si esegue la migrazione dei video.
Nota: potrebbero essere necessari fino a 15 minuti per caricare i contenitori per la prima volta quando si usa lo strumento.
Passaggio 5: Il contenuto continua a essere caricato fino a quando non vengono individuate 49.500 righe o contenitori. La scheda Analisi può caricare al massimo 50.000 righe. Se l'organizzazione ha più di 49.500 contenitori, è necessario eseguire la migrazione dei primi 49.500, eliminarli e quindi individuare i contenitori rimanenti. Per informazioni dettagliate, vedere la sezione Informazioni dettagliate sulla migrazione per clienti di grandi dimensioni .
Dopo aver individuato il primo set di contenitori, il pulsante Presentazione è abilitato. Selezionandolo viene visualizzato dove sullo schermo viene eseguita ogni azione del processo di migrazione.
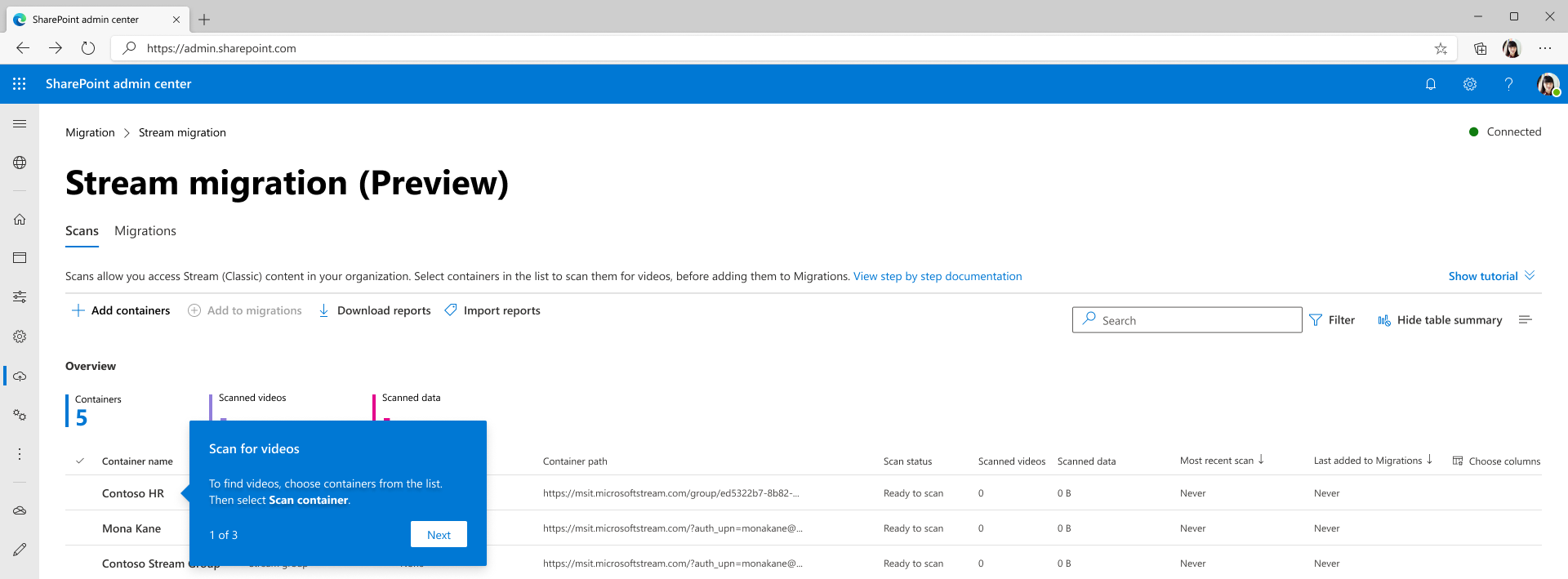
Nella scheda Scansioni viene visualizzato un elemento riga per ogni contenitore presente nel tenant. Se il contenitore ha almeno un video pubblicato. Esaminare il contenuto nella scheda Analisi per identificare i contenitori di cui eseguire la migrazione.
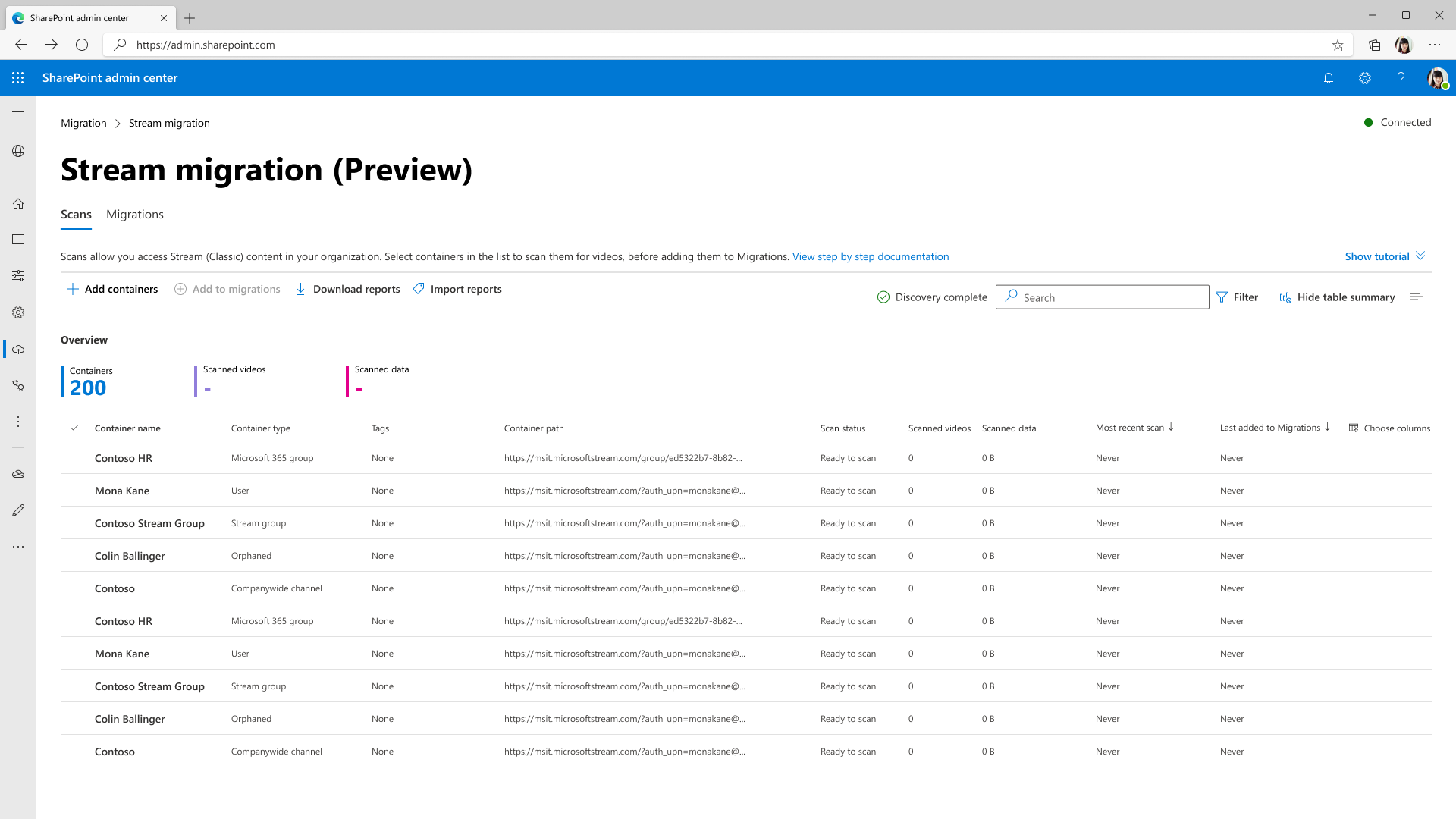
Le funzionalità della scheda Analisi includono:
| Caratteristica | Descrizione |
|---|---|
| Intestazione di riepilogo | Offre una panoramica dei dati del contenitore, inclusi il numero di contenitori, i video al loro interno e le dimensioni dei video. |
| Aggiungere contenitori | Per individuare manualmente i contenitori |
| Cercare nuovi contenitori | All'interno del riquadro 'Aggiungi contenitori'. Visualizzare eventuali nuovi contenitori aggiunti dopo l'ultima analisi. |
| Specificare un singolo contenitore | All'interno del riquadro 'Aggiungi contenitori'. Aggiungere un singolo percorso contenitore per individuarlo manualmente |
| Caricare un file CSV | All'interno del riquadro 'Aggiungi contenitori'. Aggiungere più percorsi contenitore in un csv per individuarli manualmente |
| Scaricare il report | Scaricare il riepilogo analisi. |
| Pulsanti Scan e Stop | Individuare i video all'interno dei contenitori. Questi pulsanti sono contestuali e vengono visualizzati quando vengono selezionati singoli contenitori. |
| Log di analisi | Viene visualizzato quando un contenitore è selezionato e mostra i log per i video all'interno di tale contenitore. Per informazioni dettagliate, vedere la sezione Log di analisi e Riepilogo . |
| Filtri | Filtrare i contenitori in base al tipo di contenitore, contiene la registrazione delle riunioni e lo stato di analisi. |
| Ricerca | Eseguire la ricerca in base al nome del contenitore e al percorso del contenitore. |
Passaggio 6: Per trovare i video all'interno di un contenitore, è necessario analizzarli. Selezionare un contenitore e scegliere Analizza contenitore.
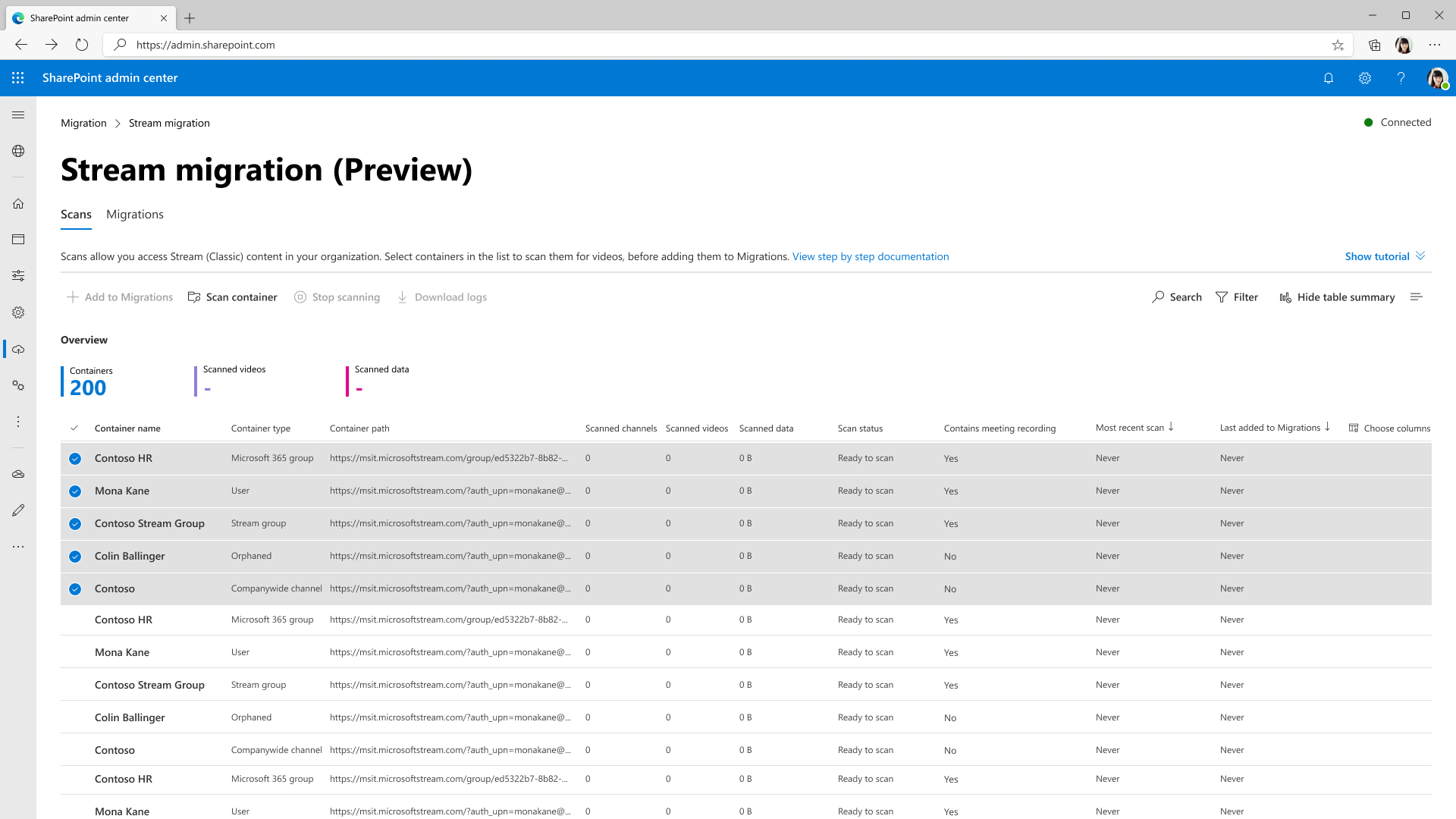
Quando un contenitore viene analizzato per i video, lo stato cambia da in coda, in corso, finalizzazione e completamento.
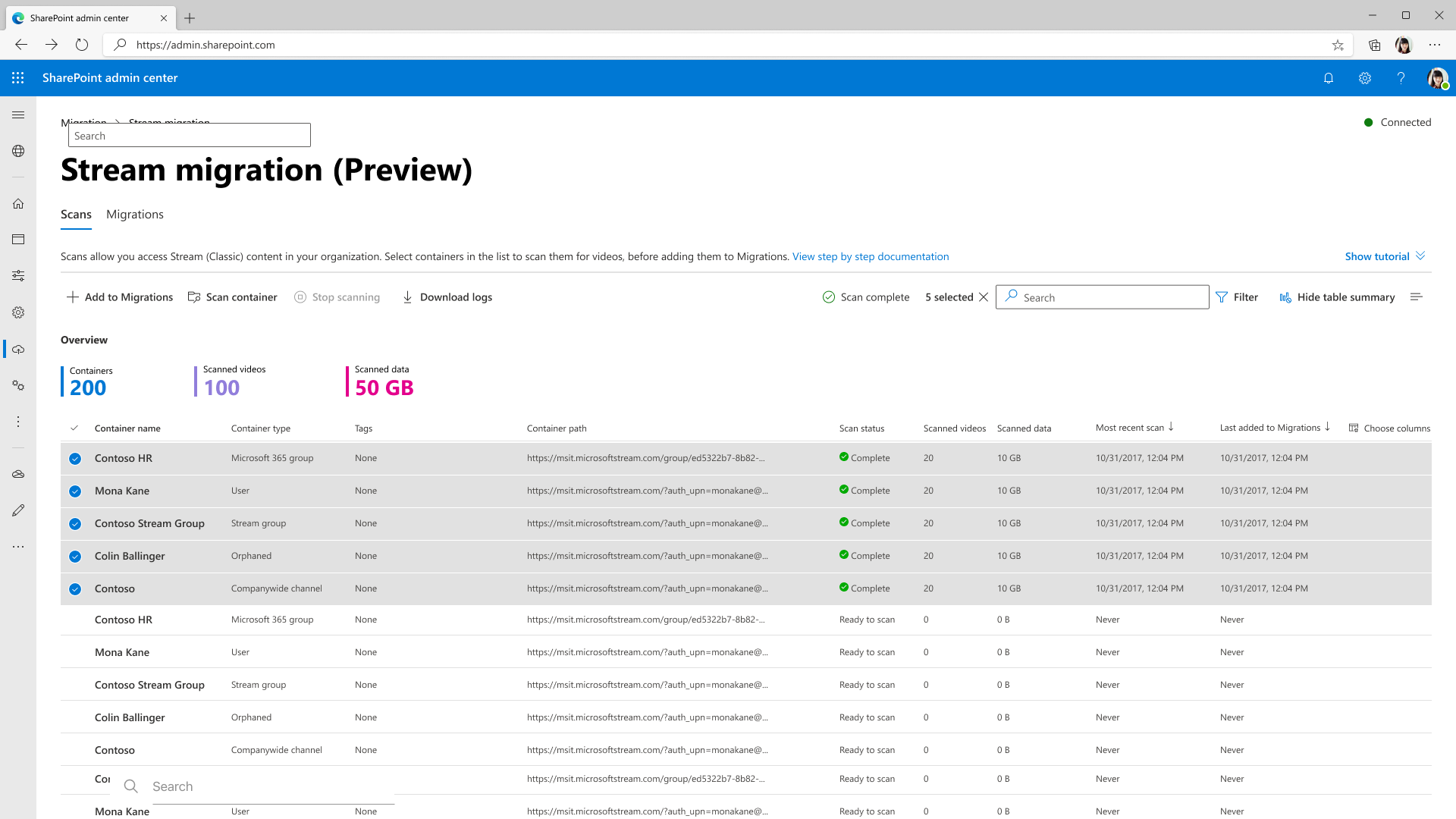
Passaggio 7: Al termine dell'analisi, selezionare Aggiungi a migrazioni e scegliere Continua dal riquadro laterale per aggiungere contenitori alla scheda Migrazioni .
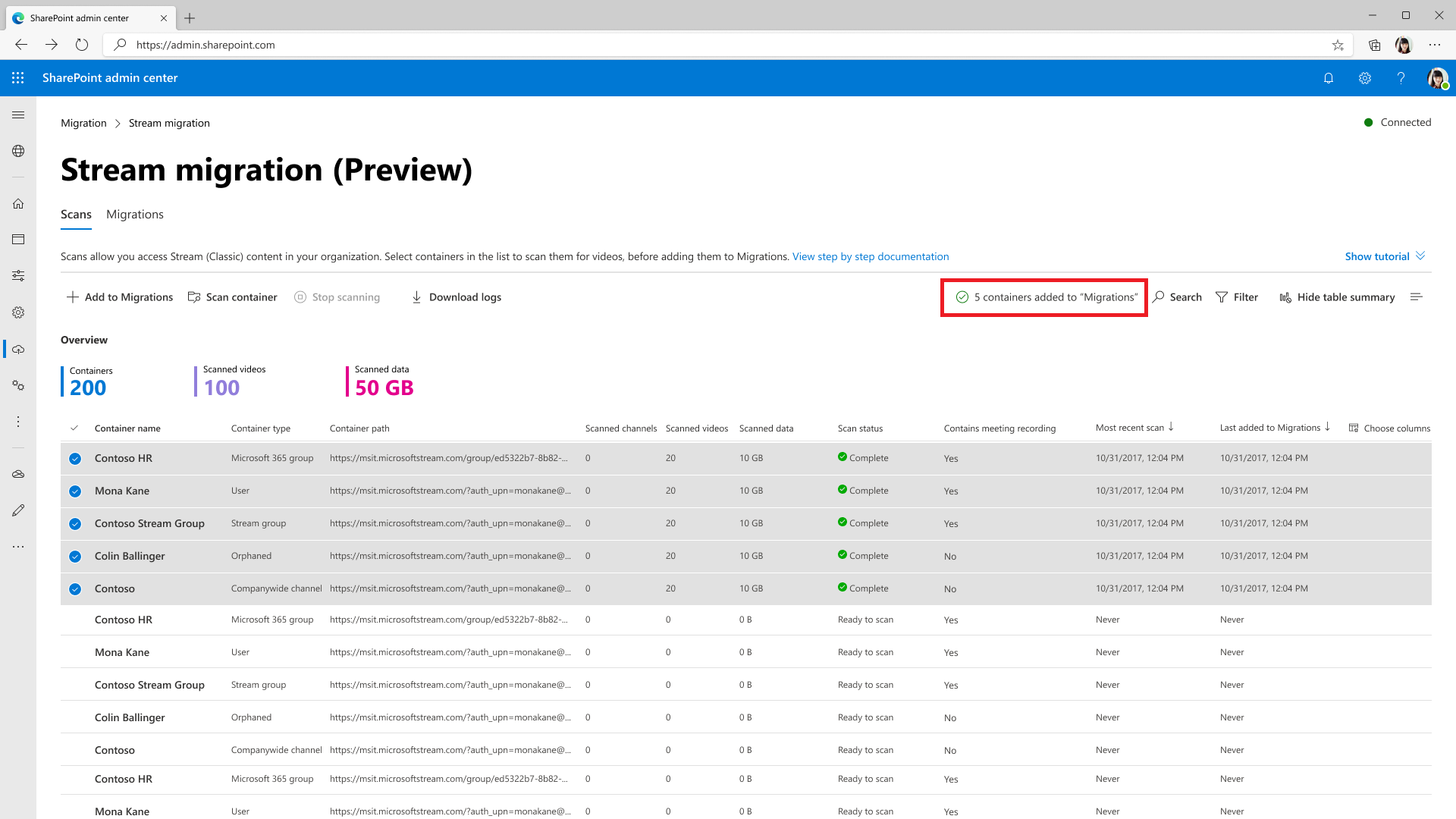
Nota
Quando si aggiungono contenitori alla scheda migrazioni, è possibile selezionare filtri personalizzati dal riquadro laterale per eseguire la migrazione solo di video specifici all'interno del contenitore. Se non sono selezionati filtri, viene eseguita la migrazione completa del contenitore. Informazioni sui filtri di migrazione parziale
Passaggio 8: Dopo l'aggiunta dei contenitori, nella barra dei messaggi viene visualizzato un messaggio accanto al pulsante di ricerca. Passare alla scheda Migrazioni per esaminare i contenitori aggiunti.
Sono stati mappati automaticamente i percorsi di destinazione per alcuni tipi di contenitore, ad esempio gruppi e utenti di Microsoft 365. È possibile modificarli.
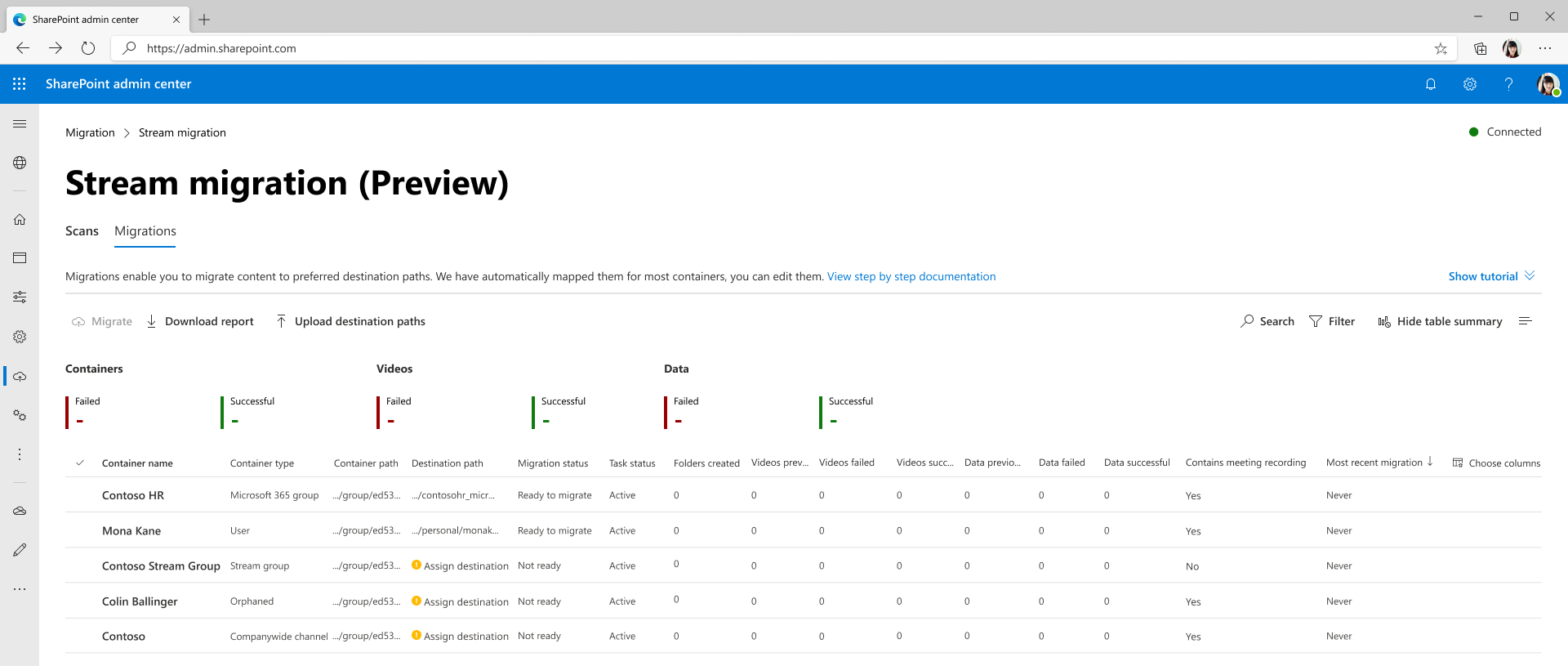
I pulsanti, i filtri e la ricerca nella scheda Migrazioni funzionano in modo analogo a come vengono eseguiti nella scheda Scansioni . Le funzionalità della scheda Migrazioni includono:
| Caratteristica | Descrizione |
|---|---|
| Intestazioni di riepilogo | Mostra il contenuto di cui è stata eseguita la migrazione. E 'nil quando si atterra per la prima volta su questo schermo |
| Pulsante Esegui migrazione | Avvia la migrazione di un contenitore selezionato |
| Pulsante Arresta | Annulla qualsiasi migrazione in corso |
| Pulsante Scarica report | Scarica il riepilogo della migrazione |
| Pulsante Archivio | Nell'elenco dei contenitori viene visualizzato un contenitore archiviato, ma non viene eseguita la migrazione quando vengono selezionati tutti i contenitori. È utile quando si vuole eseguire la migrazione di tutti i contenitori tranne alcuni |
| Pulsante Unarchive | La mancata sincronizzazione di un contenitore consente la migrazione del contenitore |
| Scaricare i log | Scaricare i log di migrazione per i video in un contenitore. Per un report di esempio, vedere la sezione Log di analisi e Riepilogo per informazioni dettagliate. |
| Filtri | Filtrare i contenitori in base allo stato della migrazione, contiene la registrazione delle riunioni e il tipo di contenitore. |
| Ricerca | Ricerca in base al nome del contenitore e al percorso del contenitore |
Passaggio 9: Assegnare un percorso di destinazione per un contenitore. Selezionare l'area Assegna destinazione per qualsiasi contenitore e si apre il riquadro destro, come illustrato di seguito. Selezionare il percorso di destinazione dal riquadro.
Nota: è possibile che non venga visualizzato tutto il sito nell'interfaccia utente a causa delle autorizzazioni. Leggere le domande frequenti: "Non è possibile visualizzare alcuni siti sp durante l'assegnazione di destinazioni nell'interfaccia utente per un singolo contenitore"
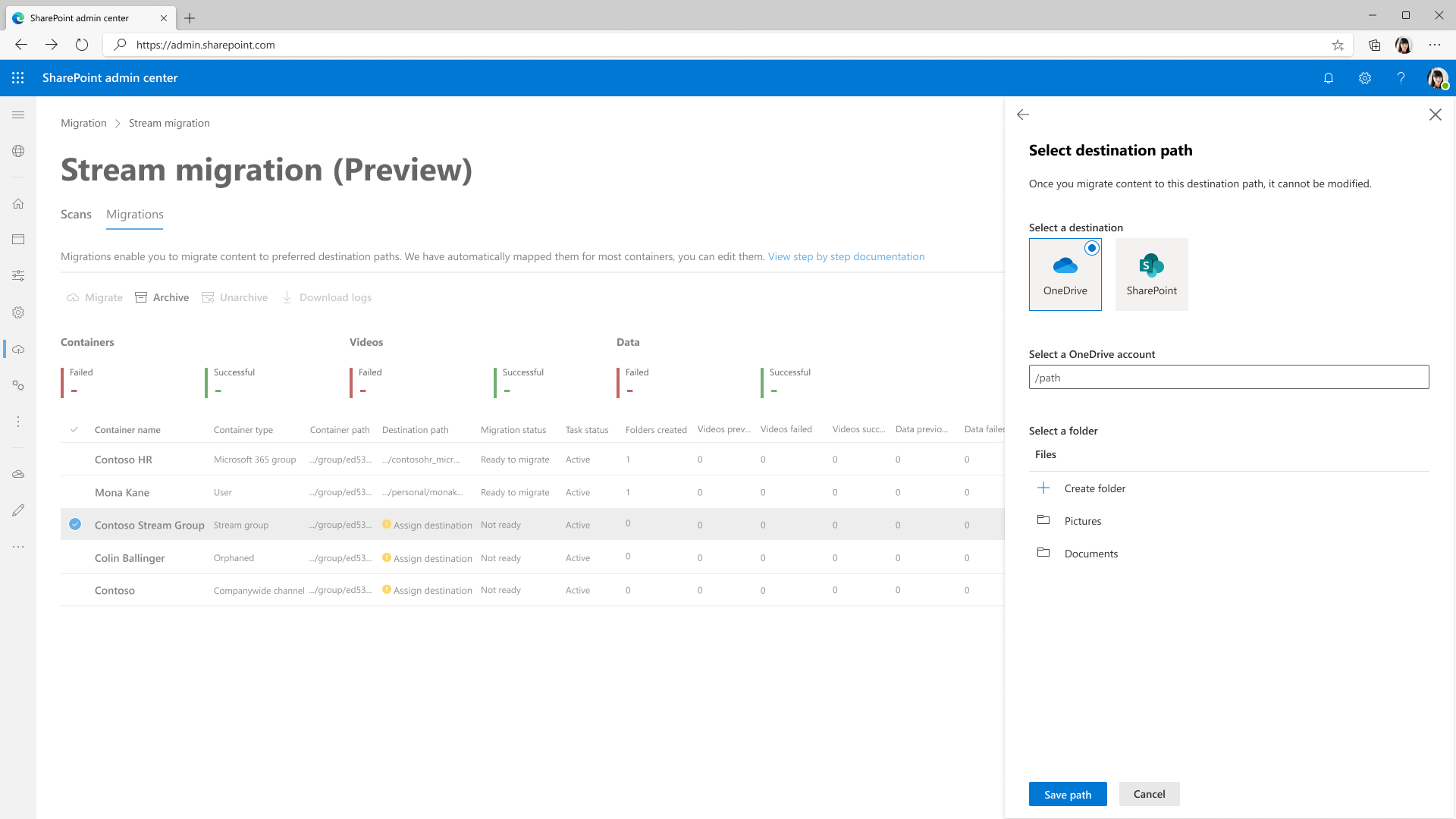
Dopo aver selezionato Salva percorso, viene visualizzata la destinazione per il contenitore. Caricare in blocco i percorsi di destinazione con il pulsante Carica percorsi di destinazione . A tale scopo, usare il modello CSV collegato nel riquadro laterale.
Nota: durante l'impostazione dei percorsi di destinazione, assegnarlo fino alla raccolta documenti o a una cartella al suo interno. Qualsiasi altro percorso causa un errore durante la migrazione.
Passaggio 10: Selezionare i contenitori di cui si è pronti per la migrazione e quindi selezionare il pulsante Esegui migrazione . Quindi selezionare Continua nel riquadro destro.
Leggere le istruzioni nel riquadro destro. Non tutti i metadati associati al video vengono migrati. Vengono migrate solo quelle critiche, ad esempio titolo, descrizione, anteprime, trascrizioni e autorizzazioni. Per informazioni complete, vedere la sezione Metadati di cui viene eseguita la migrazione con video .
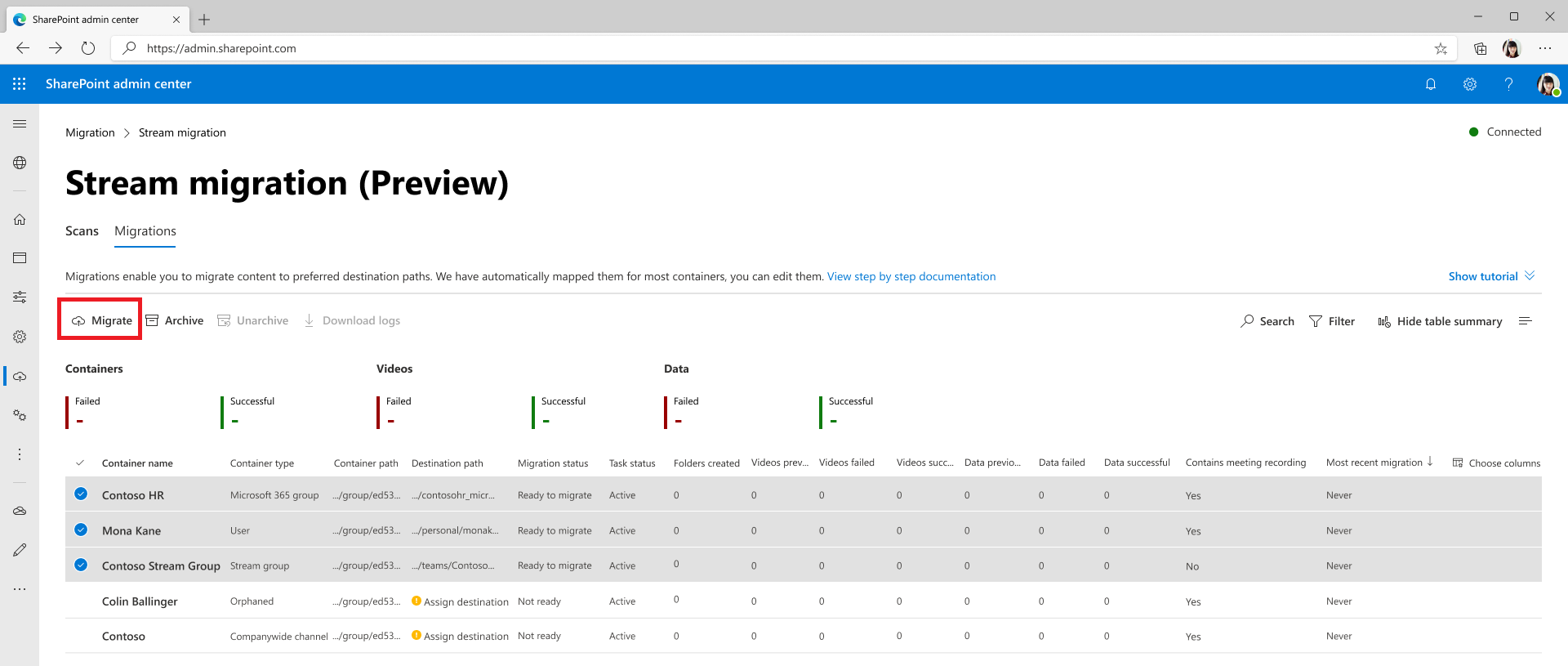 la
la 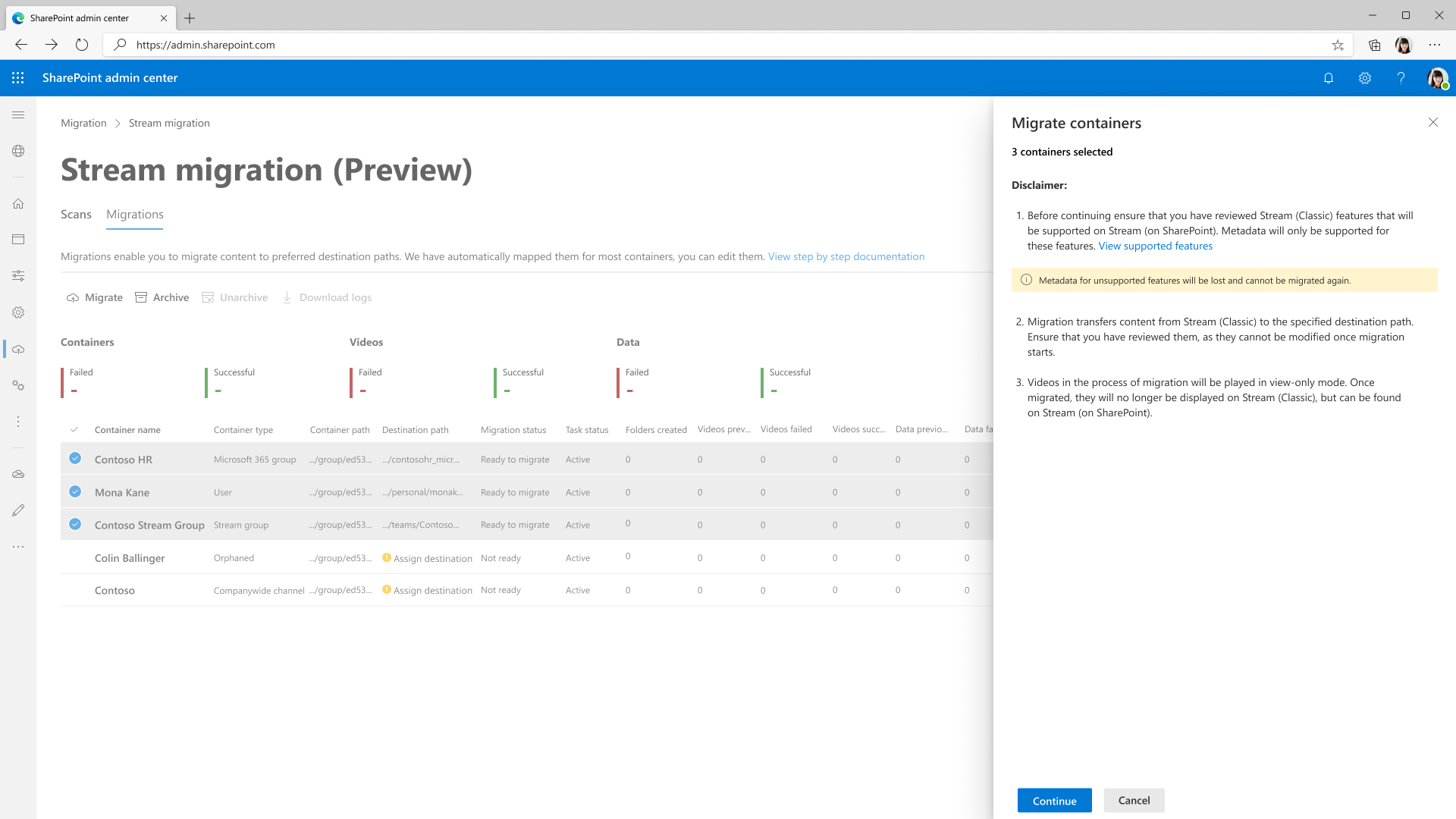
Lo stato di migrazione di un contenitore viene aggiornato a Completato al termine della migrazione.
Esaminare gli stati e la definizione degli erroriforniti dalla piattaforma per risolvere i video con errore.
Nota: durante la migrazione di un video, è possibile visualizzarlo, ma gli utenti non saranno in grado di modificarlo. È possibile usare la funzionalità di messaggistica all'interno del prodotto per comunicare queste informazioni.
Passaggio 11: I video migrati non sono più visibili in Stream (versione classica), ma possono essere individuati in Stream (su SharePoint). Per verificare che la migrazione di un video sia stata eseguita correttamente, selezionare qualsiasi area nella riga del contenitore. Apre il riquadro laterale e visualizza il collegamento ipertestuale di destinazione. Selezionare questo collegamento ipertestuale per aprire la destinazione di cui è stata eseguita la migrazione. È possibile riprodurre il video migrato da qui e verificare.
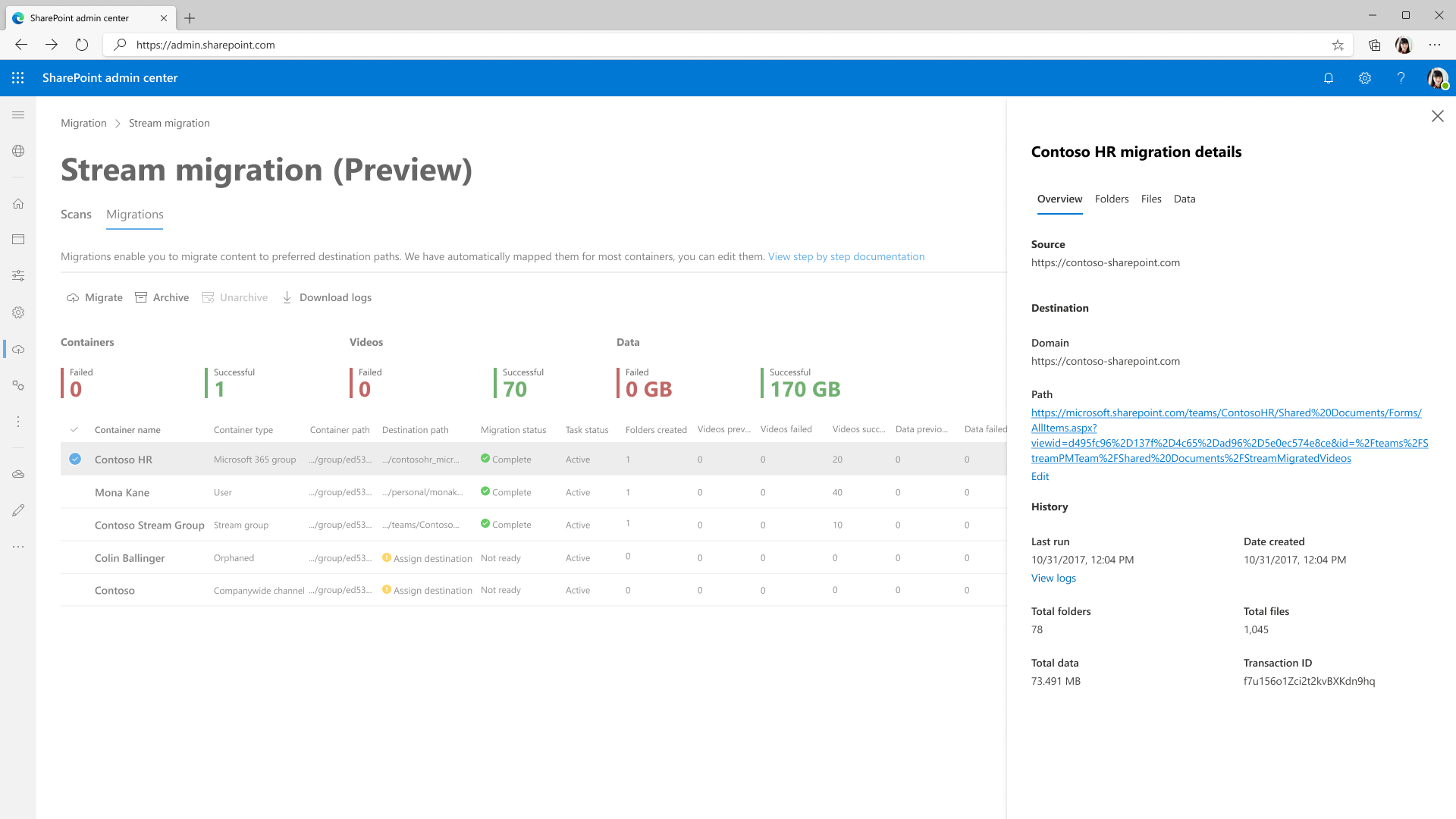
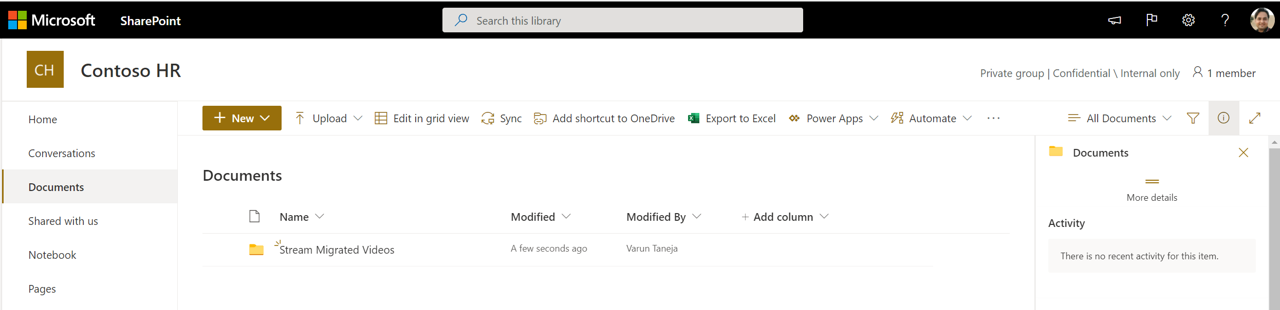
Verificare le autorizzazioni per un video selezionando i tre puntini accanto e passando a Gestisci accesso.
Nota: potrebbero essere necessari fino a un'ora prima che il contenuto migrato venga eliminato temporaneamente (o nascosto) da Stream (versione classica).
Eseguire la migrazione dei video appena aggiunti dopo la migrazione del contenitore
- Se non è stato interrotto l'inserimento di video in Stream (versione classica) prima di iniziare la migrazione, è possibile aggiungere nuovi video dopo la migrazione del contenitore. In questo caso, non è necessario eseguire di nuovo l'analisi, ma eseguire di nuovo la migrazione del contenitore dalla scheda Migrazioni .
- Durante la migrazione, il nome del file nella cartella di destinazione corrisponde ai file di cui viene eseguita la migrazione. Quindi, solo eseguendo di nuovo la migrazione nel contenitore verrà eseguita la migrazione di qualsiasi video aggiuntivo aggiunto dopo la prima migrazione.
- Se il nome di un file viene modificato dopo la prima migrazione, la ripetizione di tale operazione può comportare video duplicati nella cartella di destinazione.
- Inoltre, lo strumento non copia un contenitore con lo stesso nome dalle schede Analisi, se è già presente in Migrazioni. Vedere gli screenshot seguenti. Come accennato in precedenza, i clienti possono semplicemente eseguire la migrazione del contenitore dalla scheda Migrazioni .
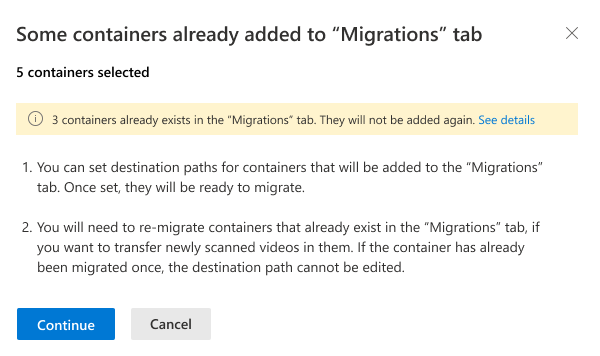
- Non è possibile modificare il percorso di destinazione dopo la migrazione del contenitore. Di conseguenza, anche il video appena aggiunto in un contenitore dopo la migrazione eseguirà la migrazione nella stessa posizione.
- Nel caso in cui i clienti debbano eseguire la migrazione di un contenitore in una nuova posizione. È possibile eliminare il contenitore dalla scheda Migrazioni e aggiungerlo di nuovo da Scansioni. In questo caso, possono assegnare una nuova destinazione.
- Il contenitore può eseguire parzialmente la migrazione a causa di due motivi: l'amministratore ha eseguito la migrazione parziale o può verificarsi anche in alcuni scenari d'angolo.
- SharePoint ha una quota di archiviazione massima definita a livello di sito.
- I video mancanti dal contenitore sono stati migrati in un altro contenitore. Può verificarsi nel caso in cui un video sia associato a più contenitori. Per informazioni su questo caso, vedere la sezione Autorizzazioni e percorso .
Confrontare i dati Stream (versione classica) con lo strumento di & del report di inventario (o dashboard di Power BI)
Esistono tre origini di dati; Stream (versione classica)- Chiamiamolo A, Report di inventario (o dashboard di Power BI)- Chiamiamolo B e strumento di migrazione- Chiamiamolo C
- Un & B deve corrispondere perfettamente. Sarà possibile individuare tutto il video nel report di inventario. Cercare un video tramite ID video nel report. È possibile trovare questo ID alla fine dell'URL di riproduzione video, ad esempio https://web.microsoftstream.com/video/videoid
- Anche B & C corrisponderanno. In precedenza, a causa della mancanza di supporto per i video orfani nello strumento di migrazione (C), B e C non corrispondevano.
- Un & C non corrisponderà a causa di
- I video potrebbero non essere visualizzati nella stessa posizione dello strumento in cui vengono visualizzati in Stream (versione classica). Poiché lo strumento sposta i video in gruppi logici o contenitori. Stream (versione classica) video associati a gruppi di Microsoft 365, canale aziendale o gruppo Stream si spostano sempre insieme e non si spostano con il contenitore dell'utente che ha caricato i video. Seguiamo l'ordine di priorità; Stream gruppo > Utente del canale > aziendale del gruppo > Microsoft 365. Per altre informazioni, vedere i casi delle autorizzazioni. È quindi possibile che il video di un caricatore si sposti nel gruppo di Microsoft 365 e quindi non sia visibile nel contenitore utente di Uploader dello strumento di migrazione
Eliminazione dei dati da Stream (versione classica)
Quando il video viene migrato a Stream (su SharePoint), viene "eliminato temporaneamente" o nascosto da Stream (versione classica). I video migrati sono stati eliminati in precedenza 180 giorni dopo la migrazione o lo stato di eliminazione temporanea. A partire dal 30 giugno 2023, verranno eliminati definitivamente quando Stream (versione classica)'infrastruttura è deprecata. Anche i video non migrati verranno eliminati contemporaneamente.
Questa modifica è in corso, in modo che gli amministratori possano accedere alla destinazione migrata dei video tramite il report di inventario fino al funzionamento dei reindirizzamenti, un anno dopo la fine del ciclo di vita Stream (versione classica). Gli URL di destinazione migrati consentono all'amministratore di modificare i collegamenti classici dopo la scadenza
Stream'infrastruttura classica verrà deprecata a partire dal 20 maggio 2024 e l'eliminazione del contenuto verrà gestita in base al DPA. Contattare il supporto tecnico Microsoft per l'accesso al contenuto o l'eliminazione precedente.
Nota: se i video sono stati eliminati definitivamente prima del 30 giugno 2023, non verranno più visualizzati nel report di inventario Stream (versione classica)
Migrazione di Nuance per clienti di grandi dimensioni
Questa sezione può essere importante per l'organizzazione se si è un cliente di grandi dimensioni con più di 40.000 contenitori. Per eseguire correttamente la migrazione, è necessario seguire questa procedura
- Selezionare il pulsante Avvia migrazione dall Stream a interfaccia di amministrazione e accedere alla scheda Scansioni. Inizia l'individuazione automatica del contenitore.
- È possibile scegliere di eseguire la migrazione dall'elenco di contenitori individuato o aggiungere manualmente un contenitore, se i contenitori desiderati non sono inclusi nell'elenco di contenitori individuati. È possibile visualizzare sullo schermo 50.000 contenitori, ma lo strumento individua automaticamente 40.000 contenitori per mantenere un buffer di 10.000 contenitori da individuare manualmente, se necessario.
- Gli amministratori devono eseguire la migrazione di un batch di contenitori e quindi eliminarli da Analisi e migrazioni. Dopo l'eliminazione, i contenitori migrati non verranno individuati di nuovo dallo strumento. Attendere un giorno prima di eliminare i video migrati da entrambe le schede, in questo modo si garantisce che non vi sia alcuna discrepanza di sincronizzazione dello stato tra Stream e la piattaforma gestione migrazione
- Individuare il blocco successivo di contenitori facendo clic sul pulsante Cerca nuovi contenitori nel riquadro destro, all'interno di Aggiungi contenitori. Il numero di nuovi contenitori individuati nell'individuazione successiva dipende dalla quota liberata dall'eliminazione dei contenitori migrati. Il numero totale di contenitori che possono essere individuati e aggiunti manualmente non può superare rispettivamente 40.000 e 10.000. Questi limiti possono essere assegnati tra le due categorie in modo che i contenitori totali nell'interfaccia utente in un determinato punto non possano superare 50.000.
Vedere anche
Dettagli sulla migrazioneInformazioni sulle strategie di migrazione dello strumentodi migrazionePanoramica della migrazione a Stream (su SharePoint)