strumento di migrazione da Stream (versione classica) a Stream (in SharePoint)
Importante
Leggere la panoramica della migrazione per ottenere un riepilogo del processo. Per altri dettagli, vedere il processo di migrazione & elenco di controllo e collegarsi a tutti gli articoli e le pagine importanti.
In caso di domande o commenti e suggerimenti sullo strumento di migrazione, è possibile partecipare al nostro orario di ufficio clienti per comunicare direttamente con il team di progettazione.
Esaminare la sequenza temporale Stream (versione classica) ritiro perché alcune date sono state estese per concedere ai clienti più tempo per la migrazione.
Questo articolo illustra i concetti dello strumento di migrazione e il modo in cui sposta i dati. È consigliabile esaminare questo articolo prima di vedere la guida dettagliata per eseguire l'articolo dello strumento.
Contenitori & destinazione predefinita
Lo strumento di migrazione Stream si basa sulla piattaforma Microsoft Migration Manager (MMP). Si tratta dello strumento di passaggio per la migrazione di tutti i dati in SharePoint e OneDrive. Altre informazioni su Gestione migrazione. Gestione migrazione funziona con contenitori (un gruppo di file) e connettori di origine e di destinazione. È stato creato un connettore di origine in Gestione migrazione per eseguire il pull del contenuto da Stream (versione classica) ed eseguirne la migrazione in OneDrive e SharePoint.
I video in Stream (versione classica) sono stati divisi in cinque tipi di contenitore:
| Nome contenitore | Mapping del contenuto classico |
|---|---|
| Gruppo di Microsoft 365 | Video in Gruppi di Microsoft 365 e canali al loro interno |
| Utente | Video in "Contenuto personale" in Stream (versione classica). Ogni utente che ha pubblicato almeno un video e non associato a un gruppo o a un canale verrà visualizzato come un contenitore nello strumento. (Registrazione del numero di registrazioni delle riunioni di Teams come video pubblicati). |
| Stream gruppo | I video in Stream solo gruppi. Questi contenitori vengono visualizzati solo per i clienti di cui è stata eseguita la migrazione da Office 365 Video a Stream (versione classica). |
| Canale a livello aziendale | Video nel canale aziendale |
| Video orfani | Video senza proprietario attivo, combinati in uno o più contenitori. Video appartenenti all'autore del caricamento che ha lasciato l'organizzazione. Nessun altro utente, gruppo o canale di Microsoft 365 è stato assegnato come proprietario. |
Scegliamo la destinazione predefinita per i contenitori di gruppi e utenti di Microsoft 365, che gli amministratori possono sostituire. La tabella mostra le impostazioni predefinite 'natural'. Gli amministratori possono modificare la destinazione di un singolo contenitore o usare la funzionalità di caricamento CSV (file .csv) per modificare le destinazioni in blocco. La terza colonna contiene informazioni sulla gerarchia di cartelle creata in OneDrive o SharePoint quando viene eseguita la migrazione del contenitore.
| Tipi di contenitore | Destinazione predefinita | Gerarchia di cartelle |
|---|---|---|
| Gruppo di Microsoft 365^ | Sito del team di SharePoint del gruppo di Microsoft 365 già esistente | Nella libreria di documenti radice viene creata una cartella 'Stream video migrati'. Ogni canale nel gruppo diventa una cartella nella cartella "Stream video migrati". La registrazione delle riunioni di Teams del canale sarà più avanti nella cartella "Registrazioni" |
| Utente (contenuto personale) | OneDrive for Business di un utente (ODB) | Viene creata una cartella "Stream video migrati" in OneDrive for Business (ODB) dell'utente. Le registrazioni delle riunioni di Teams vengono inserite ulteriormente in una cartella "Registrazione" al suo interno |
| gruppo solo Stream | Nessuno (gli amministratori possono scegliere un sito di SharePoint esistente o crearne uno nuovo) | Uguale al gruppo di Microsoft 365. |
| Canale a livello aziendale | Nessuno (gli amministratori possono scegliere un sito di SharePoint esistente o crearne uno nuovo) | Uguale al gruppo di Microsoft 365. Ogni canale a livello aziendale viene visualizzato come cartella all'interno della cartella "Stream video migrati". È consigliabile che gli amministratori dividano i canali a livello aziendale tra più siti nuovi o esistenti per evitare di raggiungere il limite di quota delle autorizzazioni di SharePoint. |
| Video orfani | Nessuno (gli amministratori possono scegliere un sito di SharePoint esistente o crearne uno nuovo) | Uguale al gruppo di Microsoft 365. L'organizzazione può avere uno dei più contenitori Orfani. |
^ destinazioni assegnazione automatica per i gruppi di Microsoft 365 funziona perfettamente se si dispone di meno di 50-K siti in SharePoint. Se sono presenti più di 50.000 siti, alcune o tutte le destinazioni potrebbero non essere presenti. Usare [script per compilare le voci mancanti]().
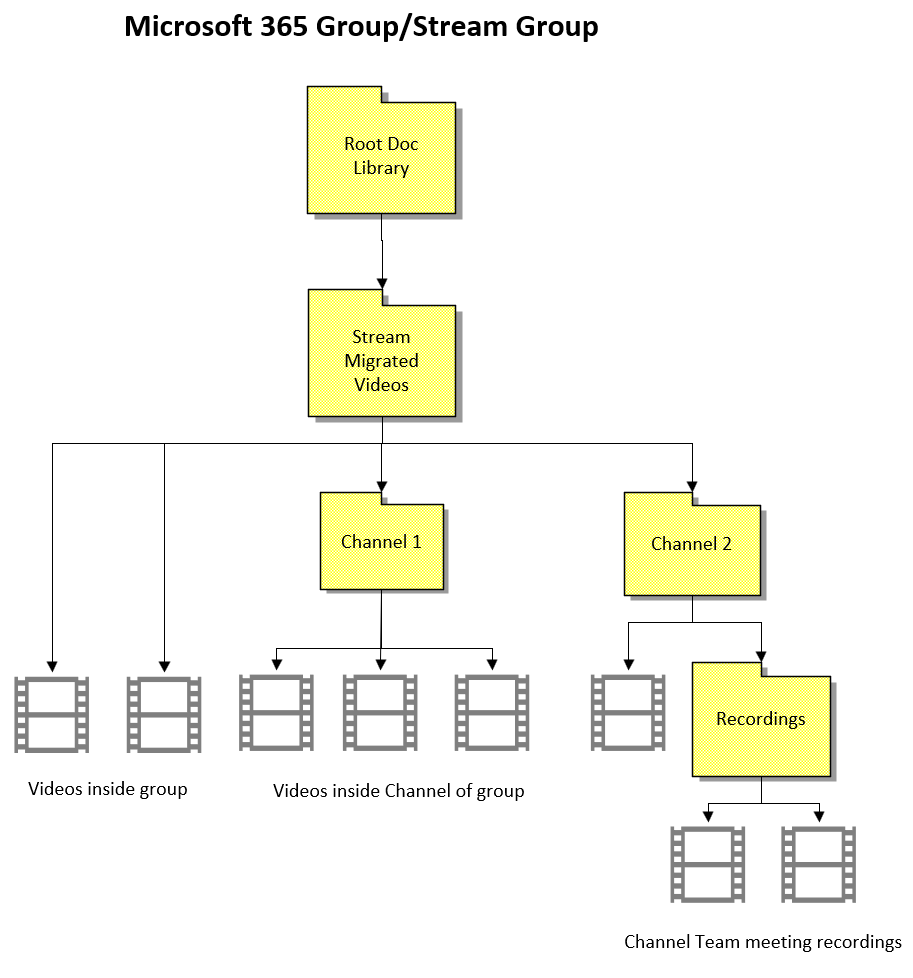
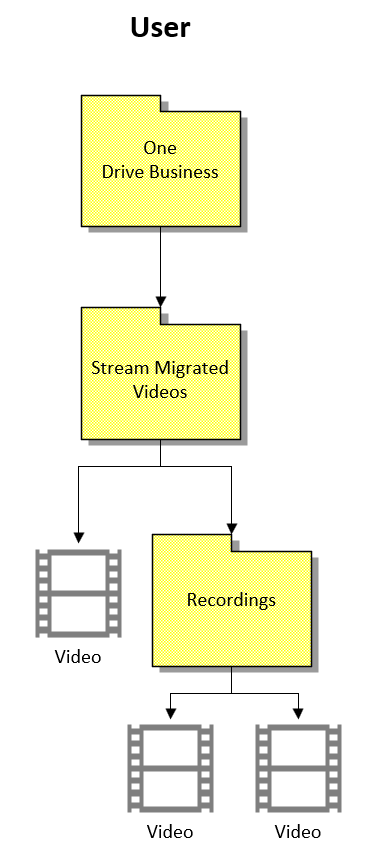
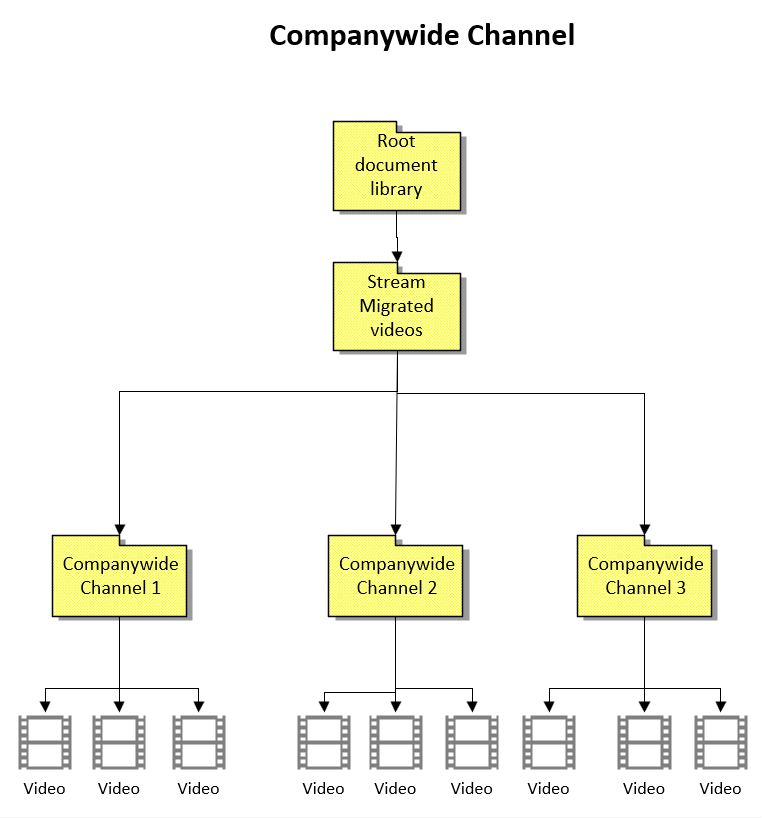
Nota: i nomi delle cartelle create sono disponibili solo in inglese.
Regole & vincoli
Lo strumento esegue la migrazione solo di alcuni metadati nel video. I metadati rimanenti vengono persi e non saranno recuperabili.
Per ottenere un elenco completo dei metadati di cui viene eseguita la migrazione con il video, controllare la sezione Metadati di cui viene eseguita la migrazione con il video .
Di seguito sono riportati alcuni vincoli relativi allo spostamento di video appartenenti a un gruppo o a un utente:
- Video che appartengono a un gruppo: tutti i video in un gruppo si spostano insieme. Vengono spostati nel gruppo di Microsoft 365 già esistente se vengono scelte impostazioni predefinite o qualsiasi altro sito scelto dagli amministratori
- Video che appartengono a un utente: solo i video non associati a un gruppo o a un canale vengono spostati tramite il contenitore "Utente" e vengono visualizzati nell'ODB dell'utente se le impostazioni predefinite non sono sovraccariche. I video per i quali è stato assegnato un gruppo al visualizzatore e non il ruolo di proprietario si spostano anche tramite il contenitore "Utente". Per informazioni dettagliate, leggere la sezione Video in spostamento in gruppo insieme .
I video associati a più gruppi si spostano fisicamente in un'unica posizione. Le autorizzazioni vengono concesse ai membri di altri gruppi in modo che possano watch video e accedervi tramite la ricerca all'interno di ODSP.
Dopo la migrazione, i video e i contenitori vengono nascosti in Stream (versione classica) e sono visibili solo in Stream (in SharePoint). Il contenuto migrato continuerà a rimanere in Stream (versione classica) fino alla deprecazione dell'infrastruttura.
Tutti i contenuti che rimangono in Stream (versione classica) dopo il completamento della migrazione verranno eliminati Stream (versione classica) fine del ciclo di vita.
Se si vuole disabilitare Stream (versione classica) al termine della migrazione, vedere la sezione disabilitare il tenant delle impostazioni di migrazione.
Eseguire la migrazione di tutti i video o di video specifici in un contenitore. Per la migrazione di video specifici dall'interno di un utente contenitore filtri di migrazione parziale.
Lo strumento può gestire al massimo 50.000 contenitori contemporaneamente e 49.500 individuazione automatica. I contenitori sono visibili in questo ordine: gruppi di Microsoft 365, gruppi Stream, canali a livello aziendale, utenti.
Quando si usa lo strumento per la prima volta, potrebbero essere necessari fino a 15 minuti prima che i contenitori inizino a essere visualizzati nella scheda Scansioni .
Metadati di cui viene eseguita la migrazione con i video
- Metadati di base : nome, descrizione, creato da, data di pubblicazione, data ultima modifica, tipo di contenuto (video, registrazione di riunioni di Teams o evento live). Il tipo di contenuto non è disponibile come valore di colonna, ma la gerarchia organizzativa creata dalla migrazione consente di determinare il tipo di contenuto.
- Autorizzazioni: è possibile eseguire il mirroring delle autorizzazioni tra i video in Stream (versione classica) e Stream (in SharePoint). Esistono tuttavia differenze nelle due versioni, in base al costrutto di posizione fisica e ai diritti di modifica e visualizzazione. È particolarmente vero per i video associati a più gruppi, gruppi Stream e canali a livello aziendale. In qualsiasi scenario in conflitto tra le due versioni, si segue il principio di accesso minimo. Per informazioni dettagliate, vedere come i video nel gruppo si muovono insieme e le autorizzazioni dettagliate. Le autorizzazioni possono cambiare tra due versioni di Stream nel caso in cui gli amministratori usno lo script per ri-disporre il contenuto in Stream (versione classica)
- Trascrizioni - Vengono migrate tutte le trascrizioni del video, inclusi più sottotitoli e file didascalia
- Anteprime - Le anteprime del video, incluse quelle personalizzate, migrano
- Supporto degli URL classici: collegamenti esistenti a Stream (versione classica) reindirizzamento per la riproduzione da nuove posizioni migrate in SharePoint e OneDrive.
- Supporto dell'incorporamento classico
- Incorporamenti video : se si esegue la migrazione di un video, l'incorporamento verrà reindirizzato al nuovo percorso di cui è stata eseguita la migrazione e verrà riprodotto il video inline. Se non si esegue la migrazione di un video, Stream (versione classica) incorporamenti smetteranno di funzionare quando Stream (versione classica) viene ritirato.
- Gli incorporamenti del canale saranno parzialmente supportati, visualizzando un collegamento alla cartella di destinazione di cui è stata eseguita la migrazione, che può essere aperta in una nuova scheda.
Importante
Qualsiasi elemento non incluso in questo elenco NON verrà migrato. Per informazioni dettagliate, vedere l'ultima colonna 'Note sulla migrazione' nel foglio di calcolo che confronta le funzionalità tra le due versioni di Stream
I video in gruppo si muovono insieme
- Lo strumento di migrazione non sposta i video singolarmente, come indicato in precedenza, li sposta in gruppi logici denominati contenitori
- Un video in Stream (classico) può essere visualizzato in più posizioni, ma in Stream (in SharePoint) verrà fisicamente migrato in un'unica posizione, perché a differenza di SharePoint, il classico non aveva un costrutto di posizione fisica
- Nella versione classica, i video sono stati caricati dagli utenti e associati a un gruppo o a un canale aziendale di Microsoft 365.
- Se un video è stato associato solo agli utenti, per impostazione predefinita viene spostato in OneDrive di Uno degli utenti.
- Tuttavia, se un video è stato associato a un'altra entità, ad esempio il gruppo di Microsoft 365 o il canale aziendale, si sposta come parte di tale entità. Se un video è stato associato a tutte queste entità, segue l'ordine seguente. Per leggere i dettagli, vedere i casi dettagliati per le autorizzazioni & posizioni

- Tuttavia, esiste un'eccezione a questa regola. Se un video in un gruppo di Microsoft 365 non viene assegnato al gruppo come "Proprietario" ma solo come "Display", il video viene spostato con l'utente assegnato come proprietario. Ad esempio, nel caso seguente, il video, visualizzato nel gruppo "Digital Initiative Public Relations" in Stream (versione classica) verrà spostato nel contenitore Utente di 'MOD Administrator'. Altre informazioni su questa sfumatura
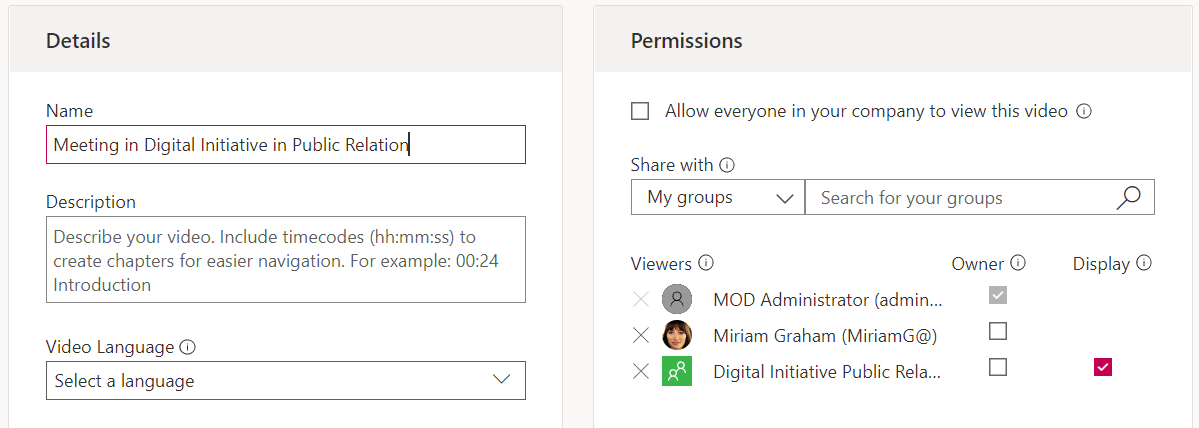
Ri-disporre il contenuto di origine in Stream (versione classica)
Lo strumento di migrazione ha una logica per assegnare video ai contenitori in base alla priorità definita nell'ultimo articolo.
- Se un video è associato a più gruppi, lo strumento può assegnarlo a uno dei gruppi, mentre l'amministratore potrebbe volerlo spostare con un altro gruppo. Questo script consente agli amministratori di scegliere il gruppo per spostare il video.
- Se un gruppo viene assegnato come "display" anziché come proprietario, come illustrato nello screenshot dell'articolo precedente, il gruppo viene spostato come parte del proprietario o del contenitore utente. Gli amministratori potrebbero invece voler spostare questo video come parte del contenitore del gruppo.
Per risolvere i problemi precedenti, si sta sviluppando lo script seguente.
Script per aggiornare la proprietà nei video Stream (versione classica)
Lo script è ora disponibile, leggere le varie modalità seguenti o passare alle istruzioni per eseguire lo script.
Modalità 1: Esportare video Stream (versione classica)
Questa modalità ha lo scopo di esportare i dettagli di tutti i video presenti all'interno di un contenitore
Modalità 2: Impostare il proprietario per i video
Questa modalità sarà utile per gli amministratori per aggiornare le autorizzazioni di qualsiasi video in modo che si sposti con un contenitore di gruppi M365 specificato, un contenitore di gruppi CWC o un contenitore utente specificato. Lo script accetta come input l'ID video la cui proprietà deve essere aggiornata e i dettagli del contenitore/contenitore utente del gruppo M365/CWC a cui deve essere assegnata la proprietà del video.
- Se il contenitore specificato è un gruppo M365, lo script esegue il downgrade delle autorizzazioni di qualsiasi altro gruppo di Microsoft 365 o Stream associato al video solo in "visualizzazione". Le autorizzazioni per il canale utente o aziendale rimarranno invariate.
- Se il contenitore specificato è un CWC, lo script esegue il downgrade delle autorizzazioni di tutti gli altri gruppi di Microsoft 365, CWC o Stream associati al video solo a "visualizzazione". Le autorizzazioni per i contenitori utente rimarranno invariate.
- Se il contenitore specificato è un utente, lo script esegue il downgrade delle autorizzazioni di qualsiasi altro gruppo di Microsoft 365, Stream o utente associato al video in "Visualizza".
Logica di priorità del contenitore:
Video in: Stream Group> M365 Group > Company o Org-wide Channel > User
Gli amministratori possono estrarre l'input necessario per Excel da:
- ID video: report di inventario/PowerBI classico o Stream (versione classica) direttamente.
- Microsoft Entra ID gruppo: inventario classico/PowerBI o Stream (versione classica) direttamente.
- Microsoft Entra ID utente: Inventario classico/PowerBI.
Gli amministratori non hanno la possibilità di assegnare video al canale aziendale, perché non esiste alcun concetto di visualizzatore o proprietario. Quindi, se è necessario effettuare il downgrade delle autorizzazioni del canale aziendale, il video perde anche l'accesso a tale canale
Modalità 3: Impostare il gruppo come proprietario
Questa modalità è utile se si desidera spostare tutti i video visibili in un gruppo di Microsoft 365 in Stream (versione classica). Questa modalità è utile per gestire lo scenario quando alcuni video sono associati a un gruppo come "Display" anziché "Owner".
Gli amministratori possono ottenere l'ID contenitore del gruppo dal report di inventario o dal dashboard di PowerBI o direttamente da Stream (versione classica).
Analogamente alla modalità 2, lo script esamina tutti i video del gruppo specificato dall'amministratore. Seleziona il primo video del gruppo e controlla se sono presenti altri gruppi di Microsoft 365 o Stream associati al video. In caso affermativo, le autorizzazioni verranno downgrade alle autorizzazioni "visualizza". Le autorizzazioni per il canale utente o aziendale rimarranno invariate. Questa logica viene ripetuta per tutti i video del gruppo specificato dall'amministratore.
Un paio di svantaggi o avvertenze sull'uso dello script in una delle modalità precedenti:
- Se gli amministratori usano questo script, le autorizzazioni per alcuni & Stream gruppo di Microsoft 365 potrebbero essere diverse dalle autorizzazioni nel flusso (versione classica) a causa del downgrade.
- Un video può spostarsi in più posizioni e il reindirizzamento punterà all'ultima posizione di destinazione di cui è stata eseguita la migrazione. I video vengono spostati in più posizioni quando gli amministratori eseguono questo script per il gruppo A, lo eseguono ed eseguono lo script per il gruppo B. I video comuni a entrambi i gruppi vengono migrati due volte in entrambe le posizioni in Stream (in SharePoint).
Leggere le istruzioni per eseguire il report
Nota
Gli amministratori devono usare questo script con attenzione, e solo per i gruppi critici, che devono essere proprietari del contenuto in Stream (in SharePoint) in futuro.
Identificare i contenitori con video sovrapposti
Per correggere le autorizzazioni sul lato origine o Stream (versione classica), gli amministratori necessitano anche di informazioni sui gruppi, in cui il numero di video non corrisponde in Stream (versione classica) e nello strumento di migrazione o nel report di inventario. Sono state aggiunte due informazioni nel report di inventario e le stesse saranno visibili nel dashboard di Power BI.
- Video totali: numero di video che si spostano come parte del gruppo di Microsoft 365 corrispondente, Stream gruppo o canale aziendale.
- Video nell'interfaccia utente classica Stream: numero di video associati al contenitore in Stream (versione classica).
Per identificare i contenitori con video sovrapposti, seguire questa procedura:
- Se '1' e '2' precedenti sono valori diversi per un contenitore, significa che il contenitore ha video che si sovrappongono ad altri contenitori.
- È possibile ottenere non solo il conteggio, ma i video effettivi in "1" e "2" usando rispettivamente la modalità 1 dello script di autorizzazioni e dal report di inventario .
- Dopo aver creato i video, è possibile aggiornarne le autorizzazioni manualmente o tramite lo script di correzione delle autorizzazioni.
- È consigliabile eseguire l'esercizio precedente solo per i contenitori business critical e in cui si vuole che tutti i video rimangano uniti, in particolare quelli con video sovrapposti.
Filtri di migrazione: spostare video specifici da un contenitore
Lo strumento di migrazione può eseguire la migrazione di un contenitore completo o solo di video specifici dall'interno del contenitore. È possibile che gli amministratori vogliano eseguire la migrazione di video specifici per diversi motivi, ad esempio:
- Vogliono eseguire la migrazione di video diversi dalla registrazione delle riunioni di Teams (TMR), poiché nessuno sta guardando i vecchi TMR. Le richieste TDR hanno in genere un tasso di decadimento elevato e hanno eseguito la migrazione a Stream (in SharePoint) molto tempo fa.
- Vogliono eseguire la migrazione di video o video più recenti pubblicati o visualizzati di recente.
- Vogliono eseguire la migrazione di popolare i video o quelli con un numero elevato di visualizzazioni.
Nota
- I filtri sono disponibili solo quando si accede allo strumento di migrazione dall'interfaccia di amministrazione Microsoft. Accedere a
https://www.admin.microsoft.com. Passare alla scheda Configurazione e quindi alla scheda migrazioni. Le stesse credenziali di amministratore di SharePoint funzioneranno per accedere allo strumento. - Quando vengono usati più filtri insieme, funzionano insieme come operatori AND.
Lo strumento ha la funzionalità in cui gli amministratori sono in grado di filtrare video specifici in base al criterio precedente.
Tipo di contenuto: accetta uno o tutti i tre valori come input; 'Teams meeting Recording', 'Live event' e 'Video on demand'. Selezionare il tipo di video di cui si vuole eseguire la migrazione. Il tipo di video non selezionato verrà filtrato o non verrà migrato.
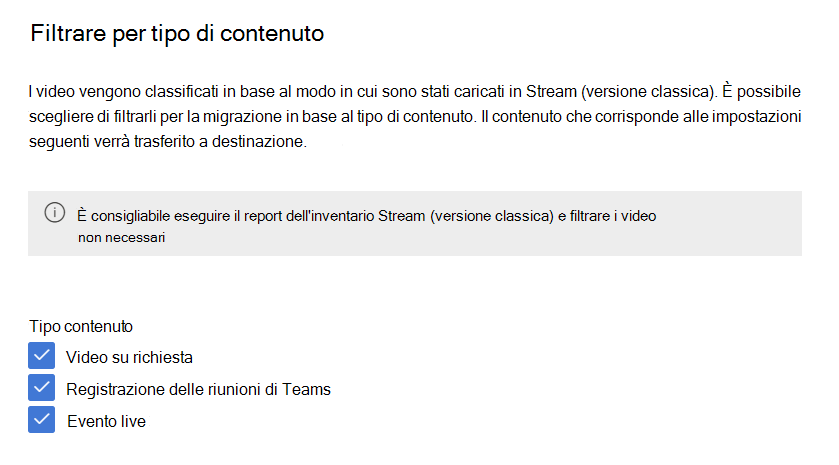
Data di pubblicazione: accetta i valori di data più recenti e meno recenti. Filtra (o non esegue la migrazione) i video non pubblicati nell'intervallo di date selezionato.
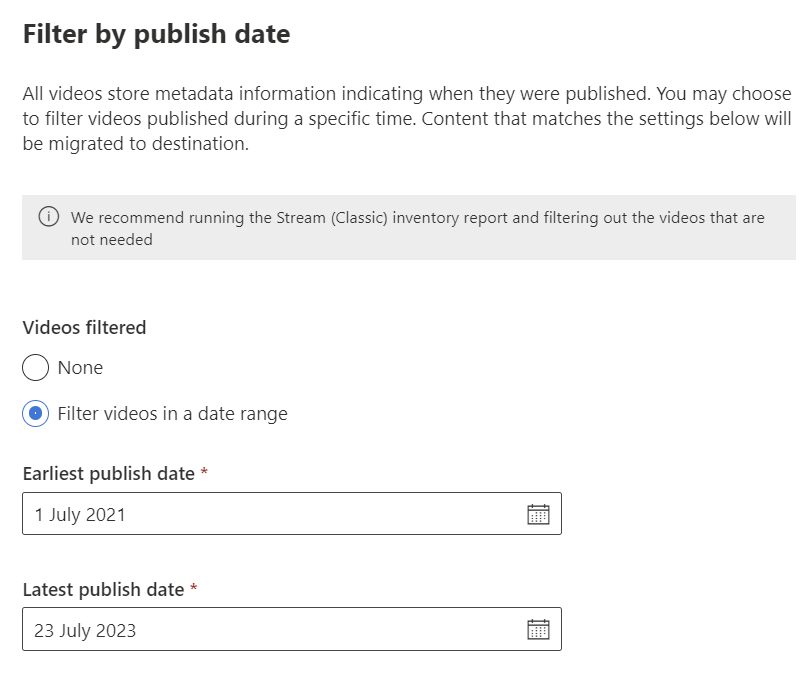
Data ultima visualizzazione: accetta i valori di data più recenti e meno recenti. Filtra i video la cui data dell'ultima visualizzazione non rientra nell'intervallo di date selezionato. Stream (versione classica) iniziato l'acquisizione dell'ultima data di visualizzazione dal 1° luglio 2021. I video visualizzati per l'ultima volta prima di tale data hanno il valore impostato su Null e vengono sempre filtrati. Nel caso in cui si desideri eseguire la migrazione dei video visualizzati per l'ultima volta prima del 1° luglio 2021, non usare questo filtro.
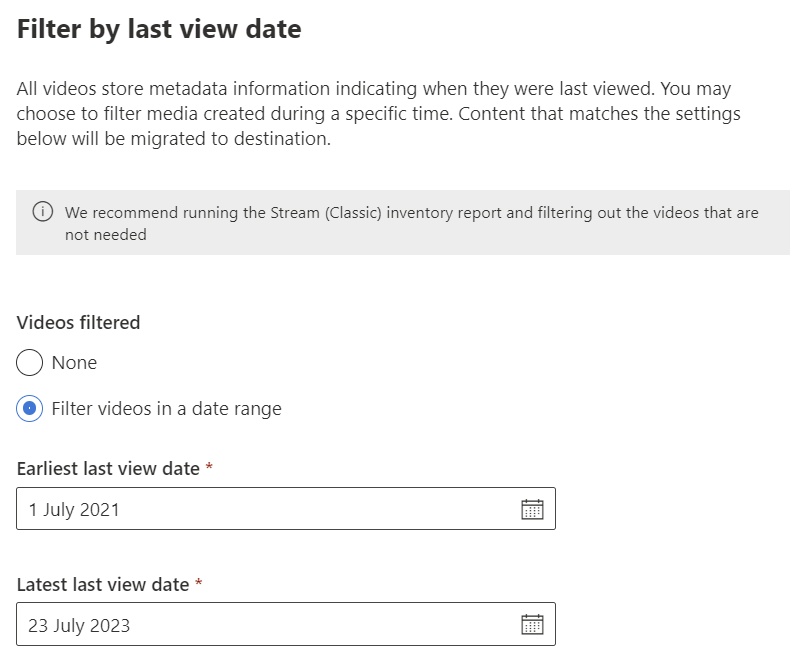
Conteggio visualizzazioni: accetta il valore numerico. Esegue la migrazione di video con visualizzazioni maggiori o uguali al numero selezionato.
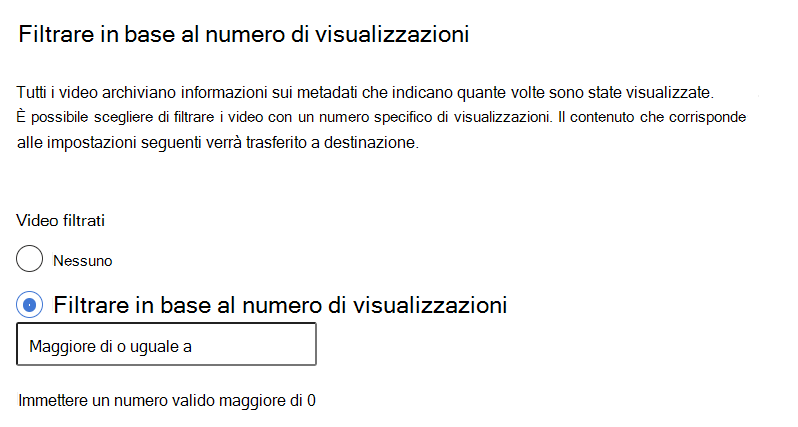
Filtri globali e personalizzati
I filtri possono essere applicati in due modi:
Filtri globali: è possibile accedervi dall'angolo in alto a destra dello strumento di migrazione tramite l'icona a ingranaggio delle impostazioni. Le impostazioni si applicano a tutte le migrazioni.
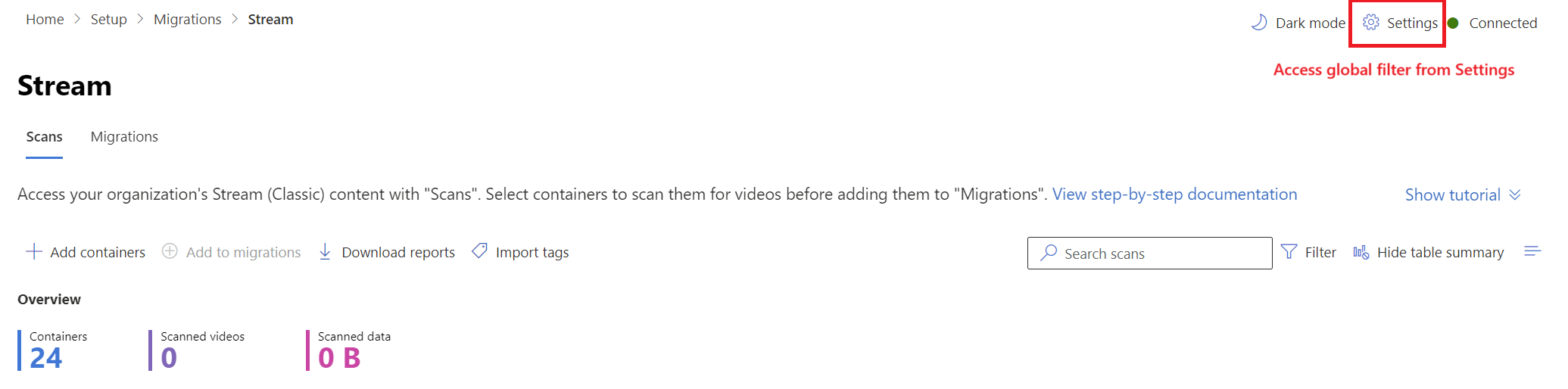
Filtri personalizzati: vengono applicati a migrazioni o contenitori selezionati. Le impostazioni globali vengono copiate in tutte le migrazioni, che vengono sovraccaricate se vengono selezionati filtri personalizzati. Queste possono essere modificate sia dalla scheda "Scansioni" che dalla scheda "Migrazioni".
Quando si aggiungono contenitori alle migrazioni nel riquadro destro, è possibile selezionare i filtri dei clienti. Per modificare i filtri dalla scheda migrazioni, selezionare una voce per aprire un riquadro laterale e cercare i filtri in "impostazioni".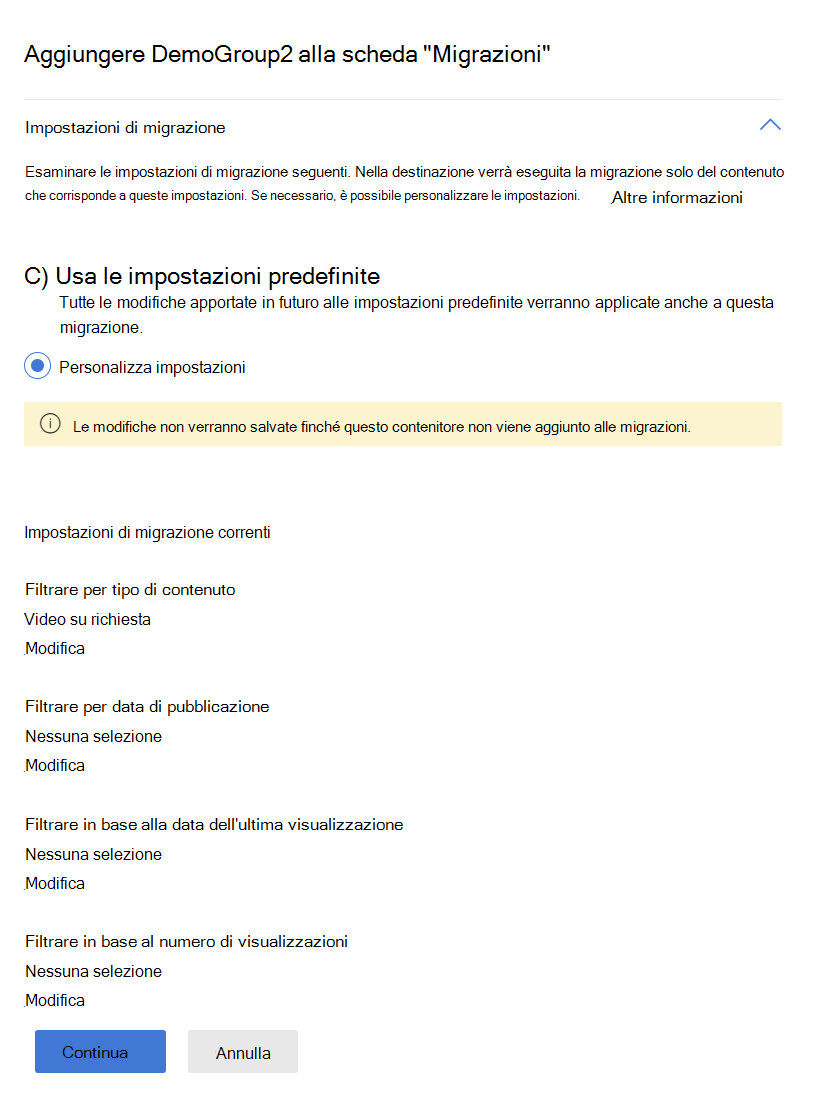
Nota
Lo strumento di migrazione non mostra il numero di video e contenitori di cui verrà eseguita la migrazione in base a un set selezionato di filtri, prima della migrazione effettiva. A tale scopo, è possibile riprodurre lo stesso set di filtri tramite il modello PowerBI.
Video orfani
Qualsiasi video il cui caricatore originale ha lasciato l'organizzazione è considerato un video orfano. Un video orfano può essere associato a:
- Il caricatore originale
- Un gruppo M365
- Un canale aziendale
Mentre i video orfani associati solo al caricatore originale verranno migrati tramite il contenitore "Video orfano", i video orfani associati al gruppo M365 e al canale aziendale si sposteranno con il contenitore del gruppo e del canale.
Mapping di destinazione
Se SharePoint include più di 50.000 siti, il mapping di destinazione automatica potrebbe non funzionare perfettamente per il tenant. Alcune o tutte le voci potrebbero non essere presenti. È possibile usare lo script per compilare le voci mancanti.
Lo script è uguale a quello usato per generare Stream (versione classica) report di inventario video. Accetta il modello CSV "Carica destinazione" scaricato dalla scheda "Migrazioni" come input e genera il file in locale nel PC. Il file può quindi essere caricato nello strumento. Questo script funziona sia per i siti di SharePoint in inglese che per i siti di SharePoint non inglesi.
Leggere le istruzioni per eseguire lo script di mapping di destinazione.
Report disponibili
Sono disponibili alcuni report tramite lo strumento in Gestione migrazione e alcuni tramite Stream (versione classica)'interfaccia di amministrazione.
report video Stream (versione classica)
È disponibile un report di inventario di tutti i video in Stream (versione classica). Per informazioni dettagliate su come eseguire il report, vedere Stream (versione classica) articolo del report video.
Log di analisi e riepilogo
Il log Analisi è un report a livello di contenitore disponibile nella scheda Analisi . Include dettagli su ogni video analizzato, tra cui dimensioni, nome, percorso di origine e totale & autorizzazioni/ACL univoci.
Per scaricare il log: nella scheda Scansioni selezionare un contenitore e quindi selezionare il pulsante Scarica log visualizzato nell'intestazione superiore.
Il riepilogo analisi è un report a livello di aggregazione disponibile nella scheda Analisi e include: nome del contenitore, dimensioni, video analizzati al suo interno, autorizzazioni univoche per i video, numero di video e dimensioni totali dei dati.
Per scaricare il riepilogo: nella scheda Scansioni selezionare il pulsante Scarica report visualizzato nell'intestazione superiore.
Esempio di riepilogo scansioni
Log e riepilogo della migrazione
Il log Migrazioni è un report a livello di contenitore disponibile nella scheda Migrazioni . Il report fornisce dettagli su ogni video di cui è stata eseguita la migrazione, tra cui le dimensioni, il nome, la cartella di destinazione, il percorso, se la migrazione ha avuto esito positivo e le dimensioni totali dei dati dei video migrati.
Per scaricare il log: nella scheda Migrazioni selezionare un contenitore e quindi selezionare il pulsante Scarica log visualizzato nell'intestazione superiore. Viene aperta una sovrimpressione, che mostra i log correnti e cronologici di un contenitore. Selezionare un log e selezionare "Scarica CSV" per scaricare il log per l'istanza selezionata.
Il riepilogo della migrazione è un report a livello di aggregazione disponibile nella scheda Migrazioni . Include dettagli come il nome del contenitore, la cartella creata, i video migrati correttamente, i video ignorati o non riusciti, i dati trasferiti correttamente e le dimensioni dei dati non riusciti o ignorati.
Per scaricare il riepilogo: nella scheda Migrazioni selezionare il pulsante Scarica report visualizzato nell'intestazione superiore.
Esempio di riepilogo della migrazione
Aggiungere contenitori manualmente
Questa funzionalità è utile se si è un'organizzazione di grandi dimensioni e si dispone di più di 40.000 contenitori nel tenant Stream (versione classica). Come indicato nella sezione "Regole & vincoli", lo strumento individua automaticamente solo 40.000 contenitori e ci sono possibilità che i contenitori di cui si vuole eseguire la migrazione non vengano individuati. È possibile eseguire la migrazione di tali contenitori aggiungendoli manualmente. È possibile aggiungere un singolo contenitore o più contenitori in blocco tramite l'opzione "Carica file CSV".
Poiché lo strumento può visualizzare un massimo di 50.000 contenitori, è possibile aggiungere manualmente fino a 10.000 contenitori senza eliminare alcun contenitore individuato automaticamente. In qualsiasi momento sia la scheda Analisi che Migrazioni non può avere più di 50.000 contenitori.
Come aggiungere manualmente i contenitori
Fare riferimento alla documentazione aggiungi contenitore.
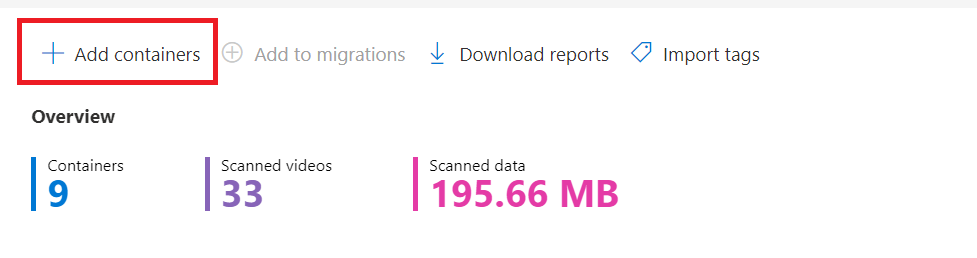
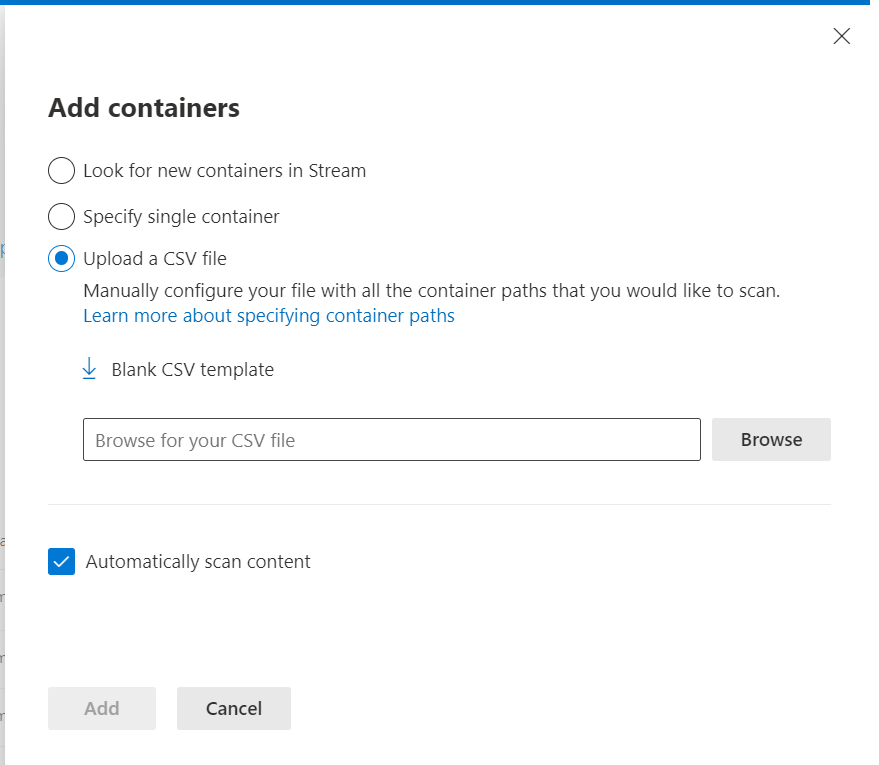
Problemi noti: il nome del contenitore non è visibile nello strumento, ma non influisce in alcun modo sulla migrazione.
Tag
I tag sono una funzionalità utile per consentire ai clienti di organizzare, pianificare o migrare meglio i dati in gruppi logici. È possibile applicare fino a tre tag per contenitore e filtrare in base ai valori dei tag. Esempi su come usare i tag nella migrazione:
- Per un'organizzazione di grandi dimensioni, l'aggiunta di informazioni relative all'area geografica o alla business unit può essere utile se si vuole eseguire la migrazione di contenitori appartenenti a un gruppo specifico, insieme.
- Se si hanno dipendenti che sono fornitori o a tempo pieno o personale o studente, è possibile aggiungere queste informazioni come tag ed eseguire la migrazione in base alla priorità del contenuto.
- Se si dispone di un numero elevato di contenitori, è probabile che venga eseguita la migrazione in fasi. Contrassegna i contenitori in base a ondate di migrazione. Ad esempio, è possibile eseguire la migrazione di alcuni contenitori in Wave 1 e di altri in onde successive.
È necessario importare le informazioni a livello di organizzazione precedenti come tag nello strumento e quindi usare le informazioni per filtrare i contenitori. Vedere l'articolo su come aggiungere tag
Passaggi successivi
Ora che si conoscono i concetti dello strumento di migrazione, è necessario:
- Esaminare la guida alle strategie di migrazione per iniziare a creare un piano per la migrazione
- Seguire la guida dettagliata per eseguire lo strumento di migrazione per eseguire la migrazione del contenuto da Stream (versione classica) a OneDrive & SharePoint
Vedere anche
Guida alle strategie di migrazione
Guida alle strategie di adozione
Panoramica della migrazione a Stream (in SharePoint)
Eseguire la migrazione dei video da Stream (versione classica) a Stream (in SharePoint)
Dettagli dello strumento di migrazione