Importare dati in Power BI Desktop con il connettore dati Gestione costi per identificare meglio la spesa di Azure
È possibile usare il connettore Gestione costi di Microsoft per Power BI Desktop per creare potenti visualizzazioni e report personalizzati che consentono di comprendere meglio i costi di Azure. Il connettore è un wrapper per un'API che consente a Power BI di comunicare con Azure. Si connette all'account Azure, importa i dati di gestione dei costi e usa un set di azioni e trigger predefiniti per semplificare la creazione di app e report personalizzati. Il connettore attualmente supporta i clienti con un Contratto del cliente Microsoft o un Contratto Enterprise.
Il connettore usa OAuth 2.0 per l'autenticazione in Azure e identifica gli utenti che stanno per usare il connettore. I token generati in questo processo sono validi per un periodo specifico. Power BI conserva il token per il successivo accesso. OAuth 2.0 è lo standard per il processo eseguito in background per garantire la gestione sicura delle autorizzazioni.
Per connettersi, è necessario usare uno dei tipi di account seguenti. Non sono supportati altri tipi di account.
- Account Amministratore dell'organizzazione per contratti Enterprise
- Proprietario dell'account di fatturazione per contratti del cliente Microsoft
È necessario che sia installato Power BI Desktop.
Connettersi a Gestione costi di Microsoft
Per connettersi usando il connettore Gestione costi di Microsoft in Power BI Desktop:
- Apri Power BI Desktop.
- Nella barra multifunzione Home selezionare Recupera dati.
- Selezionare Azure dall'elenco delle categorie di dati. Può essere necessario selezionare Altro alla fine dell'elenco per trovare l'opzione Azure.
- Selezionare Gestione costi e quindi Connetti.
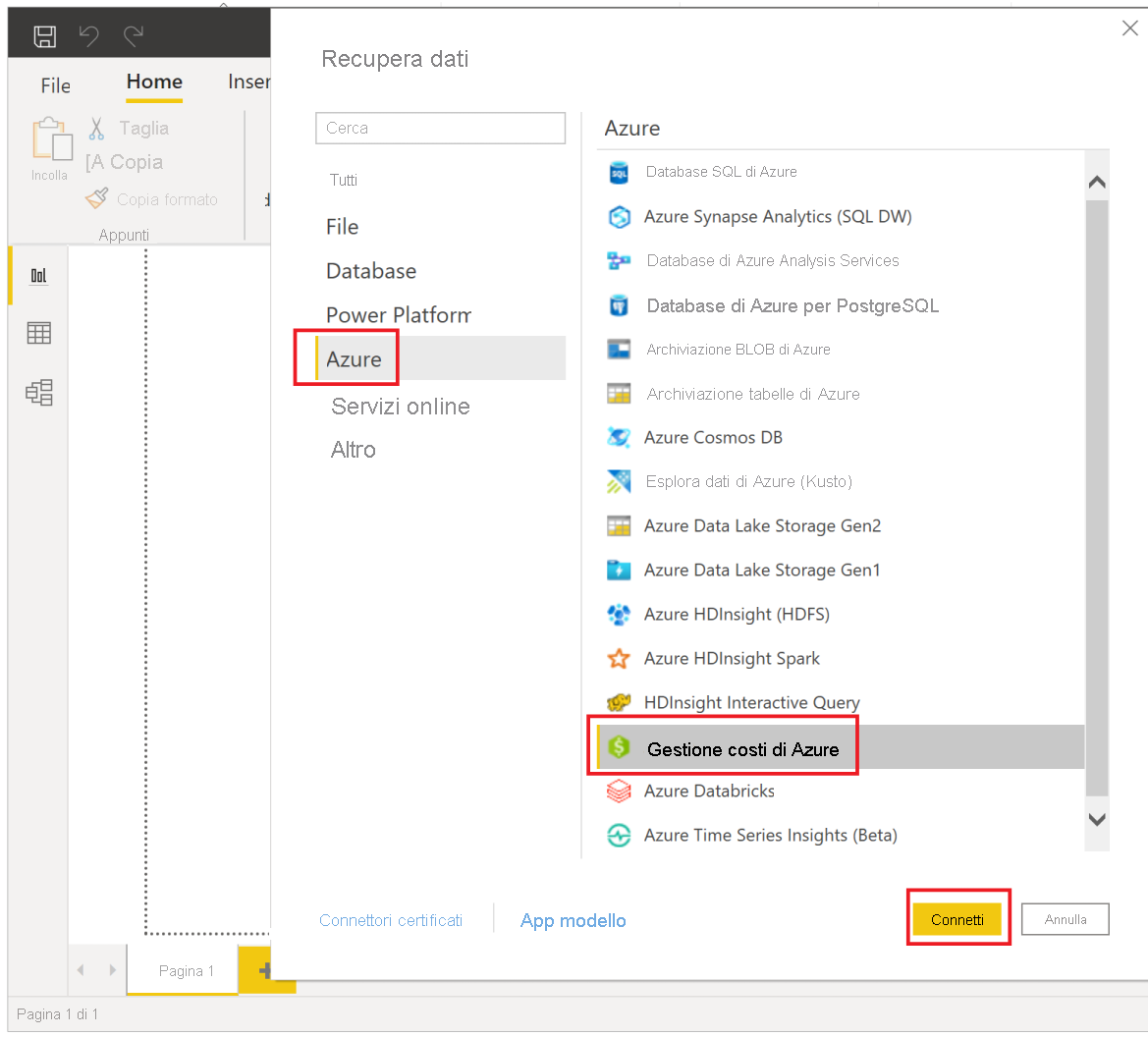
- Nella finestra di dialogo visualizzata per Scegli ambito selezionare ID profilo di fatturazione per Contratto del cliente Microsoft o Numero di registrazione per Contratto Enterprise Agreement (EA).
Connettersi a un account con Contratto del cliente Microsoft
Per connettersi con un account Contratto del cliente Microsoft, è possibile ottenere l'ID del profilo di fatturazione dal portale di Azure:
- Nel portale di Azure passare a Gestione costi + Fatturazione.
- Selezionare il profilo di fatturazione.
- In Impostazioni nel menu selezionare Proprietà nella barra laterale.
- In Generalecopiare l'ID.
- In Power BI Desktop, in Scegli ambito selezionare ID profilo di fatturazione e incollare l'ID del profilo di fatturazione del passaggio precedente.
- Immettere il numero di mesi di dati da ottenere e quindi selezionare OK.
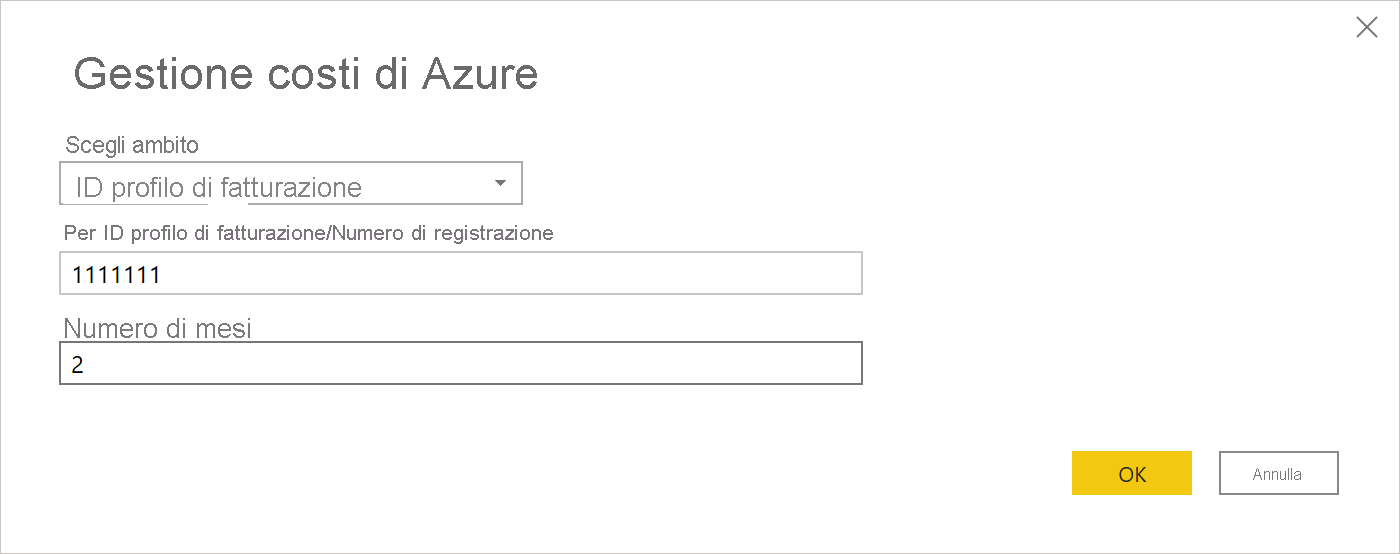
- Quando richiesto, accedere con l'account utente e la password di Azure.
Connettersi a un account con Contratto Enterprise
Per connettersi con un account Contratto Enterprise (EA), è possibile ottenere l'ID registrazione dal portale di Azure:
- Nel portale di Azure passare a Gestione costi + Fatturazione.
- Selezionare l'account di fatturazione.
- Nella pagina Panoramica copiare il valore di ID account di fatturazione.
- In Power BI Desktop, in Scegli ambito selezionare Numero di registrazione e incollare l'ID account di fatturazione del passaggio precedente.
- Immettere il numero di mesi di dati da ottenere e quindi selezionare OK.
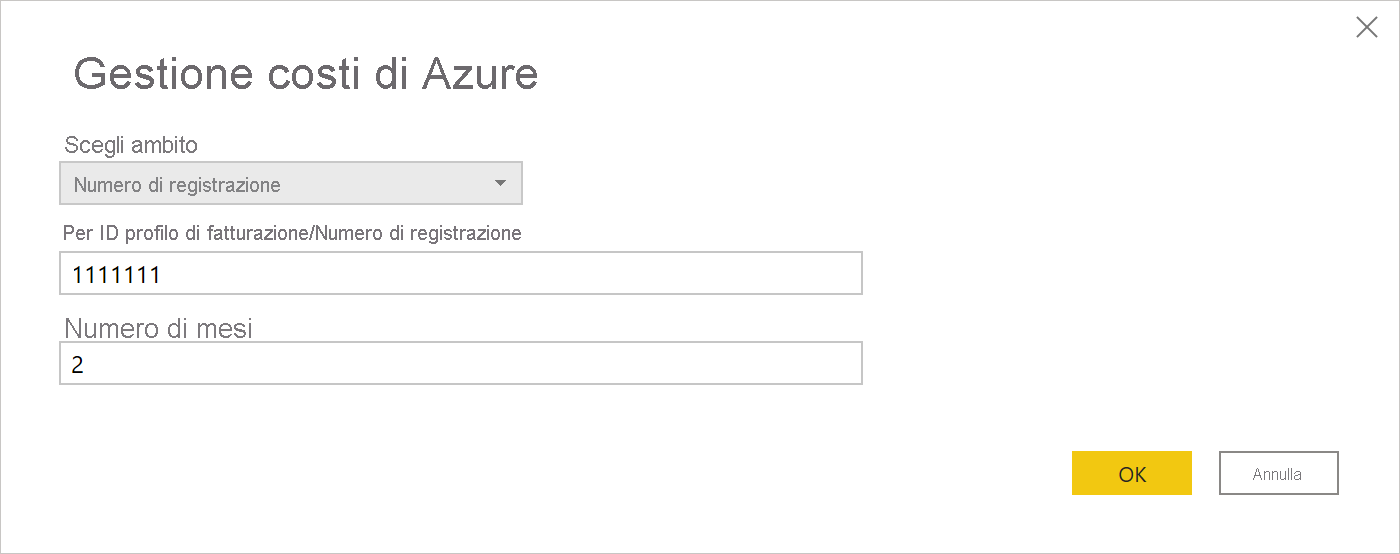
- Quando richiesto, accedere con l'account utente e la password di Azure.
Creare un report personalizzato con i dati
Qui viene descritta la creazione di un semplice report che mostra i costi nel tempo.
Una volta effettuata l'autenticazione, viene visualizzata la finestra Strumento di navigazione con le tabelle di dati disponibili seguenti:
| Tabella | Descrizione |
|---|---|
| Balance summary (Riepilogo saldo) | Riepilogo del saldo per i contratti Enterprise |
| Eventi di fatturazione | Registro eventi delle nuove fatture e degli acquisti con carta di credito (solo Contratto del cliente Microsoft) |
| Budget | Dettagli sui budget per visualizzare i costi effettivi o l'utilizzo rispetto ai target di budget esistenti |
| Spese | Riepilogo mensile dell'utilizzo di Azure, degli addebiti per Marketplace e di altri addebiti fatturati separatamente (solo Contratto del cliente Microsoft) |
| Lotti di credito | Dettagli sugli acquisti in lotto con credito Azure per il profilo di fatturazione specificato (solo Contratto del cliente Microsoft) |
| Pricesheets (Elenchi prezzi) | Tariffe del contatore applicabili per il profilo di fatturazione o la registrazione EA specificati |
| RI charges (Addebiti istanze riservate) | Addebiti associati alle istanze riservate negli ultimi 24 mesi |
| RI recommendations (shared) (Raccomandazioni sulle istanze riservate - condivise) | Raccomandazioni di acquisto di istanze riservate in base a tutte le tendenze di utilizzo delle sottoscrizioni per gli ultimi 30 giorni |
| RI recommendations (single) (Raccomandazioni sulle istanze riservate - singola) | Raccomandazioni di acquisto di istanze riservate in base a tutte le tendenze di utilizzo di singole sottoscrizioni per gli ultimi 30 giorni |
| RI usage details (Dettagli di utilizzo istanze riservate) | Dettagli relativi all'utilizzo delle istanze riservate esistenti nell'ultimo mese |
| RI usage summary (Riepilogo utilizzo istanze riservate) | Percentuale di utilizzo giornaliero della prenotazione di Azure |
| Usage details (Dettagli di utilizzo) | Dettaglio delle quantità usate e degli addebiti stimati per l'ID del profilo di fatturazione specificato per la registrazione EA |
| Usage details amortized (Dettagli di utilizzo ammortizzati) | Dettaglio delle quantità usate e degli addebiti stimati ammortizzati per l'ID del profilo di fatturazione specificato per la registrazione EA |
Selezionare una tabella per visualizzare una finestra di dialogo di anteprima. È possibile selezionare una o più tabelle selezionando le caselle accanto al nome. Seleziona Carica.
Quando vengono caricati i dati selezionati, le tabelle e i campi vengono visualizzati nell'elenco Campi.
Per creare un report:
- Per questo esempio, selezionare Dettagli di utilizzo, quindi Carica.
La casella Carica visualizza lo stato dell'importazione dei dati. Il caricamento di tutti i dati può richiedere tempo. Al termine del caricamento dei dati, la casella Carica non viene più visualizzata. - In Visualizzazioni scegliere quindi una visualizzazione da attivare. Per questo esempio, selezionare Istogramma in pila. In Visualizzazioni saranno ora disponibili diversi elementi. Viene anche inserito un grafico nella pagina.
- Nell'elenco Campi selezionare e trascinare Cost nell'area Valori. Il grafico nella pagina viene aggiornato con i dati.
- Nell'elenco Campi selezionare e quindi trascinare Date in Asse. Il grafico viene aggiornato e mostra ora i costi nel tempo.

- Nell'elenco Campi selezionare e trascinare MeterCategory nell'area Legenda. Il grafico viene aggiornato e mostra i costi nel tempo, in cui ogni giorno indica il costo per ogni categoria del contatore (servizio di Azure).
- Per migliorare la lettura dei valori nella legenda, selezionare Formato (raffigurato da un simbolo di rullo per dipingere), quindi selezionare Legenda>Posizione>Destra.
- Se necessario, è possibile ridimensionare il grafico.

È ora disponibile un semplice report che mostra i costi nel tempo. Continuare a esplorare altre opzioni e campi in autonomia per creare report in base alle proprie esigenze.