Strumento di provisioning stampante di stampa universale [Per essere deprecato a breve]
Lo strumento di provisioning della stampante di stampa universale consente alle organizzazioni di distribuire stampanti nei dispositivi Windows 10 degli utenti usando Microsoft Endpoint Manager.
In questo documento vengono illustrati i requisiti, le configurazioni e i passaggi per usare questo strumento.
Questa guida introduttiva illustra come abilitare stampa universale e configurare una stampante.
Importante
Il nuovo CSP stampa universale in Windows 11 sostituisce questo strumento. Per informazioni dettagliate, vedere Provisioning della stampante di stampa universale
Prima di usare lo strumento, assicurarsi che siano stati completati i passaggi seguenti:
Soddisfare i requisiti in base alla documentazione introduttiva.
I dispositivi Windows 10 devono avere installato la versione più recente di Windows Update:
I dispositivi Windows 10 vengono registrati con Microsoft Endpoint Manager
Scaricare tutti i file per lo strumento di provisioning della stampante di stampa universale dall'Area download Microsoft.
Il download contiene i file seguenti:
UniversalPrintPrinterProvisioning.0.1.0.0.intunewin: si tratta di un pacchetto di app Win32 di Intune preconfezionato che contiene lo strumento di provisioning della stampante. L'uso di Microsoft Endpoint Manager questo pacchetto deve essere distribuito in tutti i dispositivi in cui è necessario eseguire il pre-provisioning delle stampanti universali di stampa.SamplePolicy.zip: questa cartella ZIP contiene due file:printers.csv(esempio): questo file è un esempio. Può essere usato come riferimento per creare un elenco di stampanti che devono essere aggiunte nel set specificato di dispositivi degli utenti.InstallPolicy.cmdè uno script semplice che copia ilprinters.csvfile di configurazione nella cartella appropriata nei dispositivi degli utenti.
EULA.rtf: lo strumento è in anteprima. L'utilizzo del software opera come consenso alle condizioni del Contratto di licenza con l'utente finale (EULA), incluso nello strumento nel file denominato "EULA.rtf".
L'uso di Microsoft Endpoint Manager viene distribuito UniversalPrintPrinterProvisioning0.1.0.0.intunewin come app Windows (Win32) in tutti i dispositivi di destinazione in cui è necessario eseguire il pre-provisioning delle stampanti.
Durante la distribuzione del pacchetto, la maggior parte dei campi verrà prepopolato. (come Comportamento di installazione come sistema). Gli altri campi devono essere popolati come segue:
- In Requisiti:
- Architettura del sistema operativo: selezionare sia a 32 bit che a 64 bit.
- Sistema operativo minimo: Windows 10 1903 (requisito minimo per La stampa universale)
- In Regole di rilevamento,
- Selezionare Il formato regole come Configurare manualmente le regole di rilevamento e fare clic su Aggiungi
- Selezionare Tipo di regola come MSI. I campi corrispondenti verranno popolati automaticamente.
- In Assegnazioni aggiungere i gruppi di dispositivi che contengono dispositivi Windows 10 in cui è necessario effettuare il pre-provisioning delle stampanti.
Per informazioni dettagliate su come distribuire il pacchetto dell'applicazione Intune, vedere Gestione delle app autonoma di Intune - Win32: Aggiungere un'app Win32 a Intune.
Passaggio 3: Creare l'elenco delle stampanti printers.csv da distribuire nei dispositivi degli utenti
Creare un file CSV di configurazione con l'elenco delle stampanti. Denominare il file CSV come "printers.csv".
Se è necessario distribuire stampanti diverse per diversi set di utenti, sarà necessario creare un
printers.csvfile di configurazione per ogni gruppo di utenti.
Printers.csv il file deve contenere:
Riga di intestazione con tre nomi di colonna:
SharedID,SharedName,IsDefaultAvere una stampante per riga.
SharedIDSharedNameLa stampante può essere recuperata dal portale di stampa universale (vedere l'immagine seguente) o Da PowerShell.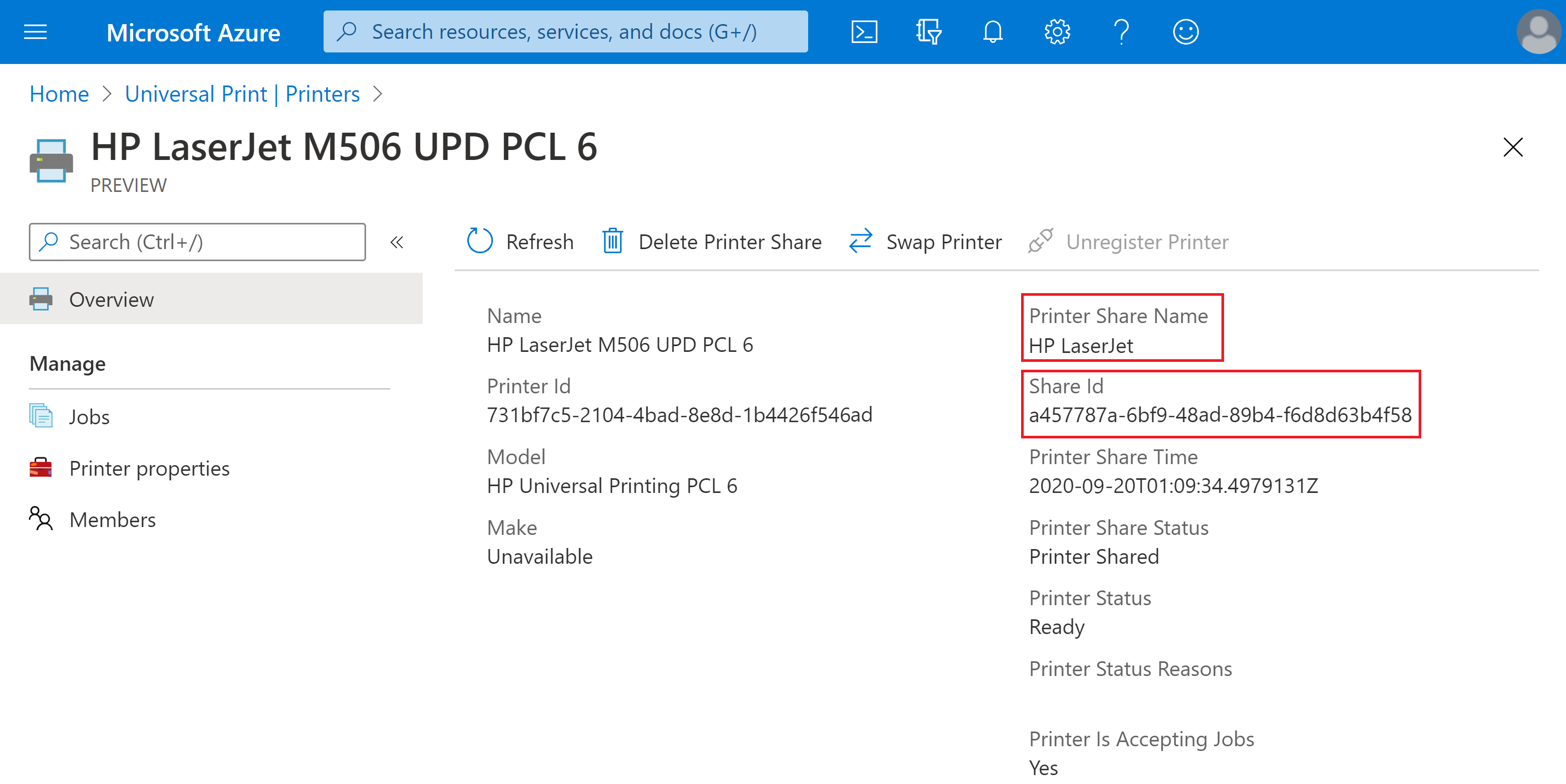
Nota
Per riferimento, vedere l'esempio printers.csv scaricato come parte del pacchetto (SamplePolicy\printers.csv).
Passaggio 4: Generare il pacchetto dell'applicazione Win32 personalizzato (file Intunewin ) da distribuire printers.csv
Usando lo strumento di preparazione del contenuto Win32 Microsoft creare un pacchetto di applicazione Win32 personalizzato (lo chiameremo InstallPolicy.intunewin : è possibile usare il proprio nome). Questo pacchetto dell'applicazione personalizzato verrà usato per distribuire printers.csv il file nei dispositivi degli utenti.
Intune autonomo - Gestione delle app Win32: Preparare il contenuto dell'app Win32 per il caricamento
Consente di esaminare in dettaglio ogni passaggio:
Lo strumento di provisioning della stampante di stampa universale contiene uno script
"SamplePolicy/InstallPolicy.cmd"di comando: questo script può essere usato (così com'è) per copiare ilprinters.csvfile nel dispositivo dell'utente.Inserire i file seguenti in una singola cartella:
Printers.csvcreato nel passaggio 3.- Script di comando (
InstallPolicy.cmd) che faceva parte del download dello strumento di provisioning della stampante di stampa universale.
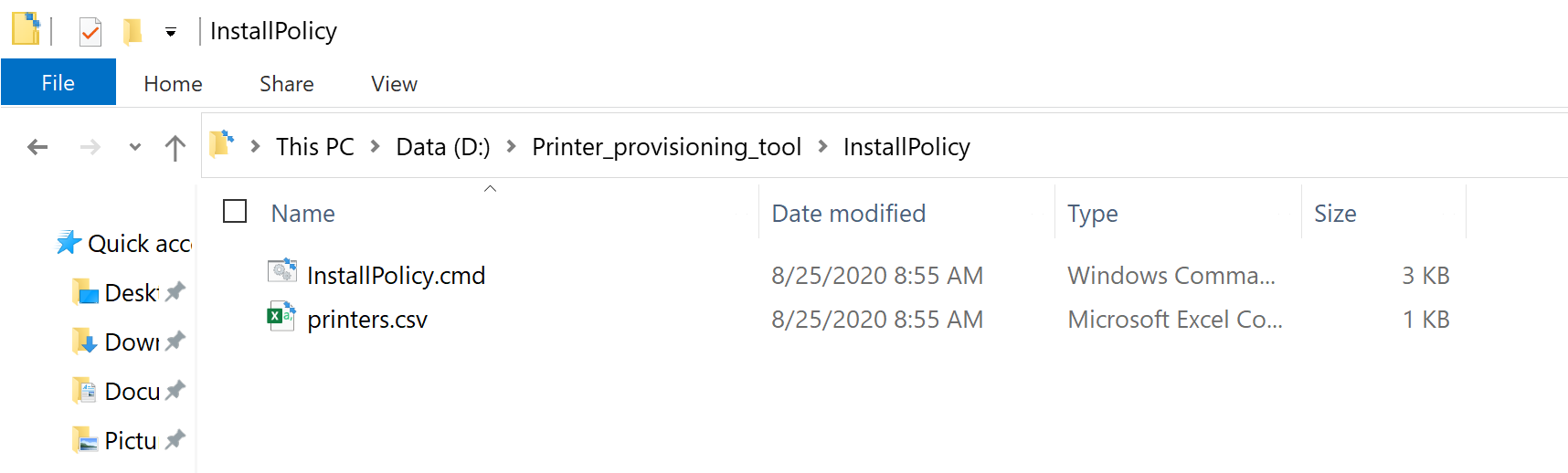
Scaricare microsoft Win32 Content Prep Tool da GitHub come file ZIP. Il file verrà scaricato nella
Microsoft-Win32-Content-Prep-Tool-master.zipDownloadscartella nel dispositivo.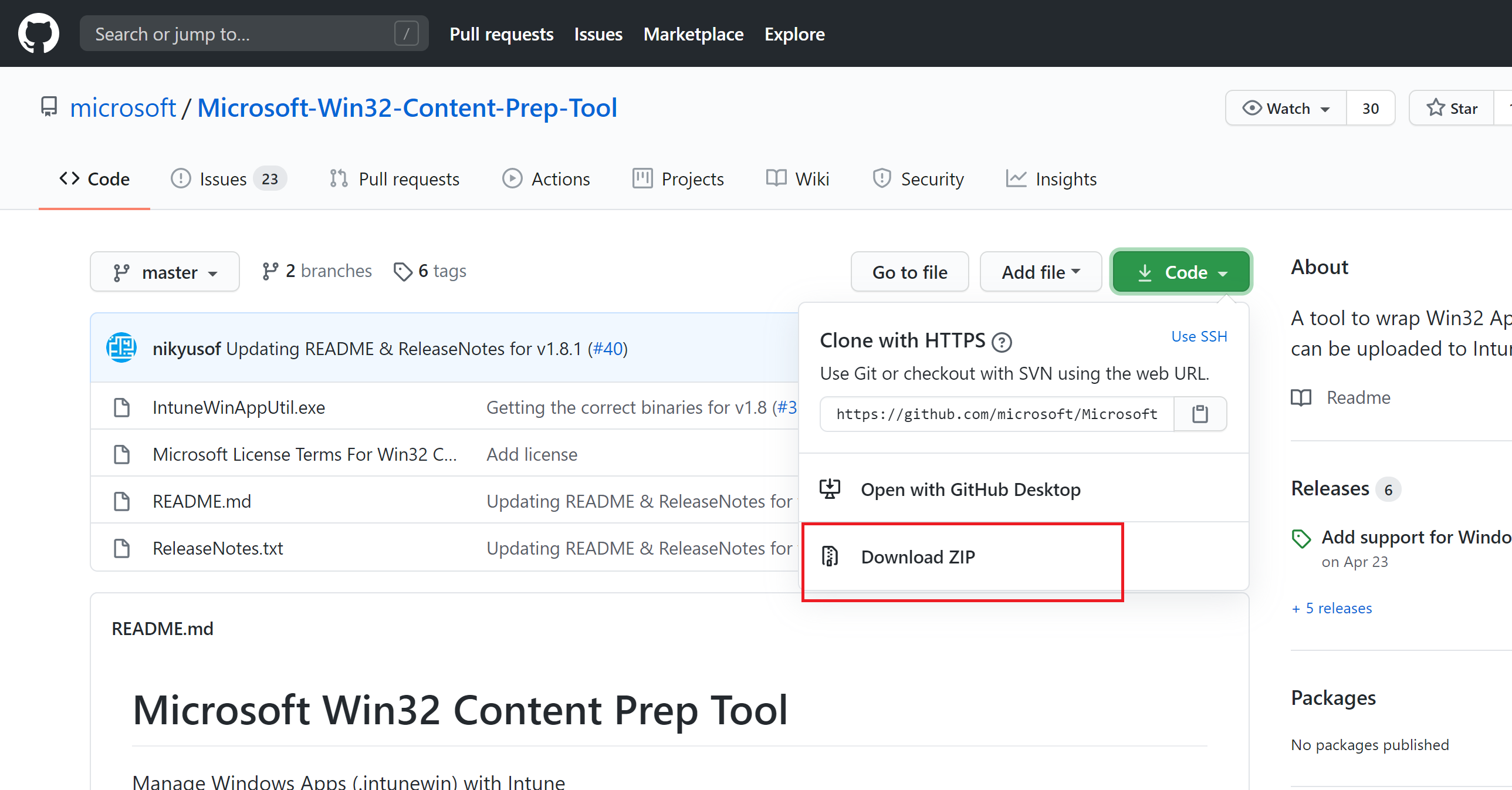
Decomprimere il contenuto del
Microsoft-Win32-Content-Prep-Tool-master.zipfile.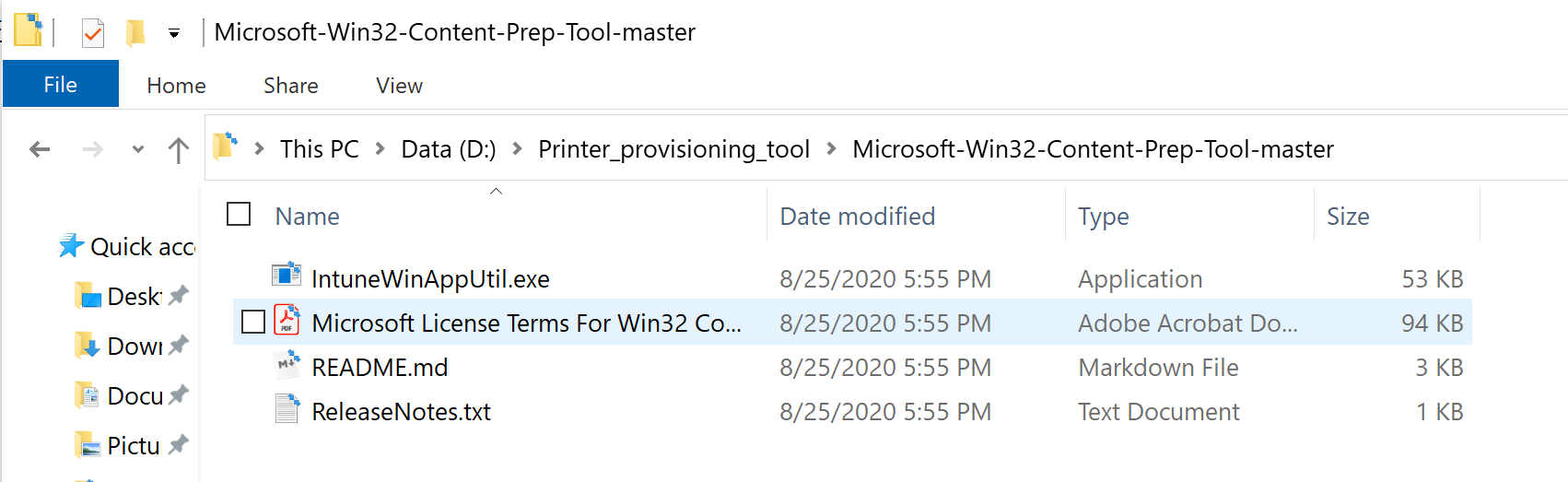
Avviare il prompt dei comandi e passare alla cartella in cui sono stati decompressi i file dello strumento di preparazione del contenuto Win32 Microsoft.
Eseguire il comando
IntuneWinAppUtil.exe. Quando richiesto, immettere:Source folder: cartella in cui sono presenti l'elenco di stampanti (printers.csv) eInstallPolicy.cmdfile.Setup file: percorso delInstallPolicy.cmdfile (o qualsiasi altro script che verrà usato per copiare ilprinters.csvfile nei dispositivi degli utenti)Output Folder: cartella in cui si desidera archiviare il file del pacchetto intunewin generato.Do you want to specify catalog folder (Y/N): immettere N.
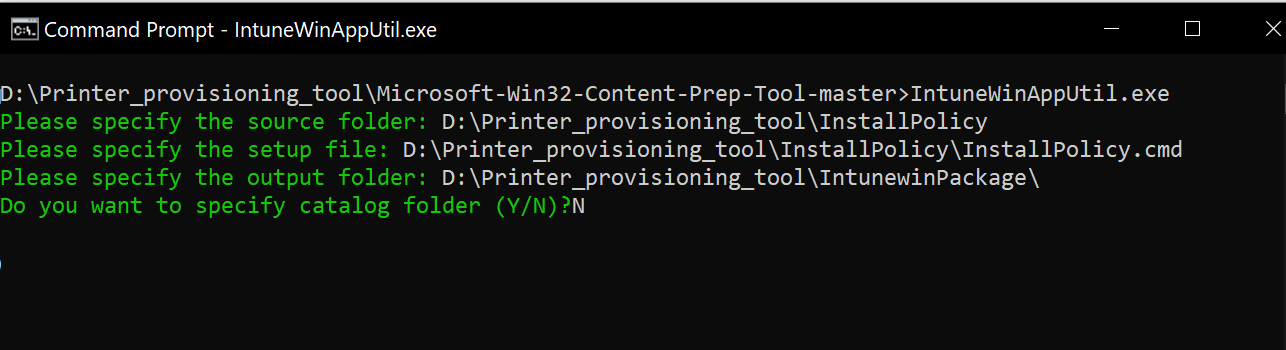
Dopo aver immesso tutti gli input e aver premuto INVIO, lo strumento genererà il pacchetto intunewin e mostrerà l'output seguente:
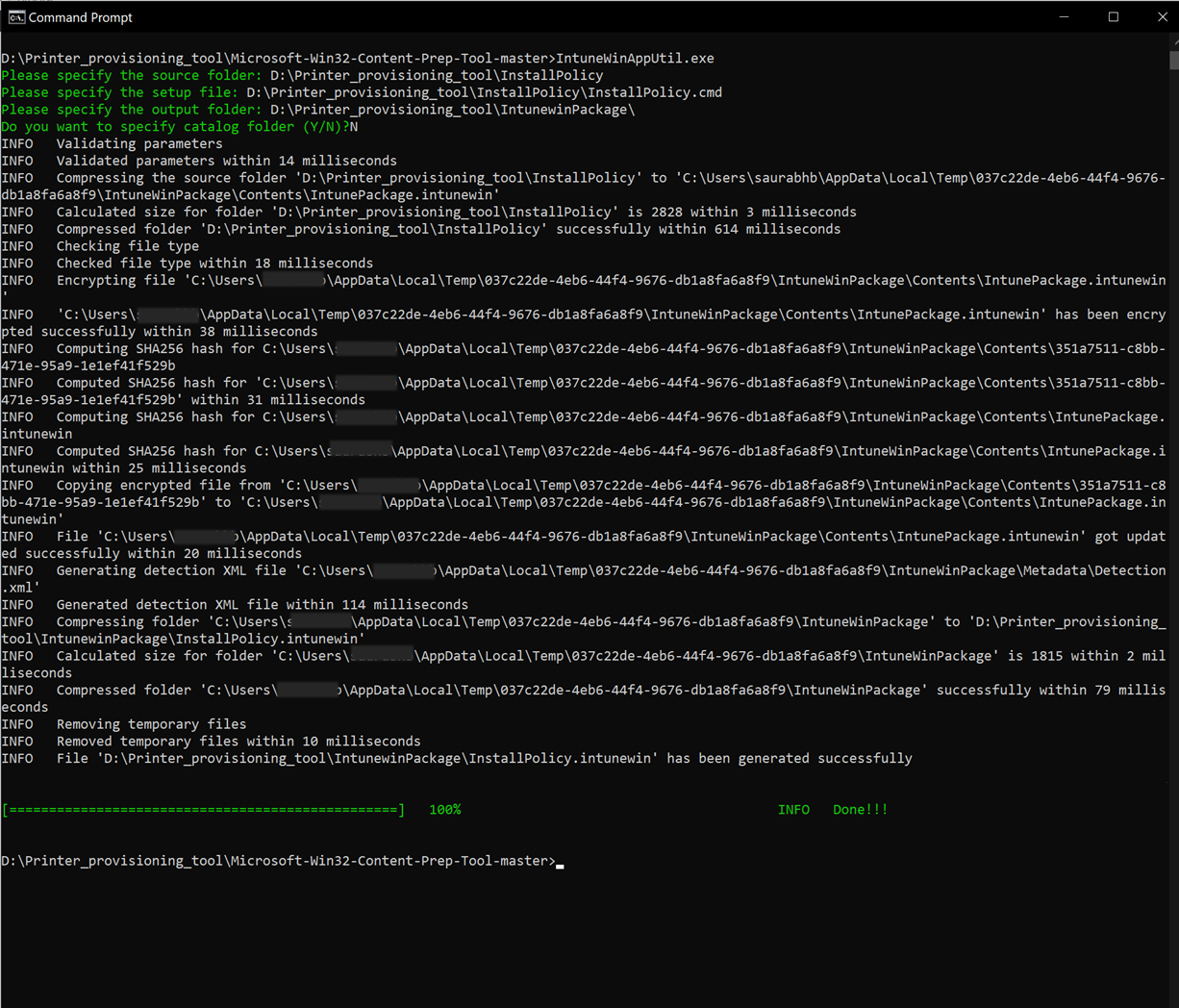
Il pacchetto
InstallPolicy.intunewinintunewin personalizzato è ora generato e si trova nella cartella di output.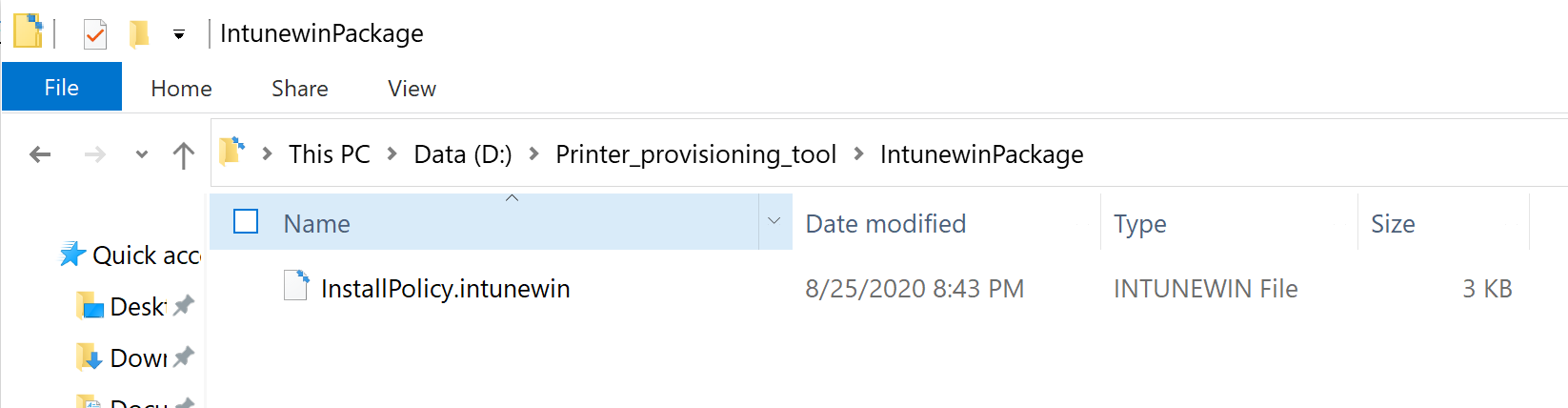
Passaggio 5: Distribuire il pacchetto dell'applicazione intunewin personalizzato nei dispositivi degli utenti
InstallPolicy.intunewin Il pacchetto dell'applicazione Win32 deve essere distribuito nei dispositivi degli utenti usando Microsoft Endpoint Manager. Di seguito sono riportati i passaggi necessari:
Avviare Microsoft Endpoint Manager e passare ad App-Tutte> le app.
Fare clic su Aggiungi
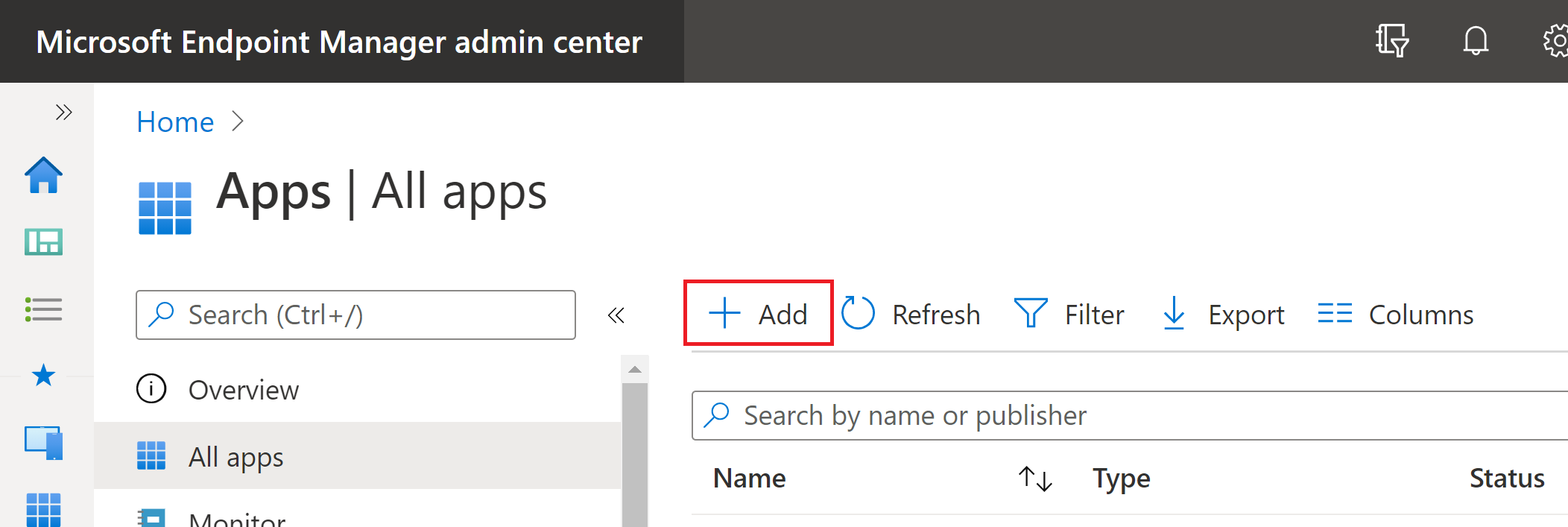
Selezionare il tipo di app come app di Windows (Win 32)
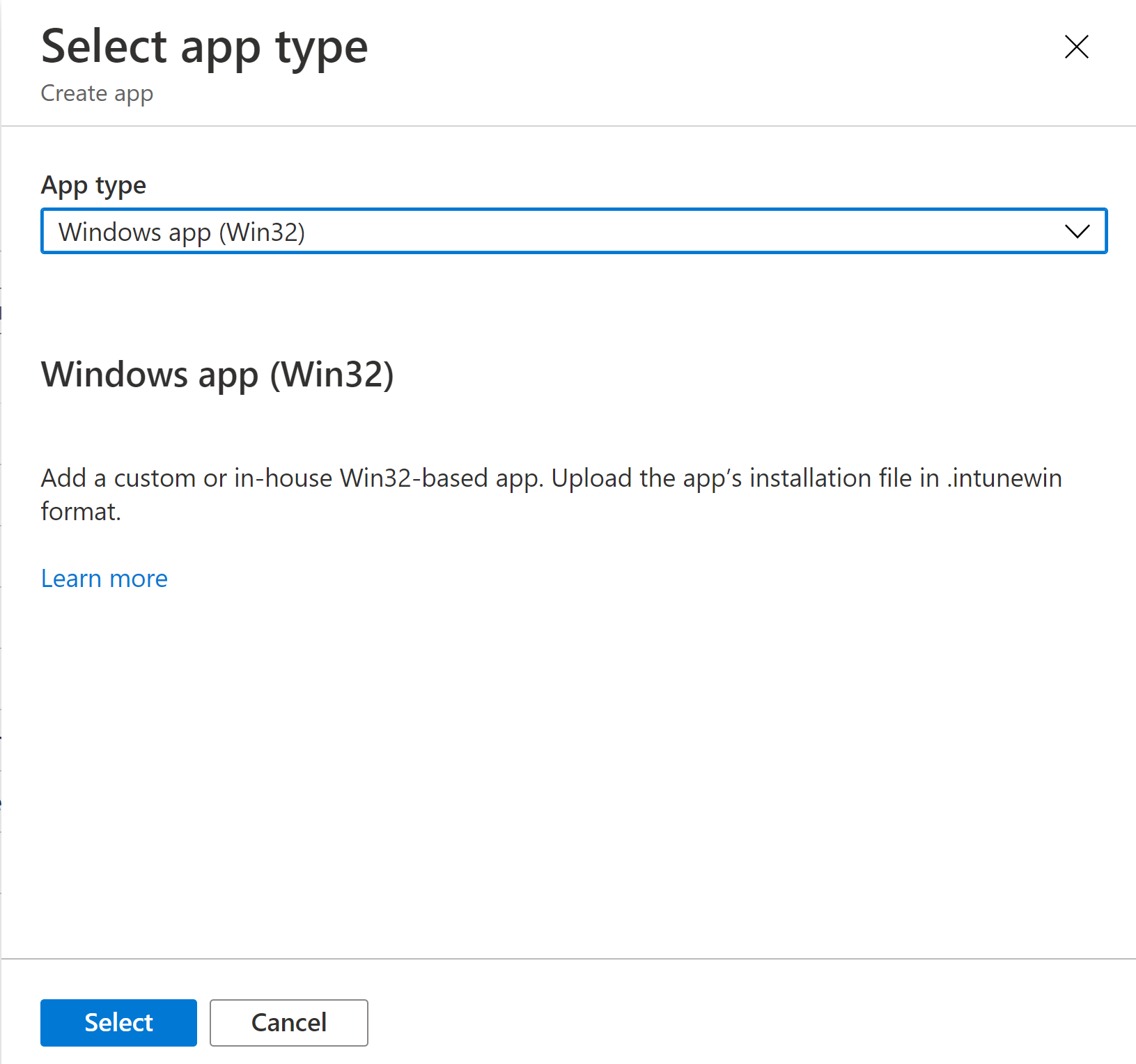
Facendo clic su Seleziona verrà avviata una procedura guidata.
Informazioni sull'app: selezionare il pacchetto dell'applicazione intunewin personalizzato (
InstallPolicy.intunewin) generato in precedenza e completare le altre informazioni sull'app.Programma : le stampanti possono essere distribuite a livello di utente (tutti i dispositivi dell'utente) o solo a livello di dispositivo.
Se si distribuisce a livello di utente ,
- In Installa comando immettere InstallPolicy.cmd'installazione utente
- In Disinstalla comando immettere InstallPolicy.cmd disinstallazione dell'utente
- In Comportamento di installazione selezionare Utente
- Per i codici restituiti, è sufficiente mantenere il tipo di codice riuscito. È possibile eliminare il resto dei codici restituiti.
Il file verrà copiato
printers.csvin %AppData%\UniversalPrintprinterProvisioning\Configuration nei dispositivi degli utenti.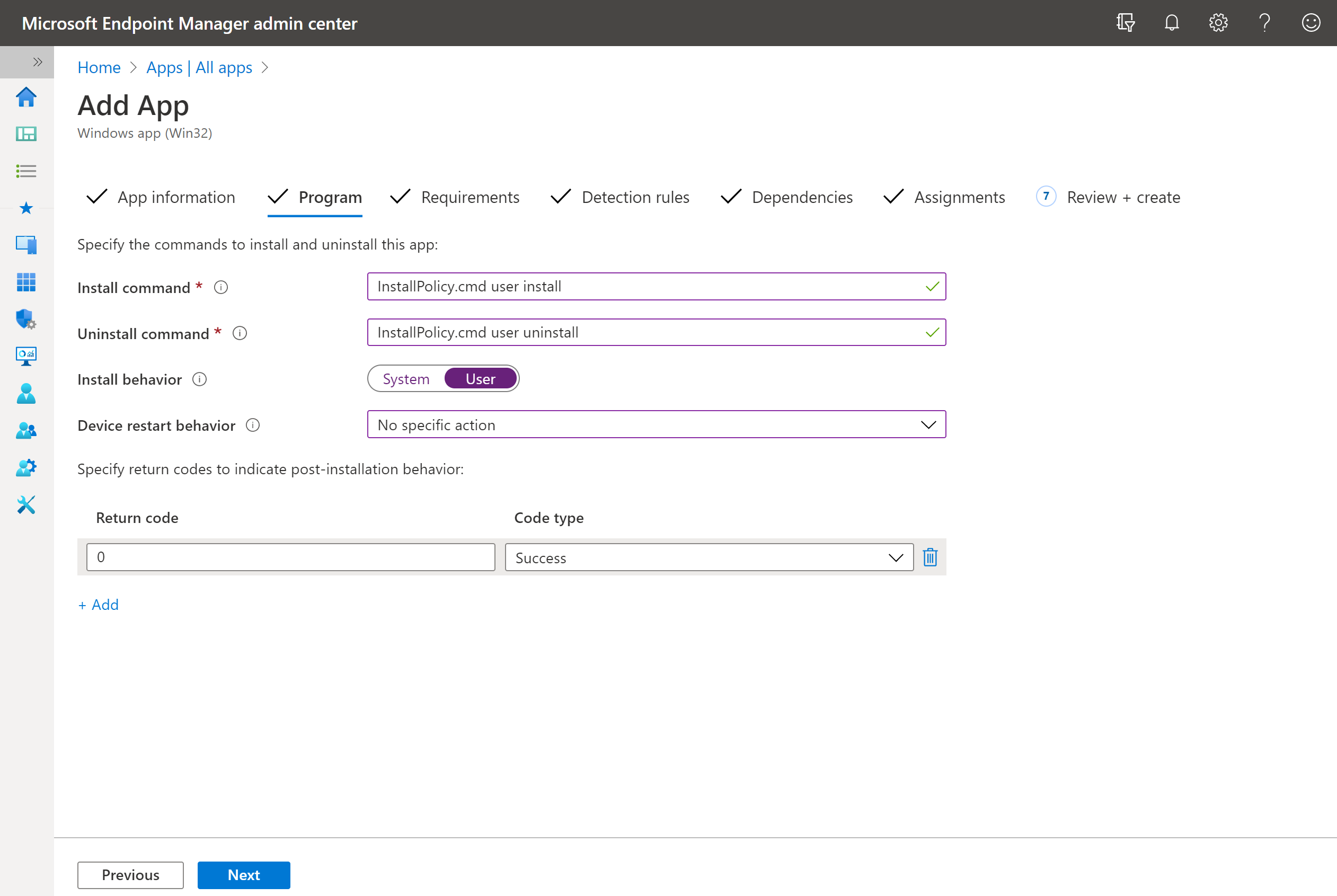
Se si distribuisce a livello di dispositivo ,
- In Installa comando immettere InstallPolicy.cmd'installazione del dispositivo
- In Comando Disinstalla immettere InstallPolicy.cmd disinstallazione del dispositivo
- In Comportamento di installazione selezionare Sistema
Il file verrà copiato
printers.csvin una delle cartelle seguenti a seconda dell'architettura del dispositivo:- Nel dispositivo x64:
"%ProgramFiles(x86)%\UniversalPrintPrinterProvisioning\Configuration\" - Nel dispositivo x86:
"%ProgramFiles%\UniversalPrintPrinterProvisioning\Configuration\"
Per il resto di questo documento, si procederà con il contesto come utente. Potrebbero essere necessarie alcune modifiche nei passaggi seguenti se si vuole eseguire la distribuzione a livello di dispositivo .
Per Comportamento di riavvio del dispositivo selezionare Nessuna azione specifica.
Requisiti -
- Architettura del sistema operativo: selezionare sia a 32 bit che a 64 bit.
- Sistema operativo minimo: selezionare Windows 10 1903 (requisito minimo per Stampa universale)
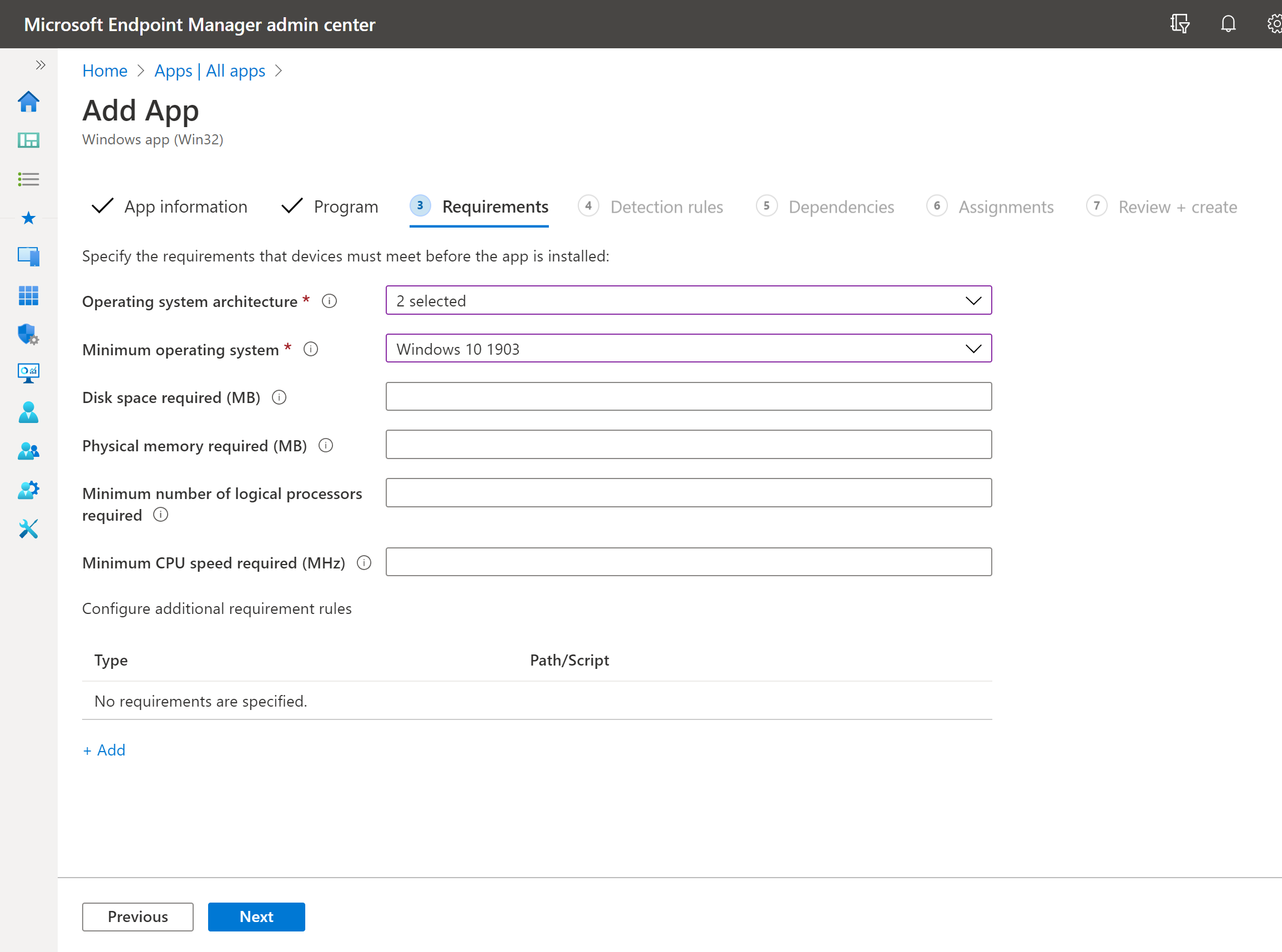
Regole di rilevamento -
- Formato regole: selezionare Configurare manualmente le regole di rilevamento
- Fare clic su Aggiungi
- Tipo di regola: selezionare File
- Percorso: immettere %AppData%\UniversalPrintPrinterProvisioning\Configuration
- File o cartella: immettere
printers.csv - Metodo di rilevamento: selezionare il file o la cartella esiste
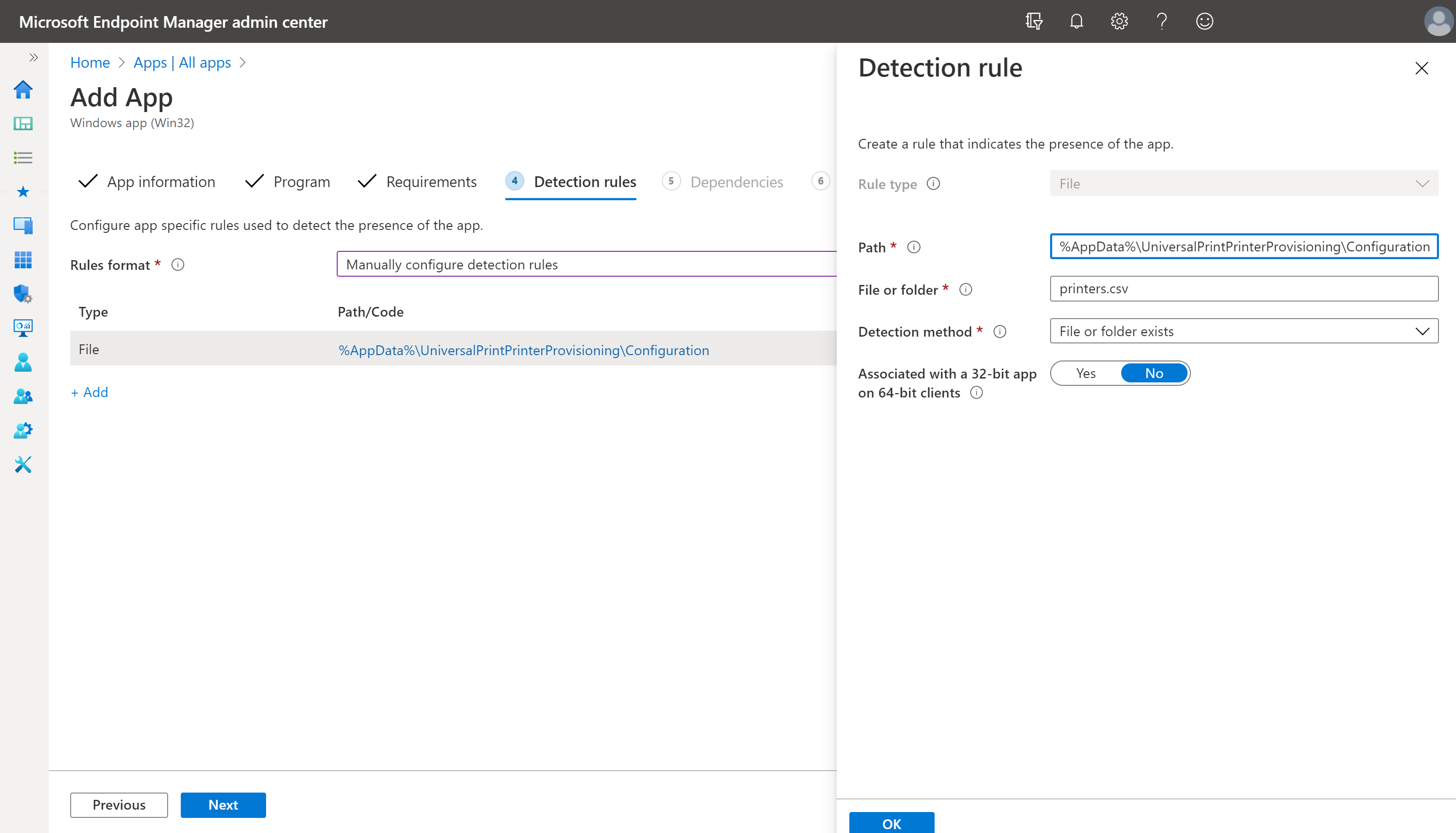
Dipendenze : è possibile ignorare questo passaggio e fare clic su Avanti.
Assegnazioni : in Obbligatorio fare clic su +Aggiungi gruppo. Selezionare i gruppi di utenti in cui deve essere distribuito l'elenco specificato di stampanti.
printers.csv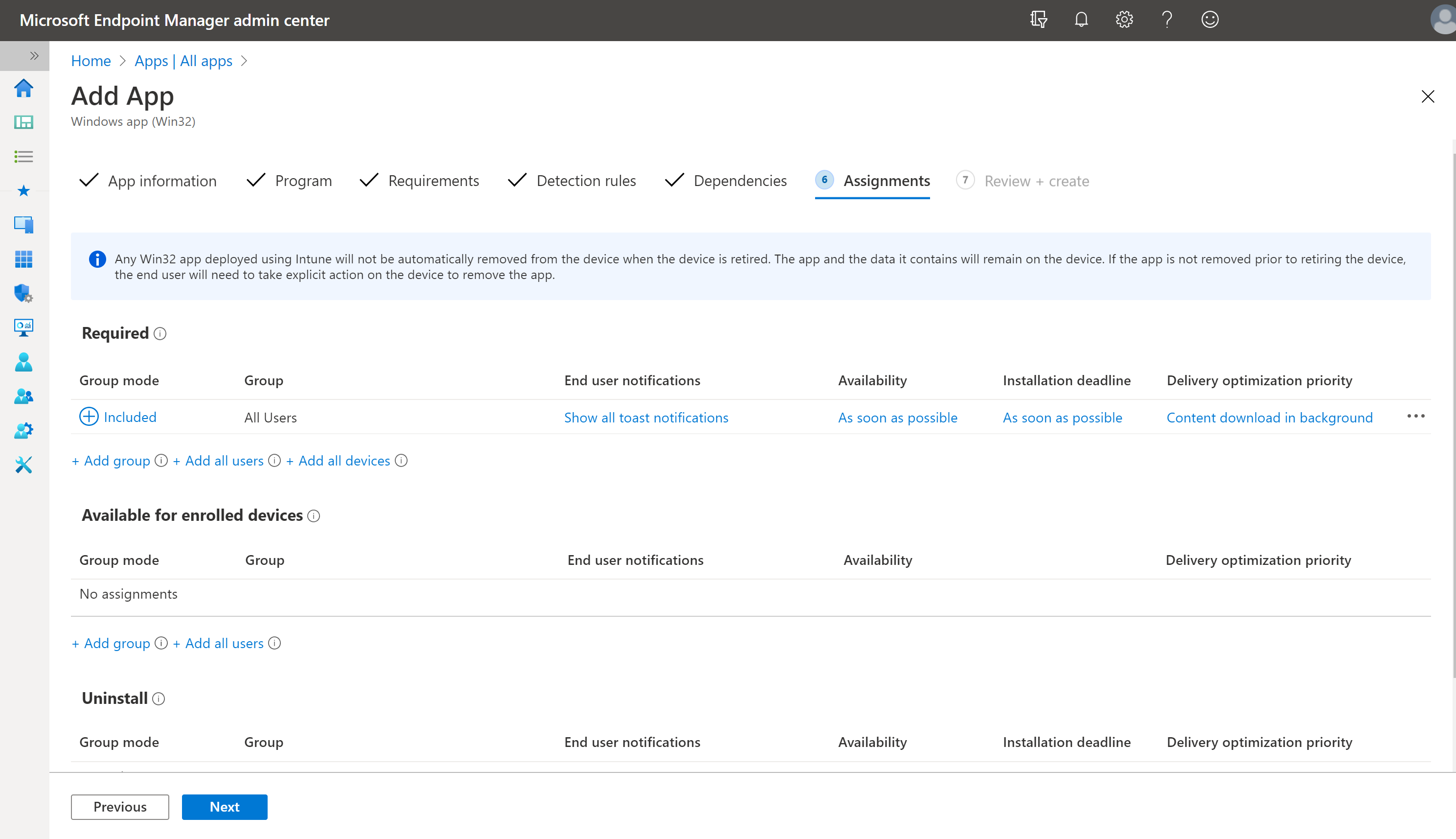
Rivedi e crea - Rivedere tutte le impostazioni e fare clic su Crea
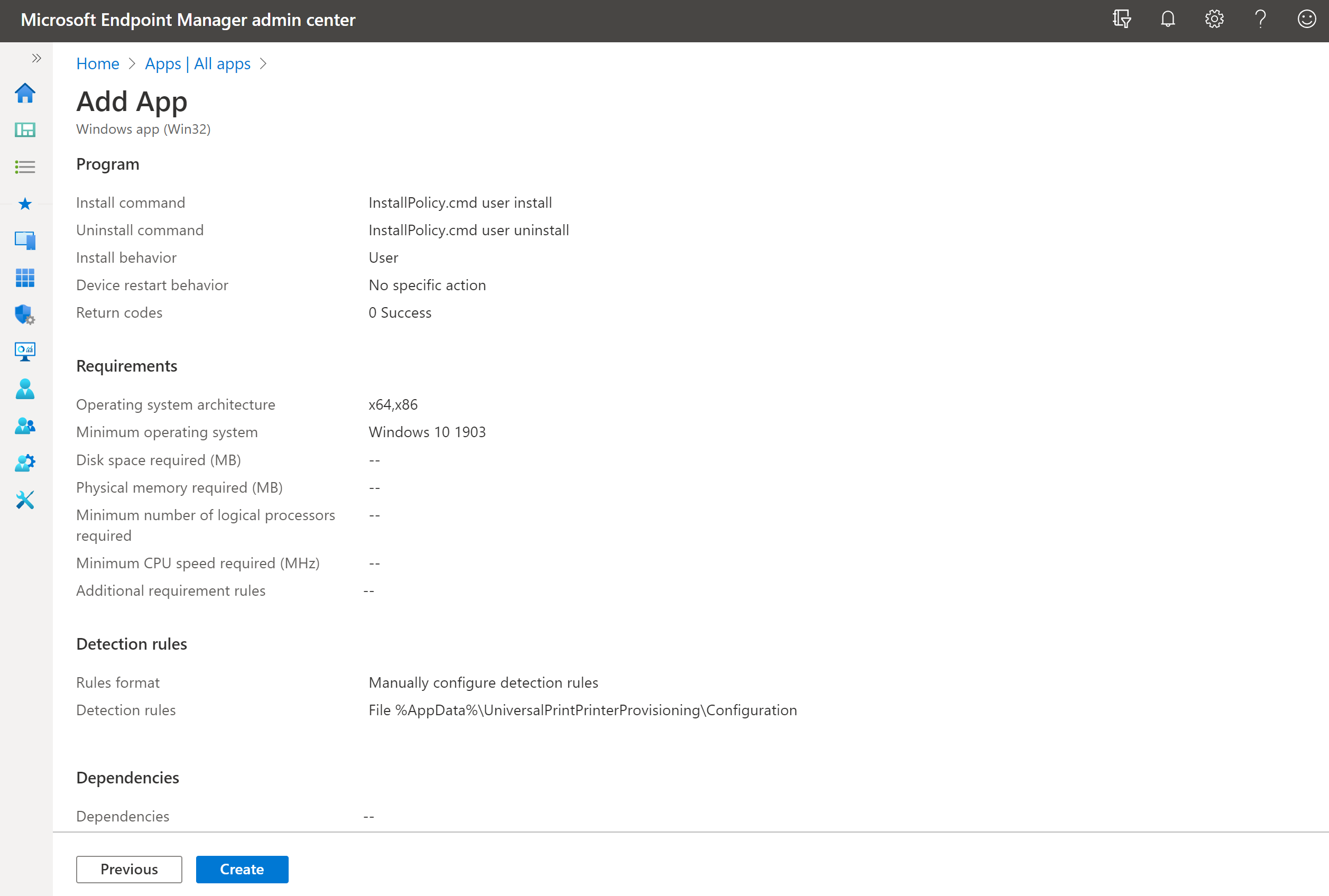
Dopo aver completato tutti i passaggi, Microsoft Endpoint Manager è pronto per distribuire le stampanti di stampa universale nei dispositivi degli utenti di destinazione.
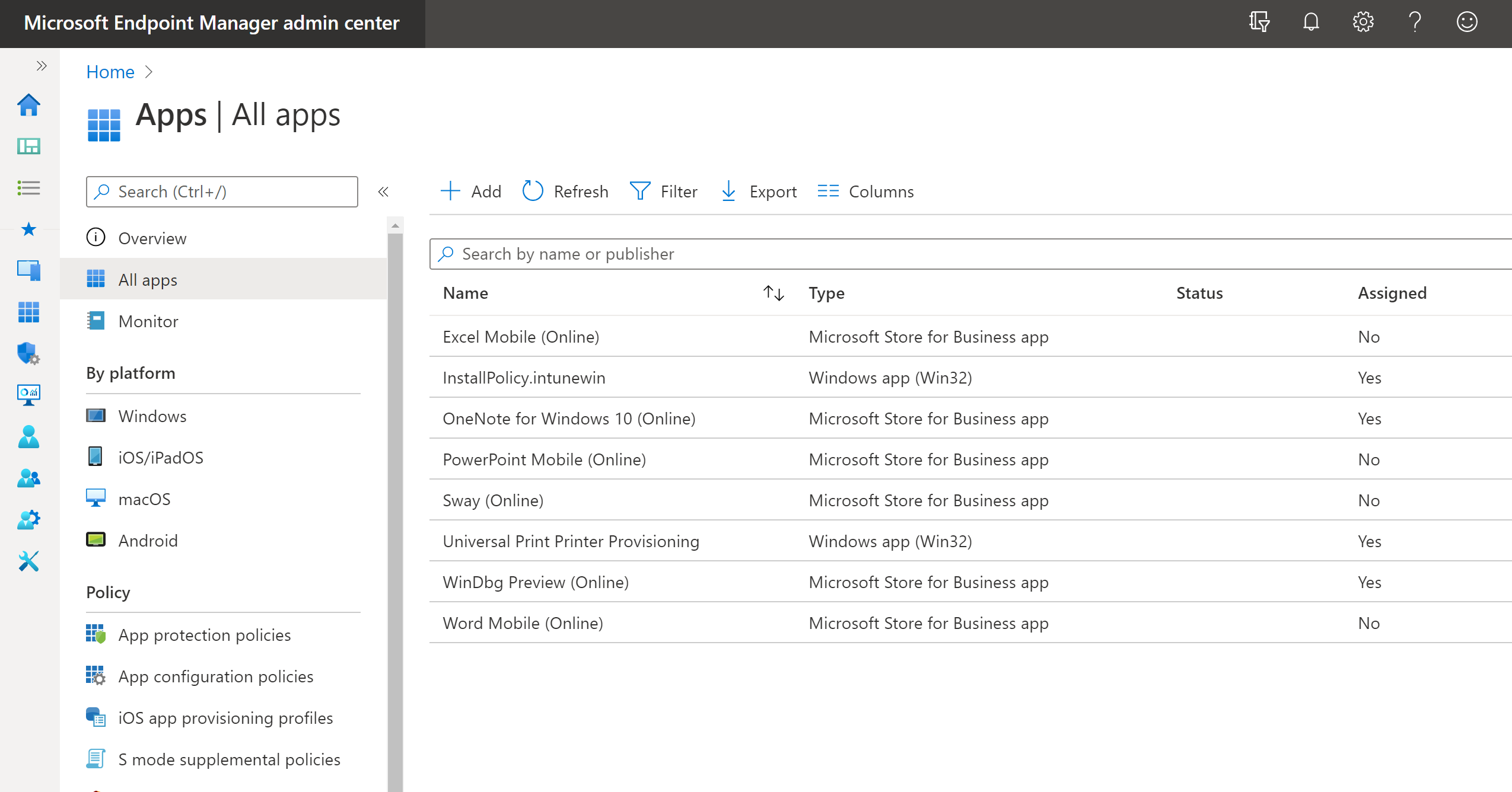
È possibile fare clic sull'app intunewin corrispondente in Microsoft Endpoint Manager e controllare lo stato di installazione del dispositivo e lo stato di installazione dell'utente.
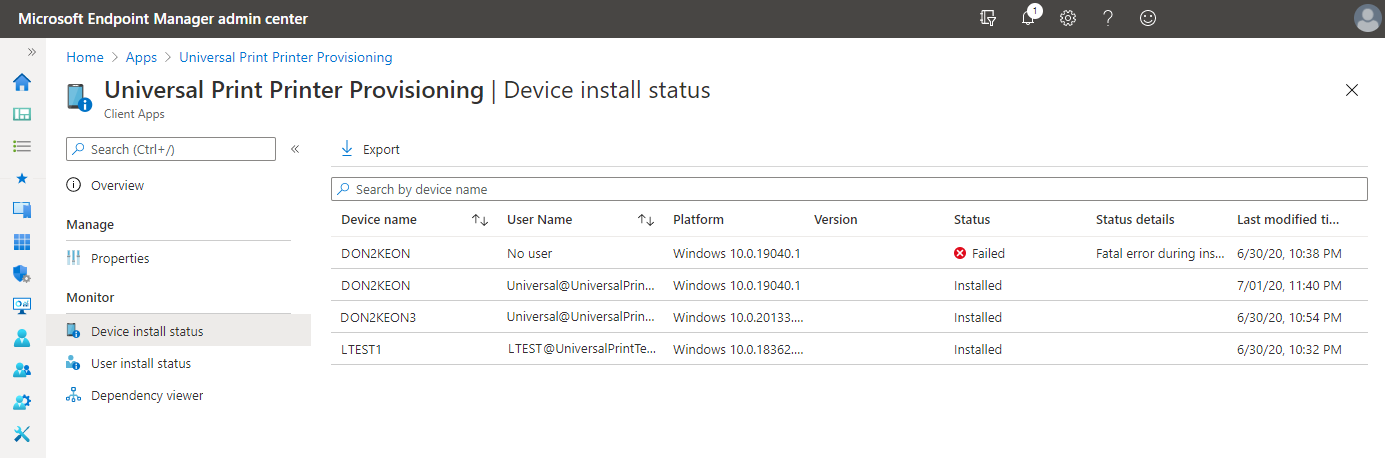
Monitorare le informazioni e le assegnazioni delle app con Microsoft Intune
Il passaggio 2 precedente installerà un servizio in background nel dispositivo Windows 10. Il servizio in background sarà in ascolto dell'evento di accesso utente . Il secondo pacchetto (InstallPolicy.intunewin) distribuito nel passaggio 5 inserisce il file di configurazione con l'elenco delle stampanti nel dispositivo Windows 10 degli utenti.
Quando un utente accede, il servizio in background verrà attivato per installare le stampanti di stampa universale. Cercherà il printers.csv file. Se trovato, il servizio aggiungerà tutte le stampanti elencate nel printers.csv file al dispositivo Windows 10.
Nota
Solo le stampanti a cui l'utente connesso ha accesso verranno aggiunte al dispositivo.>
Se le stampanti di stampa universale non vengono installate dopo l'accesso dell'utente, verificare quanto segue:
Verificare che il file printers.csv sia presente in base al livello di distribuzione:
- Utente:
- %AppData%\UniversalPrintPrinterProvisioning\Configuration
- Dispositivo:
- Nel dispositivo x64: "%ProgramFiles(x86)%\UniversalPrintPrinterProvisioning\Configuration"
- Nel dispositivo x86: "%ProgramFiles%\UniversalPrintPrinterProvisioning\Configuration"
Se la stampante definita nel file di printers.csv non viene installata, controllare il registro eventi PrintProvisioning presente nel client in Registro applicazioni e servizi -> Microsoft -> UniversalPrint per un evento 3 con il testo seguente:
Descrizione: "Impossibile trovare il percorso specificato".
Se viene visualizzato questo errore, esistono due possibili cause.
L'utente non ha accesso alla stampante.
Controllare l'elenco di accesso per la stampante nel portale di stampa universale e verificare che l'account dell'utente venga aggiunto direttamente o come parte di un gruppo di sicurezza Microsoft Entra ID.
Verificare che sia possibile individuare e aggiungere manualmente la stampante usando "Aggiungi stampante". Se non è possibile aggiungere manualmente la stampante, seguire la procedura di risoluzione dei problemi in "Installazione o individuazione delle stampanti nel client".
Il file printers.csv include PrinterID anziché ShareID.
- Verificare che l'ID corretto sia in uso nel file di printers.csv.
Demo video (@13:48): Eliminare i server di stampa locali con stampa universale