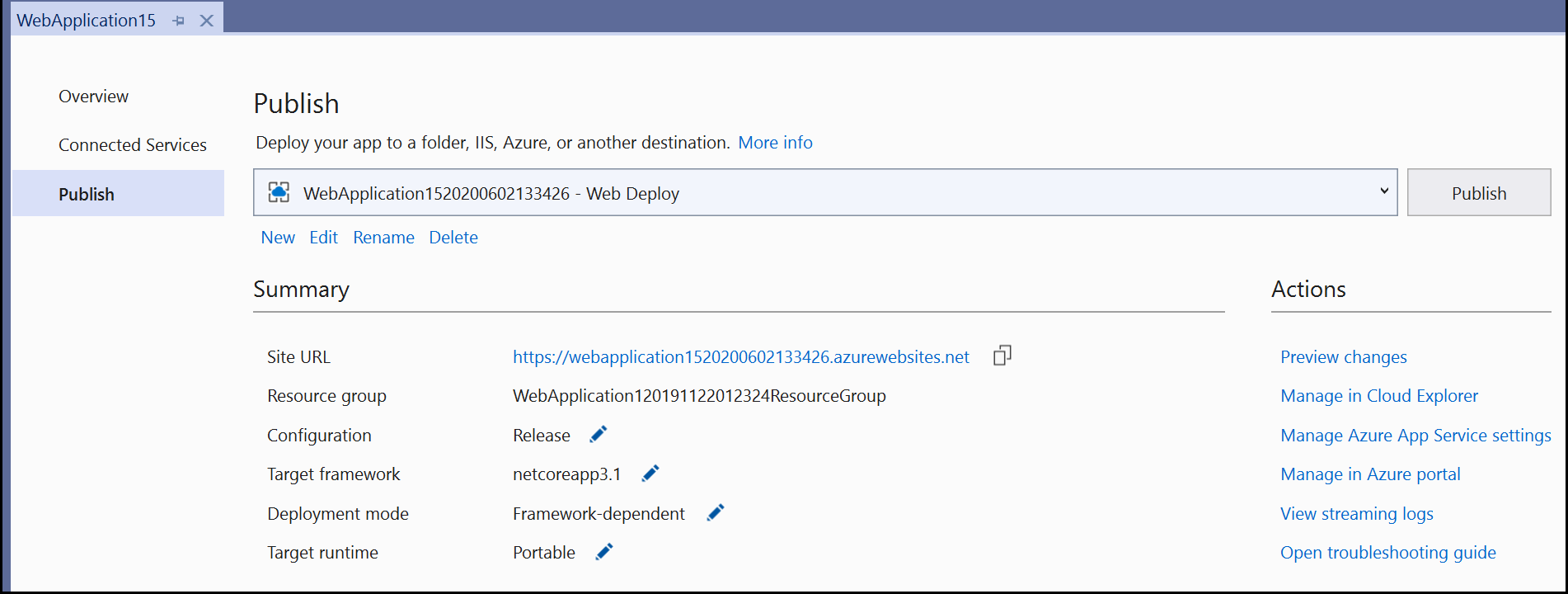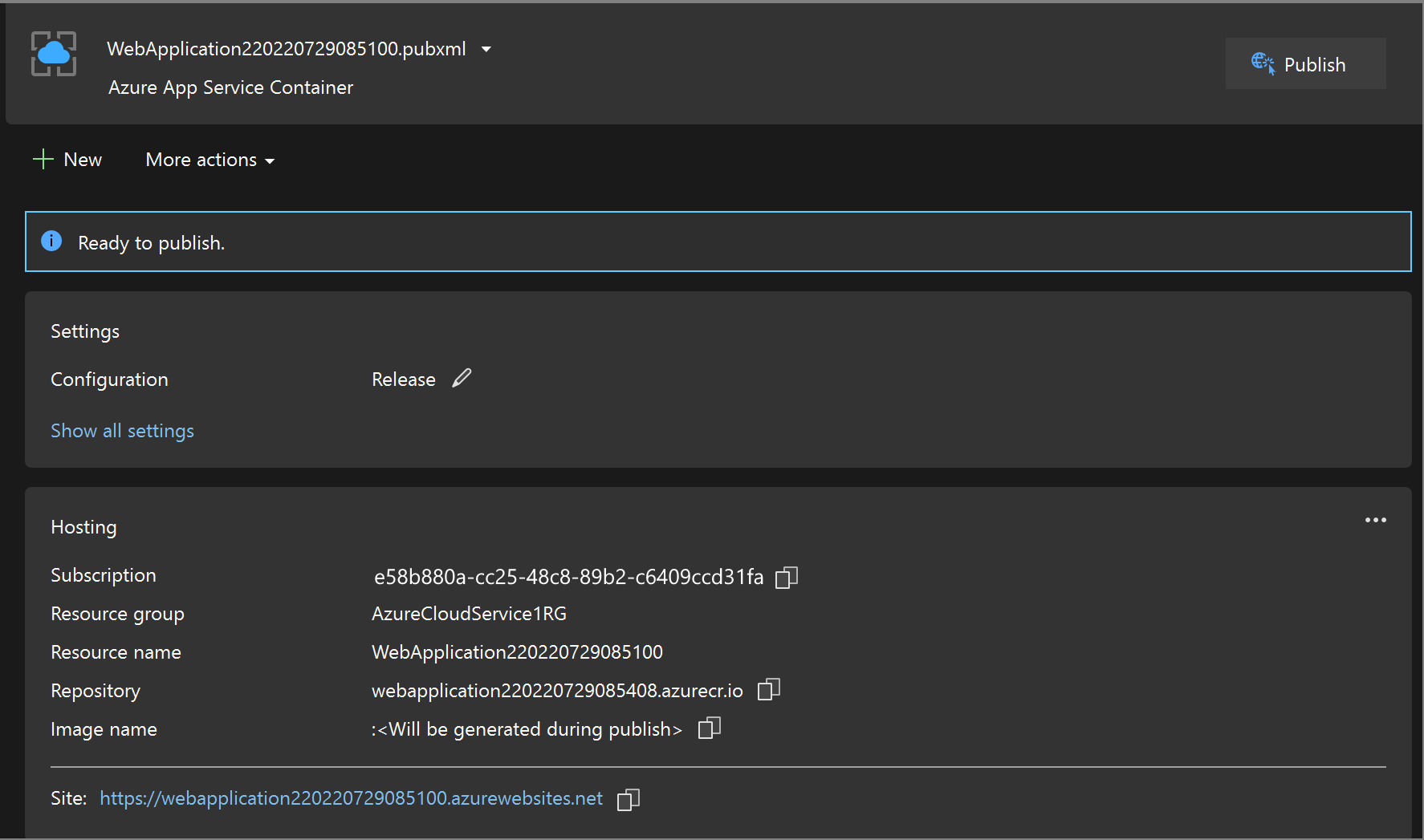Distribuire un contenitore ASP.NET Core nel servizio app di Azure usando Visual Studio
Questa esercitazione illustra come usare Visual Studio per pubblicare l'applicazione Web ASP.NET Core in un servizio app di Azure. Servizio app di Azure è un servizio appropriato per un'app Web a contenitore singolo ospitata in Azure.
È anche possibile distribuire su Azure Container Apps. Per un'esercitazione, vedere Distribuire su Azure Container Apps utilizzando Visual Studio.
Se non si ha una sottoscrizione di Azure, creare un account gratuito prima di iniziare.
Prerequisiti
Per completare questa esercitazione:
- visual Studio 2019 con il carico di lavoro ASP.NET e sviluppo Web.
- Visual Studio 2022 con il workload ASP.NET e sviluppo web.
- Installare Docker Desktop
Creare un'app Web ASP.NET Core
I passaggi seguenti illustrano come creare un'app di base ASP.NET Core che verrà usata in questa esercitazione.
- Nella finestra iniziale di Visual Studio scegliere Crea un nuovo progetto.
- Scegliere ASP.NET Core Web Appe scegliere Avanti.
- Assegnare alla nuova applicazione un nome (o accettare l'impostazione predefinita) e scegliere Avanti.
- Scegliere la versione .NET di destinazione. Se non si è certi, scegliere la versione di .NET 8.0.
- Scegli se vuoi il supporto SSL utilizzando la casella di controllo Configura per HTTPS.
- Selezionare la casella di controllo Abilita supporto Docker.
- Selezionare il tipo di contenitore e fare clic su Crea.
Distribuire il contenitore in Azure
Fare clic con il pulsante destro del mouse sul progetto in Esplora Soluzioni e scegliere Pubblica.
Nella finestra di dialogo Pubblica, scegliere la destinazione Azure.
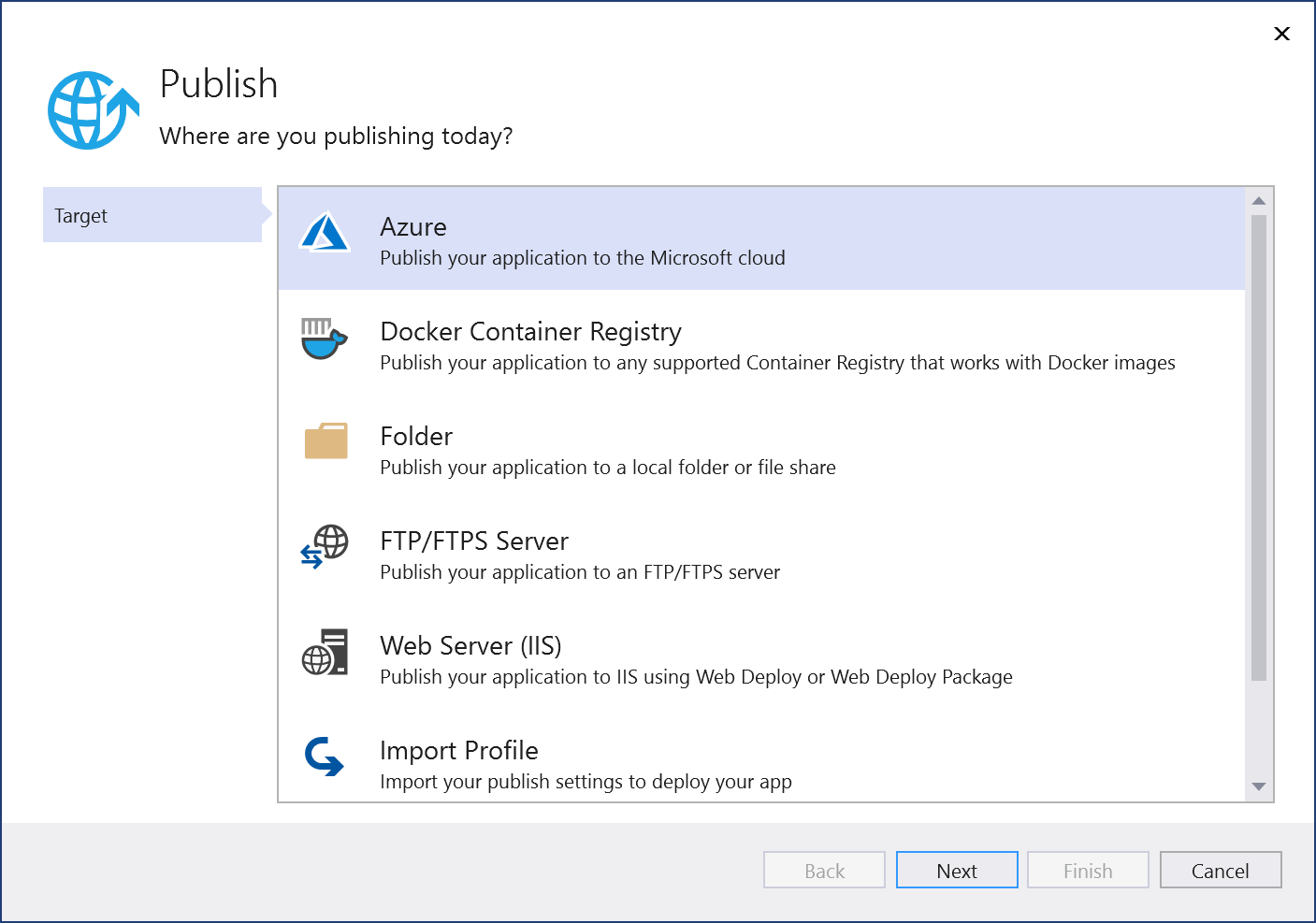
Nella scheda Destinazione specifica, scegliere la destinazione di distribuzione appropriata, ad esempio App Service (Windows) o App Service (Linux), a seconda del tipo di contenitore.
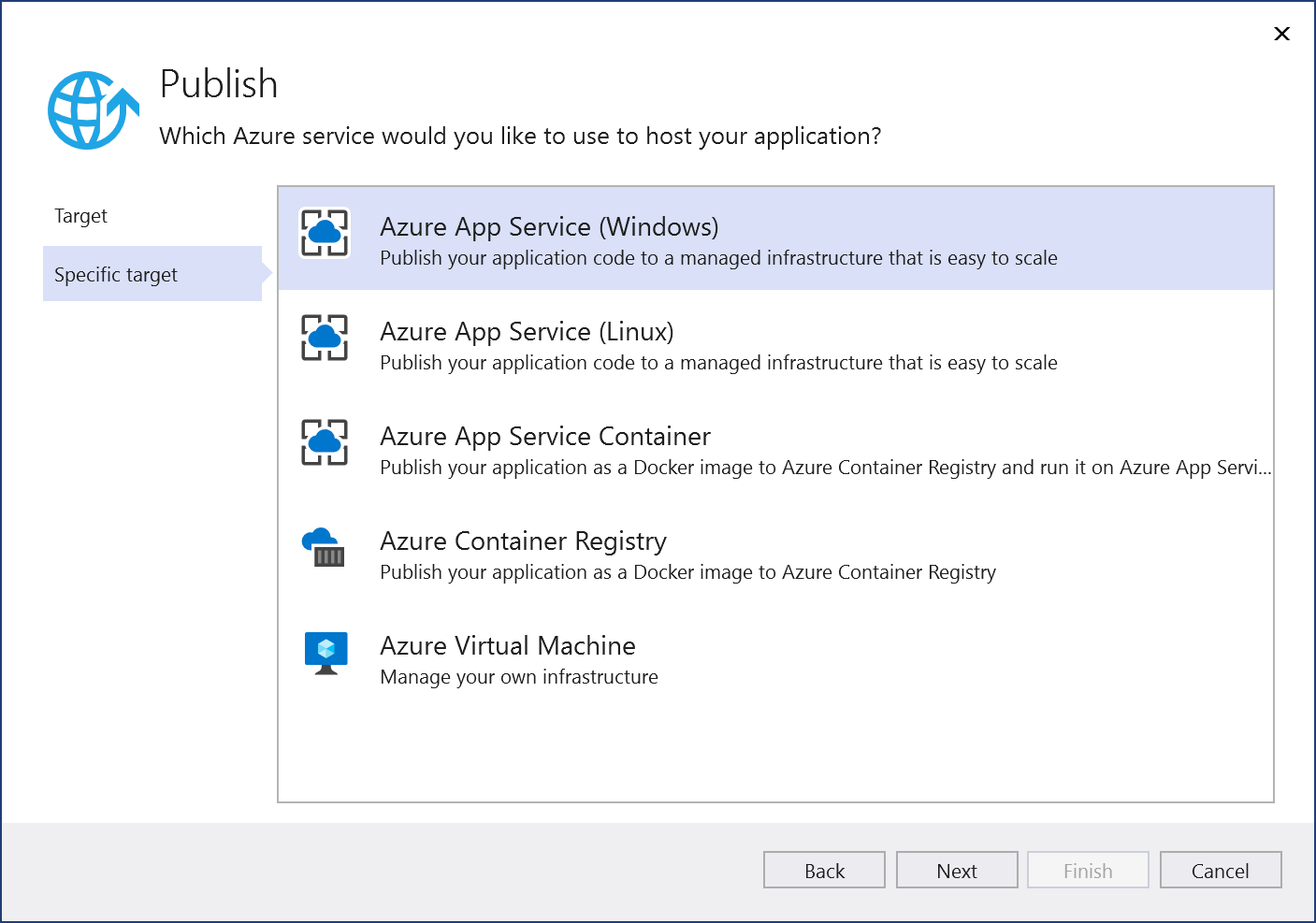
Se non sei connesso all'account Azure corretto con la sottoscrizione desiderata, effettua l'accesso usando il pulsante in alto a sinistra della finestra Pubblica.
È possibile usare un servizio app esistente o crearne uno nuovo facendo clic sul collegamento Crea nuovo servizio app di Azure. Trova il tuo servizio app esistente nella vista ad albero espandendo il suo gruppo di risorse oppure modifica l'impostazione Visualizzazione su Tipo di risorsa per ordinare per tipo.
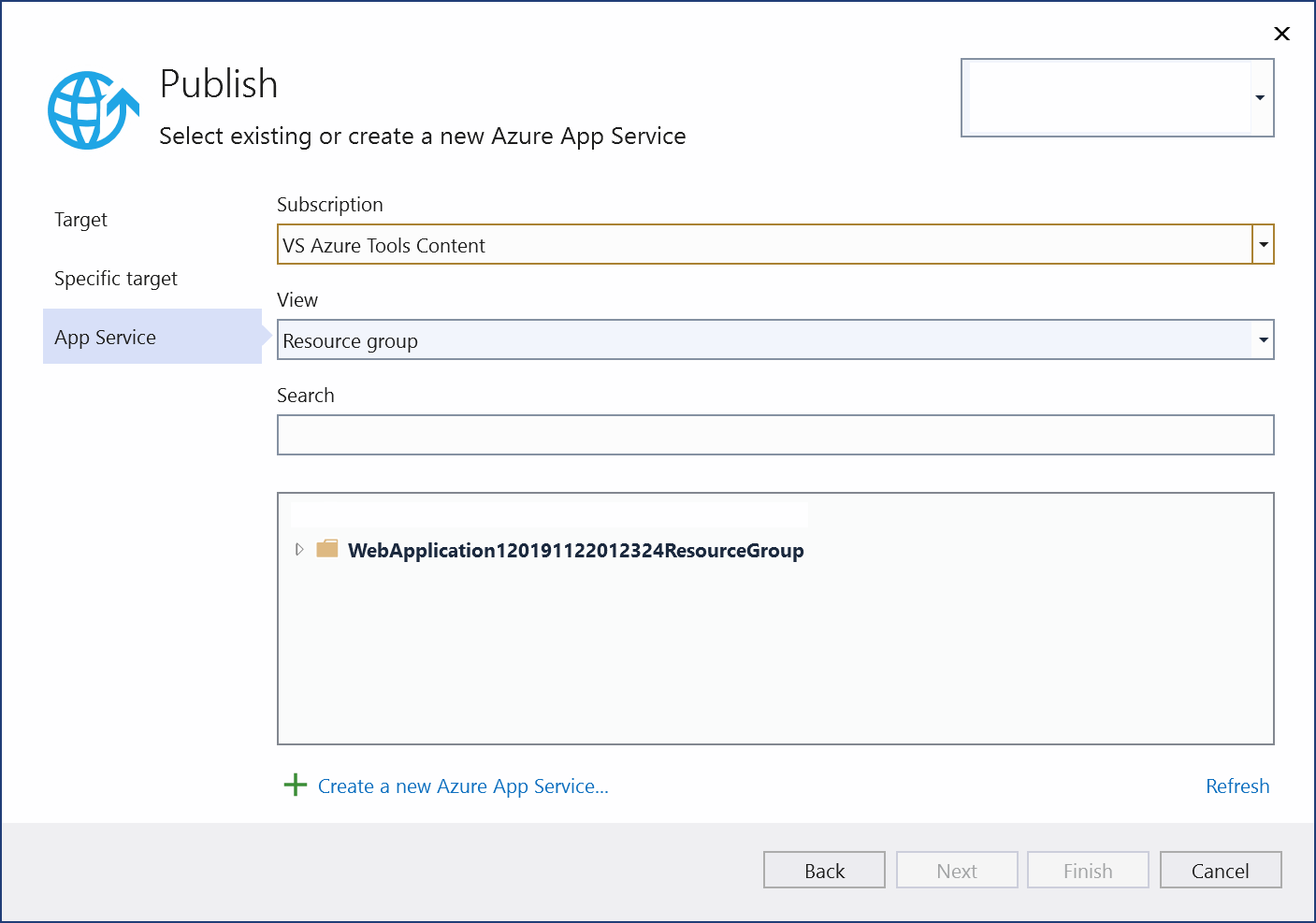
Se ne viene creato uno nuovo, in Azure verranno generati un gruppo di risorse e un servizio app. È possibile modificare i nomi, se necessario, purché siano univoci.
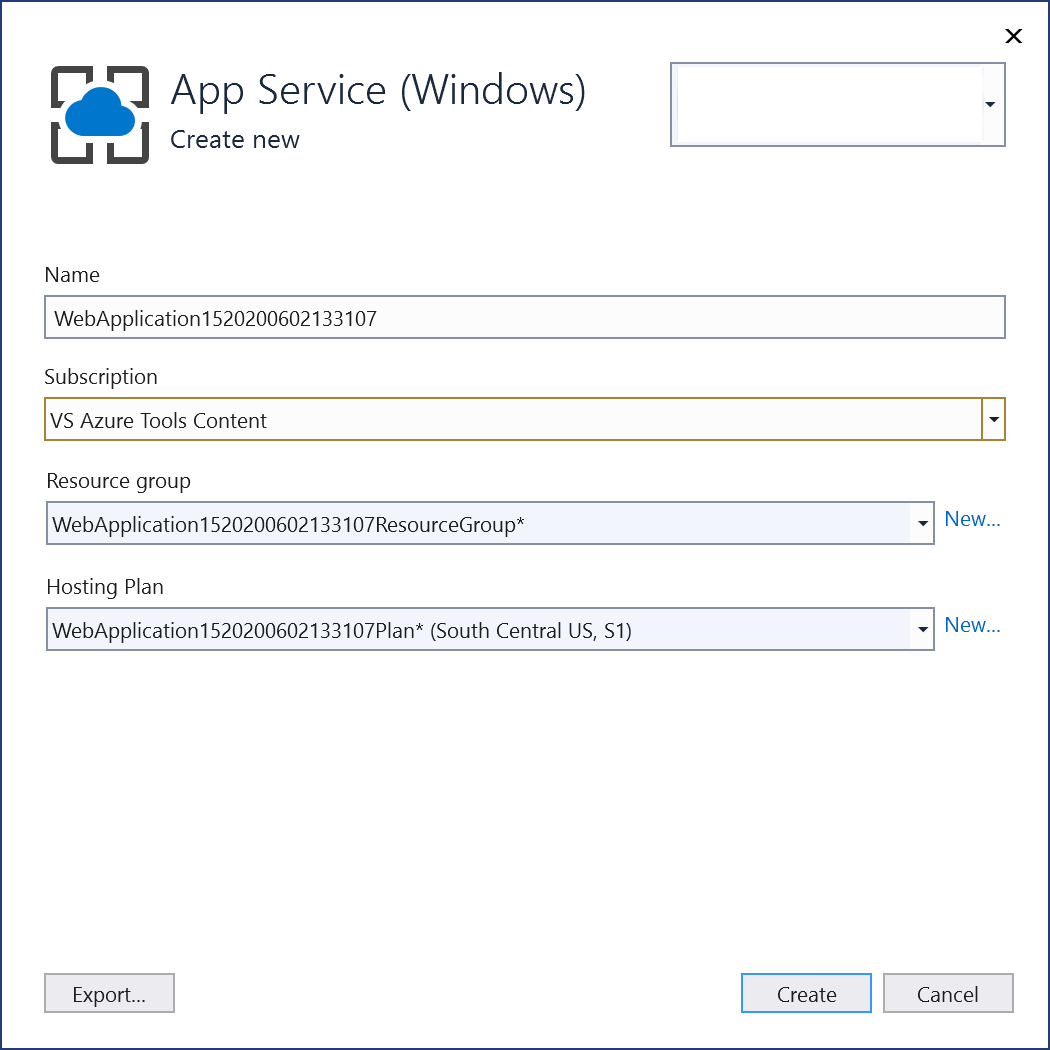
È possibile accettare il piano di hosting predefinito o modificare il piano di hosting ora o versione successiva nel portale di Azure. Il valore predefinito è
S1(piccolo) in una delle aree supportate. Per creare un piano di hosting, scegliere Nuovo accanto all'elenco a discesa piano di hosting. Viene visualizzata la finestra del piano di hosting .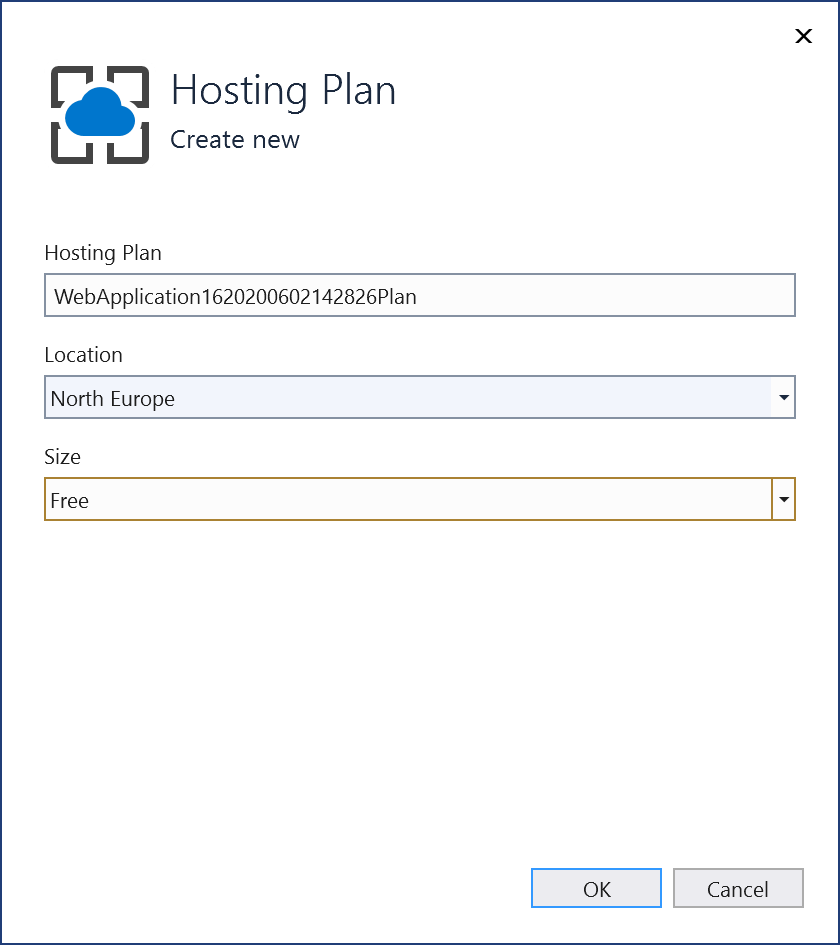
È possibile visualizzare i dettagli su queste opzioni nella panoramica del piano App Service di Azure.
Dopo aver selezionato o creato queste risorse, seleziona Fine. Il contenitore viene distribuito in Azure nel gruppo di risorse e nel servizio app selezionato. Questo processo richiede un po' di tempo. Quando è completato, la scheda Pubblica mostra informazioni su ciò che è stato pubblicato, incluso l'URL del sito.
Fare clic sul collegamento del sito per verificare che l'app funzioni come previsto in Azure.
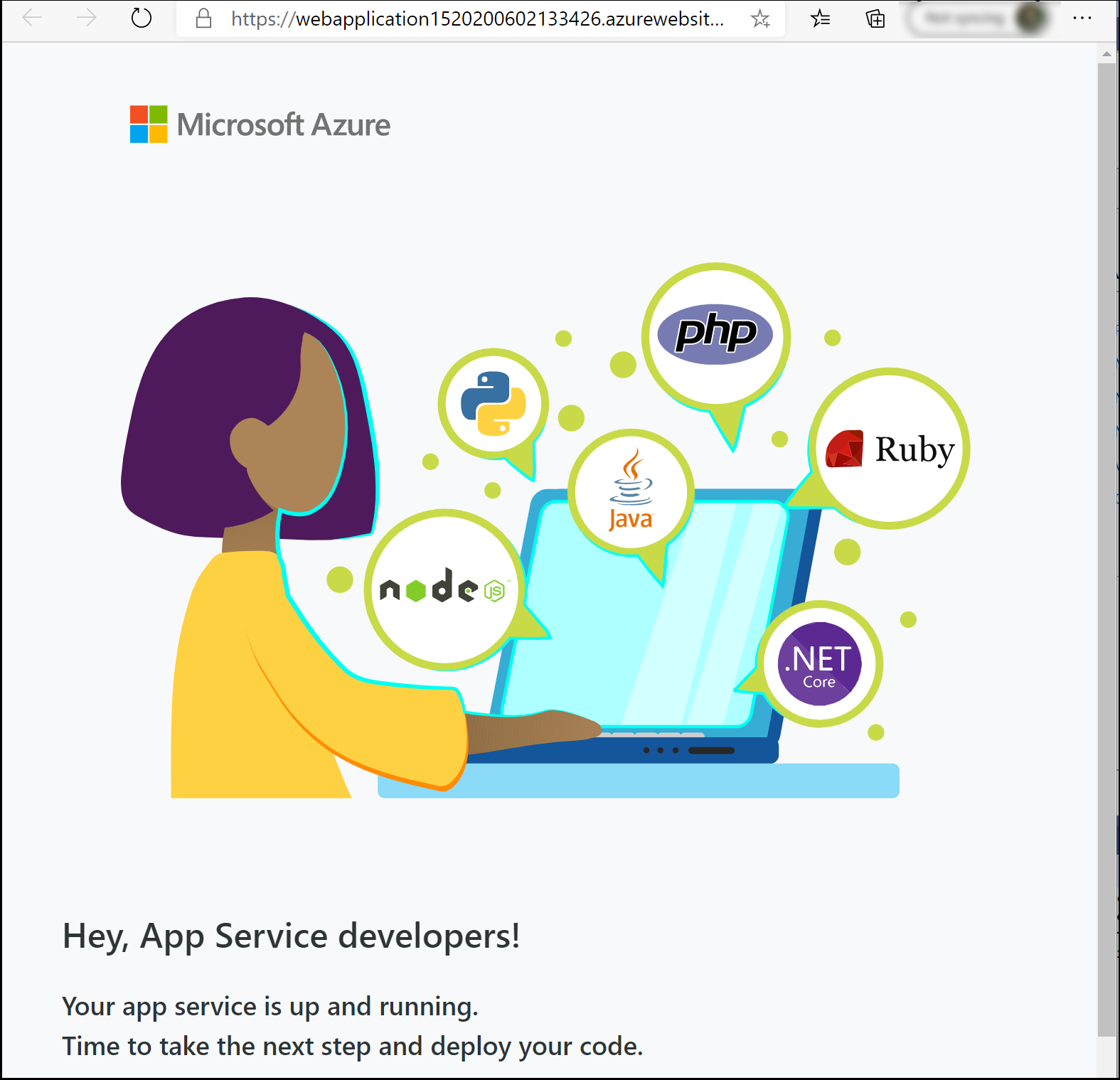
Il profilo di pubblicazione viene salvato con tutti i dettagli selezionati, ad esempio il gruppo di risorse e il servizio app.
Per eseguire di nuovo la distribuzione con lo stesso profilo di pubblicazione, usare il pulsante Pubblica, il pulsante Pubblica nella finestra Attività pubblicazione Web, oppure fare clic con il pulsante destro del mouse sul progetto in Esplora soluzioni e scegliere l'elemento Pubblica nel menu di scelta rapida.
Fare clic con il pulsante destro del mouse sul progetto in Esplora soluzioni e scegliere Pubblica .
Sulla finestra di dialogo Pubblica, scegliere il target Azure.
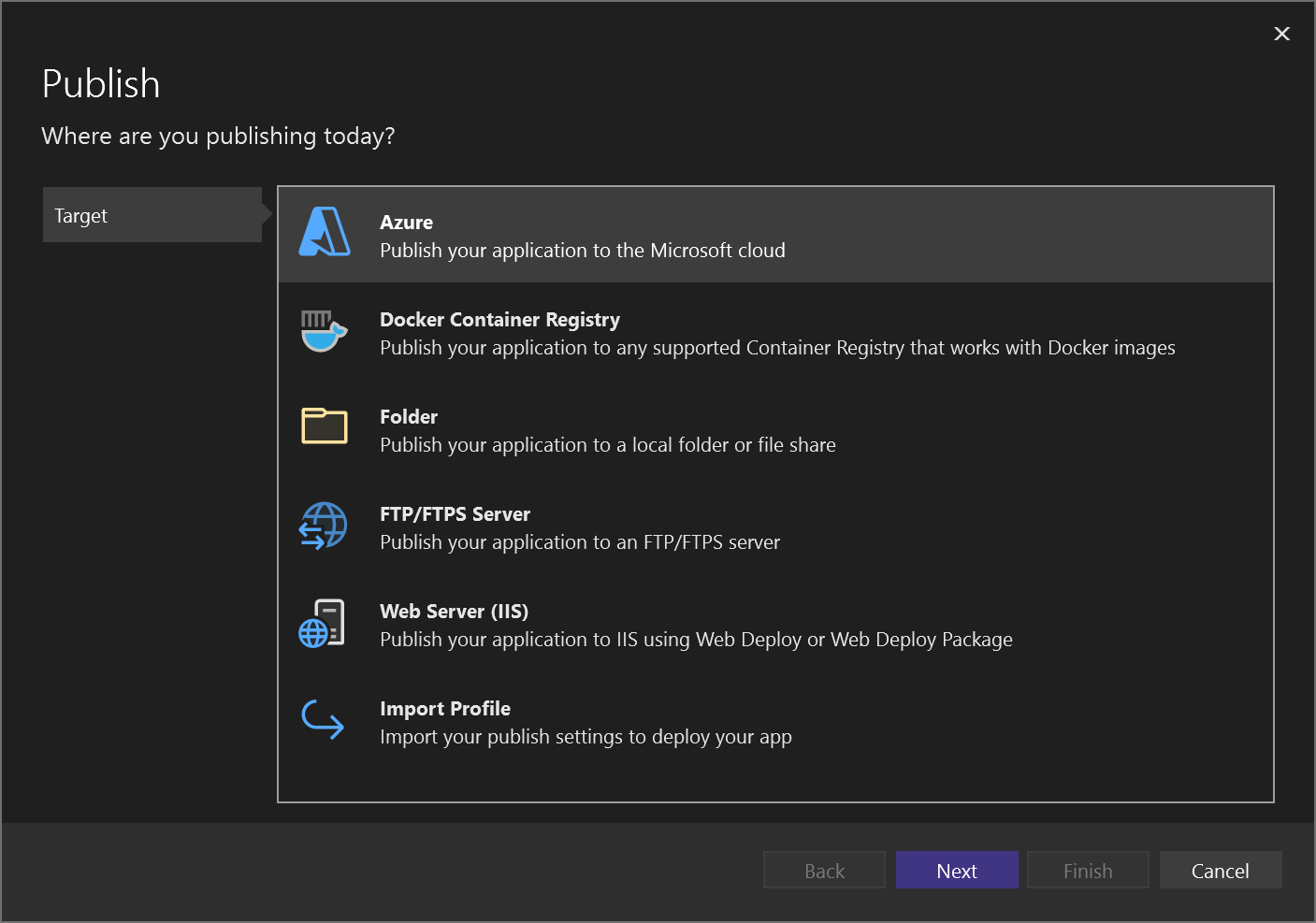
Nella scheda di destinazione specifica scegliere la destinazione di distribuzione appropriata, ad esempio contenitore del servizio app di Azure. App Service (Linux)o App Service (Windows), a seconda del tipo di contenitore. Scegliere Azure App Service Container se si vuole distribuire l'immagine in Azure Container Registry.
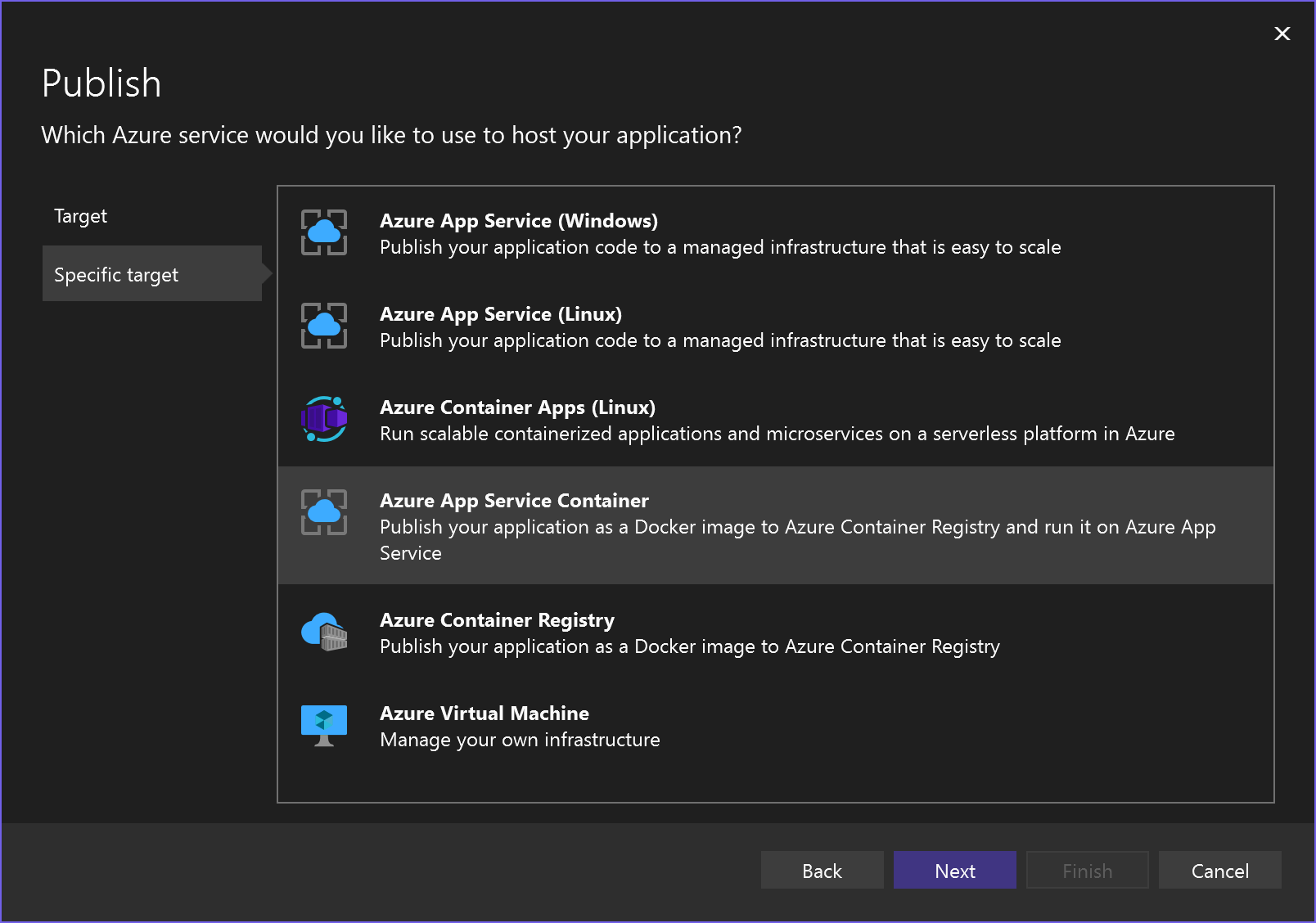
Se non si è connessi all'account Azure corretto con la sottoscrizione che si desidera utilizzare, accedere utilizzando il pulsante in alto a sinistra della finestra Pubblica.
È possibile usare un servizio app esistente o crearne uno nuovo facendo clic sul collegamento Crea nuovo servizio app di Azure. Trova il tuo servizio app esistente nel treeview espandendo il gruppo di risorse, oppure modifica l'impostazione Visualizzazione su Tipo di risorsa per ordinare per tipo.

Nota
In Visual Studio 2022 versione 17.11 il metodo di autenticazione predefinito usato per la pubblicazione in Azure è cambiato dall'autenticazione di base all'uso di un token di accesso per l'autenticazione. Per usare l'autenticazione di base con Visual Studio 17.11 o versione successiva, deselezionare la casella di controllo Abilita pubblicazione sicura (scelta non consigliata).
Se ne viene creato uno nuovo, in Azure verranno generati un gruppo di risorse e un servizio app. È possibile modificare i nomi, se necessario, purché siano univoci.
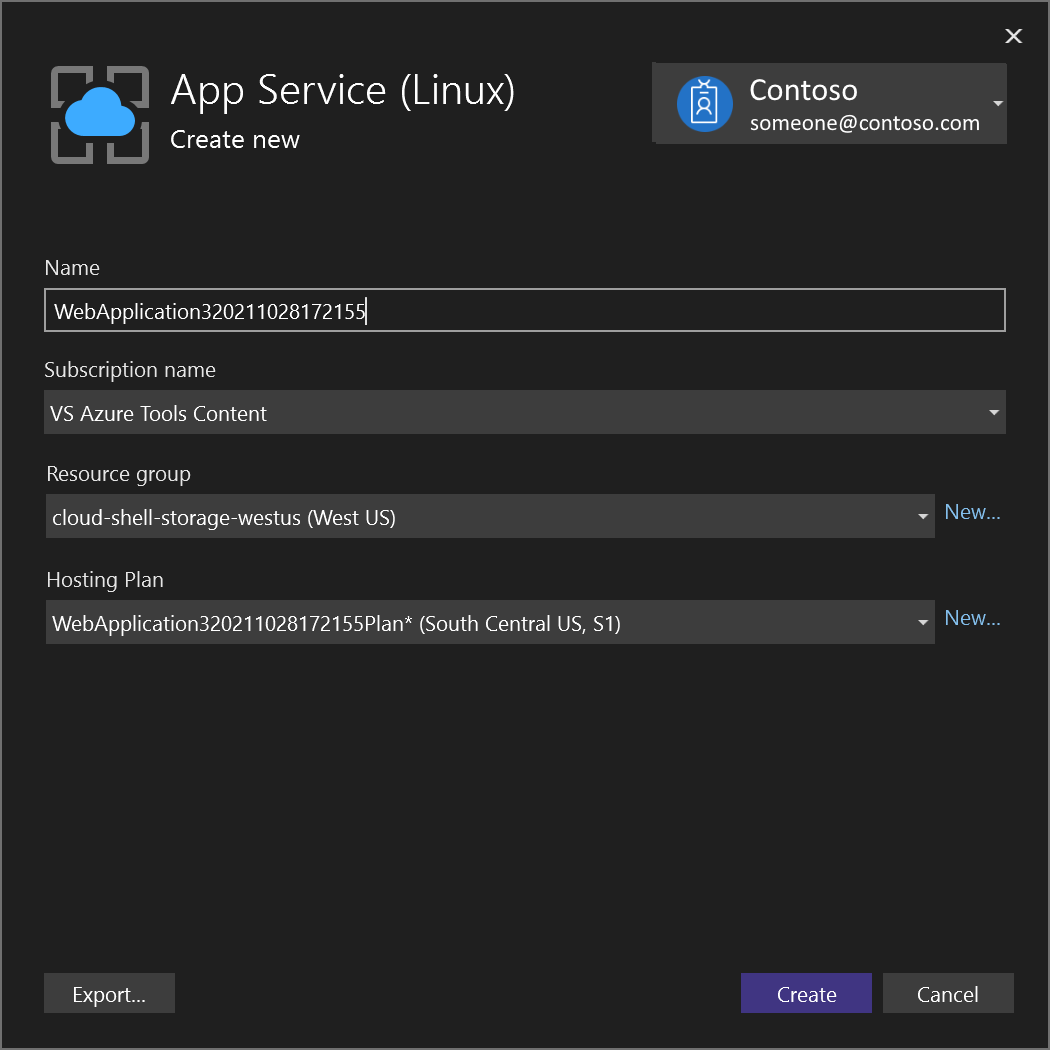
È possibile accettare il piano di hosting predefinito o modificare il piano di hosting ora o versione successiva nel portale di Azure. Il valore predefinito è
S1(piccolo) in una delle aree supportate. Per creare un piano di hosting, scegliere Nuovo accanto all'elenco a discesa Piano di Hosting. Viene visualizzata la finestra del piano di hosting .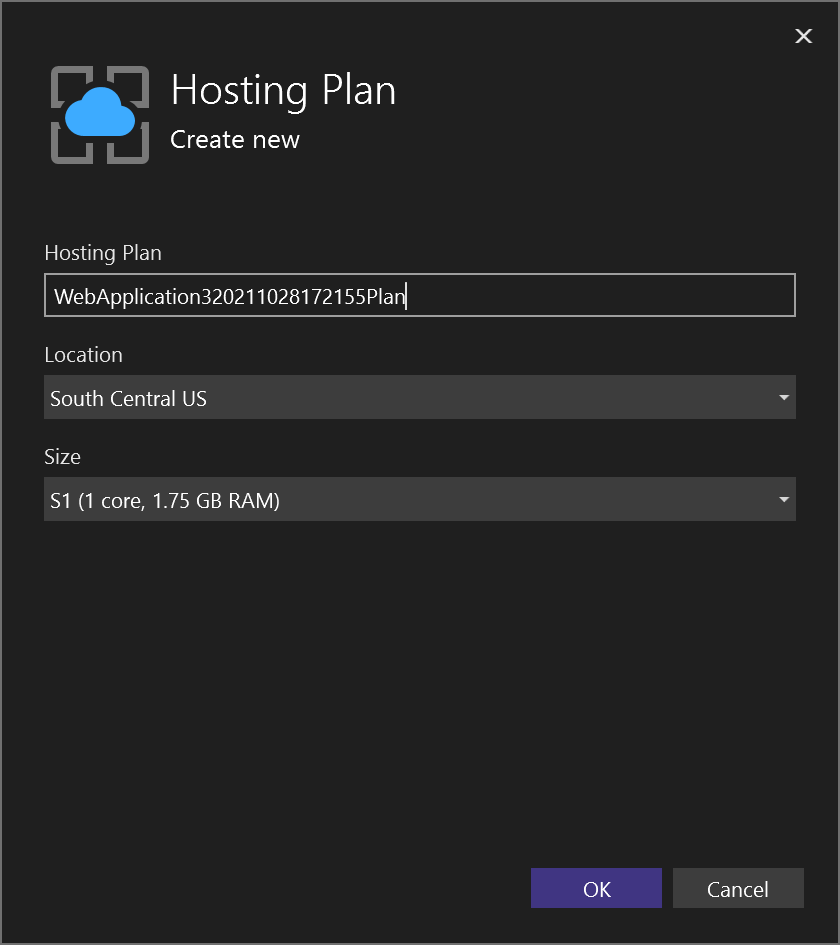
È possibile visualizzare i dettagli su queste opzioni in panoramica del piano di servizio app di Azure.
Se si sceglie l'opzione Servizio App Container di Azure, specificare se utilizzare un registro esistente o crearne uno nuovo. Se ne crea uno nuovo, viene visualizzata una schermata con le impostazioni per il nuovo Registro di sistema. Per la descrizione delle opzioni per SKU, vedere tier del servizio di Azure Container Registry.
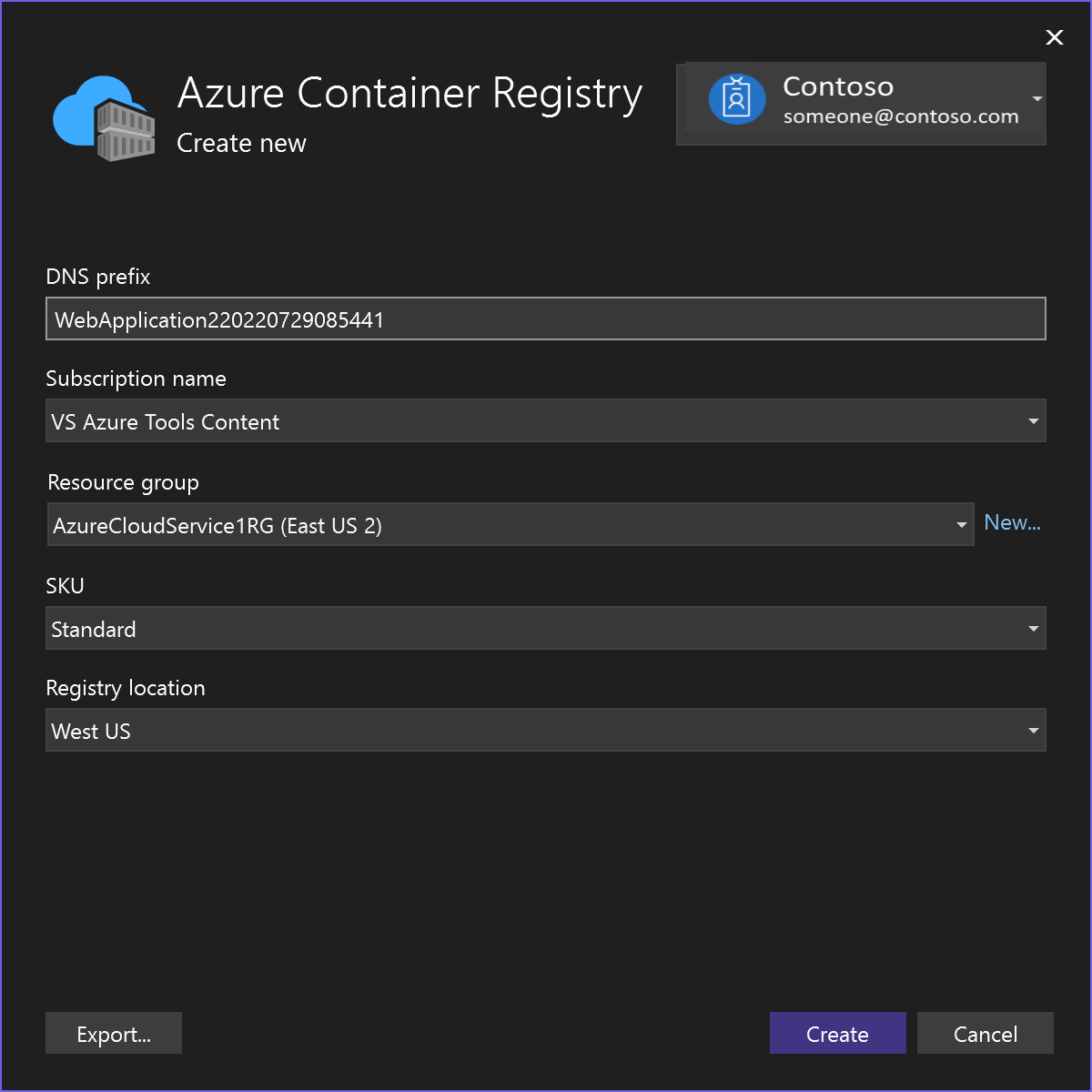
Dopo aver selezionato o creato queste risorse, scegli Fine. Il contenitore viene distribuito in Azure nel gruppo di risorse e nel servizio app selezionato. Questo processo richiede un po' di tempo. Al termine, la scheda Pubblica visualizza informazioni su ciò che è stato pubblicato, incluso l'URL del sito.
Il profilo di pubblicazione viene salvato con tutti i dettagli selezionati, ad esempio il gruppo di risorse e il servizio app. Se hai scelto Azure App Service Container, potrebbe esserti richiesto di abilitare l'utente amministratore nell'istanza del Registro dei Contenitori.
Fare clic sul collegamento del sito per verificare che l'app funzioni come previsto in Azure.
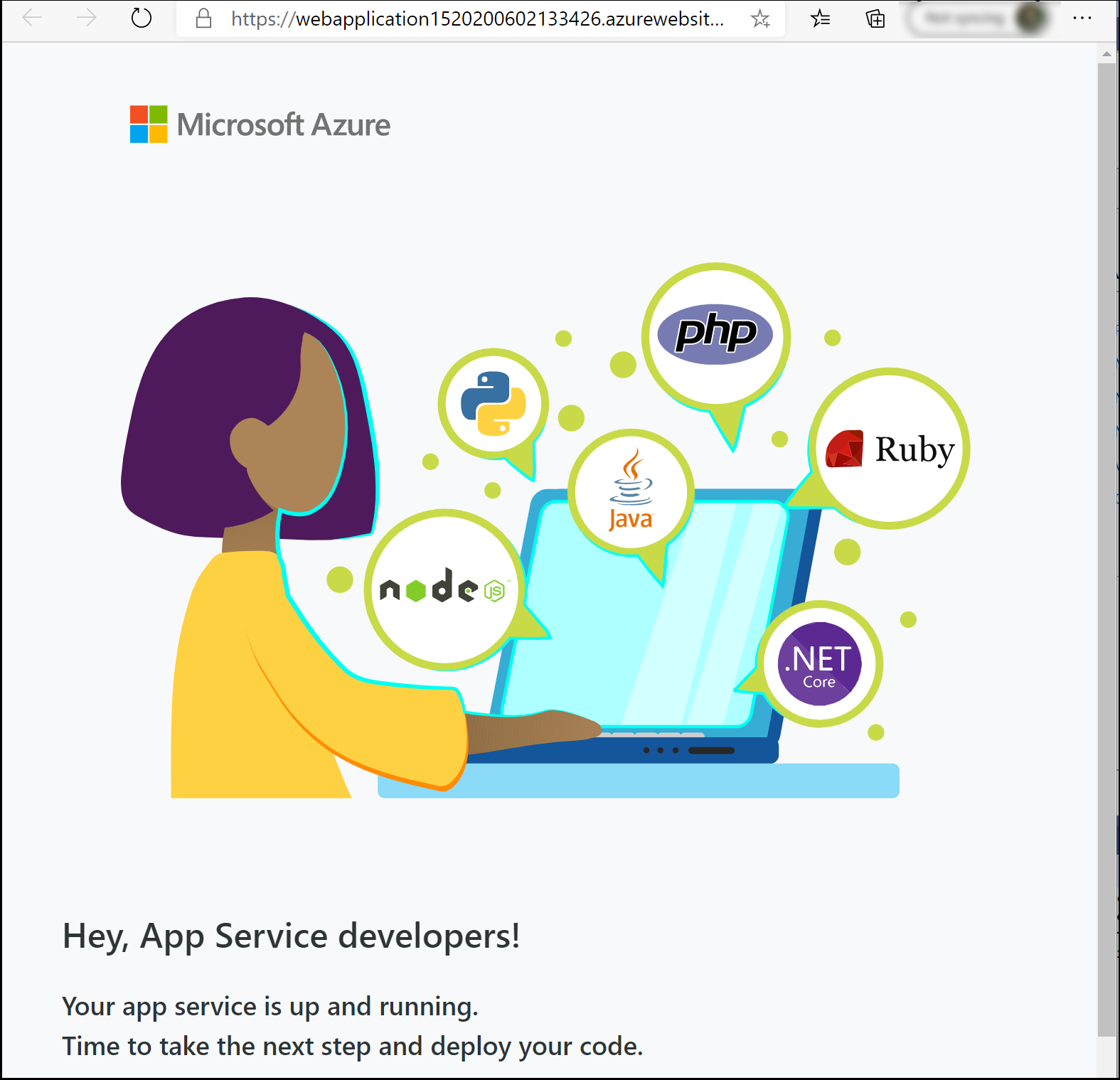
Per eseguire di nuovo la distribuzione con lo stesso profilo di pubblicazione, usare il pulsante Pubblica, il pulsante Pubblica nella finestra Attività Pubblicazione Web oppure fare clic con il pulsante destro del mouse sul progetto in Esplora soluzioni e scegliere l'elemento Pubblica nel menu di scelta rapida.
Visualizzare le impostazioni del contenitore
Nel portale di Azure , puoi aprire il tuo App Service distribuito.
È possibile visualizzare le impostazioni per il servizio app distribuito aprendo il menu impostazioni contenitore (quando si usa Visual Studio 2019 versione 16.4 o successiva).
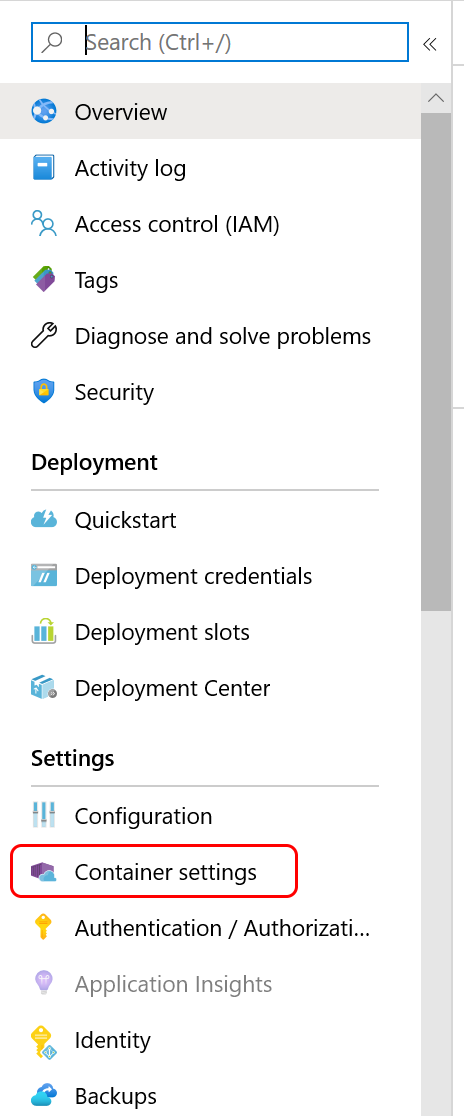
Da qui è possibile visualizzare le informazioni sul contenitore, visualizzare o scaricare i log o configurare la distribuzione continua. Vedere distribuzione continua del servizio app di Azure CI/CD.
Pulire le risorse
Per rimuovere tutte le risorse di Azure associate a questa esercitazione, eliminare il gruppo di risorse usando il portale di Azure . Per trovare il gruppo di risorse associato a un'applicazione Web pubblicata, scegliere Visualizzare>Altre finestre di Windows>attività di pubblicazione Webe quindi scegliere l'icona a forma di ingranaggio. Verrà visualizzata la scheda Pubblica contenente il gruppo di risorse.
Nel portale di Azure scegliere Gruppi di risorse, selezionare il gruppo di risorse per aprire la relativa pagina dei dettagli. Verificare che si tratta del gruppo di risorse corretto, quindi scegliere Rimuovi gruppo di risorse, digitare il nome e scegliere Elimina.