Trovare codice con i comandi Vai a
I comandi Vai a di Visual Studio consentono di eseguire una ricerca mirata nel codice allo scopo di individuare rapidamente elementi specifici. Da una semplice interfaccia unificata è possibile passare a una riga, a un tipo, a un simbolo o a un file specifico e ad altro ancora.
In Visual Studio 2022, una nuova esperienza di ricerca sostituisce gran parte delle funzionalità descritte qui. Ad esempio, vai al tipo o CTRL+T passa (per impostazione predefinita) alla nuova esperienza di ricerca in Visual Studio 2022, anziché aprire la finestra Vai al tipo. La nuova esperienza di ricerca è documentata nella ricerca di Visual Studio.
Modalità d'uso
| Input | Funzione |
|---|---|
| Tastiera | Premere CTRL+T oppure CTRL+, |
| Mouse | Selezionare Modifica>Vai a>Vai a tutti |
Viene visualizzata una piccola finestra nella parte superiore destra dell'editor del codice.

Durante la digitazione nella casella di testo i risultati vengono visualizzati in un elenco a discesa sotto la casella di testo stessa. Per passare a un elemento, selezionarlo nell'elenco.
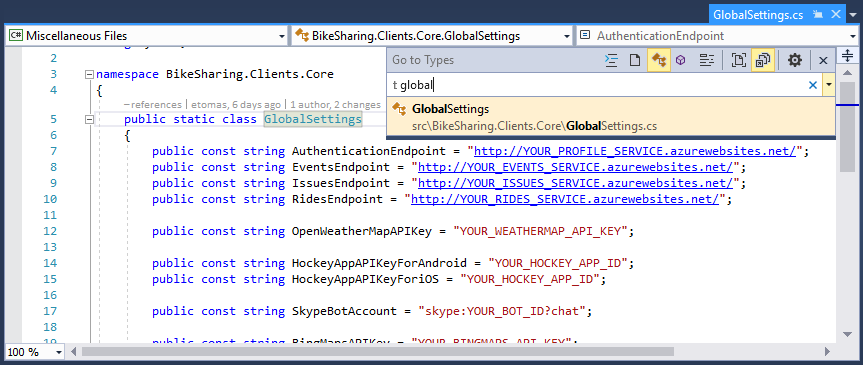
È anche possibile immettere un punto interrogativo (?) per ottenere informazioni aggiuntive.
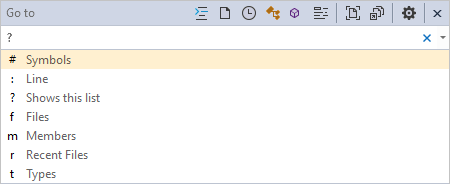
Ricerche con filtri
Per impostazione predefinita, l'elemento specificato viene cercato in tutti gli elementi della soluzione. È però possibile limitare la ricerca nel codice a tipi di elementi specifici anteponendo determinati caratteri di prefisso ai termini di ricerca. È anche possibile modificare rapidamente il filtro di ricerca scegliendo i pulsanti sulla barra degli strumenti della finestra di dialogo Vai a. I pulsanti per la modifica dei filtri relativi al tipo si trovano sul lato sinistro, mentre quelli per la modifica dell'ambito della ricerca sono sul lato destro.
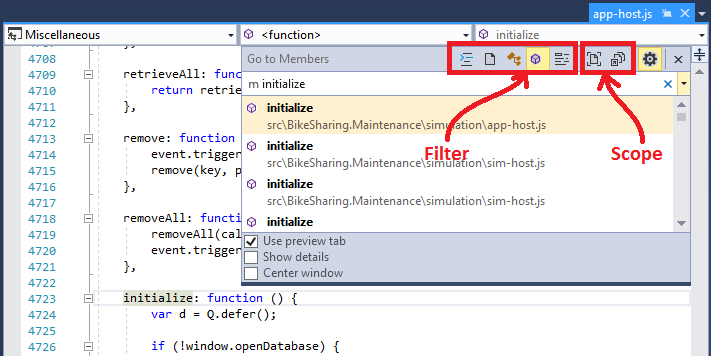
Filtrare in base a un tipo specifico di elemento di codice
Per limitare la ricerca a un tipo specifico di elemento di codice, è possibile specificare un prefisso nella casella di ricerca o selezionare una delle cinque icone di filtro:
| Prefisso | Icon | Collegamento | Descrizione |
|---|---|---|---|
| : | CTRL+G | Consente di passare al numero di riga specificato | |
| f | CTRL+1, CTRL+F | Consente di passare al file specificato | |
| r | CTRL+1, CTRL+R | Consente di passare al file specificato, visitato di recente | |
| t | CTRL+1, CTRL+T | Consente di passare al tipo specificato | |
| m | CTRL+1, CTRL+M | Consente di passare al membro specificato | |
| # | CTRL+1, CTRL+S | Consente di passare al simbolo specificato |
Filtrare in base a una posizione specifica
Per limitare la ricerca a una posizione specifica, selezionare una delle due icone documento:
| Icon | Descrizione |
|---|---|
 |
Cerca solo il documento corrente |
 |
Cerca i documenti esterni oltre a quelli presenti nel progetto e/o nella soluzione |
Notazione Camel
Se si usa la notazione Camel nel codice, è possibile trovare gli elementi di codice più rapidamente immettendo solo le lettere maiuscole dei nomi degli elementi di codice. Ad esempio, se nel codice è presente un tipo denominato CredentialViewModel, è possibile restringere la ricerca scegliendo il filtro Tipo (t) e quindi immettendo solo le lettere maiuscole del nome (CVM) nella finestra di dialogo Vai a. Questa funzionalità può essere utile se il codice contiene nomi lunghi.
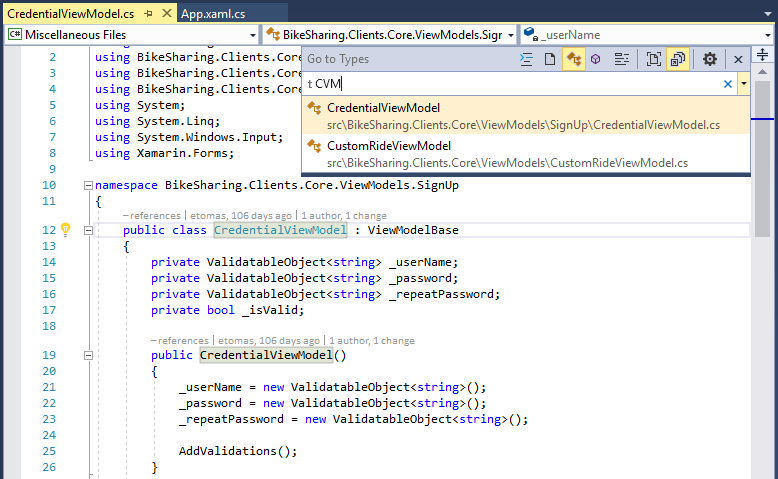
Impostazione
La selezione dell'icona  a forma di ingranaggio consente di modificare il funzionamento di questa funzionalità:
a forma di ingranaggio consente di modificare il funzionamento di questa funzionalità:
| Impostazione | Descrizione |
|---|---|
| Utilizza scheda anteprima | Visualizza immediatamente l'elemento selezionato nella scheda anteprima dell'IDE |
| Mostra dettagli | Visualizza informazioni relative a progetto, file, riga e riepilogo recuperando i commenti della documentazione nella finestra |
| Centra la finestra | Sposta la finestra al centro della parte superiore dell'editor di codice anziché in alto a destra |