Modificare tipi di carattere, colori e temi in Visual Studio
È possibile modificare i tipi di carattere e i colori in Visual Studio in diversi modi. Ad esempio, è possibile modificare il tema scuro predefinito (detto anche "modalità scura") su un tema chiaro, un tema blu, un tema a contrasto aggiuntivo o un tema che corrisponde alle impostazioni di sistema. È anche possibile modificare il tipo di carattere predefinito e le dimensioni del testo sia nell'IDE che nell'editor di codice.
Suggerimento
Vedere il post di blog We've upgraded the UI in Visual Studio 2022 (Abbiamo aggiornato l'interfaccia utente in Visual Studio 2022) per altre informazioni sulle regolazioni del rapporto di contrasto dei colori sottili e un nuovo tipo di carattere Cascadia Code aggiunto per rendere Visual Studio più accessibile per tutti.
È possibile modificare i tipi di carattere e i colori in Visual Studio in molti modi. Ad esempio, è possibile modificare il tema colore blu predefinito impostando il tema scuro (detto anche "modalità scura"). Puoi anche selezionare un tema a contrasto aggiuntivo se più adatto alle tue esigenze. È anche possibile modificare il tipo di carattere predefinito e le dimensioni del testo sia nell'IDE che nell'editor di codice.
Modificare il tema del colore
Ecco come modificare il tema colore del frame dell'IDE e le finestre degli strumenti in Visual Studio.
Nella barra dei menu selezionare Strumenti>Opzioni.
Nell'elenco delle opzioni selezionare Ambiente>generale.
Nell'elenco Tema colore selezionare il tema scuro predefinito, il tema Chiaro, il tema Blu o il tema Blu (contrasto aggiuntivo).
È anche possibile scegliere di usare il tema usato da Windows selezionando Usa impostazione di sistema.
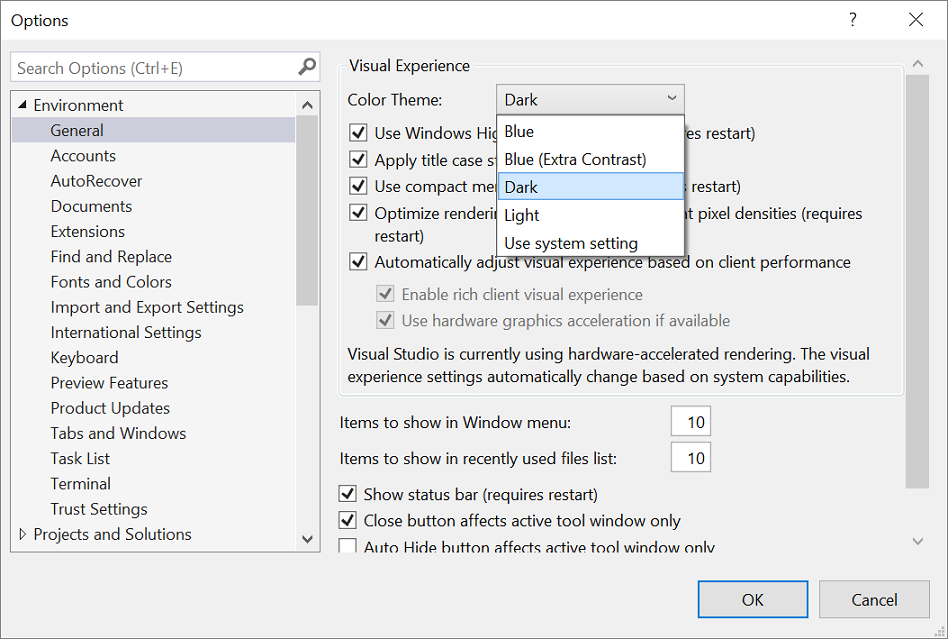
Nota
Quando si modifica un tema colore, il testo nell'IDE ripristina i tipi di carattere e le dimensioni predefiniti o personalizzati in precedenza per tale tema.
Suggerimento
Vuoi scegliere ancora di più temi? Vedere l'ampia gamma di temi personalizzati in Visual Studio Marketplace. Per visualizzare esempi di nuovi temi personalizzati di Visual Studio 2022 basati su VS Code, vedere il post di blog Introduzione a una raccolta di nuovi temi di Visual Studio.
Se si scaricano i temi da Visual Studio Marketplace, riavviare l'istanza di Visual Studio per visualizzarli. Passare quindi a Strumenti -> Tema. L'elenco includerà ora i temi appena installati. Selezionare il tema desiderato per applicarlo.
Nella barra dei menu selezionare Strumenti>Opzioni.
Nell'elenco delle opzioni selezionare Ambiente>generale.
Nell'elenco Tema colore selezionare il tema Blu predefinito, il tema Chiaro, il tema Scuro o il tema Blu (contrasto aggiuntivo).
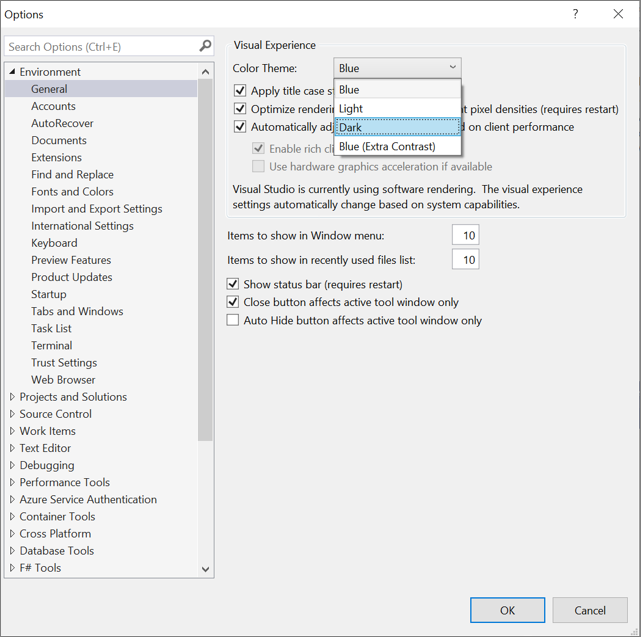
Nota
Quando si modifica un tema colore, il testo nell'IDE ripristina i tipi di carattere e le dimensioni predefiniti o personalizzati in precedenza per tale tema.
Suggerimento
È possibile creare e modificare i propri temi di Visual Studio usando un'estensione. Scegliere tra una delle due opzioni seguenti, a seconda della versione di Visual Studio in uso:
Modificare i tipi di carattere e le dimensioni del testo
È possibile modificare il tipo di carattere e le dimensioni del testo per tutte le finestre cornice e strumenti dell'IDE oppure solo per determinati elementi di testo o finestre. È anche possibile modificare il tipo di carattere e le dimensioni del testo nell'editor.
Per modificare il tipo di carattere e le dimensioni del testo nell'IDE
Nella barra dei menu selezionare Strumenti>Opzioni.
Nell'elenco delle opzioni selezionare >.
Nell'elenco Mostra impostazioni per selezionare Ambiente.
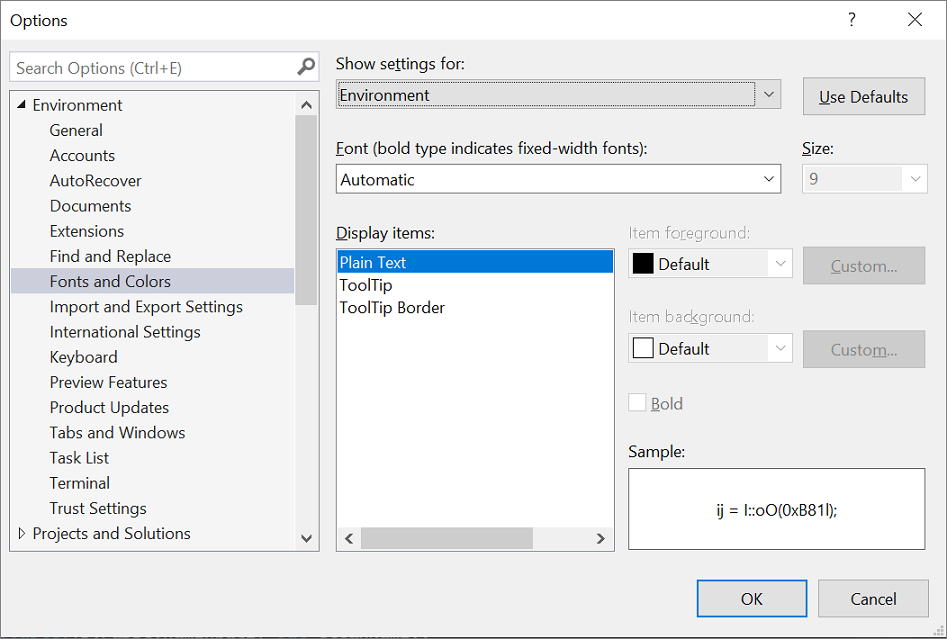
Nota
Se si desidera modificare il tipo di carattere solo per le finestre degli strumenti, nell'elenco Mostra impostazioni per selezionare Tutte le finestre degli strumenti di testo.
Modificare le opzioni Font e Size per modificare il tipo di carattere e le dimensioni del testo per l'IDE.
Selezionare l'elemento appropriato in Elementi di visualizzazione, quindi modificare le opzioni Primo piano elemento e Sfondo elemento.
Per altre informazioni sull'impostazione delle impostazioni predefinite dei tipi di carattere per l'interfaccia utente in un'applicazione che si sta creando con Visual Studio, vedere le esercitazioni su Creare una semplice app Windows Form o Creare un'applicazione WPF.
Nella barra dei menu selezionare Strumenti>Opzioni.
Nell'elenco delle opzioni selezionare >.
Nell'elenco Mostra impostazioni per selezionare Ambiente.
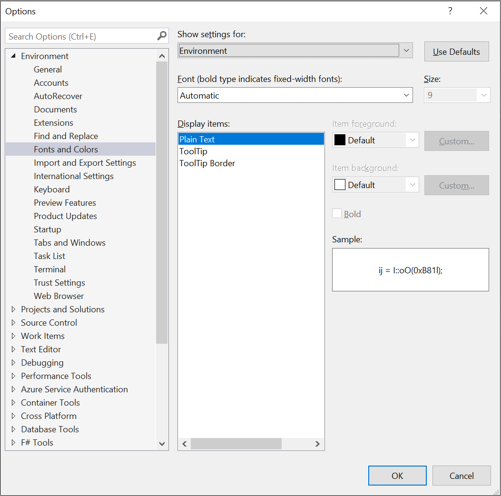
Nota
Se si desidera modificare il tipo di carattere solo per le finestre degli strumenti, nell'elenco Mostra impostazioni per selezionare Tutte le finestre degli strumenti di testo.
Modificare le opzioni Font e Size per modificare il tipo di carattere e le dimensioni del testo per l'IDE.
Selezionare l'elemento appropriato in Elementi di visualizzazione, quindi modificare le opzioni Primo piano elemento e Sfondo elemento.
Per modificare il tipo di carattere e le dimensioni del testo nell'editor
Nella barra dei menu selezionare Strumenti>Opzioni.
Nell'elenco delle opzioni selezionare >.
In Mostra impostazioni per l'elenco selezionare Editor di testo.
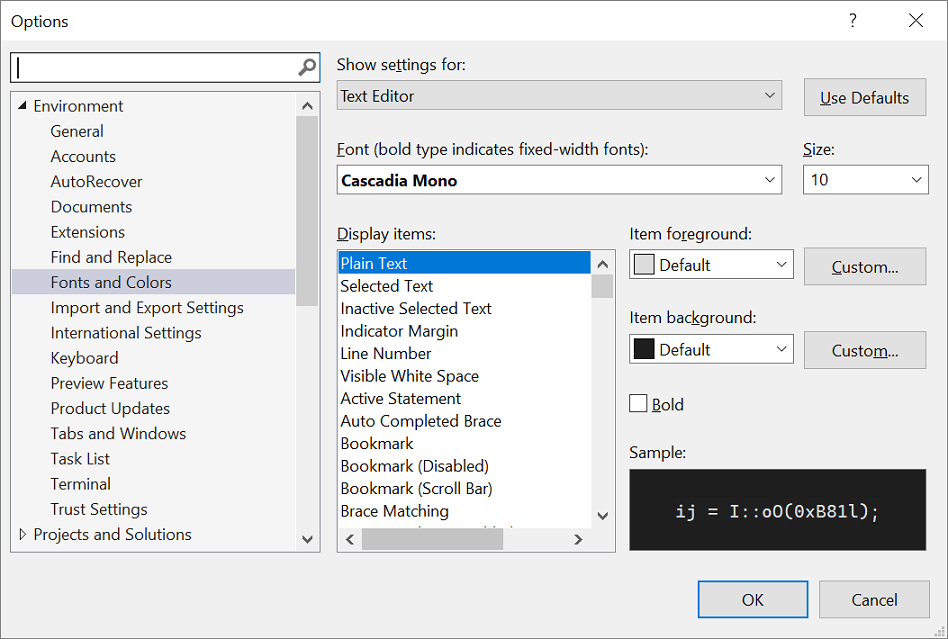
Modificare le opzioni Font e Size per modificare il tipo di carattere e le dimensioni del testo per l'editor.
Selezionare l'elemento appropriato in Elementi di visualizzazione, quindi modificare le opzioni Primo piano elemento e Sfondo elemento.
Mantieni le impostazioni dei tipi di carattere tra le modifiche del tema
Con Visual Studio 2022 versione 17.12, è ora possibile mantenere le preferenze relative al tipo di carattere e alle dimensioni del carattere nelle modifiche del tema. Questa funzionalità è abilitata per impostazione predefinita. Quando si cambiano i temi in Visual Studio, le impostazioni personalizzate relative al carattere e alle dimensioni rimangono invariate, mentre il colore del carattere viene aggiornato con il nuovo tema.
Se si preferisce che le selezioni dei tipi di carattere cambino con il tema, selezionare Strumenti>Gestisci funzionalità di anteprima e deselezionare Separare le impostazioni dei tipi di carattere dalla selezione dei temi dei colori (richiede il riavvio).

Nella barra dei menu selezionare Strumenti>Opzioni.
Nell'elenco delle opzioni selezionare >.
In Mostra impostazioni per l'elenco selezionare Editor di testo.
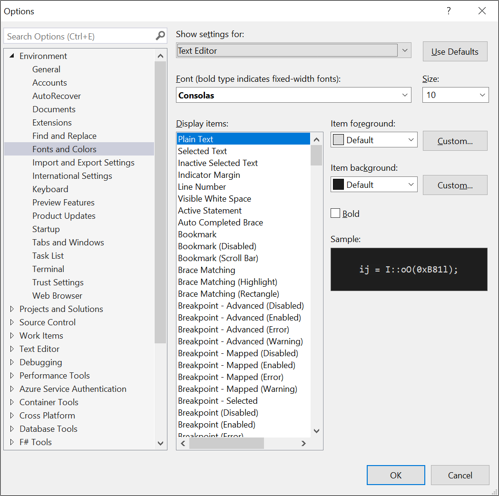
Modificare le opzioni Font e Size per modificare il tipo di carattere e le dimensioni del testo per l'editor.
Selezionare l'elemento appropriato in Elementi di visualizzazione, quindi modificare le opzioni Primo piano elemento e Sfondo elemento.
Le modifiche apportate alle impostazioni dei tipi di carattere per Stampante influiscono sull'aspetto del testo nei documenti stampati. Per modificare il tipo di carattere per la stampa, nell'elenco Mostra impostazioni selezionareStampante e Taglia/Copia. Se si ricevono caratteri di garbage durante la stampa, fare riferimento al ticket Dev Community sul problema.
Per altre informazioni su come modificare i tipi di carattere e i colori per l'accessibilità, vedere la sezione Impostare le opzioni di accessibilità di questa pagina. Per informazioni dettagliate su tutti gli elementi dell'interfaccia utente in cui è possibile modificare combinazioni di caratteri e colori, vedere la pagina Tipi di carattere e colori, Ambiente, Finestra di dialogo Opzioni.
Impostare opzioni dell'editor specifiche del linguaggio
È possibile apportare varie modifiche all'editor di codice in base al linguaggio di programmazione preferito. Ad esempio, è possibile modificare la formattazione tra parentesi graffe in C# in modo che venga visualizzata inline o in una nuova riga e altro ancora. Per informazioni su come personalizzare l'editor di codice, vedere Impostare le opzioni dell'editor specifiche del linguaggio.
Impostare le opzioni di accessibilità
In un mondo neurodiverso, vogliamo supportare i nostri diversi studenti e utenti con ipovedenti offrendo le seguenti opzioni di carattere e temi di colore:
- È possibile usare il tipo di carattere Cascadia Code , che aggiunge più peso alle proporzioni di lettere, numeri e caratteri per evitare ambiguità. Cascadia Code include anche legature di codifica.
- È possibile scegliere di usare un tema colore a contrasto elevato per tutte le app e l'interfaccia utente in un computer o un tema colore a contrasto aggiuntivo solo per Visual Studio.
Usare il tipo di carattere Cascadia Code
Il nuovo tipo di carattere Cascadia Code include Cascade Mono, ovvero il tipo di carattere predefinito in Visual Studio 2022. Non solo questi tipi di carattere sono più facili da leggere, ma il tipo di carattere Cascadia Code include anche legature di codifica che trasformano una sequenza di caratteri in un glifo. Codificare legature, o glifi, semplifica l'associazione cognitiva del significato alle persone.
Lo screenshot seguente mostra un esempio del tipo di carattere Cascadia Mono predefinito ed elenca una serie di caratteri, per includere simboli matematici, che potrebbero essere usati durante il codice.
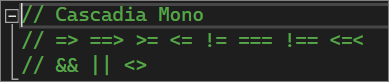
Lo screenshot seguente mostra un esempio del tipo di carattere Cascadia Code, in cui la stessa serie di caratteri mostrati in precedenza viene ora convertita in legature di codifica o glifi.
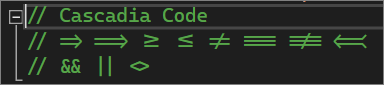
Si noti che l'ultima riga di testo nella schermata Codice Cascadia mostra come viene ridotto lo spazio tra caratteri duplicati, semplificando anche la lettura.
Ecco come alternare i tipi di carattere Cascadia:
Passare a Strumenti>Opzioni>Ambiente>Tipi di carattere e colori.
Nell'elenco a discesa Tipo di carattere selezionare il tipo di carattere Cascadia Code o il tipo di carattere Cascadia Mono desiderato e quindi selezionare OK.
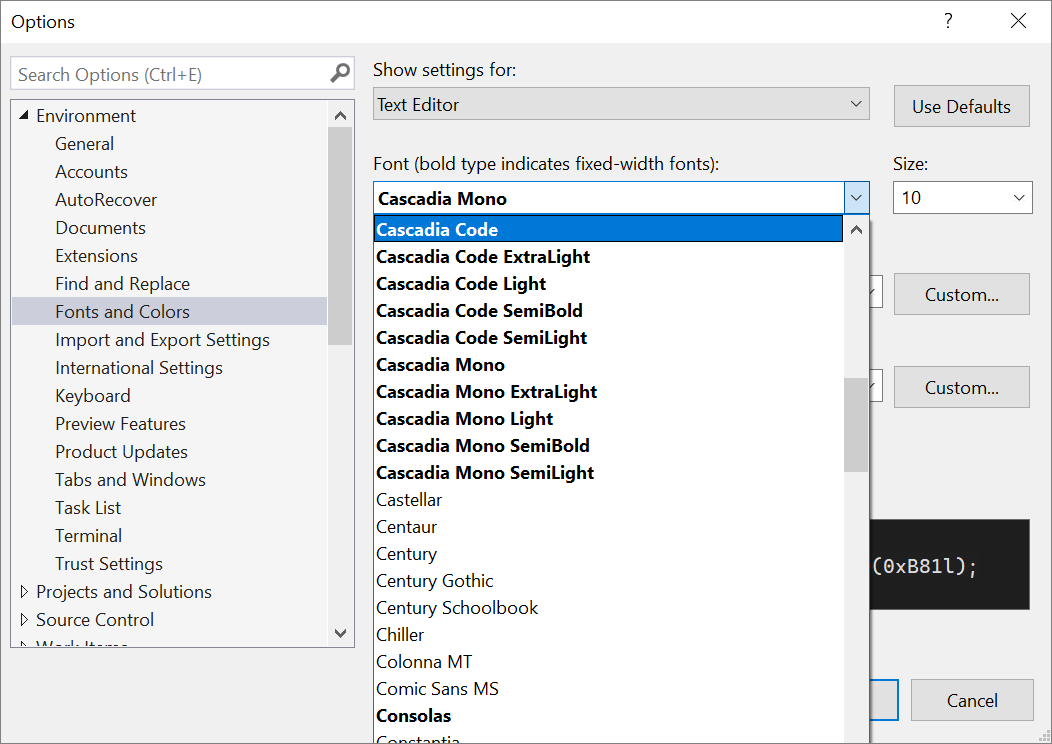
Sono disponibili opzioni per il tema dei colori se si riscontra una visione ridotta. È possibile usare un'opzione a contrasto elevato per tutte le app e l'interfaccia utente in un computer oppure un'opzione di contrasto aggiuntiva solo per Visual Studio.
Usa contrasto elevato di Windows
Utilizzare una delle procedure seguenti per attivare o disattivare l'opzione a contrasto elevato di Windows:
In Windows o in qualsiasi applicazione Microsoft premere i tasti PrtScn ALT+SINISTRA+SINISTRA.
In Windows selezionare Avvia>impostazioni>Accessibilità. Quindi, nella sezione Visione in Windows 10 e versioni successive selezionare Contrasto elevato.
Avviso
L'impostazione a contrasto elevato di Windows influisce su tutte le applicazioni e l'interfaccia utente nel computer.
Usare il contrasto aggiuntivo di Visual Studio
Usare le procedure seguenti per attivare o disattivare l'opzione di contrasto aggiuntivo di Visual Studio:
Nella barra dei menu in Visual Studio selezionare Opzioni strumenti>e quindi, nell'elenco delle opzioni, selezionare >
Nell'elenco a discesa Tema colore selezionare il tema Blu (contrasto aggiuntivo) e quindi selezionare OK.
Suggerimento
Se è disponibile un'opzione di accessibilità per i colori o i tipi di carattere che si ritiene potrebbero essere utili ma non sono attualmente disponibili in Visual Studio, segnalarlo selezionando Suggerisci una funzionalità nella community degli sviluppatori di Visual Studio. Per altre informazioni su questo forum e sul relativo funzionamento, vedere la pagina Suggerisci una funzionalità .
Altre funzionalità di accessibilità in Visual Studio
Visual Studio include anche funzionalità che consentono agli utenti con una dexterity limitata di scrivere. Ad esempio, Visual Studio supporta layout di tastiera Dvorak, che rendono più accessibili i caratteri digitati più di frequente.
È anche possibile personalizzare i tasti di scelta rapida predefiniti disponibili in Visual Studio. Per ulteriori informazioni, vedere i seguenti argomenti:
- Identificare e personalizzare i tasti di scelta rapida
- Come usare esclusivamente la tastiera
- Tasti di scelta rapida in Visual Studio
Visual Studio include anche il completamento automatico per metodi e parametri; Per altre informazioni, vedere IntelliSense in Visual Studio.
Esistono altri modi per personalizzare Visual Studio per essere più accessibili. Ad esempio, è possibile modificare il comportamento delle finestre popup, delle finestre degli strumenti basate su testo, dei pulsanti della barra degli strumenti, degli indicatori di margine e altro ancora.
Nota
Le finestre di dialogo e i comandi di menu visualizzati potrebbero essere diversi da quelli descritti nella presente Guida e possono variare a seconda delle impostazioni attive o dell'edizione. Per modificare le impostazioni, scegliere Importa/Esporta impostazioni dal menu Strumenti. Per altre informazioni vedere Reimpostare le impostazioni.
Modificare il comportamento delle finestre popup
Visual Studio visualizza le finestre popup nell'editor. Queste finestre popup includono informazioni che semplificano la codifica, ad esempio i parametri per completare una funzione o un'istruzione. Le finestre popup possono essere utili anche se si ha difficoltà a digitare. Tuttavia, alcuni utenti potrebbero scoprire che interferiscono con lo stato attivo nell'editor di codice, che possono essere problematici.
Di seguito viene descritto come disattivare le finestre popup:
Scegliere Opzioni dal menu Strumenti.
Selezionare Editor>>
Deselezionare le caselle di controllo Elenco membri automatico e Informazioni parametri.
È possibile ridisporre le finestre nell'ambiente di sviluppo integrato (IDE, Integrated Development Environment) in base alle proprie esigenze. È possibile ancorare, rendere mobile, nascondere o nascondere automaticamente ogni finestra degli strumenti. Per altre informazioni su come modificare i layout delle finestre, vedere Personalizzare il layout delle finestre.
Modificare le impostazioni delle finestre degli strumenti basate su testo
È possibile modificare le impostazioni per le finestre degli strumenti basate su testo, ad esempio le finestre Comando, Immediato e Output usando Strumenti>Opzioni>Ambiente>Tipi di carattere e colori.
Quando si seleziona [Tutte le finestre degli strumenti di testo] nell'elenco a discesa Mostra impostazioni per, l'impostazione predefinita viene indicata come Predefinita negli elenchi a discesa Primo piano elemento e Sfondo elemento. Selezionare il pulsante Personalizzato per modificare queste impostazioni.
È anche possibile modificare le impostazioni di visualizzazione del testo nell'editor. Ecco come.
Scegliere Opzioni dal menu Strumenti.
Selezionare Ambiente>Tipi di carattere e colori.
Selezionare un'opzione nel menu a discesa Mostra impostazioni per.
Per modificare le dimensioni del carattere per il testo in un editor, selezionare Editor di testo.
Per modificare le dimensioni del carattere per il testo nelle finestre degli strumenti basate su testo, selezionare [Tutte le finestre degli strumenti di testo].
Per modificare le dimensioni del carattere per il testo della descrizione comando in un editor, selezionare Descrizione comando editor.
Per modificare le dimensioni del carattere per il testo nei popup di completamento istruzione, selezionare Completamento istruzione.
In Elementi visualizzati selezionare Testo normale.
In Carattere selezionare un nuovo tipo di carattere.
In Dimensioni selezionare nuove dimensioni del carattere.
Suggerimento
Per reimpostare le dimensioni del testo per le finestre e gli editor degli strumenti basati su testo, selezionare Usa impostazioni predefinite.
Seleziona OK.
Modificare i colori per testo, indicatori di margine, spazi vuoti ed elementi di codice
È possibile modificare i colori predefiniti per il testo, gli indicatori di margine, lo spazio e gli elementi di codice nell'editor. Ecco come.
Scegliere Opzioni dal menu Strumenti.
Nella cartella Ambiente selezionare Tipi di carattere e colori.
In Mostra impostazioni per selezionare Editor di testo.
In Elementi visualizzati selezionare un elemento di cui è necessario modificare la visualizzazione, ad esempio Testo normale, Numero di riga, Margine indicatore, Spazi vuoti visibili, Nome attributo HTML o Attributo XML.
Selezionare le impostazioni di visualizzazione delle opzioni seguenti: Primo piano elemento, Sfondo elemento e Grassetto.
Seleziona OK.
Alcuni linguaggi dispongono di impostazioni proprie per i tipi di carattere e i colori. Se si è uno sviluppatore C++ e si vuole modificare il colore usato per le funzioni, ad esempio, è possibile cercare Funzioni C++ nell'elenco Elementi di visualizzazione.
Suggerimento
Per usare colori a contrasto elevato per tutte le finestre delle applicazioni del sistema operativo, premere ALT di sinistra+MAIUSC di sinistra+PrtScn. Se Visual Studio è aperto, chiuderlo e riaprirlo per implementare correttamente i colori a contrasto elevato.
Aggiungere testo ai pulsanti della barra degli strumenti o modificare il testo
Per migliorare l'usabilità e l'accessibilità delle barre degli strumenti, è possibile aggiungere testo ai pulsanti di queste ultime.
Per assegnare testo ai pulsanti delle barre degli strumenti
Scegliere Personalizza dal menu Strumenti.
Nella finestra di dialogo Personalizza fare clic sulla scheda Comandi.
Selezionare Barra degli strumenti e quindi selezionare il nome della barra degli strumenti contenente il pulsante per cui si intende visualizzare il testo.
Selezionare il comando che si vuole modificare nell'elenco.
Selezionare Modifica selezione.
Selezionare Immagine e testo.
Per modificare il testo visualizzato in un pulsante
Selezionare di nuovo Modifica selezione.
In Nome immettere una nuova didascalia per il pulsante selezionato.
Supporto per l'accessibilità
Per altre informazioni su funzionalità, prodotti e servizi che rendono Windows più accessibile per le persone con disabilità, vedere Prodotti e servizi di accessibilità di Microsoft. Per altre informazioni su come ottenere formati di documentazione più accessibili per i prodotti Microsoft, è anche possibile visualizzare un indice della documentazione del prodotto accessibile nel sito Web Microsoft Accessibility .
Le informazioni sull'accessibilità incluse in questa pagina potrebbero essere valide solo per gli utenti che con licenzano i prodotti Microsoft nel Stati Uniti. Se il prodotto è stato acquistato fuori dagli Stati Uniti, visitare il sito Web Accessibilità in Microsoft per un elenco di indirizzi e di numeri di telefono dei servizi di supporto tecnico Microsoft. È possibile contattare la filiale Microsoft per scoprire se i tipi di prodotti e servizi descritti in questa pagina sono disponibili nella propria zona. Le informazioni sull'accessibilità sono disponibili anche in altre lingue.