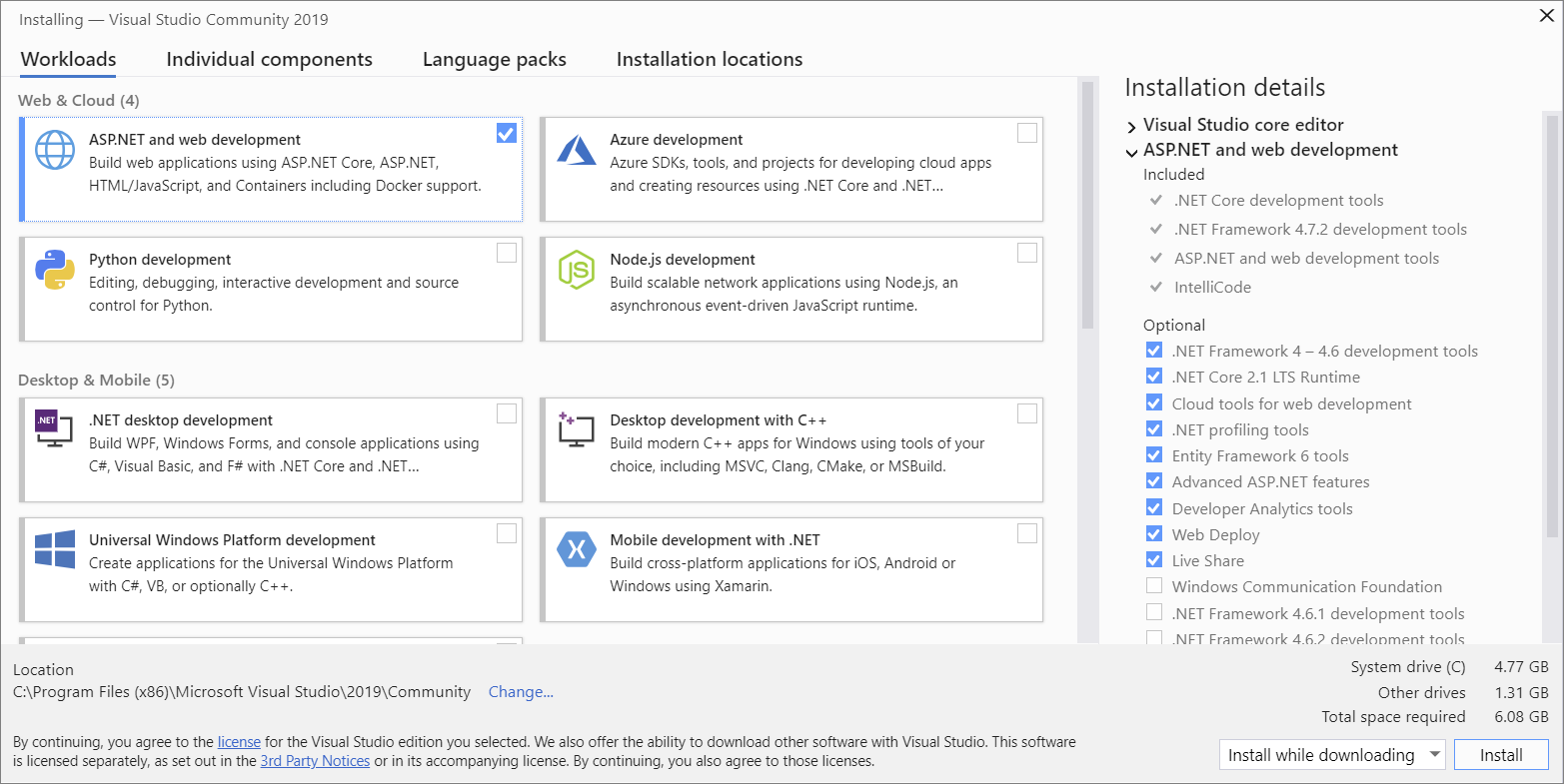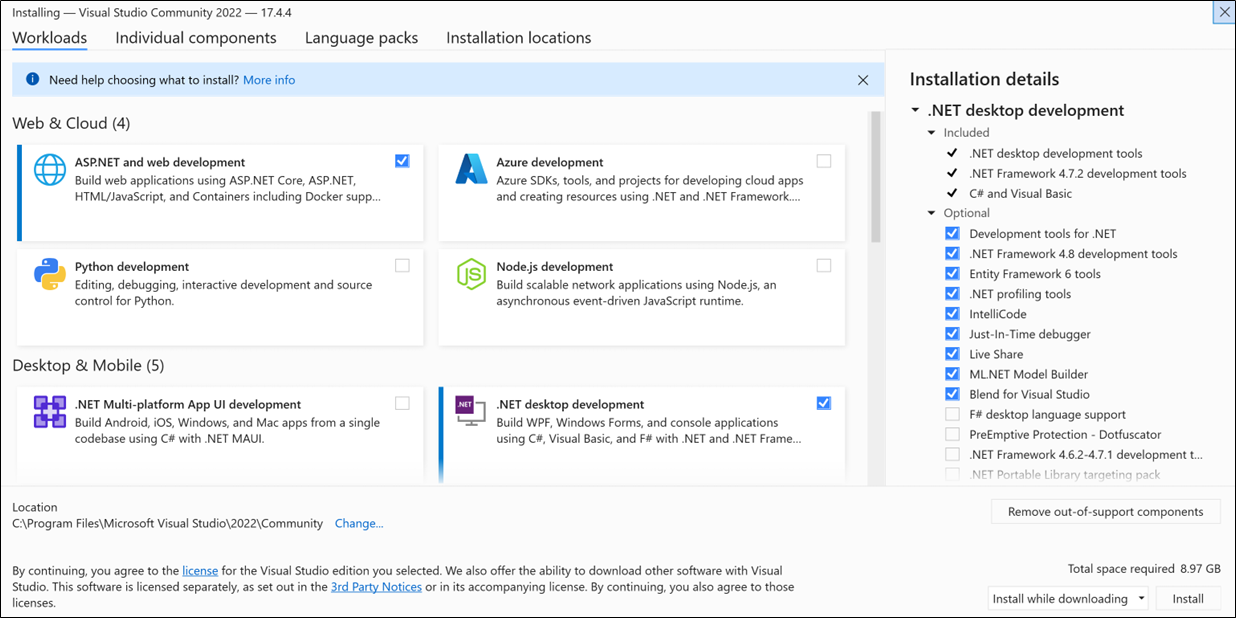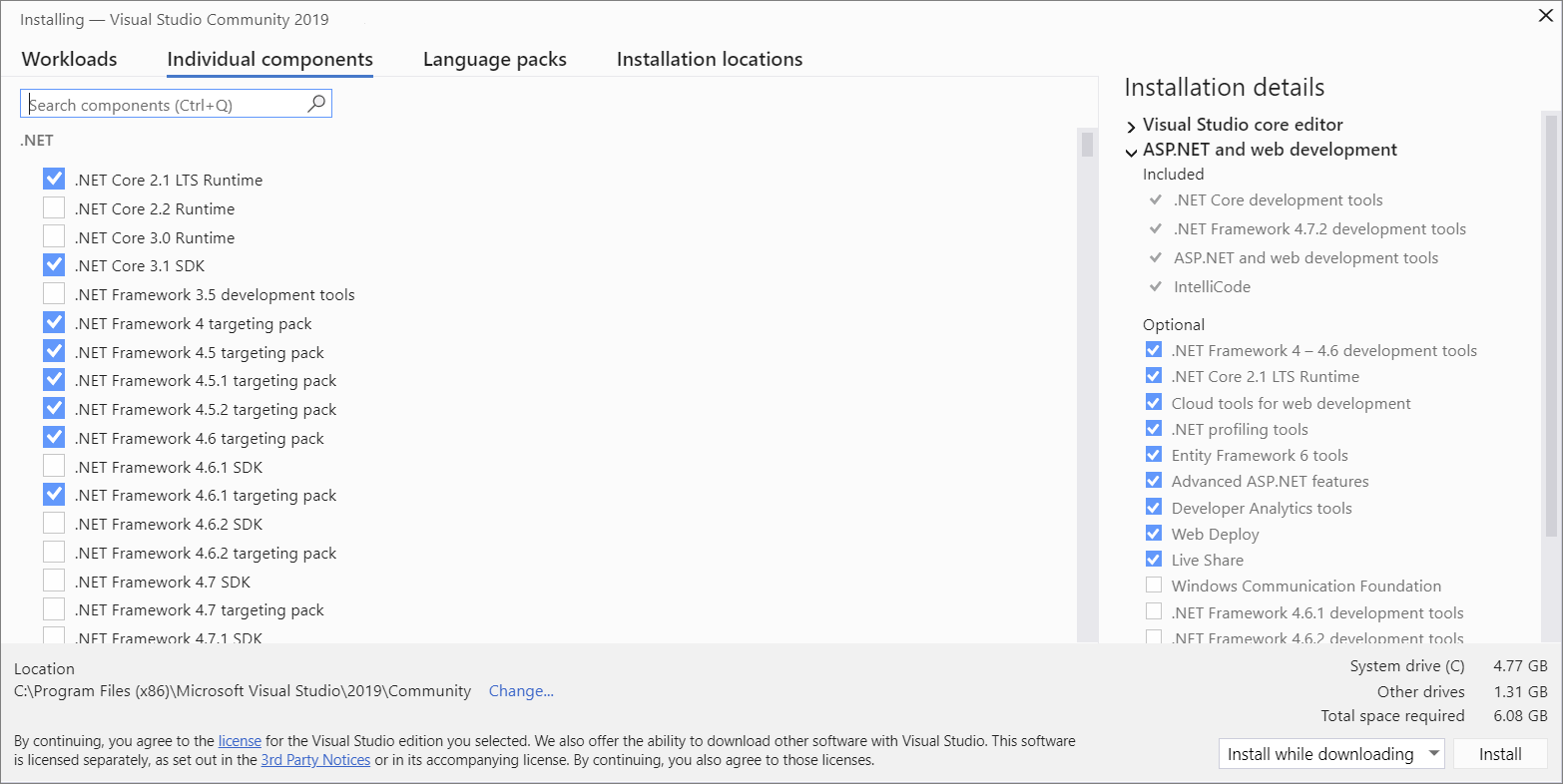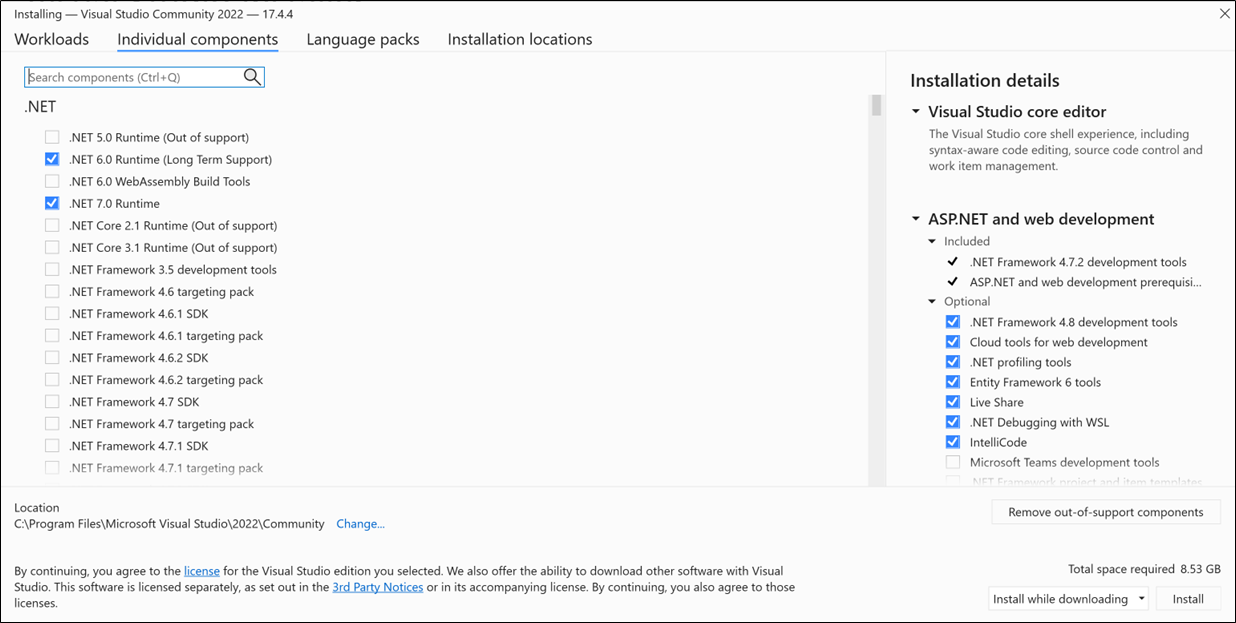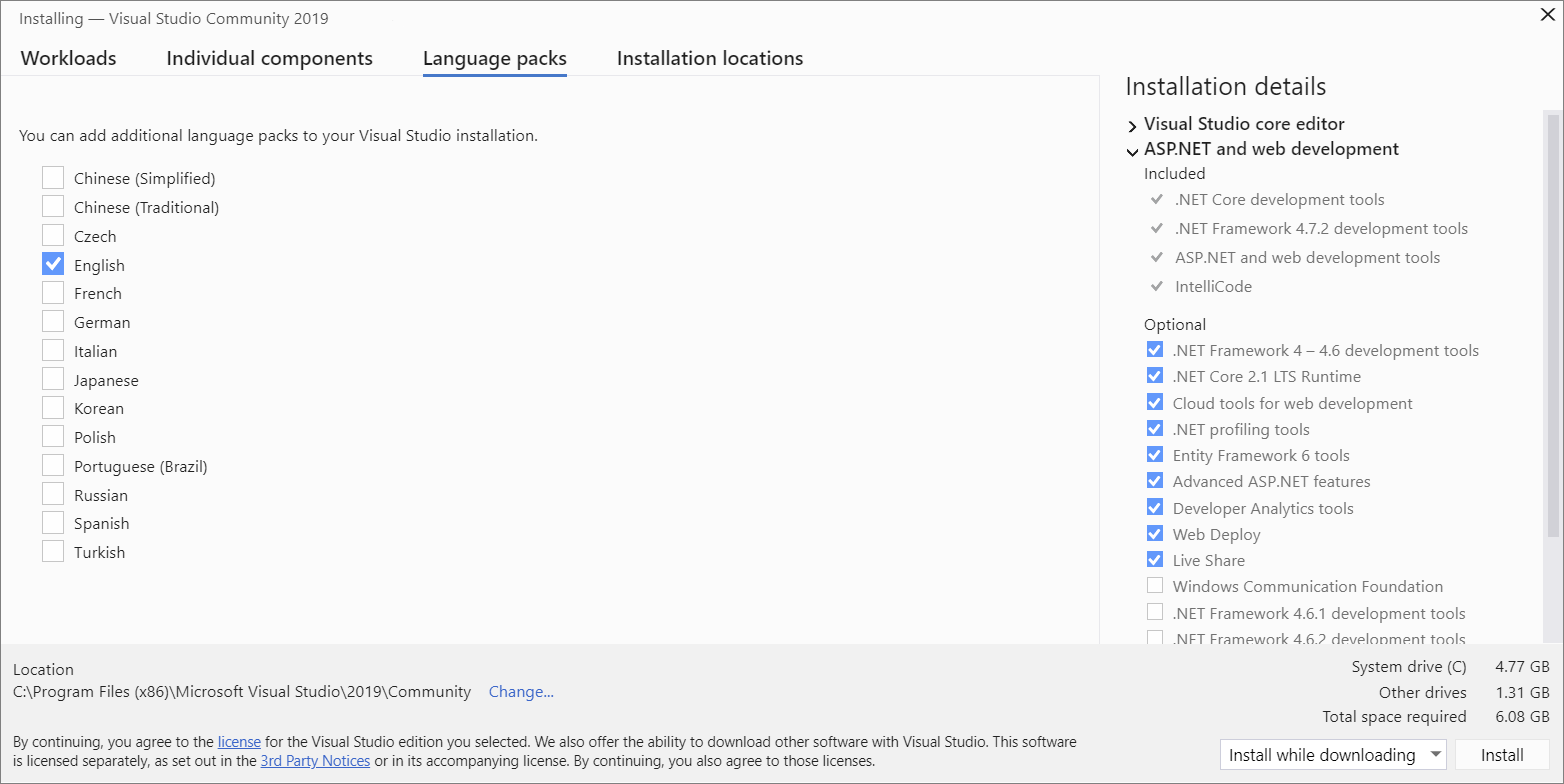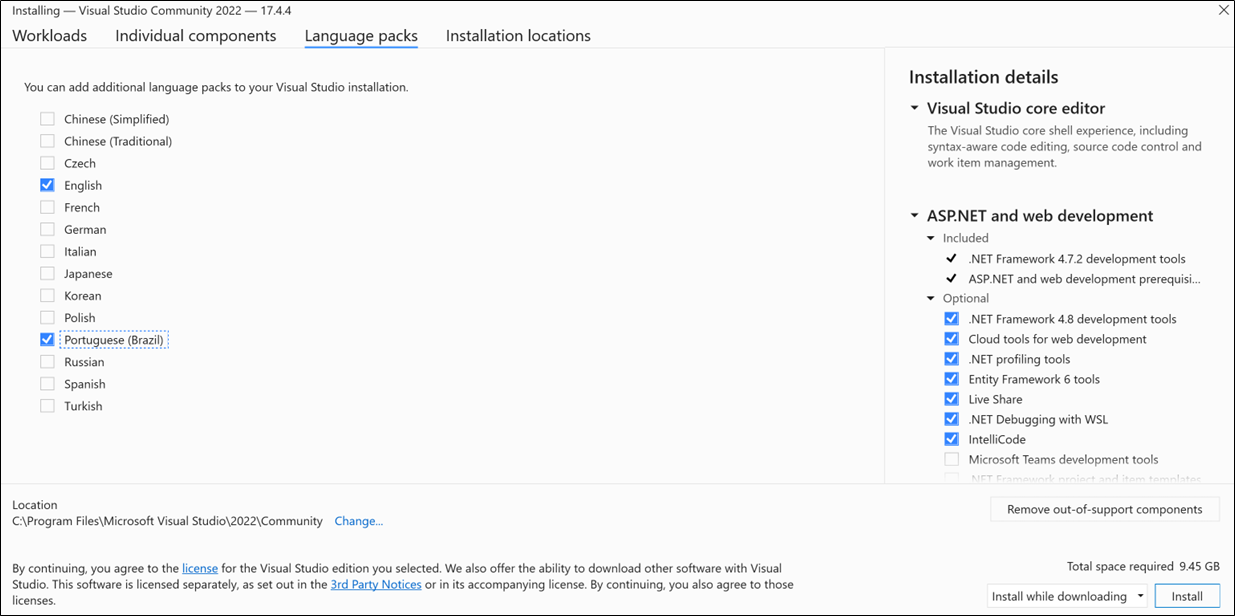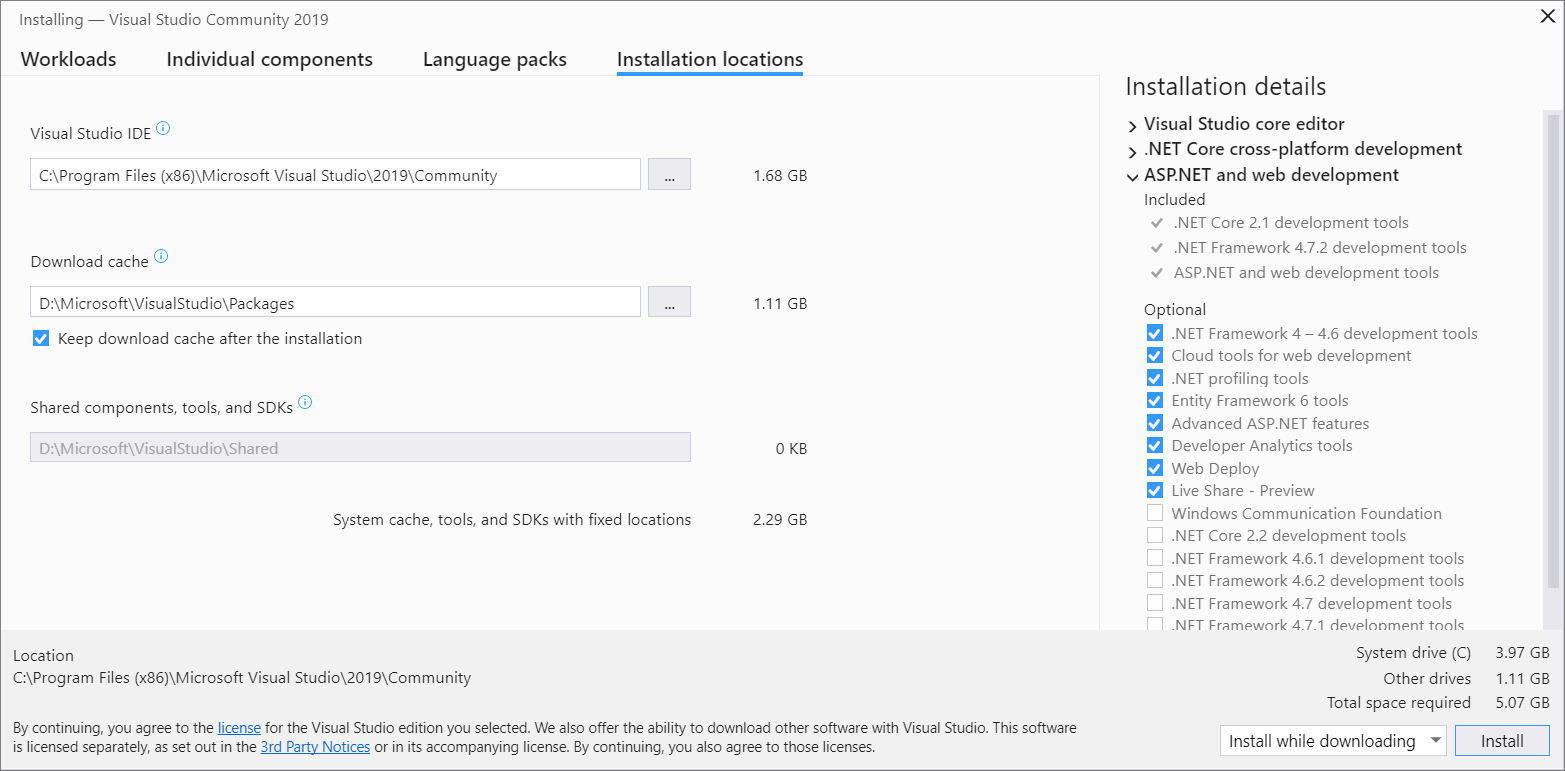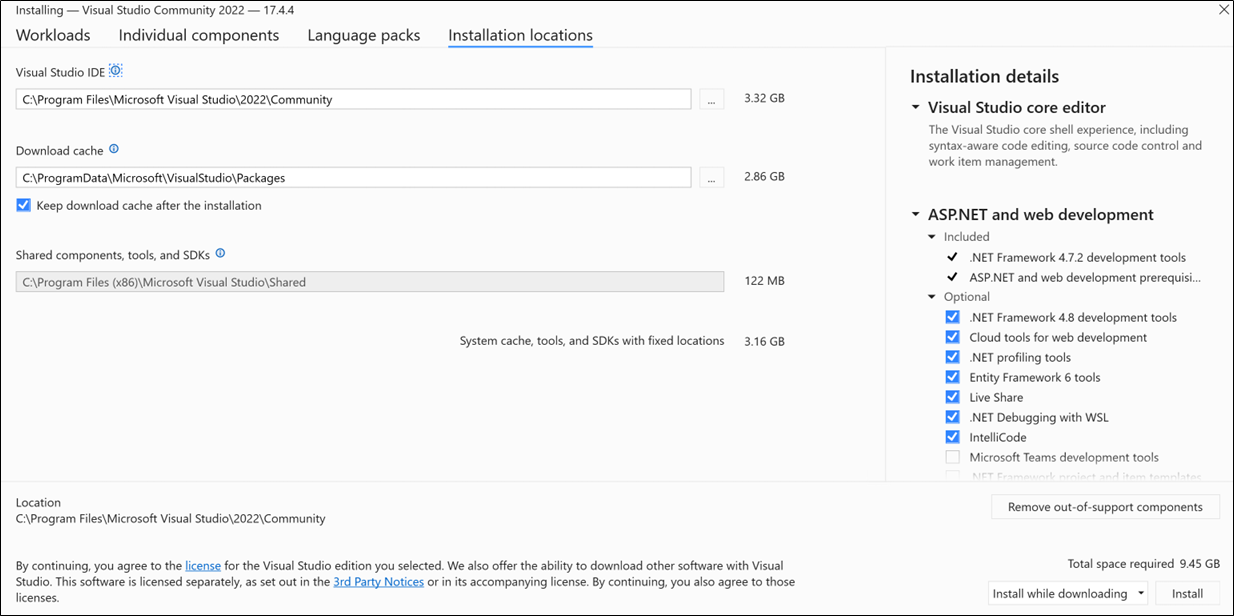Installare Visual Studio
Benvenuti in Visual Studio 2019. In questa versione è molto semplice scegliere e installare solo le funzionalità necessarie. Inoltre, grazie alla riduzione del footprint minimo, l'installazione viene eseguita velocemente e con un minore impatto sul sistema.
Benvenuto in Visual Studio 2022. In questa versione è molto semplice scegliere e installare solo le funzionalità necessarie.
Nota
Questo argomento si applica a Visual Studio in Windows. Per Visual Studio per Mac, vedere Installare Visual Studio per Mac. Se è necessario installare Visual Studio a livello di codice, vedere Usare i parametri della riga di comando.
Per altre informazioni sulle novità in questa versione, Vedere le note sulla versione.
Per altre informazioni sulle novità in questa versione, Vedere le note sulla versione.
È possibile scaricare e installare una versione specifica dalla pagina Cronologia versioni di Visual Studio 2022.
Tutto pronto? Questo articolo illustra la procedura dettagliata.
Passaggio 1: Verificare che il computer sia pronto per Visual Studio
Prima di iniziare l'installazione di Visual Studio:
Controllare i requisiti di sistema I requisiti consentono di verificare se il computer supporta Visual Studio 2019.
Assicurarsi che l'utente che esegue l'installazione iniziale disponga delle autorizzazioni di amministratore nel computer. Per altre informazioni, vedere Autorizzazioni utente e Visual Studio.
Applicare gli aggiornamenti più recenti di Windows. Tali aggiornamenti consentono di avere la certezza che nel computer siano presenti sia gli aggiornamenti di sicurezza più recenti sia i componenti di sistema necessari per Visual Studio.
Riavvia. Il riavvio garantisce che eventuali installazioni o aggiornamenti in sospeso non ostacolino l'installazione di Visual Studio.
Liberare spazio. Rimuovere file e applicazioni non necessari dall'unità di sistema, ad esempio eseguendo l'app Pulizia disco.
Per domande sull'esecuzione affiancata di altre versioni di Visual Studio con Visual Studio 2019, vedere Selezione della piattaforma e compatibilità di Visual Studio 2019.
Controllare i requisiti di sistema Questi requisiti consentono di sapere se il computer supporta Visual Studio 2022.
Assicurarsi che l'utente che esegue l'installazione iniziale disponga delle autorizzazioni di amministratore nel computer. Per altre informazioni, vedere Autorizzazioni utente e Visual Studio.
Applicare gli aggiornamenti più recenti di Windows. Tali aggiornamenti consentono di avere la certezza che nel computer siano presenti sia gli aggiornamenti di sicurezza più recenti sia i componenti di sistema necessari per Visual Studio.
Riavvia. Il riavvio garantisce che eventuali installazioni o aggiornamenti in sospeso non ostacolino l'installazione di Visual Studio.
Liberare spazio. Rimuovere file e applicazioni non necessari dall'unità di sistema, ad esempio eseguendo l'app Pulizia disco.
È possibile installare Visual Studio 2022 side-by-side con altre versioni. Per altre informazioni, vedere Selezione della piattaforma e compatibilità di Visual Studio 2022 e Installazione side-by-side delle versioni di Visual Studio.
Passaggio 2: Determinare la versione e l'edizione di Visual Studio da installare
Decidere quale versione ed edizione di Visual Studio installare. Le opzioni più comuni sono:
La versione più recente di Visual Studio 2019 ospitata nei server Microsoft. Per installare questa versione, selezionare il pulsante seguente e quindi scegliere l'edizione desiderata. Il programma di installazione scarica un piccolo programma di avvio automatico nella cartella Download .
La versione più recente di Visual Studio 2022 ospitata nei server Microsoft. Per installare questa versione, selezionare il pulsante seguente e quindi scegliere l'edizione desiderata. Il programma di installazione scarica un piccolo programma di avvio automatico nella cartella Download .
- Se Visual Studio è già installato, è possibile installare un'altra versione insieme a essa scegliendo una offerta nella scheda Disponibile di Programma di installazione di Visual Studio.
- È possibile scaricare un programma di avvio automatico per una versione specifica dalla pagina Cronologia versioni di Visual Studio 2019 e usarla per installare Visual Studio.
- È possibile scaricare un programma di avvio automatico per una versione specifica dalla pagina Cronologia versioni di Visual Studio 2022 e usarla per installare Visual Studio.
- L'amministratore IT potrebbe puntare a un percorso specifico da cui installare Visual Studio.
Passaggio 3 - Avviare l'installazione
Se è stato scaricato un file del programma di avvio automatico, è possibile usarlo per installare Visual Studio. Sono necessarie autorizzazioni di amministratore. Il programma di avvio automatico installa la versione più recente del Programma di installazione di Visual Studio. Il programma di installazione è un programma separato che fornisce tutto il necessario per installare e personalizzare Visual Studio.
Dalla cartella Download fare doppio clic sul file del programma di avvio automatico corrispondente o simile a uno dei file seguenti:
- vs_community.exe per Visual Studio Community
- vs_professional.exe per Visual Studio Professional
- vs_enterprise.exe per Visual Studio Enterprise
Se viene visualizzata una notifica di Controllo dell'account utente, scegliere Sì. La finestra di dialogo chiede di confermare le Condizioni di licenza Microsoft e l'Informativa sulla privacy di Microsoft. Scegliere Continue (Continua).
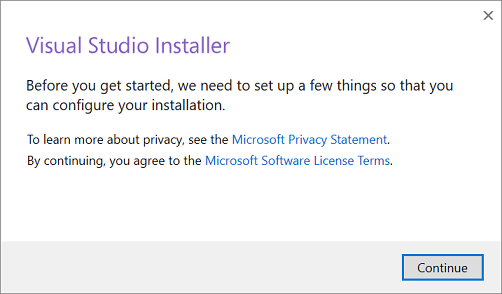
Nella cartella Download fare doppio clic sul programma di avvio automatico denominato VisualStudioSetup.exe o assegnare un nome simile a vs_community.exe per avviare l'installazione.
Se viene visualizzata una notifica di Controllo dell'account utente, scegliere Sì. La finestra di dialogo chiede di confermare le Condizioni di licenza Microsoft e l'Informativa sulla privacy di Microsoft. Scegliere Continue (Continua).
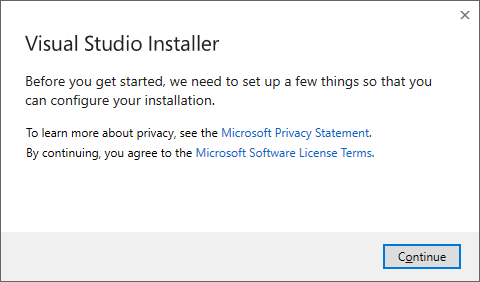
Il Programma di installazione di Visual Studio si apre. È anche possibile installare qualsiasi prodotto disponibile Programma di installazione di Visual Studio offerte della scheda Disponibile.
Passaggio 4: Scegliere i carichi di lavoro
Dopo aver installato il Programma di installazione di Visual Studio, è possibile usarlo per personalizzare l'installazione selezionando i set di funzionalità o i carichi di lavoro desiderati. Ecco come.
Trovare il carico di lavoro desiderato nella Programma di installazione di Visual Studio.
Ad esempio, scegliere il carico di lavoro ASP.NET e sviluppo Web. Viene fornito con l'editor principale predefinito. Tale editor include il supporto di modifica del codice di base per oltre 20 lingue, la possibilità di aprire e modificare codice da qualsiasi cartella senza richiedere un progetto e un controllo del codice sorgente integrato.
Dopo aver scelto i carichi di lavoro desiderati, selezionare Installa.
A questo punto si apriranno diverse schermate di stato in cui sarà visualizzato l'avanzamento dell'installazione di Visual Studio.
Selezionare il carico di lavoro desiderato nel Programma di installazione di Visual Studio.
Esaminare i riepiloghi del carico di lavoro per decidere quale carico di lavoro supporta le funzionalità necessarie. Ad esempio, scegliere il carico di lavoro ASP.NET e sviluppo Web per modificare ASP.NET pagine Web con Web Live Preview o creare app Web reattive con Blazor. È possibile scegliere tra i carichi di lavoro Desktop e Mobile per sviluppare app multipiattaforma con progetti C#o C++ destinati a C++20.
Dopo aver scelto i carichi di lavoro desiderati, selezionare Installa.
A questo punto si apriranno diverse schermate di stato in cui sarà visualizzato l'avanzamento dell'installazione di Visual Studio.
Suggerimento
In qualsiasi momento dopo l'installazione, è possibile installare i carichi di lavoro o i componenti che non sono stati installati inizialmente. Se Visual Studio è aperto, passare a Strumenti Ottieni strumenti>e funzionalità, che apre il Programma di installazione di Visual Studio. In alternativa, aprire il Programma di installazione di Visual Studio dal menu Start. Da qui, è possibile scegliere i carichi di lavoro o i componenti che si vogliono installare. Scegliere quindi Modifica.
Passaggio 5: scegliere singoli componenti (facoltativo)
Se non si vuole usare la funzionalità Carichi di lavoro per personalizzare l'installazione di Visual Studio o si desidera aggiungere più componenti rispetto alle installazioni di un carico di lavoro, è possibile installare o aggiungere singoli componenti dalla scheda Singoli componenti . Scegliere ciò che si desidera e quindi seguire le istruzioni.
Passaggio 6 - Installare i Language Pack (facoltativo)
Per impostazione predefinita, alla prima esecuzione il programma di installazione tenta di trovare una corrispondenza con la lingua del sistema operativo. Per installare Visual Studio in un linguaggio specifico, scegliere la scheda Language Pack nel programma di installazione di Visual Studio e quindi seguire le istruzioni visualizzate.
Modificare la lingua del programma di installazione dalla riga di comando
Un altro modo per poter modificare la lingua predefinita consiste nell'eseguire il programma di installazione dalla riga di comando. Ad esempio, è possibile forzare l'esecuzione del programma di installazione in inglese usando il comando seguente:
vs_installer.exe --locale en-US
Il programma di installazione memorizza questa impostazione quando viene eseguita di nuovo. Il programma di installazione supporta i token delle lingue seguenti: zh-cn, zh-tw, cs-cz, en-us, es-es, fr-fr, de-de, it-it, ja-jp, ko-kr, pl-pl, pt-br, ru-ru e tr-tr.
Un altro modo per poter modificare la lingua predefinita consiste nell'eseguire il programma di installazione dalla riga di comando. Ad esempio, è possibile forzare l'esecuzione del programma di installazione in inglese usando il comando seguente:
vs_installer.exe --locale en-US
Il programma di installazione memorizza questa impostazione quando viene eseguita di nuovo. Il programma di installazione supporta queste impostazioni locali della lingua: zh-cn, zh-tw, cs-csv, en-us, es-es, fr-fr, de-de, it-it, ja-jp, ko-kr, pl-pl, pt-br, ru-ru e tr-tr.
Passaggio 7: selezionare il percorso di installazione (facoltativo)
È possibile ridurre lo spazio occupato dall'installazione di Visual Studio nell'unità di sistema. Per altre informazioni, vedere Selezionare i percorsi di installazione.
Importante
È possibile selezionare un'unità diversa per l'IDE di Visual Studio o Scaricare la cache solo quando si installa Visual Studio per la prima volta. Se è già stato installato e si vuole modificare le unità, è necessario disinstallare Visual Studio e reinstallarlo.
Se Visual Studio è stato installato nel computer in precedenza, non sarà possibile modificare il percorso Componenti, strumenti e SDK condivisi. Sembra disattivato. Questo percorso è condiviso da tutte le installazioni di Visual Studio.
Passaggio 8: Avviare lo sviluppo
Al termine dell'installazione, è possibile iniziare a sviluppare con Visual Studio.
Selezionare il pulsante Avvia .
Nella finestra iniziale scegliere Crea un nuovo progetto.
Nella casella di ricerca immettere il tipo di app da creare per visualizzare un elenco dei modelli disponibili. L'elenco dei modelli dipende dai carichi di lavoro scelti durante l'installazione. Per visualizzare modelli diversi, è possibile scegliere carichi di lavoro differenti.
È anche possibile filtrare la ricerca di un linguaggio di programmazione specifico usando l'elenco a discesa Linguaggio . e applicare filtri usando gli elenchi Piattaforma e Tipo di progetto.
Selezionare Avanti. Specificare altre informazioni nelle finestre di dialogo seguenti e quindi selezionare Crea.
Il nuovo progetto verrà aperto in Visual Studio e sarà possibile iniziare a scrivere codice.
Selezionare il pulsante Avvia .
Nella finestra iniziale scegliere Crea un nuovo progetto.
Nella casella di ricerca del modello immettere il tipo di app che si vuole creare per visualizzare un elenco di modelli disponibili. L'elenco dei modelli dipende dai carichi di lavoro scelti durante l'installazione. Per visualizzare modelli diversi, è possibile scegliere carichi di lavoro differenti.
È anche possibile filtrare la ricerca di un linguaggio di programmazione specifico usando l'elenco a discesa Linguaggio . e applicare filtri usando gli elenchi Piattaforma e Tipo di progetto.
Selezionare Avanti. Specificare altre informazioni nelle finestre di dialogo seguenti e quindi selezionare Crea.
Il nuovo progetto verrà aperto in Visual Studio e sarà possibile iniziare a scrivere codice.
Supporto o risoluzione dei problemi
Non sempre tutto funziona correttamente. Se l'installazione di Visual Studio non riesce, vedere Risolvere i problemi di installazione e aggiornamento di Visual Studio per istruzioni dettagliate.
Ecco alcune altre opzioni di supporto:
- È disponibile un'opzione di supporto di chat di installazione (solo inglese) per i problemi correlati all'installazione.
- Segnalare i problemi del prodotto a Microsoft tramite lo strumento Segnala un problema che viene visualizzato sia nel programma di installazione di Visual Studio che nell'IDE di Visual Studio. Se si è un amministratore IT e non si dispone di Visual Studio installato, è possibile inviare commenti e suggerimenti per l'amministratore IT qui.
- Suggerire una funzionalità, tenere traccia dei problemi del prodotto e trovare risposte in Visual Studio Developer Community.
Contenuto correlato
- Aggiornare Visual Studio
- Modificare Visual Studio
- Disinstallare Visual Studio
- Creare un'installazione offline di Visual Studio
- Use command-line parameters to install Visual Studio (Usare i parametri della riga di comando per installare Visual Studio)
Commenti e suggerimenti
Presto disponibile: Nel corso del 2024 verranno gradualmente disattivati i problemi di GitHub come meccanismo di feedback per il contenuto e ciò verrà sostituito con un nuovo sistema di feedback. Per altre informazioni, vedere https://aka.ms/ContentUserFeedback.
Invia e visualizza il feedback per