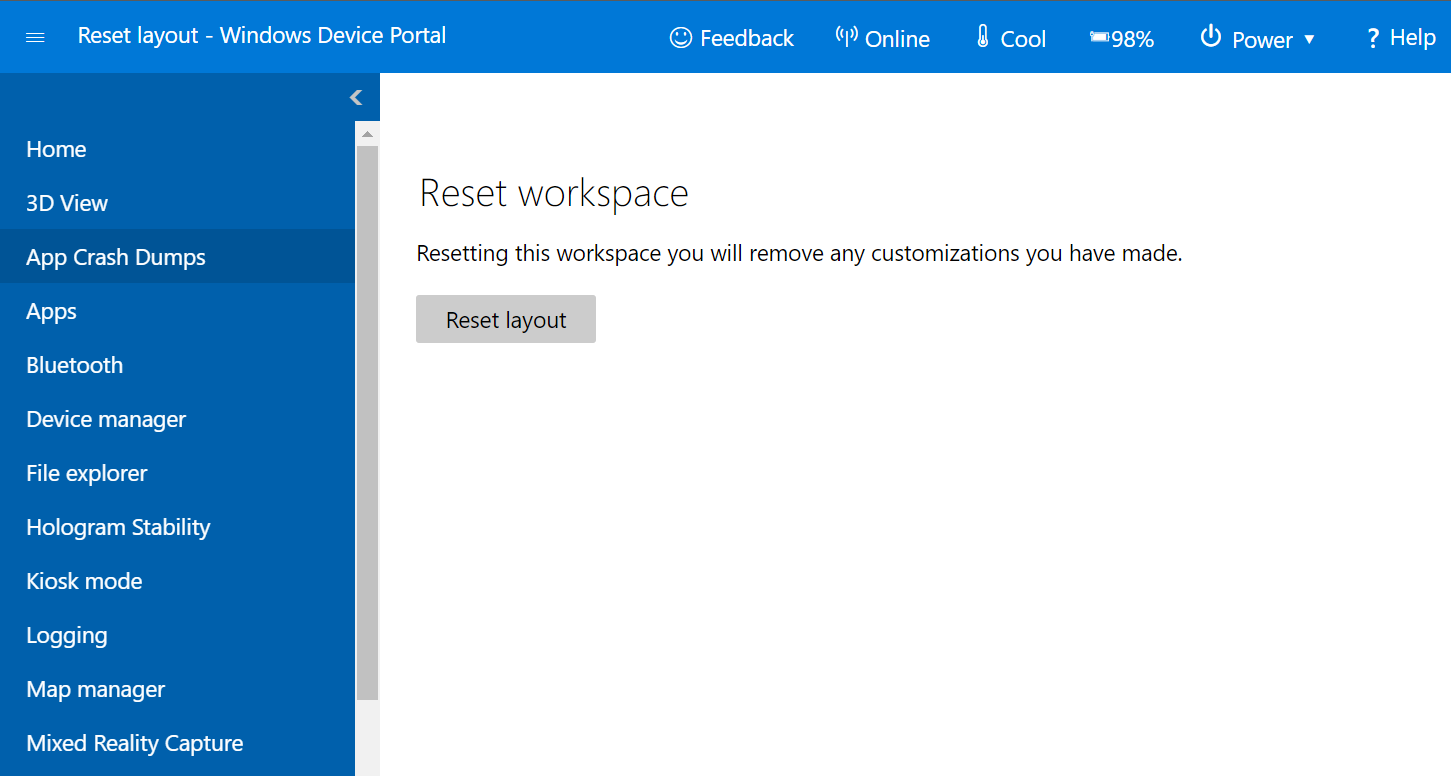Nota
L'accesso a questa pagina richiede l'autorizzazione. È possibile provare ad accedere o modificare le directory.
L'accesso a questa pagina richiede l'autorizzazione. È possibile provare a modificare le directory.
| Funzionalità | HoloLens (prima generazione) | HoloLens 2 |
|---|---|---|
| Portale di dispositivi di Windows | ✔️ | ✔️ |
Il Portale di dispositivi di Windows per HoloLens consente di configurare e gestire un dispositivo in remoto tramite Wi-Fi o USB. Device Portal è un server Web in HoloLens a cui è possibile connettersi da un Web browser nel PC. Il Portale di dispositivi include molti strumenti che ti consentono di gestire HoloLens, nonché di eseguire il debug delle app e ottimizzarle.
Questa documentazione è specifica del Portale di dispositivi di Windows per HoloLens. Per usare il Portale di dispositivi di Windows per desktop (tra cui Windows Mixed Reality), vedi Panoramica del Portale di dispositivi di Windows.
Nota
Device Portal è uno strumento per sviluppatori e non deve essere usato nelle applicazioni distribuite nell'organizzazione.
Configurazione di HoloLens per l'uso del Portale di dispositivi di Windows
- Accendere HoloLens e inserirlo nel dispositivo.
- Usare il gesto Start per HoloLens 2 o aprire la mano a fiore in HoloLens (prima generazione) per avviare il menu principale.
- Fissare il riquadro Settings (Impostazioni) ed eseguire una simulazione del tocco in HoloLens (prima generazione). È anche possibile selezionarlo in HoloLens 2 toccandolo o usando un raggio della mano.
- Selezionare la voce di menu Aggiorna .
- Selezionare la voce di menu Per sviluppatori .
- Abilitare la modalità sviluppatore.
Importante
Se sei in più utenti e non un amministratore, la possibilità di accedere alla modalità sviluppatore potrebbe essere disattivata. Assicurarsi di essere un amministratore nel dispositivo.
- Scorri verso il basso e abilita Portale dispositivi.
- Se si configura il Portale di dispositivi di Windows in modo da poter distribuire le app in questo dispositivo HoloLens tramite USB o Wi-Fi, selezionare Associa per generare un PIN di associazione. Lascia l'app Impostazioni con la finestra popup del PIN aperta finché non immetti il PIN in Visual Studio nel corso della prima distribuzione.
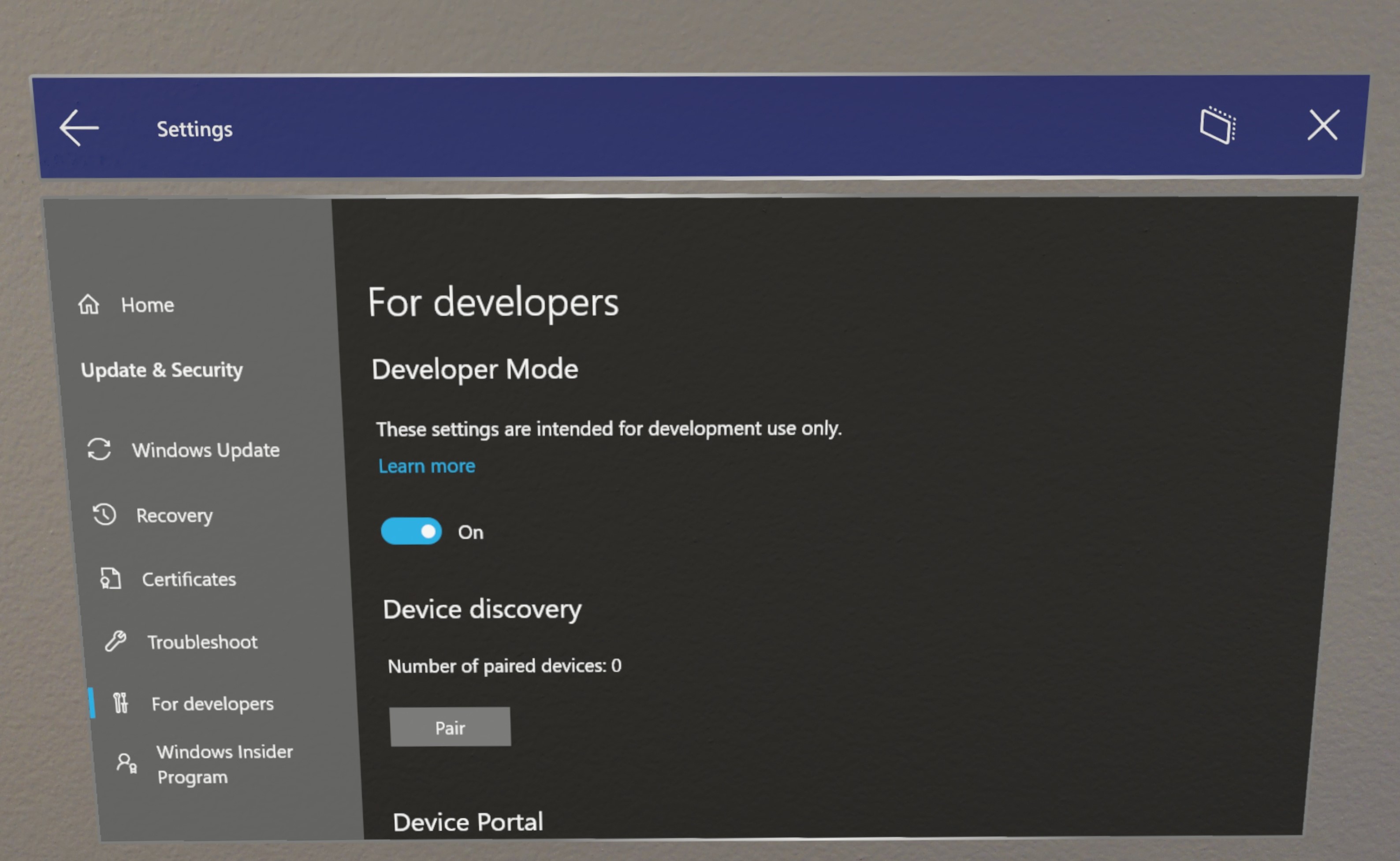
Connessione tramite Wi-Fi
- Connetti HoloLens alla rete Wi-Fi.
- Cerca l'indirizzo IP del dispositivo in uno di questi modi:
- Andando a Impostazioni > Rete e Internet > Wi-Fi > Opzioni avanzate.
- Passare a Impostazioni > Rete e Internet e selezionare Proprietà hardware.
- Usando il comando vocale "What's my IP address?" (Qual è l'indirizzo IP personale).
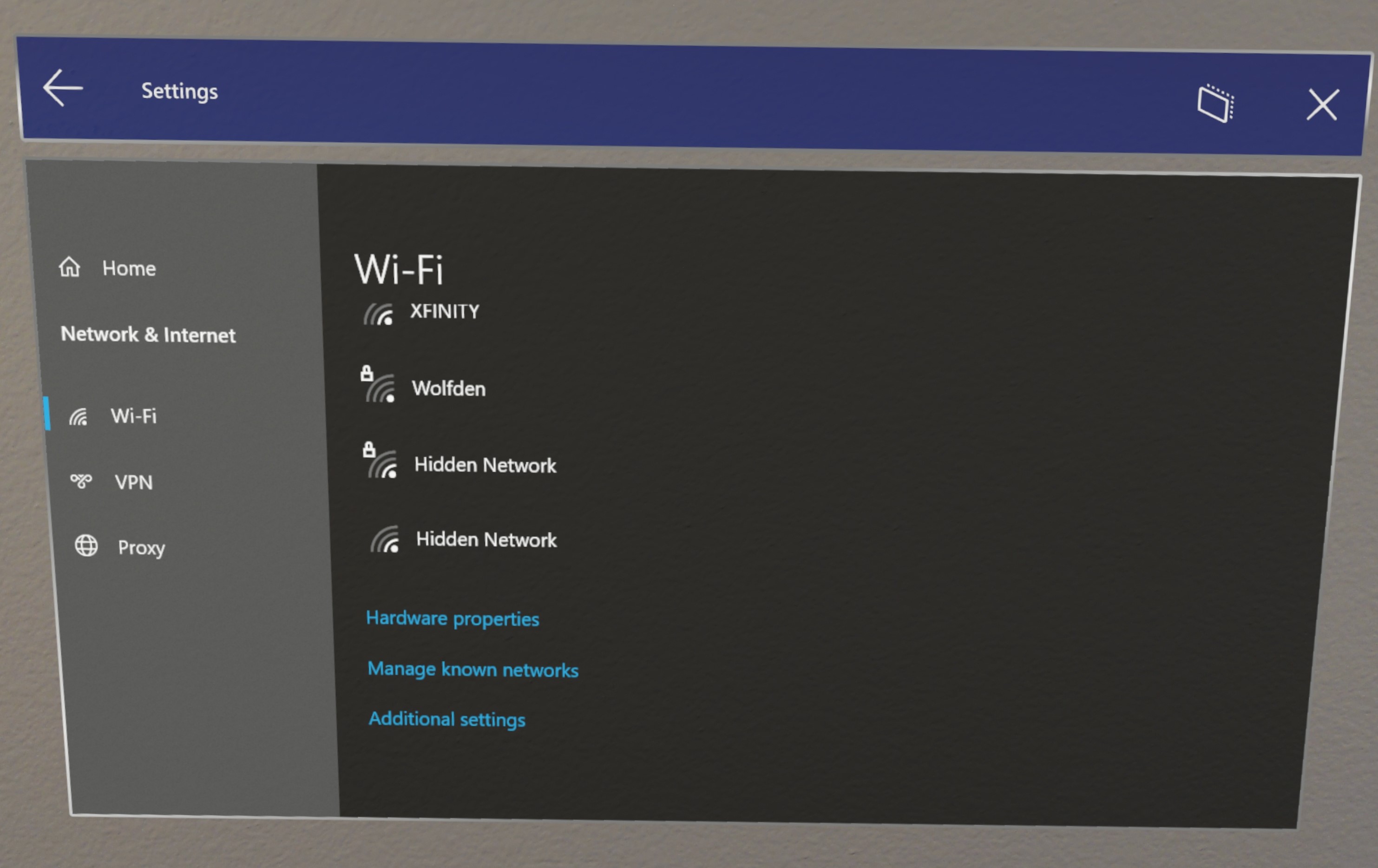
- Da un Web browser sul PC passare a https://< YOUR_HOLOLENS_IP_ADDRESS>
- Il browser visualizzerà il messaggio seguente: "Si è verificato un problema con il certificato di sicurezza del sito Web" perché il certificato emesso nel portale di dispositivi è un certificato di test. Per ora è possibile ignorare questo errore relativo al certificato e continuare.
Connessione tramite USB
Importante
IpOverUsb non è più consigliato per i nuovi standard del browser perché richiede l'uso della porta 10080. Se si vuole comunque usare IpOverUsb, selezionare la casella "Connettività dispositivo USB" durante l'installazione di Visual Studio, che non è selezionata per impostazione predefinita. È invece consigliabile connettersi con UsbNcm, supportato per impostazione predefinita in HoloLens 2. Se usi HoloLens 1, ti consigliamo di connetterti al PC tramite Wi-Fi.
- Se HoloLens 2 esegue Windows Holographic versione 21H1 o successiva, passare a "Per sviluppatori" nell'app Impostazioni e assicurarsi che l'opzione "Individuazione dispositivi" sia attivata o disattivata.
- Collegare HoloLens 2 al PC con un cavo USB-C.
- Trovare l'INDIRIZZO IP usbNcm. Questa operazione può essere effettuata in vari modi:
Nell'app Impostazioni del dispositivo (questo metodo funziona solo per HoloLenses che esegue Windows Holographic versione 21H1 o successiva, con l'opzione "Individuazione dispositivi" attivata o disattivata).
- Passare all'app Impostazioni nel dispositivo.
- Passare a "Aggiorna e sicurezza" > "Per gli sviluppatori". Si tratta della stessa posizione abilitata per Device Portal.
- Nella parte inferiore della pagina copiare l'indirizzo IP Ethernet . Questo è l'INDIRIZZO IP usbNcm.
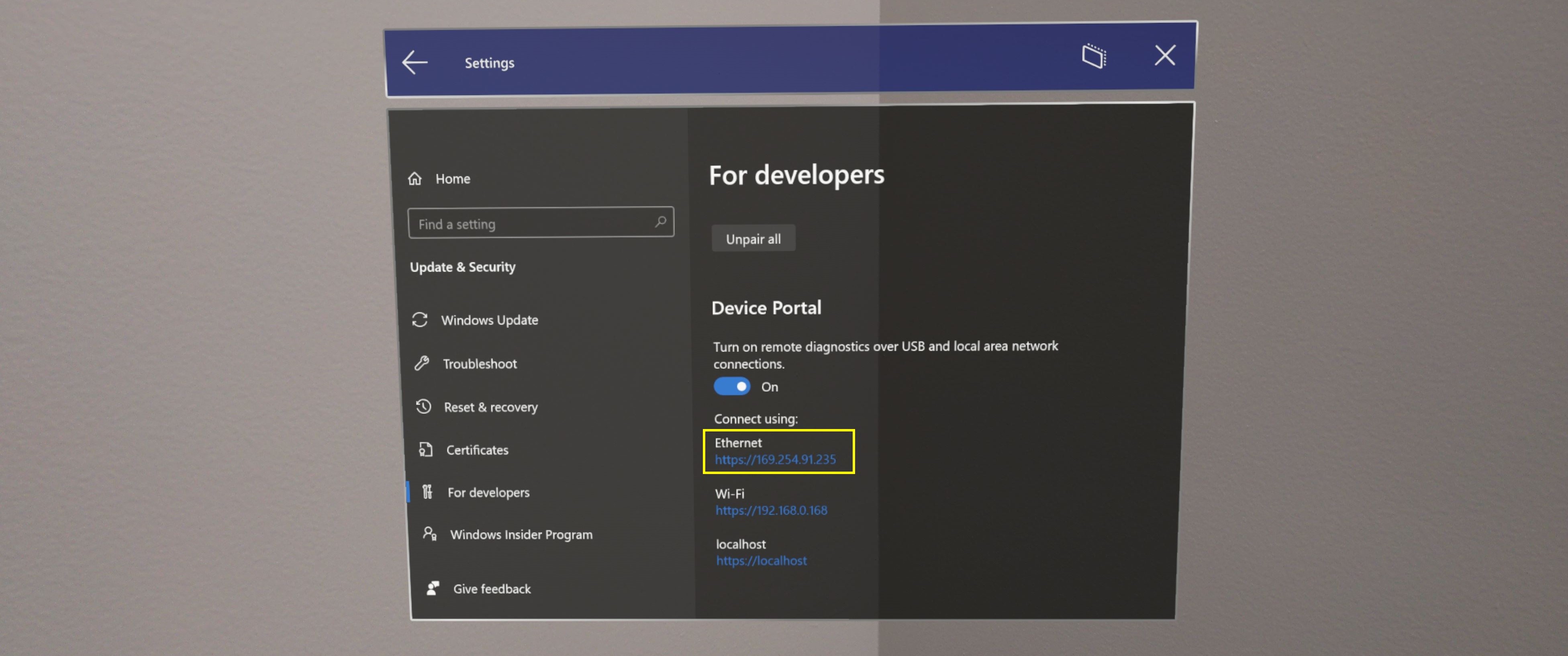
In Device Portal
- Nel dispositivo aprire Portale di dispositivi usando l'indirizzo Wi-Fi di HoloLens. Se non conosci l'indirizzo Wi-Fi di HoloLens, puoi usare il comando vocale "Qual è il mio indirizzo IP?"
- Passare a Rete di sistema >
- Sul lato destro della pagina nel pannello "Configurazione IP", individuare la sezione che inizia con "Descrizione: Funzione UsbNcm".
- L'IP usbNcm è la riga "Indirizzo IPv4". È possibile copiare l'indirizzo o semplicemente fare clic sull'indirizzo. Si tratta di un collegamento ipertestuale che riaprirà Il portale di dispositivi usando l'IP UsbNcm.
In un prompt dei comandi
- In qualsiasi prompt dei comandi passare alla cartella bin<SDK version>\x86 in cui è installato Windows 10 SDK, ad esempio C:\Programmi (x86)\Windows Kits\10\bin\10.0.19041.0\x86.
- Digitare "winappdeploycmd devices" e premere INVIO.
- Nell'output cercare la voce in cui la colonna Model/Name è il nome del dispositivo HoloLens, ad esempio HOLOLENS-xxxxxx. L'IP UsbNcm si trova all'inizio di questa riga e sarà un indirizzo IP privato automatico sotto forma di 169.254.x.x. Copiare questo indirizzo.
- Se hai copiato l'IP usbNcm, da un Web browser sul PC vai a https:// seguito dall'IP usbNcm.
Spostamento di file tramite USB
È possibile spostare file dal PC a HoloLens senza alcuna configurazione aggiuntiva.
- Collegare il PC a HoloLens tramite un cavo USB
- Trascinare i file in PC\[Your_HoloLens_Device_Name]\Archiviazione interna sul desktop
- Aprire il menu Start e selezionare Tutte le app > Esplora file in HoloLens
Nota
Per individuare i file potrebbe essere necessario selezionare Questo dispositivo sul lato sinistro del pannello per uscire da "Usati di recente".
Connessione a un emulatore
È anche possibile usare Device Portal con l'emulatore. Per connetterti al Portale di dispositivi, usa la barra degli strumenti. Selezionare questa icona:  Apri Portale di dispositivi: aprire Il portale di dispositivi di Windows per il sistema operativo HoloLens nell'emulatore.
Apri Portale di dispositivi: aprire Il portale di dispositivi di Windows per il sistema operativo HoloLens nell'emulatore.
Creazione di un nome utente e di una password
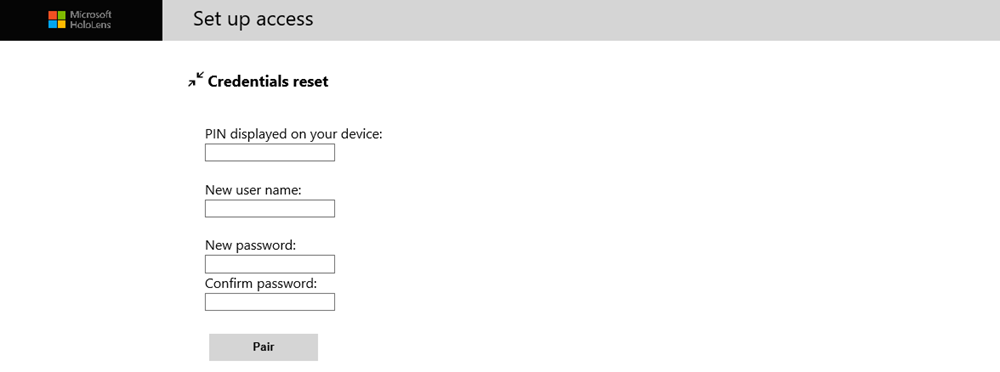
Configurare l'accesso al Portale di dispositivi di Windows
La prima volta che ci si connette al Portale di dispositivi in HoloLens è necessario creare un nome utente e una password.
- In un Web browser nel PC immettere l'indirizzo IP di HoloLens. Viene visualizzata la pagina di configurazione dell'accesso.
- Selezionare o toccare Request pin (Richiedi PIN) e guardare lo schermo HoloLens per ottenere il PIN generato.
- Immetti il PIN nella casella di testo PIN displayed on your device (PIN visualizzato sul dispositivo).
- Immettere il nome utente che verrà usato per la connessione al Portale di dispositivi. Non deve essere un nome account Microsoft (MSA) o un nome di dominio.
- Immettere una password e confermarla. La password deve contenere almeno sette caratteri. Non è necessario che sia una password del servizio gestito o di dominio.
- Fai clic su Pair (Associa) per connetterti al Portale di dispositivi di Windows in HoloLens.
Per modificare il nome utente o la password in qualsiasi momento, è possibile ripetere questo processo visitando la pagina relativa alla sicurezza del dispositivo passando a: https://< YOUR_HOLOLENS_IP_ADDRESS>/devicepair.htm.
Certificato di sicurezza
Se visualizzi un messaggio di errore di certificato nel browser, puoi correggerlo creando una relazione di trust con il dispositivo.
Ogni dispositivo HoloLens genera un certificato autofirmato per la connessione SSL. Per impostazione predefinita, questo certificato non è considerato attendibile dal Web browser del PC e potrebbe verificarsi un errore di certificato. È possibile connettersi al dispositivo in modo sicuro scaricando il certificato da HoloLens (tramite USB o una rete Wi-Fi considerata attendibile) e impostandolo come attendibile nel PC.
- Assicurati di essere connesso a una rete protetta (USB o una rete Wi-Fi considerata attendibile).
- Scarica il certificato del dispositivo dalla pagina relativa alla sicurezza nel Portale di dispositivi.
- Passare a: https://< YOUR_HOLOLENS_IP_ADDRESS>/devicepair.htm
- Aprire il nodo per Preferenze di sistema > .
- Scorrere verso il basso fino a Device Security (Sicurezza dispositivo) e selezionare il pulsante "Download this device's certificate" (Scarica certificato dispositivo).
- Installa il certificato nell'archivio "Autorità di certificazione radice disponibile nell'elenco locale" nel PC.
- Dal menu Windows digitare Gestisci certificati computer e avviare l'applet.
- Espandi la cartella Autorità di certificazione radice attendibili.
- Selezionare la cartella Certificati.
- Dal menu Azione selezionare: Tutte le attività > importano...
- Completare l'Importazione guidata certificati usando il file di certificato scaricato dal Portale di dispositivi.
- Riavvia il browser.
Nota
Questo certificato sarà considerato attendibile solo per il dispositivo e l'utente dovrà eseguire di nuovo il processo se viene eseguito il flashing del dispositivo.
Trasferimento delle applicazioni in locale
Installazione di un certificato
- Nel Portale di dispositivi di Windows passare alla pagina di gestione Apps (App)
- Nella sezione Deploy apps (Distribuzione delle app) selezionare Install Certificate (Installa certificato)
- In Select certificate file (.cer) used to sign an app package (Selezionare il file di certificato (.cer) usato per firmare un pacchetto dell'app) selezionare Choose File (Scegli file) e passare al certificato associato al pacchetto dell'app da trasferire localmente
- Fare clic su Install (Installa) per avviare l'installazione
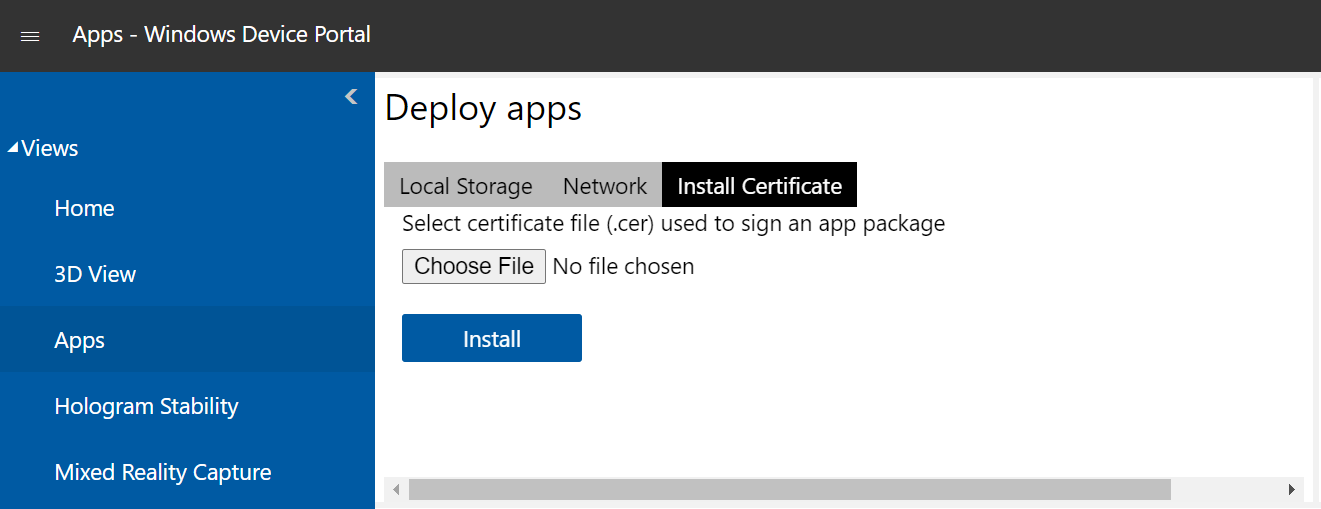
Installazione di un'app
Nota
Affinché un'app venga installata correttamente tramite il Portale di dispositivi, deve essere firmata da un certificato. Prima di tentare di installare l'app, è necessario che il certificato sia installato nel dispositivo. Per istruzioni, vedere la sezione precedente.
- Dopo aver creato un pacchetto dell'app in Visual Studio, è possibile installarlo in remoto nel dispositivo a partire dai file generati:
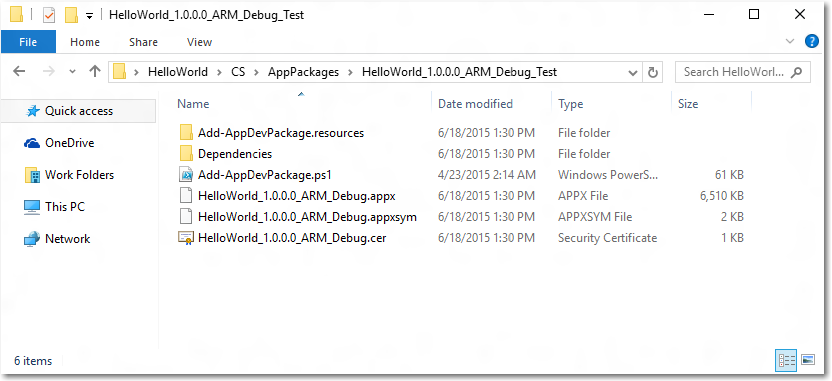
- Nel Portale di dispositivi di Windows passare alla pagina di gestione Apps (App)
- Nella sezione Deploy apps (Distribuzione delle app) selezionare Local Storage (Archiviazione locale)
- In Select the application package (Selezionare il pacchetto dell'applicazione) selezionare Choose File (Scegli file) e passare al pacchetto dell'app da trasferire localmente
- Selezionare le rispettive caselle se si vuole installare pacchetti facoltativi o framework insieme all'installazione dell'app e fare clic su Next (Avanti):
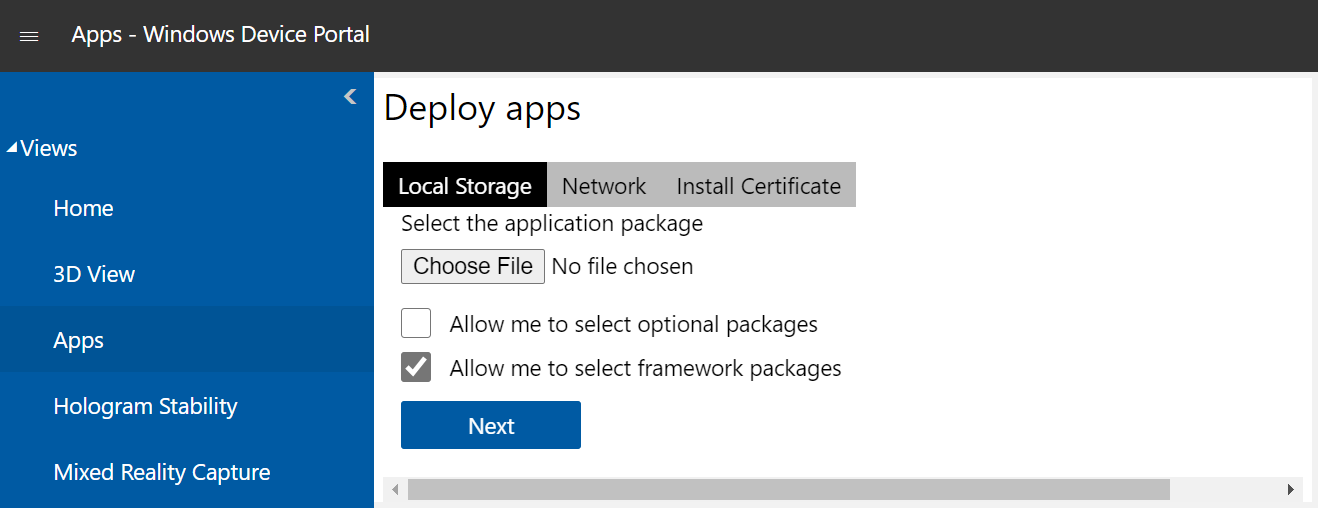
- Fare clic su Install (Installa) per avviare l'installazione
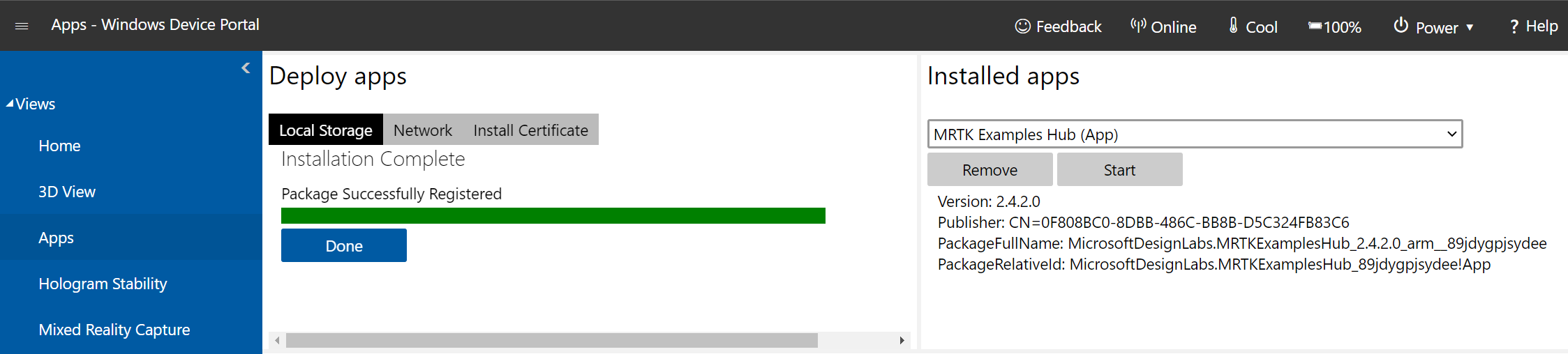
Al termine dell'installazione, tornare alla pagina Tutte le app in HoloLens e avviare la nuova applicazione installata.
Pagine del portale di dispositivi
Home
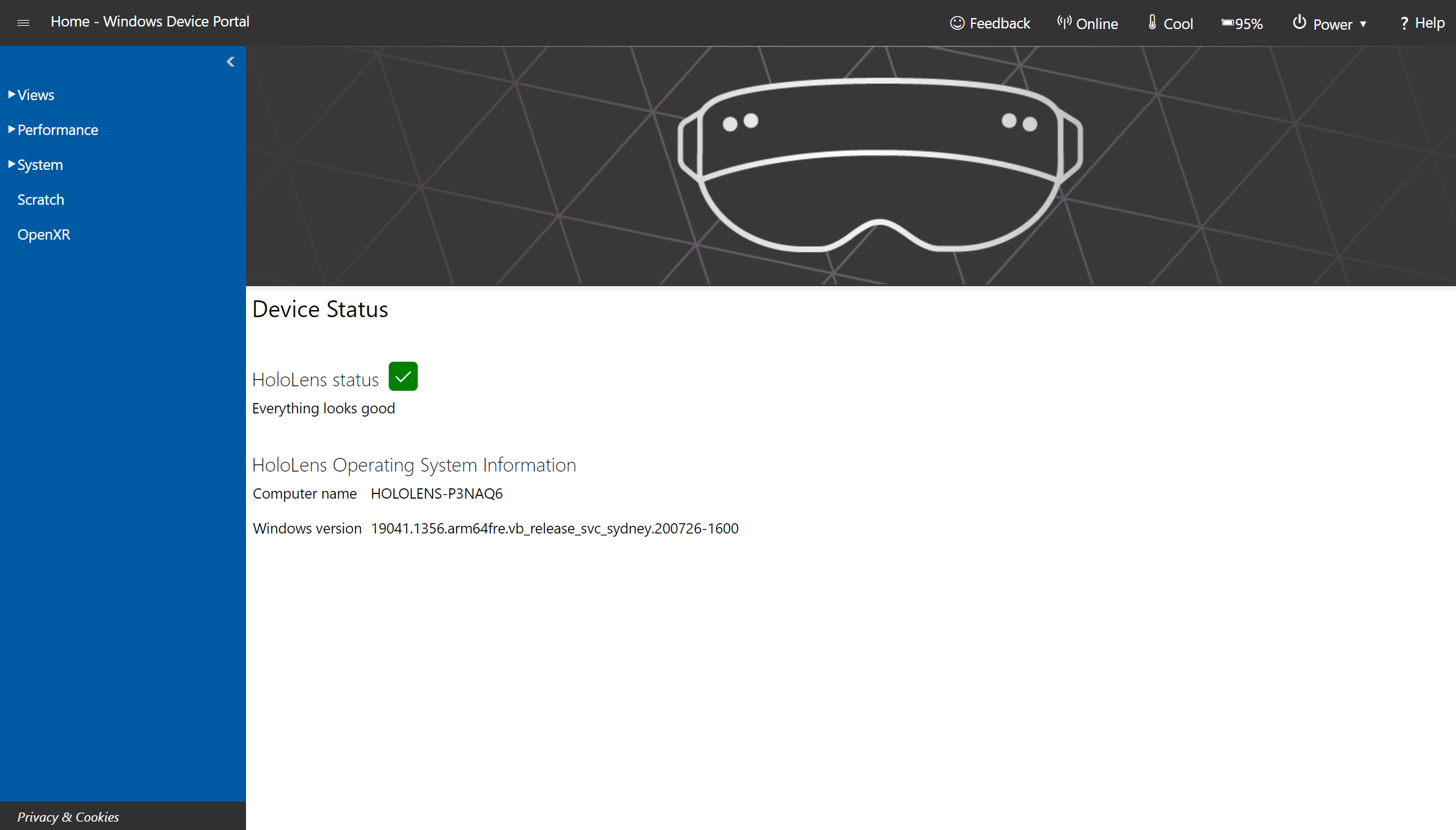
Home page del Portale di dispositivi di Windows in Microsoft HoloLens
[NOTA] Le impostazioni configurate in Device Portal si applicano all'intero dispositivo e vengono mantenute tramite riavvii. Device Portal è destinato agli sviluppatori, non nelle applicazioni distribuite.
La sessione di Device Portal inizia nella home page. Accedere ad altre pagine dalla barra di spostamento lungo il lato sinistro della home page.
La barra degli strumenti nella parte superiore della pagina consente di accedere allo stato e alle funzionalità di uso comune.
- Online: indica se il dispositivo è connesso al Wi-Fi.
- Shutdown (Arresto): disattiva il dispositivo.
- Restart (Riavvio): spegne e quindi riaccende il dispositivo.
- Sicurezza: apre la pagina Sicurezza del dispositivo.
- Sporadico: indica la temperatura del dispositivo.
- A/C: indica se il dispositivo è collegato e ricaricato.
- Guida: apre la pagina della documentazione dell'interfaccia REST.
La home page mostra le informazioni seguenti:
- Device Status (Stato dispositivo): monitora lo stato del dispositivo e segnala eventuali errori critici.
- Windows information (Informazioni su Windows): mostra il nome del dispositivo HoloLens e la versione attualmente installata di Windows.
- La sezione Preferences contiene le impostazioni seguenti:
- IPD: imposta la distanza interpupillare (IPD) - distanza, espressa in millimetri, tra il centro delle pupille dell'utente quando si guarda dritto. L'impostazione ha effetto immediato. Il valore predefinito è stato calcolato automaticamente quando si configura il dispositivo.
- Nome dispositivo: assegnare un nome a HoloLens. Riavviare il dispositivo dopo aver modificato questo valore per renderlo effettivo. Dopo aver fatto clic su Save (Salva), viene visualizzata una finestra di dialogo che chiede se vuoi riavviare il dispositivo subito o in seguito.
- Impostazioni sospensione: imposta l'intervallo di tempo di attesa prima che il dispositivo vada in sospensione quando è collegato e quando è a batteria.
Visualizzazione 3D
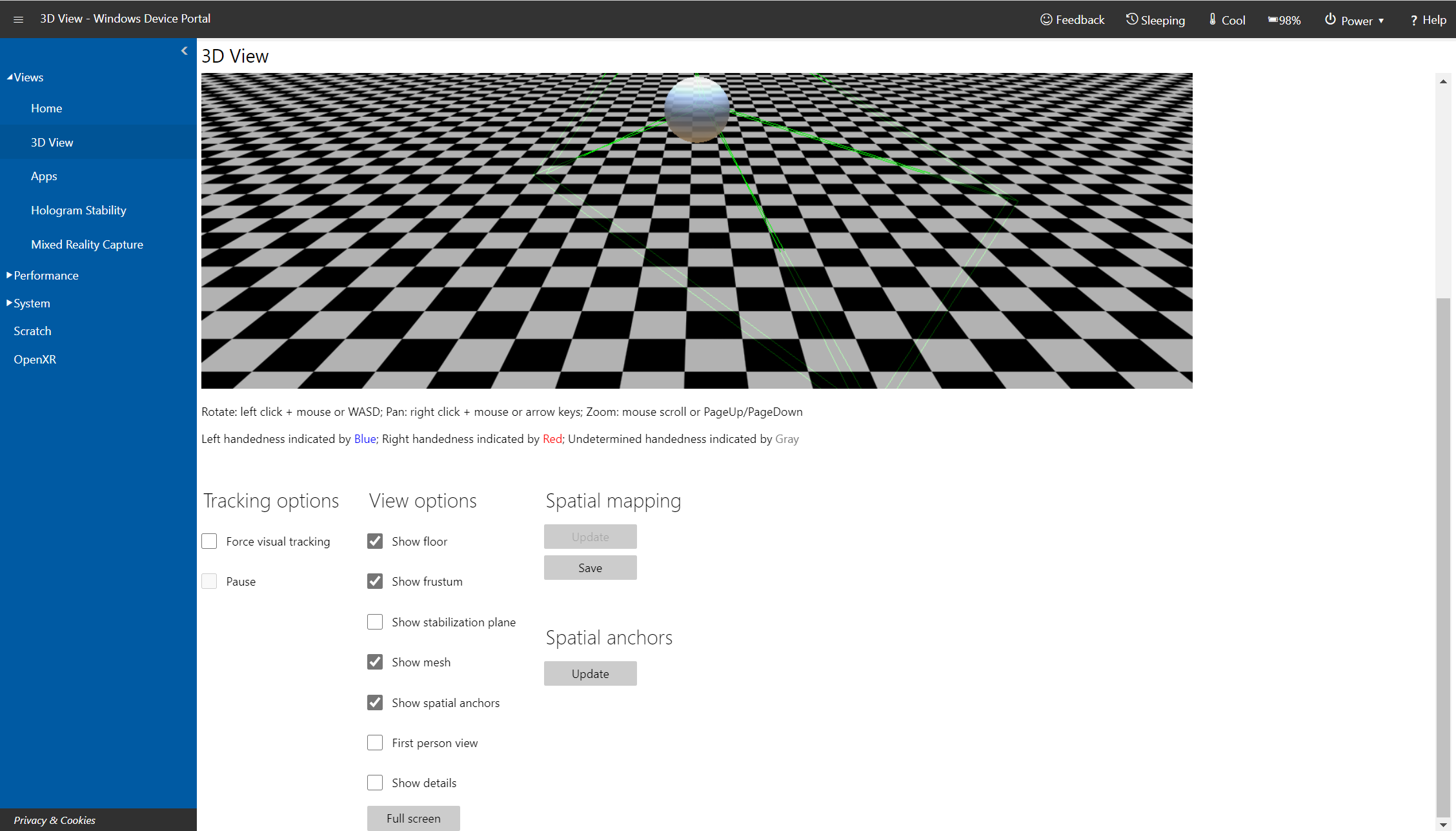
Pagina 3D View (Visualizzazione 3D) del Portale di dispositivi di Windows in Microsoft HoloLens
Usare la pagina Visualizzazione 3D per vedere come HoloLens interpreta l'ambiente circostante. Spostarsi nella visualizzazione usando il mouse:
- Rotazione: clic con il pulsante sinistro del mouse.
- Panoramica: clic con il pulsante destro del mouse.
- Zoom: scorrimento della rotellina del mouse.
- Tracking options (Opzioni di tracciatura)
- Abilita la tracciatura visiva selezionando Force visual tracking (Forza tracciatura visiva).
- Pause (Sospendi) arresta la tracciatura visiva.
- Opzioni di visualizzazione: impostare le opzioni nella visualizzazione 3D:
- Rilevamento: indica se il rilevamento visivo è attivo.
- Mostra piano: visualizza un piano di piano a scacchi.
- Mostra frustum: visualizza il frustum di visualizzazione.
- Mostra piano di stabilizzazione: visualizza il piano usato da HoloLens per la stabilizzazione del movimento.
- Mostra mesh: visualizza la mesh di mapping spaziale che rappresenta l'ambiente circostante.
- Mostra ancoraggi nello spazio: visualizza gli ancoraggi nello spazio per l'app attiva. Selezionare il pulsante Update (Aggiorna) per ottenere e aggiornare gli ancoraggi.
- Mostra dettagli: visualizza le posizioni della mano, i quaternioni di rotazione della testa e il vettore di origine del dispositivo mentre cambiano in tempo reale.
- Pulsante Schermo intero: mostra la visualizzazione 3D in modalità schermo intero. Premere ESC per uscire dalla visualizzazione a schermo intero.
- Ricostruzione superficie: selezionare o toccare Aggiorna per visualizzare la mesh di mapping spaziale più recente dal dispositivo. Un passaggio completo può richiedere tempo, fino ad alcuni secondi. La mesh non viene aggiornata automaticamente nella visualizzazione 3D. Per ottenere la mesh più recente dal dispositivo, è necessario selezionare Update (Aggiorna) manualmente. Selezionare Save (Salva) per salvare la mesh di mapping spaziale corrente come file obj nel PC.
- Ancoraggi nello spazio: selezionare Aggiorna per visualizzare o aggiornare gli ancoraggi nello spazio per l'app attiva.
Map Manager (Gestore mappe)
Map Manager (Gestore mappe) consente di condividere le mappe tra più dispositivi, che possono essere usati per configurare esperienze condivise per i clienti di servizi di intrattenimento basato sulla posizione. Lo strumento consente di importare ed esportare mappe di sistema e ancoraggi.
Per accedere a Map Manager, accedere al Portale di dispositivi e selezionare Realtà mista -> Map Manager:
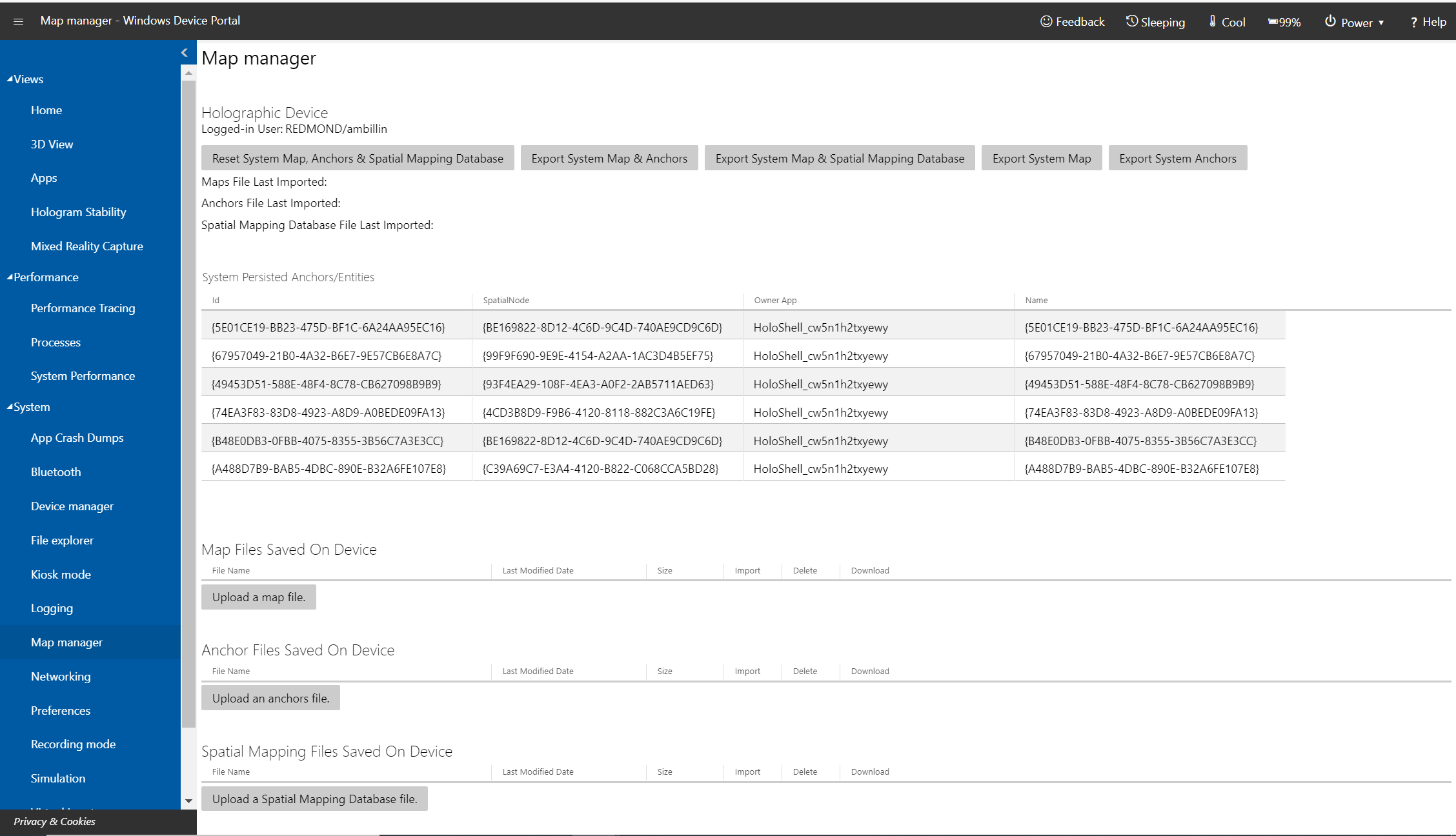 Pagina Map Manager in Windows Device Portal in Microsoft HoloLens
Pagina Map Manager in Windows Device Portal in Microsoft HoloLens
Esportazione e importazione di mappe
Per esportare le mappe, selezionare Export System Map & Anchors (Esporta mappa di sistema e ancoraggi). L'esportazione della mappa potrebbe richiedere 30-60 secondi. Al termine, il file verrà scaricato nel browser.
Per importare le mappe e gli ancoraggi, selezionare rispettivamente Upload a map file (Carica un file di mappe) e Upload an anchor file (Carica un file di ancoraggi) e scegliere un file di mappe o ancoraggi precedentemente esportato. Il file di mappe o ancoraggi caricato può provenire da qualsiasi altro dispositivo HoloLens.
Nota
In HoloLens è anche possibile importare ed esportare il database di mapping spaziale. Questo non è invece possibile nei dispositivi non HoloLens.
Acquisizione realtà mista
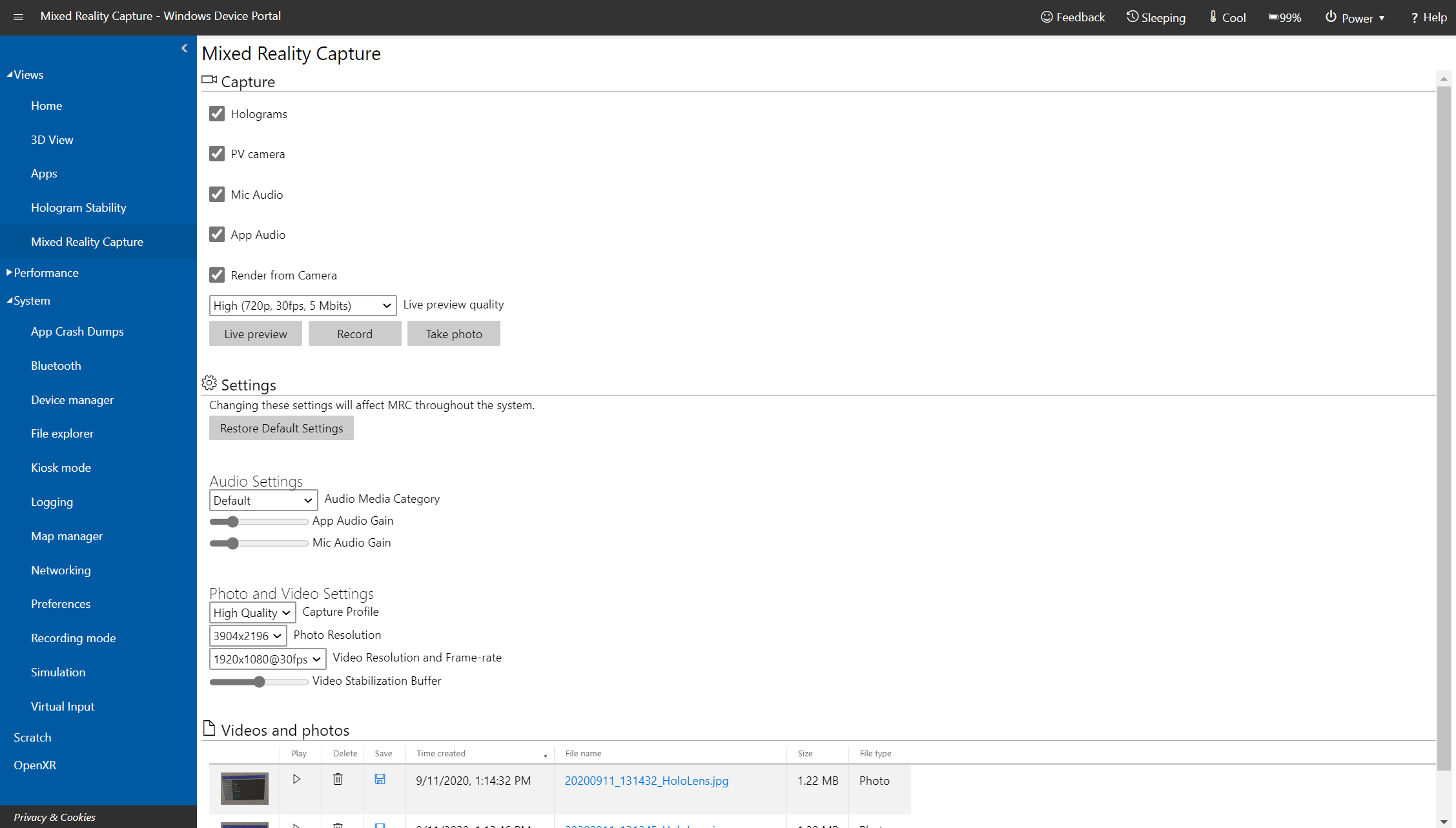
Pagina Mixed Reality Capture (Acquisizione realtà mista) del Portale di dispositivi di Windows in Microsoft HoloLens
Importante
Device Portal è destinato agli sviluppatori, non nelle applicazioni distribuite. Le impostazioni configurate in Device Portal si applicano all'intero dispositivo e vengono mantenute tramite riavvii. Tutte le impostazioni modificate nel Portale di dispositivi verranno applicate alle acquisizioni e alle app di realtà mista.
Usare la pagina acquisizione Realtà mista per salvare i flussi multimediali da HoloLens.
- Impostazioni di acquisizione: controllare i flussi multimediali acquisiti controllando le impostazioni seguenti:
- Ologrammi: acquisisce il contenuto olografico nel flusso video. Il rendering degli ologrammi viene eseguito in mono, non stereo.
- Fotocamera PV: acquisisce il flusso video dalla fotocamera/videocamera.
- Audio microfono: acquisisce l'audio dalla matrice di microfoni.
- Audio dell'app: acquisisce l'audio dall'app attualmente in esecuzione.
- Rendering da fotocamera: allinea l'acquisizione dal punto di vista della fotocamera/video, se supportata dall'app in esecuzione (solo HoloLens 2).
- Qualità dell'anteprima live: selezionare la risoluzione dello schermo, la frequenza dei fotogrammi e la frequenza di streaming per l'anteprima live.
- Impostazioni audio (solo HoloLens 2):
- Categoria di supporti audio: selezionare la categoria usata durante l'elaborazione del microfono. Default (Predefinita) include una parte dell'ambiente, mentre Communications (Comunicazioni) applica la cancellazione del rumore di fondo.
- Guadagno audio dell'app: il guadagno applicato al volume dell'audio dell'app.
- Guadagno audio microfono: il guadagno applicato al volume dell'audio microfono.
- Impostazioni foto e video (HoloLens 2, versione 2004 o successiva):
- Acquisisci profilo: selezionare il profilo usato per scattare foto e video. Il profilo determina quali risoluzioni e frequenze fotogrammi sono disponibili.
- Risoluzione foto: la risoluzione con cui verrà scattata la foto.
- Risoluzione video e frequenza dei fotogrammi: la risoluzione e la frequenza dei fotogrammi con cui verrà acquisito il video.
- Buffer di stabilizzazione video: dimensioni del buffer usate durante l'acquisizione di un video. Maggiore è il valore, più è in grado di compensare i movimenti rapidi.
- Selezionare o toccare il pulsante Live preview (Anteprima dinamica) per visualizzare il flusso di acquisizione. Stop live preview (Arresta anteprimna dinamica) arresta il flusso di acquisizione.
- Selezionare o toccare Record (Registra) per avviare la registrazione del flusso di realtà mista, usando le impostazioni specificate. Stop recording (Arresta registrazione) termina la registrazione e la salva.
- Selezionare o toccare Take photo (Scatta foto) per acquisire un fermo immagine dal flusso di acquisizione.
- Selezionare o toccare Restore Default Settings (Ripristina impostazioni predefinite) per ripristinare le impostazioni predefinite per audio, foto e video.
- Video e foto: mostra un elenco di acquisizioni video e foto scattate sul dispositivo.
Tutte le impostazioni di questa pagina si applicano alle acquisizioni effettuate con il Portale di dispositivi di Windows. Alcune si applicano anche a MRC di sistema, inclusi il menu Start, i pulsanti hardware, i comandi vocali globali, Miracast e ai registratori MRC personalizzati.
| Impostazione | Si applica al sistema MRC | Si applica ai registratori MRC personalizzati |
|---|---|---|
| Holograms (Ologrammi) | No | No |
| PV camera (Fotocamera/videocamera) | No | No |
| Mic Audio (Audio microfoni) | No | No |
| App Audio (Audio app) | No | No |
| Render from Camera (Rendering dalla fotocamera) | Sì | Yes (Sì) (è possibile eseguirne l'override) |
| Live preview quality (Qualità anteprima dinamica) | No | No |
| Audio Media Category (Categoria supporto audio) | Sì | No |
| App Audio Gain (Guadagno audio app) | Sì | Yes (Sì) (è possibile eseguirne l'override) |
| Mic Audio Gain (Guadagno audio microfoni) | Sì | Yes (Sì) (è possibile eseguirne l'override) |
| Capture Profile (Profilo acquisizione) | Sì | No |
| Photo Resolution (Risoluzione foto) | Sì | No |
| Video Resolution and Frame-rate (Risoluzione video e frequenza fotogrammi) | Sì | No |
| Video Stabilization Buffer (Buffer di stabilizzazione video) | Sì | Yes (Sì) (è possibile eseguirne l'override) |
Nota
Esistono limitazioni per le acquisizioni simultanee in realtà mista:
- Se un'app tenta di accedere alla videocamera/fotocamera mentre il Portale di dispositivi sta registrando un video, la registrazione video si arresterà.
- HoloLens 2 non arresterà la registrazione video se l'app accede alla fotocamera/videocamera con la modalità SharedReadOnly.
- Se un'app usa attivamente la fotocamera/videcamera, il Portale di dispositivi di Windows può scattare una foto o registrare un video.
- Streaming live:
- HoloLens (prima generazione) impedisce a un'app di accedere alla fotocamera/videocamera durante lo streaming live dal Portale di dispositivi di Windows.
- Se un'app usa attivamente la fotocamera/videocamera, HoloLens (prima generazione) non riuscirà a eseguire lo streaming live.
- HoloLens 2 arresta automaticamente lo streaming live quando un'app tenta di accedere alla fotocamera/videocamera in modalità ExclusiveControl.
- HoloLens 2 è in grado di avviare uno streaming live mentre un'app usa attivamente la fotocamera/videocamera.
Performance Tracing (Traccia prestazioni)
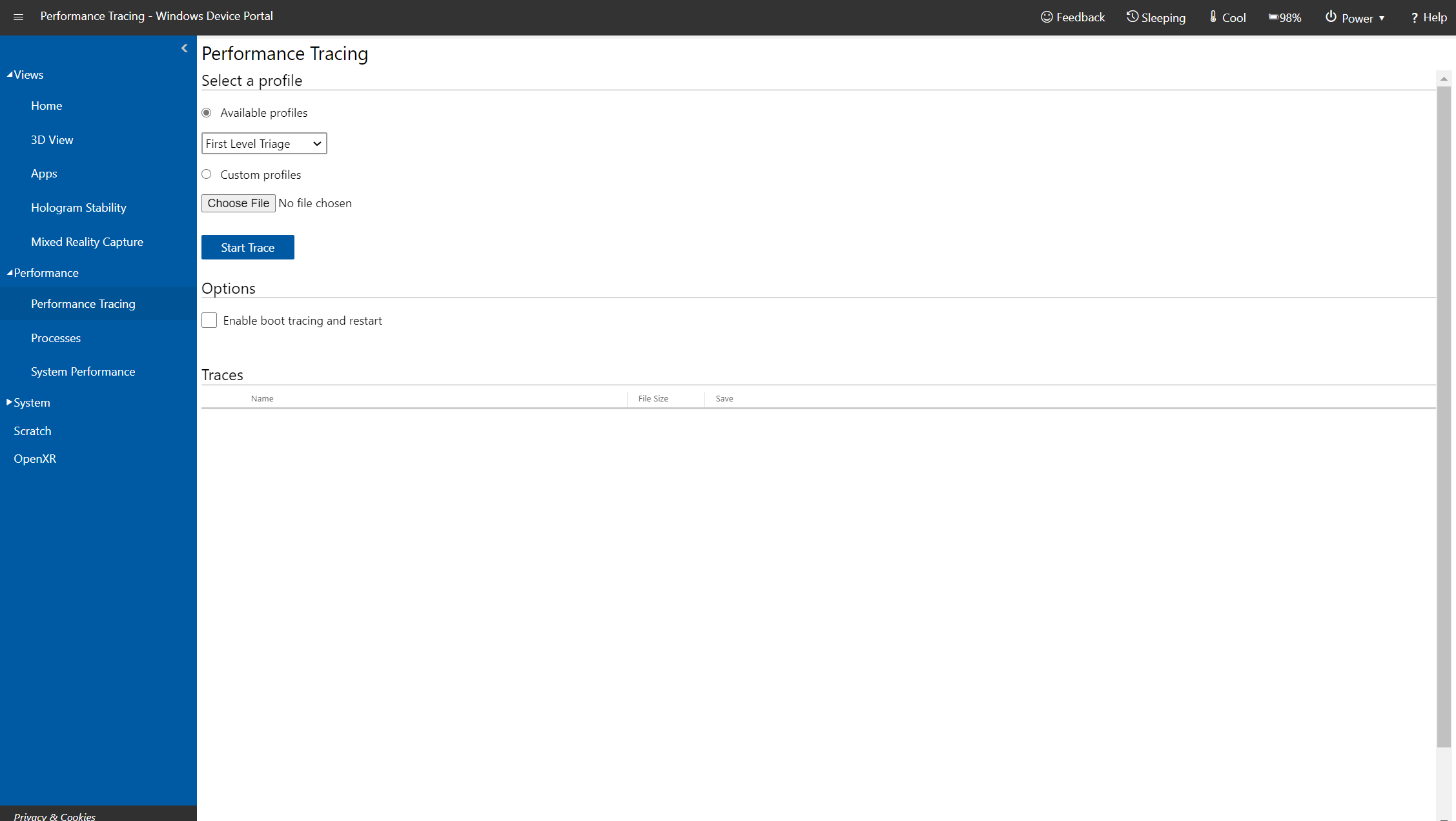
Pagina Performance Tracing (Traccia prestazioni) del Portale di dispositivi di Windows in Microsoft HoloLens
Questa pagina acquisisce le tracce Windows Performance Recorder (WPR) da HoloLens.
- Profili disponibili: selezionare il profilo WPR dall'elenco a discesa e selezionare o toccare Avvia per avviare la traccia.
- Profili personalizzati: selezionare o toccare Sfoglia per scegliere un profilo WPR dal PC. Selezionare o toccare Upload and start (Carica e avvia) per avviare il processo di traccia.
Per arrestare la traccia, selezionare il collegamento di arresto. Rimani in questa pagina fino a quando non viene completato il download del file di traccia.
I file ETL acquisiti possono essere aperti per l'analisi in Windows analizzatore prestazioni.
Per un'analisi più approfondita della traccia delle prestazioni, vedere la procedura di traccia delle prestazioni di HoloLens.
Processi
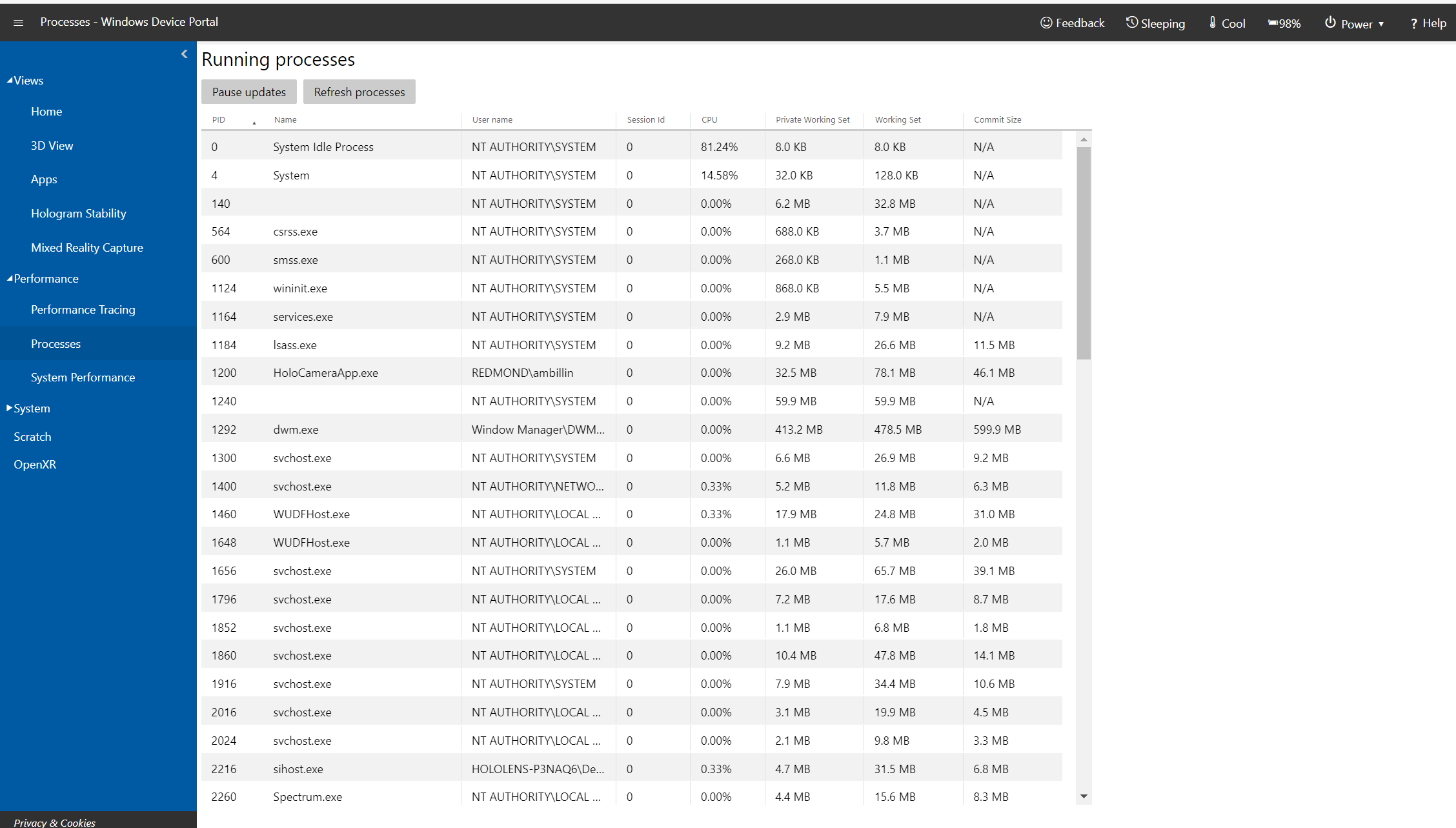
Pagina Processes (Processi) del Portale di dispositivi di Windows in Microsoft HoloLens
Mostra i dettagli sui processi attualmente in esecuzione. Sono inclusi sia processi di sistema sia app.
Prestazioni del sistema

Pagina System Performance (Prestazioni sistema) del Portale di dispositivi di Windows in Microsoft HoloLens
Mostra grafici in tempo reale delle informazioni di diagnostica di sistema, ad esempio utilizzo energia, frequenza dei fotogrammi e carico della CPU.
Ecco le metriche disponibili:
- Potenza SoC: utilizzo istantaneo dell'alimentazione su chip, mediato in un minuto
- Alimentazione del sistema: utilizzo istantaneo dell'alimentazione del sistema, mediato in più di un minuto
- Frequenza dei fotogrammi: fotogrammi al secondo, VBlank mancanti al secondo e VBlank consecutivi mancanti
- GPU: utilizzo del motore GPU, percentuale del totale disponibile
- CPU: percentuale del totale disponibile
- I/O: letture e scritture
- Rete: ricevuta e inviata
- Memoria: totale, in uso, commit, paging e non di paging
App
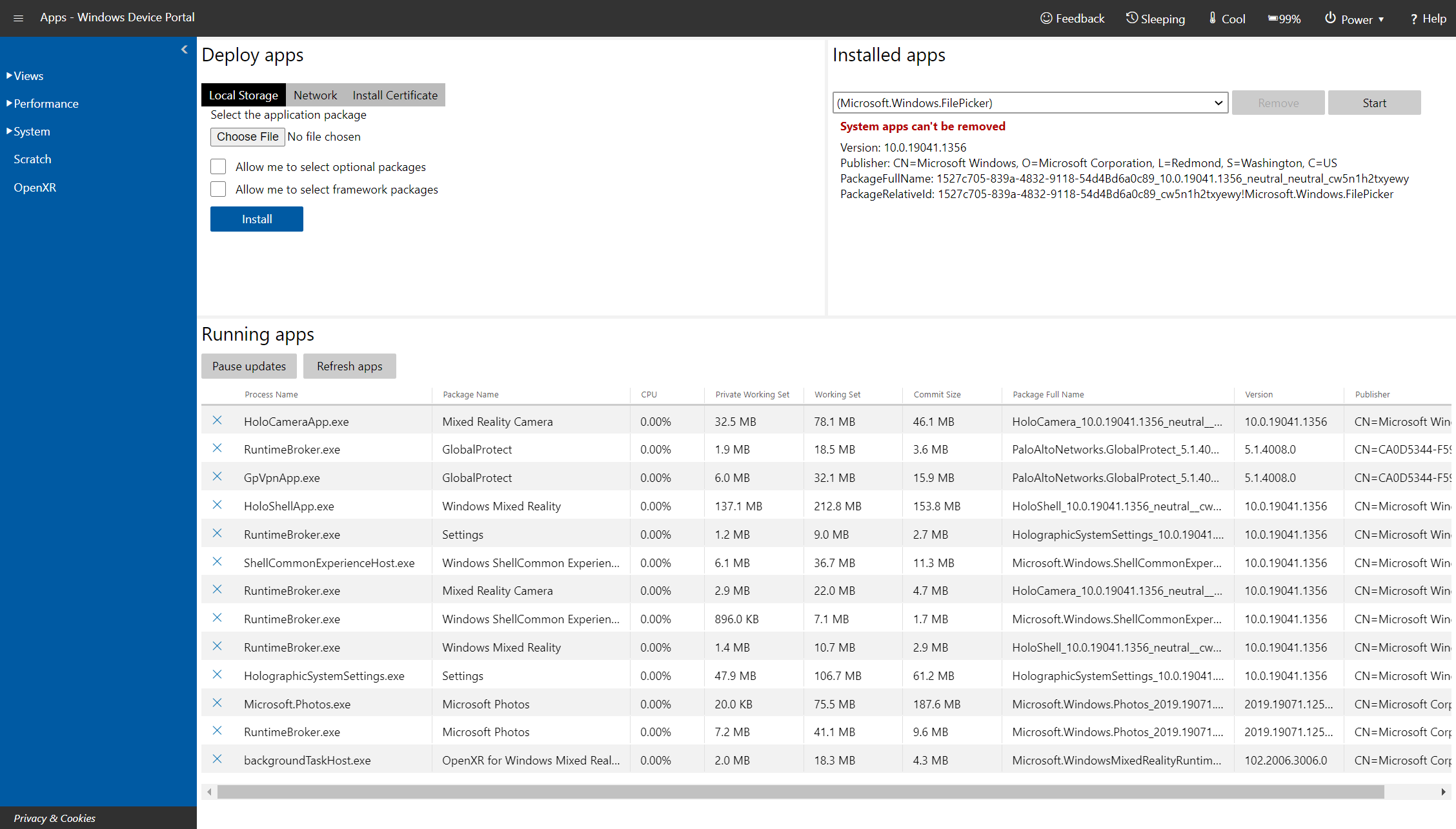
Pagina Apps (App) del Portale di dispositivi di Windows in Microsoft HoloLens
Gestisce le app installate in HoloLens.
- App installate: rimuovere e avviare le app.
- App in esecuzione: elenca le app attualmente in esecuzione.
- Installa app: selezionare i pacchetti dell'app per l'installazione da una cartella nel computer o nella rete.
- Dipendenza: aggiungere dipendenze per l'app che si intende installare.
- Distribuisci: distribuisci l'app e le dipendenze selezionate in HoloLens.
App Crash Dumps (Dump di arresto anomalo app)
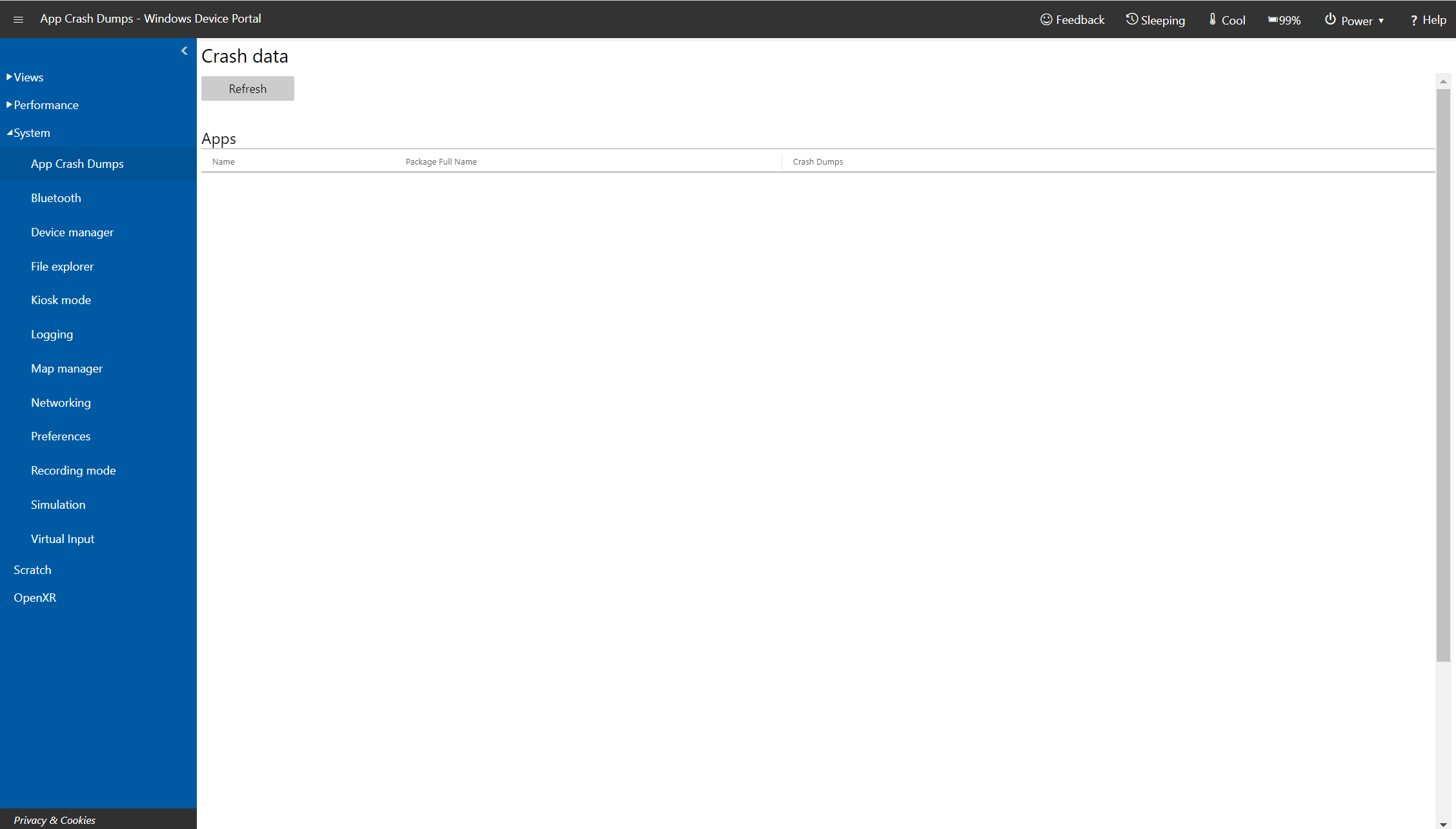
Pagina App Crash Dumps (Dump di arresto anomalo app) del Portale di dispositivi di Windows in Microsoft HoloLens
Questa pagina consente di raccogliere i dump di arresto anomalo per le app trasferite localmente. Seleziona la casella di controllo Crash Dumps Enabled (Dump di arresto anomalo abilitati) per ogni app per cui vuoi raccogliere i dump di arresto anomalo. Tornare a questa pagina per raccogliere i dump di arresto anomalo del sistema. I file dump possono essere aperti in Visual Studio per il debug.
Esplora file
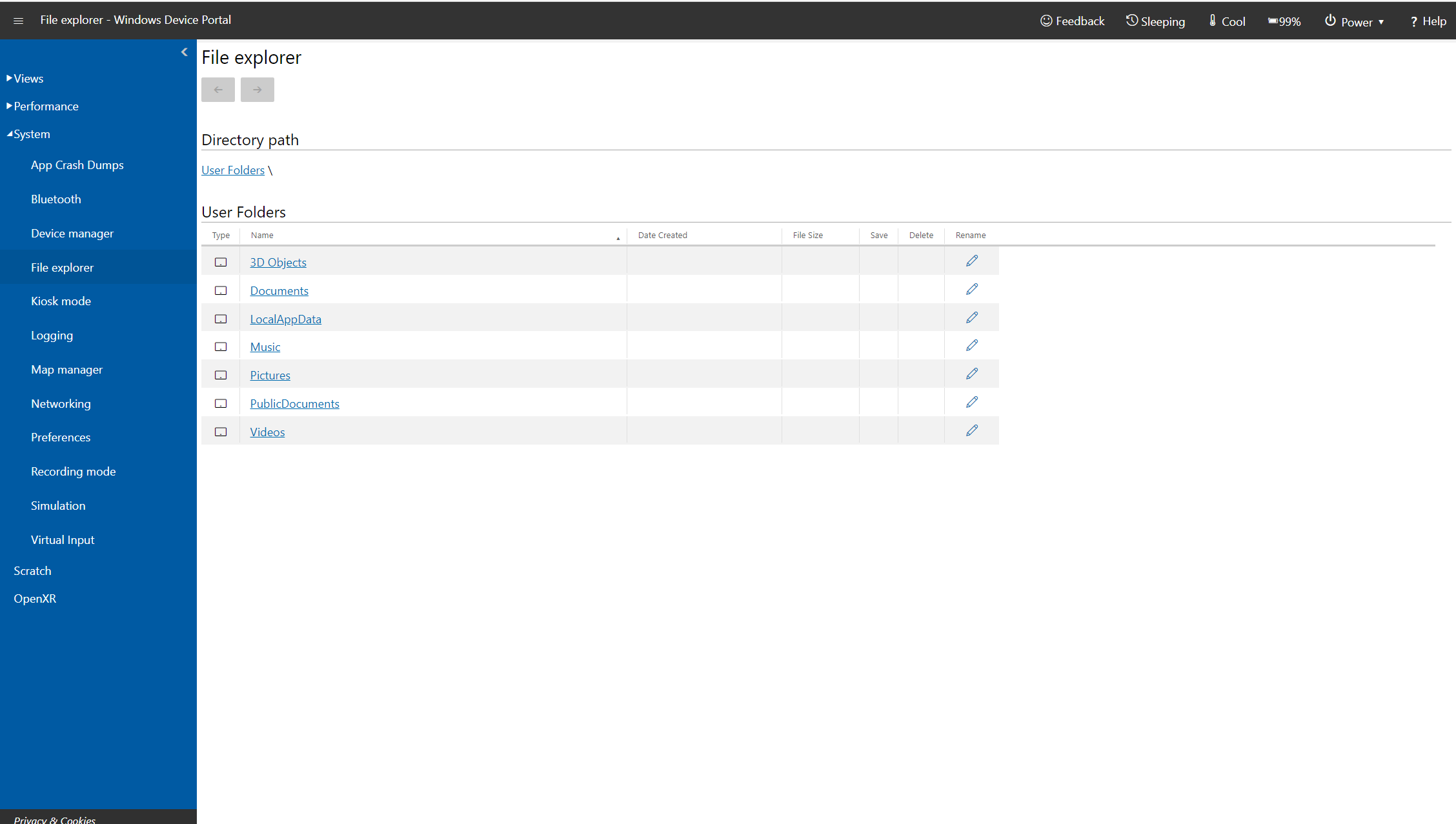
Pagina File Explorer (Esplora file) del Portale di dispositivi di Windows in Microsoft HoloLens
Usa la pagina di esplorazione file per esplorare, caricare e scaricare i file. Puoi usare i file nella cartella Documenti, nella cartella Immagini e nelle cartelle di archiviazione locale per le app distribuite da Visual Studio o dal Portale di dispositivi.
Modalità tutto schermo
Nota
La modalità tutto schermo è disponibile solo con Microsoft HoloLens Commercial Suite.
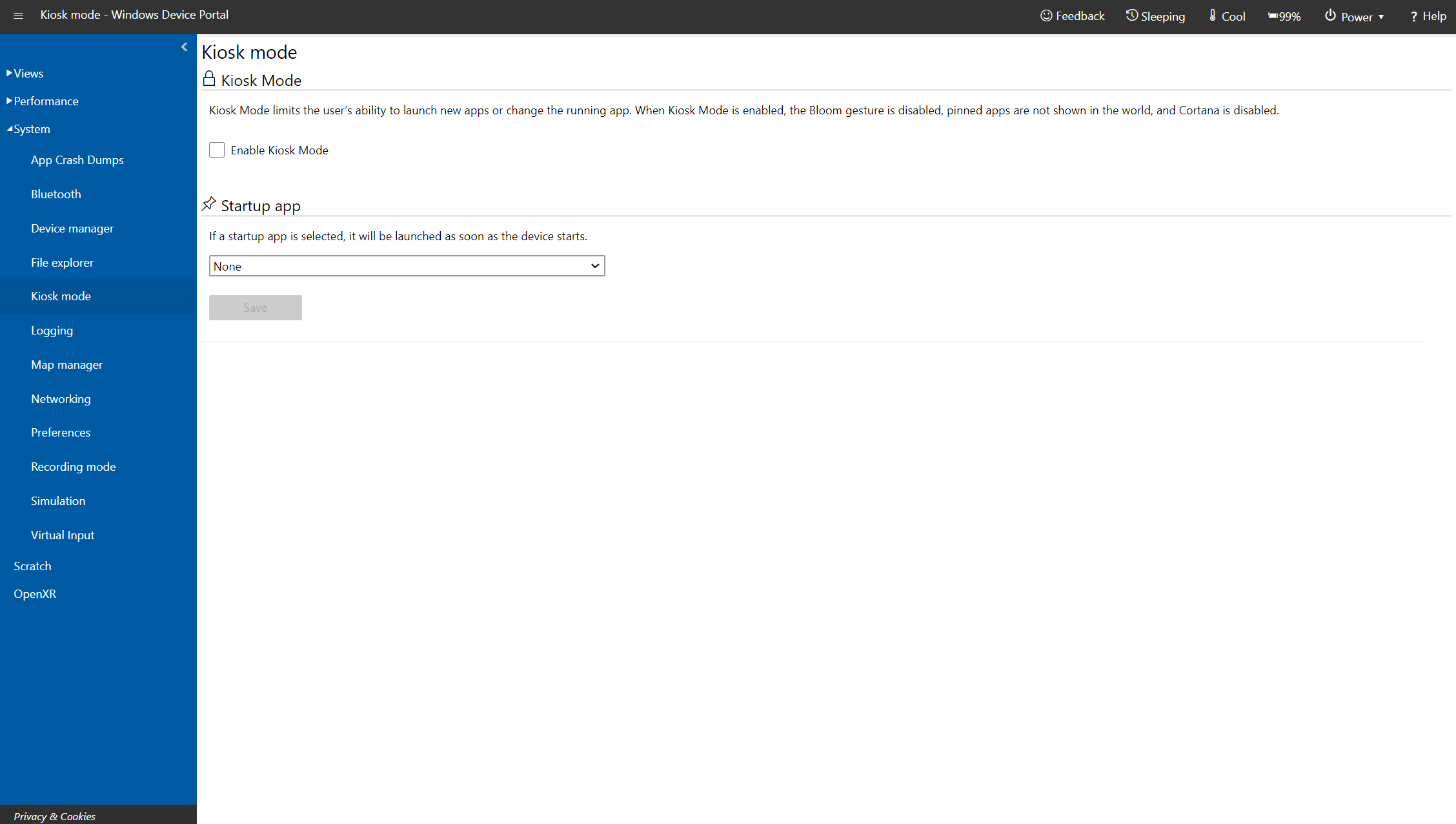
Per istruzioni aggiornate sull'abilitazione della modalità tutto schermo tramite il Portale di dispositivi di Windows, vedi l'articolo Configurare HoloLens in modalità tutto schermo in Windows IT Pro Center.
Registrazione
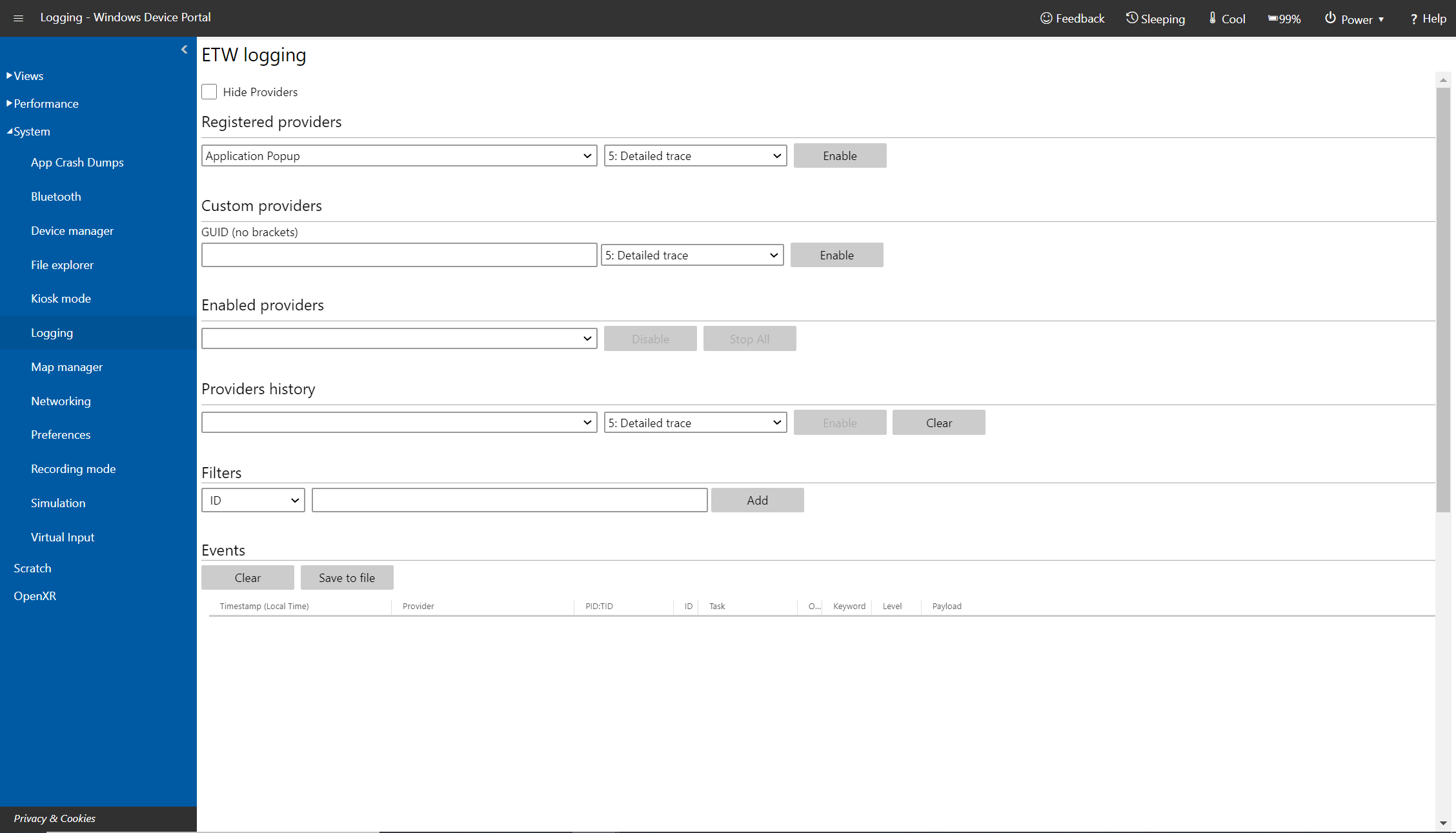
Pagina Logging (Registrazione) del Portale di dispositivi di Windows in Microsoft HoloLens
Questa pagina consente di gestire in tempo reale Event Tracing for Windows (ETW) in HoloLens.
Seleziona Hide providers (Nascondi provider) per visualizzare solo l'elenco Events (Eventi).
- Provider registrati: selezionare il provider ETW e il livello di traccia. Il livello di traccia è uno dei valori seguenti:
- Chiusura o terminazione anomala
- Errori gravi
- Avvisi
- Avvisi non di errore
Selezionare o toccare Enable (Abilita) per avviare il processo di traccia. Il provider viene aggiunto all'elenco a discesa Enabled Providers (Provider registrati).
- Custom providers (Provider registrati): seleziona un provider ETW personalizzato e il livello di traccia. Identifica il provider tramite il relativo GUID. Non includere parentesi quadre nel GUID.
- Provider abilitati: elenca i provider abilitati. Seleziona un provider nell'elenco a discesa e tocca o fai clic su Disable (Disabilita) per arrestare la traccia. Tocca o fai clic su Stop per sospendere tutte le operazioni di traccia.
- Cronologia provider: mostra i provider ETW abilitati durante la sessione corrente. Tocca o fai clic su Enable (Abilita) per attivare un provider disabilitato. Tocca o fai clic su Clear (Cancella) per cancellare la cronologia.
- Eventi: elenca gli eventi ETW dai provider selezionati in formato tabella. Questa tabella viene aggiornata in tempo reale. Sotto la tabella fare clic sul pulsante Cancella per eliminare tutti gli eventi ETW dalla tabella. In questo modo, non viene disabilitato alcun provider. È possibile fare clic su Salva nel file per esportare gli eventi ETW attualmente raccolti in un file CSV in locale.
- Filtri: consente di filtrare gli eventi ETW raccolti da ID, Parola chiave, Livello, Nome provider, Nome attività o Testo. È possibile combinare diversi criteri:
- Per i criteri che si applicano alla stessa proprietà, vengono visualizzati gli eventi che possono soddisfare uno qualsiasi dei criteri.
- Per i criteri che si applicano a una proprietà diversa, gli eventi devono soddisfare tutti i criteri.
È ad esempio possibile specificare i criteri (Nome attività contiene 'Foo' o 'Bar') AND (Testo contiene 'errore' o 'avviso')
Simulazione
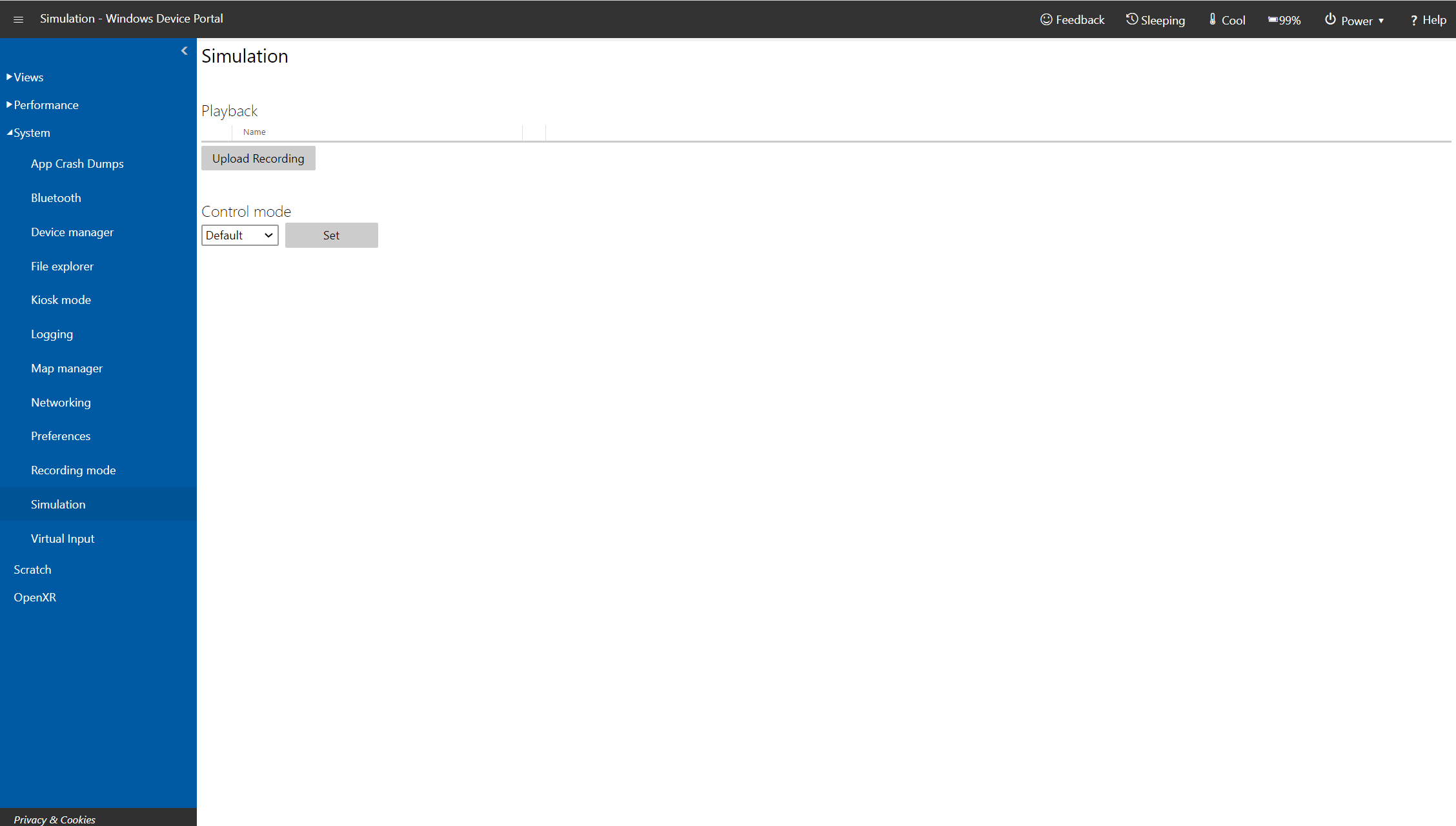
Pagina Simulation (Simulazione) del Portale di dispositivi di Windows in Microsoft HoloLens
Consente di registrare e riprodurre i dati di input per i test.
- Camera di acquisizione: usata per scaricare un file di sala simulato che contiene la mesh di mapping spaziale per l'ambiente circostante dell'utente. Assegnare un nome alla stanza e quindi fare clic su Capture (Acquisisci) per salvare i data come file con estensione xef nel PC. Questo file della sala può essere caricato nell'emulatore HoloLens.
- Registrazione: controllare i flussi da registrare, denominare la registrazione e toccare o fare clic su Registra per avviare la registrazione. Eseguire le azioni con HoloLens e quindi fare clic su Stop (Arresta) per salvare i dati come file con estensione xef nel PC. Questo file può essere caricato nell'emulatore o nel dispositivo HoloLens.
Nota
La funzionalità Registrazione è attualmente disponibile solo nella prima generazione di HoloLens. La registrazione non è ancora supportata in HoloLens 2, ma la riproduzione di registrazioni esistenti è supportata.
- Riproduzione: toccare o fare clic su Carica registrazione per selezionare un file xef dal PC e inviare i dati a HoloLens.
- Modalità di controllo: selezionare Default o Simulation dall'elenco a discesa e toccare o fare clic sul pulsante Imposta per selezionare la modalità in HoloLens. La scelta di "Simulation" disabilita i sensori reali in HoloLens e usa invece i dati simulati caricati. Se si passa alla modalità "Simulation" (Simulazione), HoloLens non risponderà all'utente reale fino a quando non verrà ripristinata la modalità "Default" (Predefinita).
Rete
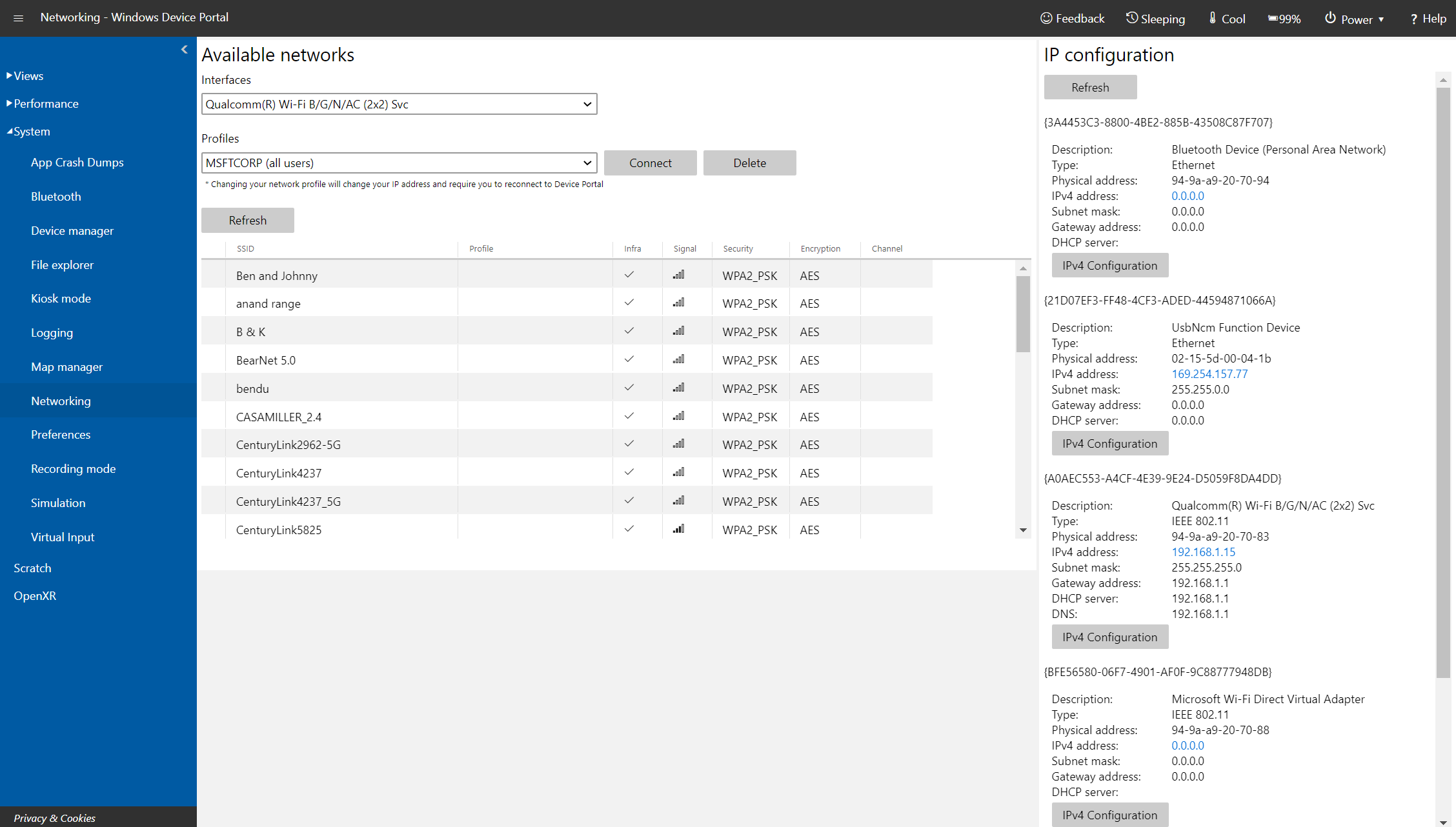
Pagina Networking (Funzionalità di rete) del Portale di dispositivi di Windows in Microsoft HoloLens
Gestisce le connessioni Wi-Fi in HoloLens.
- Schede Wi-Fi: selezionare una scheda Wi-Fi e un profilo usando i controlli a discesa. Tocca o fai clic su Connect (Connetti) per usare la scheda selezionata.
- Reti disponibili: elenca le reti Wi-Fi a cui HoloLens può connettersi. Tocca o fai clic su Refresh (Aggiorna) per aggiornare l'elenco.
- Configurazione IP: mostra l'indirizzo IP e altri dettagli della connessione di rete.
Test di PowerTermalSDK
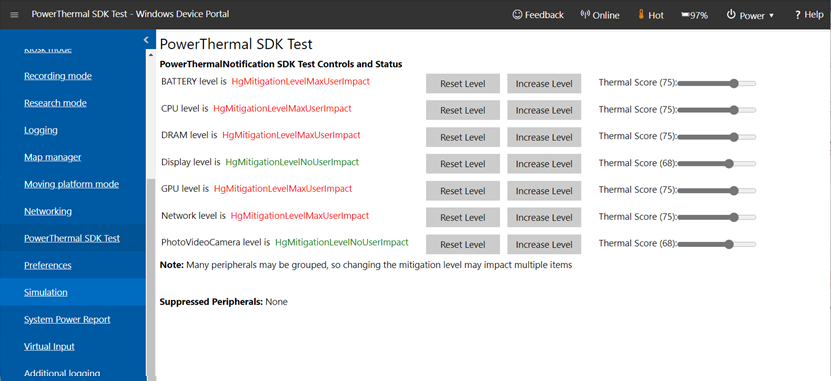
Pagina di test di PowerTermalSDK in Portale di dispositivi di Windows in Microsoft HoloLens
Per l'uso con PowerTermalNotification SDK. Vedere Gestione dell'alimentazione e delle termiche.
Usare questa pagina per monitorare e controllare i livelli di mitigazione e i punteggi termica usati con l'SDK. La pagina fornisce anche informazioni dettagliate sulle periferiche in cui le mitigazioni vengono eliminate dalle applicazioni attive.
Nota
Questa pagina è disponibile solo nelle build del sistema operativo che supportano PowerTermalNotification SDK
Input virtuale
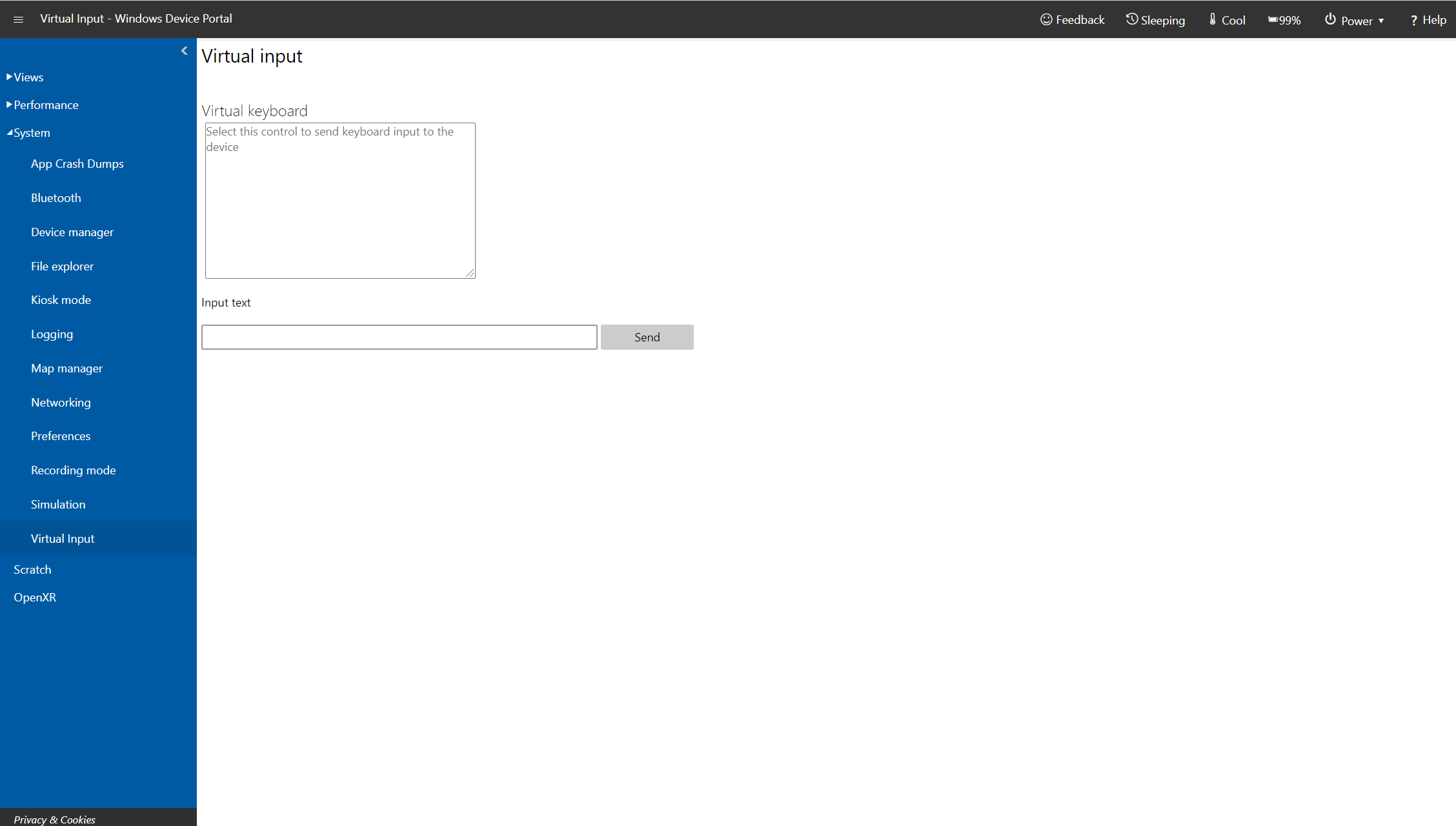
Pagina Virtual Input (Input virtuale) del Portale di dispositivi di Windows in Microsoft HoloLens
Invia l'input da tastiera dal computer remoto a HoloLens.
Tocca o fai clic sull'area al di sotto di Virtual keyboard (Tastiera virtuale) per abilitare l'invio delle pressioni di tasti a HoloLens. Digita nella casella di testo Input text (Testo di input) e tocca o fai clic su Send (Invia) per inviare le pressioni di tasti all'app attiva.
API REST del Portale di dispositivi
Tutto ciò che si trova nel Portale di dispositivi si basa sulle API REST che è possibile usare facoltativamente per accedere ai dati e controllare il dispositivo a livello di codice.
Risoluzione dei problemi
Come correggere il messaggio "Nessun contenuto"
Nota
Se si passa da HoloLens 2 a HoloLens (prima generazione), è possibile che le pagine vengano visualizzate prive di contenuto se usate prima in HoloLens 2 e successivamente in HoloLens (prima generazione).
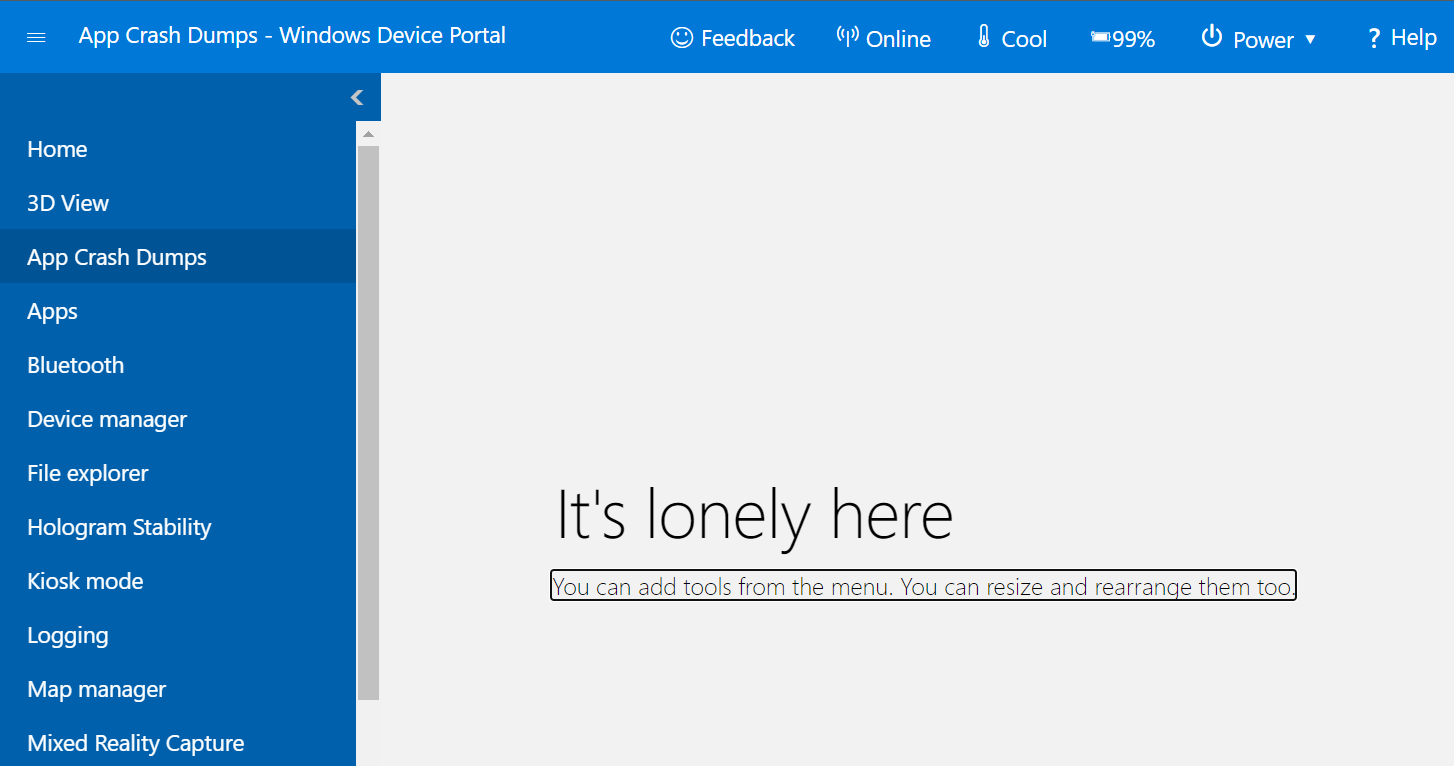
- Selezionare Reimposta layout dal menu in alto a sinistra:
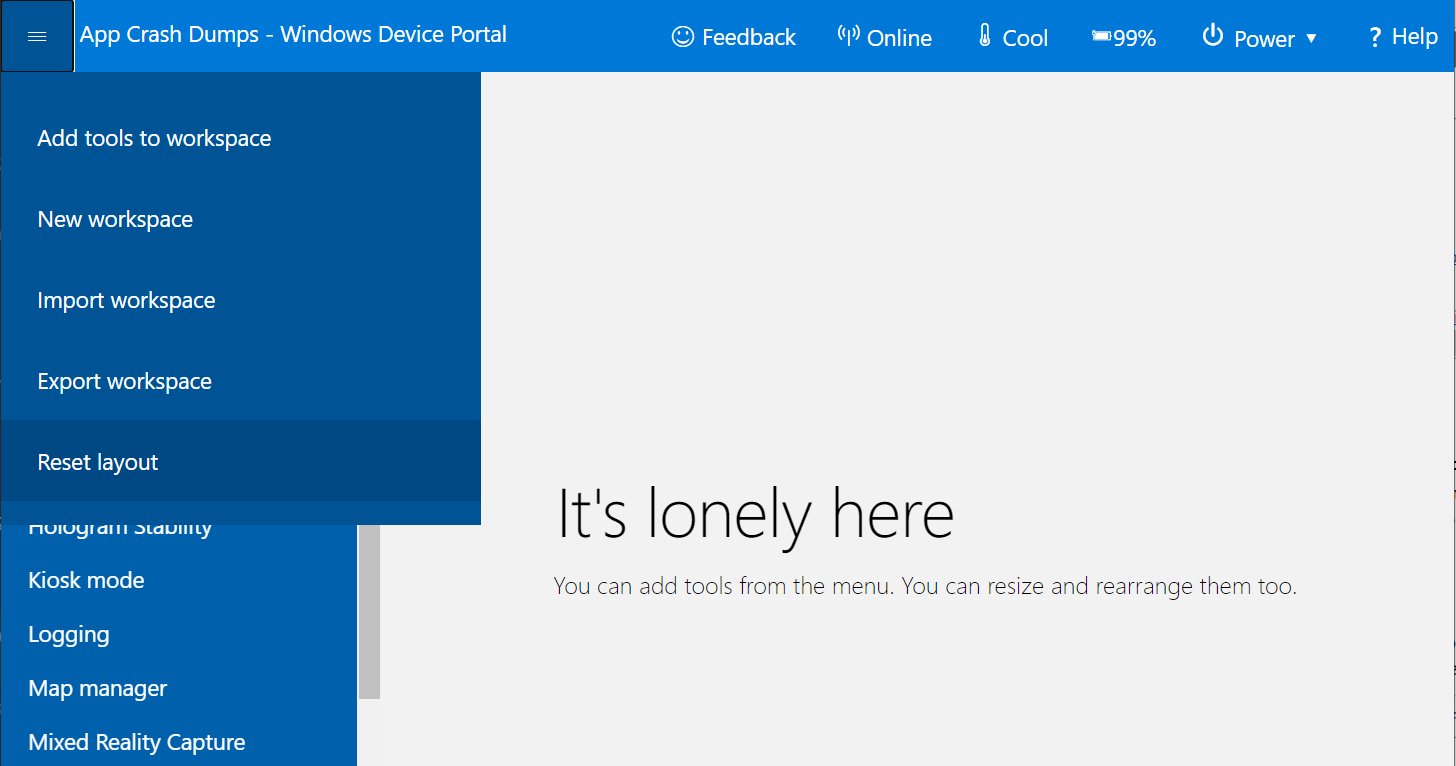
- Fare clic su Reimposta layout sotto l'intestazione Reset workspace (Reimposta area di lavoro). La pagina del portale verrà aggiornata automaticamente e verrà visualizzato il contenuto.