Audio spaziale in Unreal
Diversamente dalla vista, l'udito umano percepisce un audio surround a 360 gradi. L'audio spaziale emula il funzionamento dell'udito umano, fornendo i segnali necessari per identificare le posizioni del suono nello spazio mondo. Quando si aggiunge un suono spaziale nelle applicazioni di realtà mista, si migliora il livello di immersione dell'esperienza dell'utente.
Dato che l'elaborazione dell'audio spaziale di qualità elevata è un'attività complessa, HoloLens 2 è dotato di un hardware dedicato per l'elaborazione di tali oggetti audio. Prima di poter accedere a questo supporto dell'elaborazione hardware, è necessario installare il plug-in MicrosoftSpatialSound nel progetto Unreal. Questo articolo illustra come installare e configurare il plug-in e suggerisce alcune risorse di approfondimento.
Installazione del plug-in Microsoft Spatial Sound
Per aggiungere l'audio spaziale a un progetto, prima di tutto è necessario installare il plug-in Microsoft Spatial Sound. Per trovarlo, procedi in questo modo:
- Fare clic su Modifica > plug-in e cercare MicrosoftSpatialSound nella casella di ricerca.
- Seleziona la casella di controllo Enabled (Abilitato) nel plug-in MicrosoftSpatialSound.
- Riavvia Unreal Editor selezionando Restart Now (Riavvia ora) nella pagina dei plug-in.
Nota
Se non l'hai già fatto, devi installare i plug-in Microsoft Windows Mixed Reality e HoloLens seguendo le istruzioni riportate nella sezione relativa all' inizializzazione del progetto della nostra serie di tutorial su Unreal.
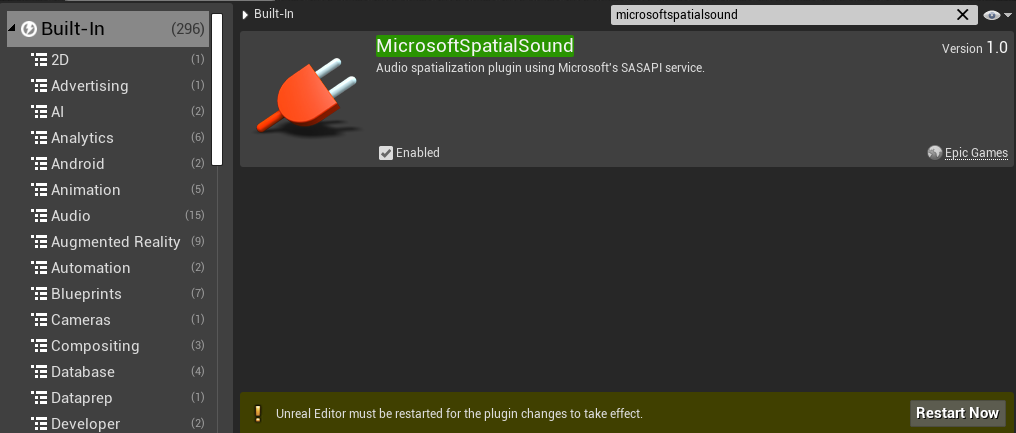
Una volta riavviato l'editor, il progetto è impostato.
Impostazione del plug-in di spazializzazione per la piattaforma HoloLens 2
La configurazione del plug-in di spazializzazione è specifica delle singole piattaforme. Per abilitare il plug-in Microsoft spatial audio per HoloLens 2:
- Selezionare Modifica > impostazioni progetto, scorrere fino a **Piattaforme e fare clic su HoloLens.
- Espandi le proprietà Audio e imposta il campo Spatialization Plugin (Plug-in di spazializzazione) su Microsoft Spatial Sound.
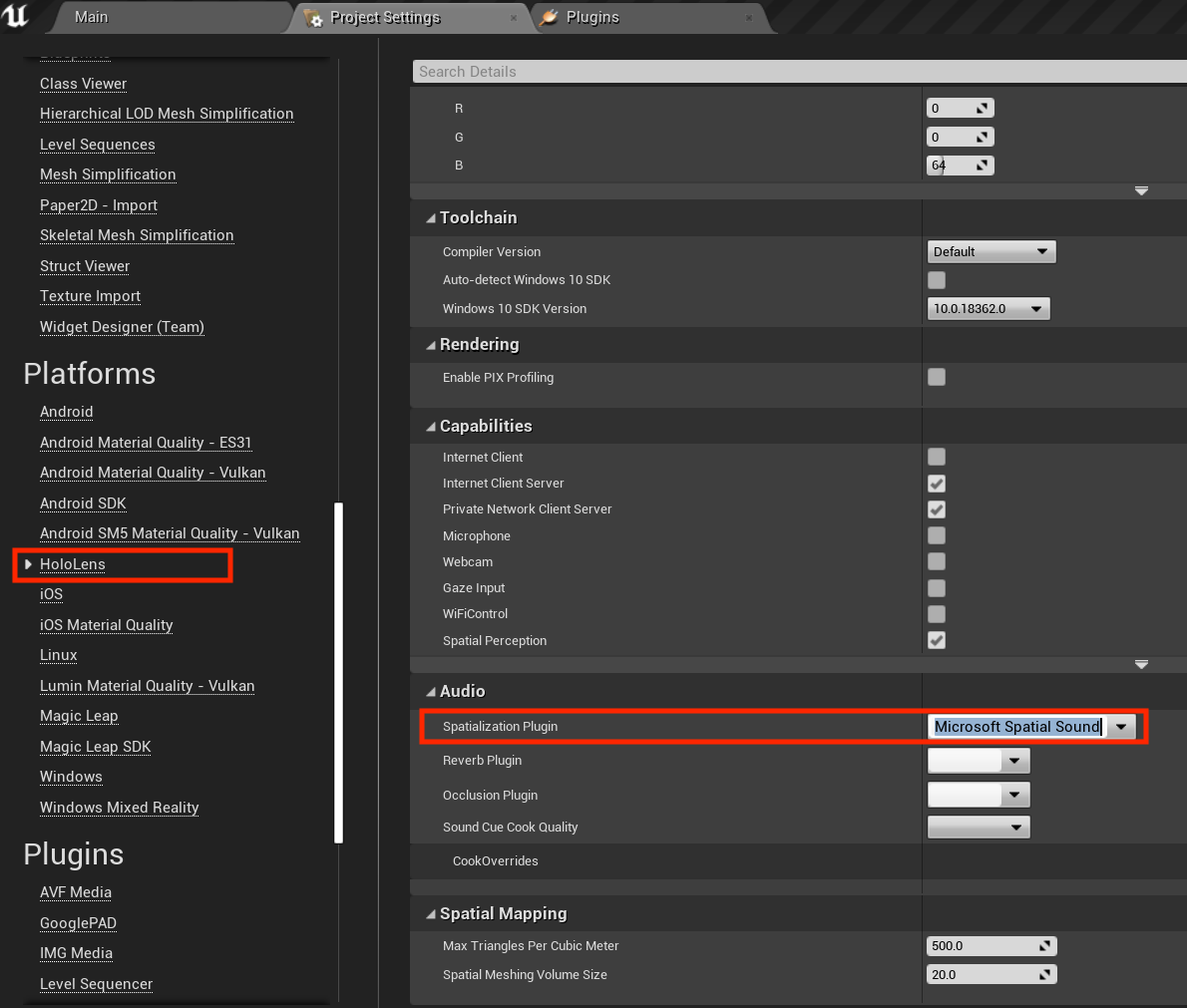
Se prevedi di visualizzare in anteprima l'applicazione nell'editor Unreal su un PC desktop, dovrai ripetere i passaggi precedenti per la piattaforma Windows:
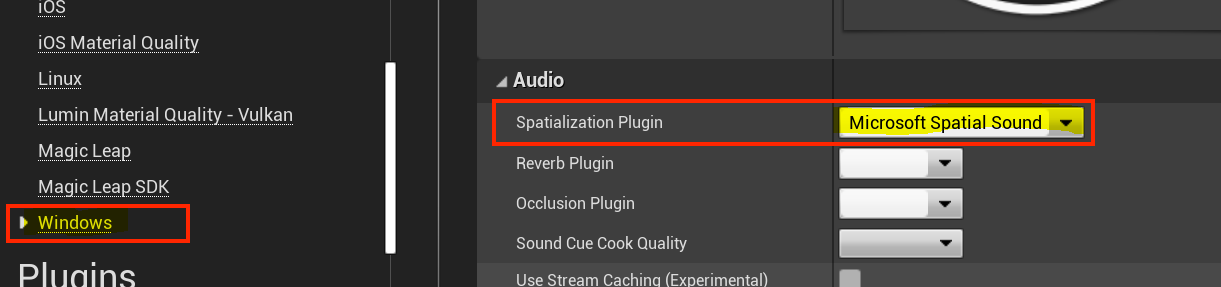
Abilitazione dell'audio spaziale in una workstation
L'audio spaziale è disabilitato per impostazione predefinita nelle versioni desktop di Windows. Per abilitarlo, puoi:
- Fare clic con il pulsante destro del mouse sul volume sulla barra delle applicazioni.
- Scegliere Suono spaziale:> Windows Sonic per cuffie per ottenere la migliore rappresentazione di ciò che si sente in HoloLens 2.
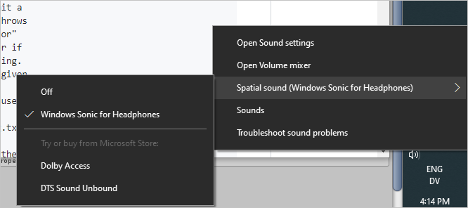
Nota
Questa impostazione è necessaria solo se prevedi di testare il progetto nell'editor Unreal.
Creazione di oggetti di attenuazione
Dopo avere installato e configurato i plug-in necessari:
- Cerca un attore Ambient Sound (Suono ambientale) nella finestra Place Actors (Posiziona attori) e trascinalo nella finestra Scene (Scena).
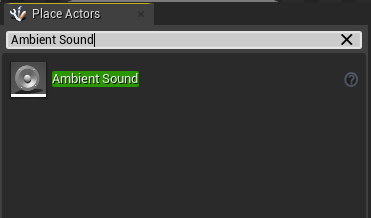
Imposta l'attore Ambient Sound (Suono ambientale) come figlio di un elemento visivo nella scena.
- Per impostazione predefinita, un attore Ambient Sound (Suono ambientale) non ha alcuna rappresentazione visiva, quindi sentirai solo un suono dalla sua posizione nella scena. Se viene collegato a un elemento visivo, puoi vedere e spostare l'attore come qualsiasi altro asset.
Fare clic con il pulsante destro del mouse sul Browser contenuto e scegliere Crea asset avanzato -> Suoni -> Attenuazione audio:
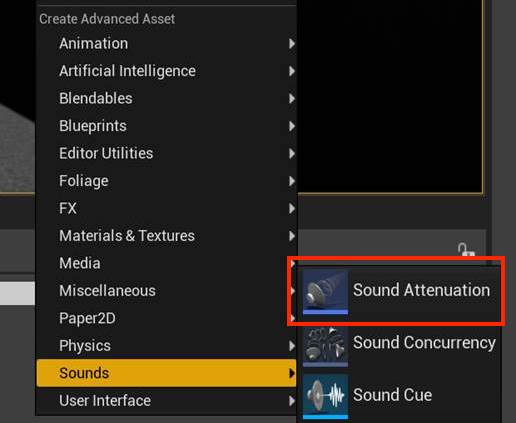
- Fai clic con il pulsante destro del mouse sull'asset Sound Attenuation (Attenuazione del suono) nella finestra Content Browser (Browser contenuto) e scegli l'opzione Edit (Modifica) per visualizzare la finestra delle proprietà.
- Imposta Spatialization Method (Metodo di spazializzazione) su Binaural (Binaurale).
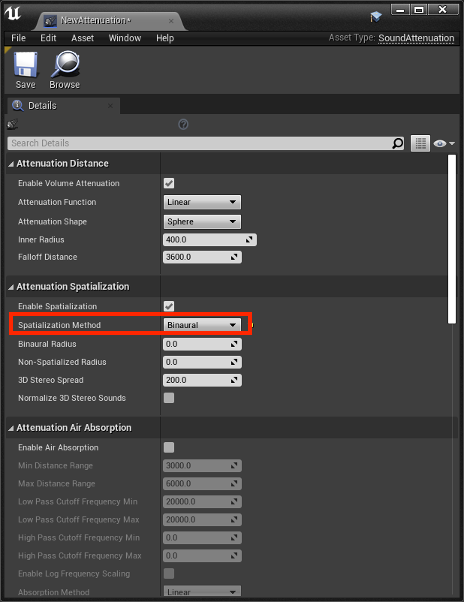
- Seleziona l'attore Ambient Sound (Suono ambientale) e scorri fino alla sezione Attenuation (Attenuazione) nel pannello Details (Dettagli).
- Imposta la proprietà Attenuation Settings (Impostazioni attenuazione) sull'asset Sound Attenuation (Attenuazione del suono) che hai creato.
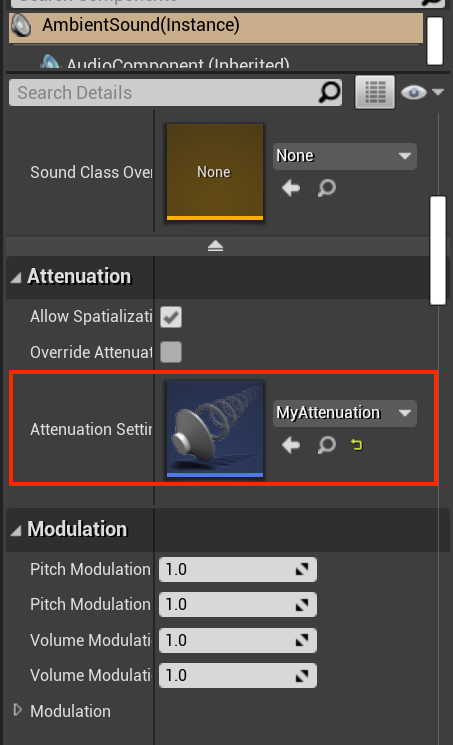
- Impostare l'asset audio da collegare all'attore Ambient Sound (Suono ambientale):
- Aggiornare la proprietà Sound dell'attore Ambient Sound (Suono ambientale) per specificare il file SoundAsset da usare.
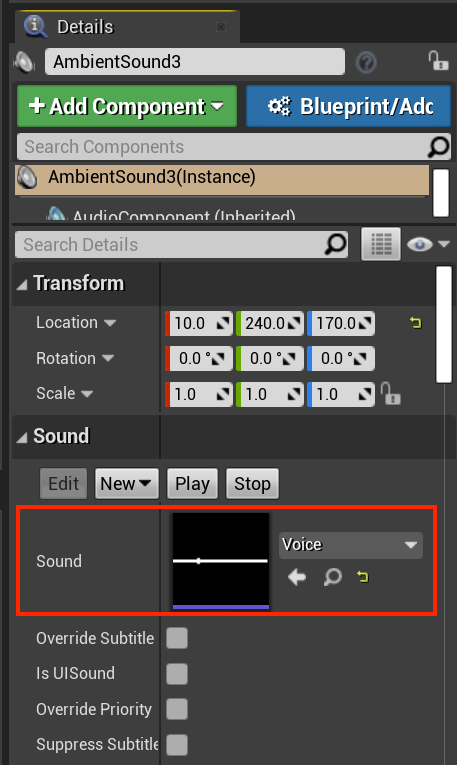
Nota
Il file SoundAsset deve essere mono per la spazializzazione con il plug-in Microsoft Spatial Sound. È possibile trovare le proprietà del file audio posizionando il puntatore del mouse sull'asset nella finestra Content Browser (Browser contenuto), come illustrato nello screenshot seguente.
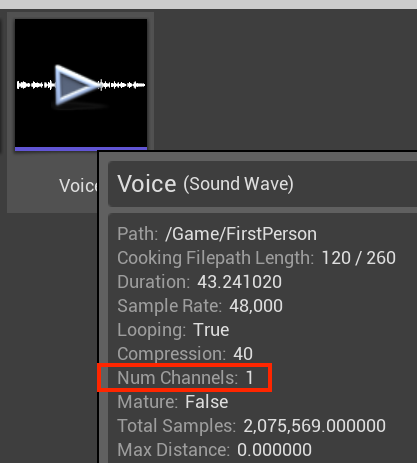
Dopo aver configurato l'asset audio, il suono ambientale può essere spazializzato usando il supporto di offload hardware dedicato in HoloLens 2.
Configurazione degli oggetti per la spazializzazione
Quando usi l'audio spaziale, sei tu a gestire il comportamento del suono in un ambiente virtuale. L'obiettivo principale consiste nel creare oggetti audio che producono un suono più forte quando l'utente è vicino e un suono più debole quando è lontano. Grazie a questo effetto, detto attenuazione del suono, i suoni sembrano collocati in un punto fisso.
Tutti gli oggetti di attenuazione includono impostazioni modificabili per:
- Distanza
- Spazializzazione
- Assorbimento dell'aria
- Focus sull'ascoltatore
- Riverbero
- Occlusione
Nella pagina dedicata all'attenuazione del suono in Unreal sono forniti dettagli e specifiche di implementazione su ognuno di questi argomenti.
Successivo checkpoint di sviluppo
Se si segue il percorso delineato per lo sviluppo con Unreal, tenere presente che si stanno esplorando i blocchi predefiniti fondamentali di MRTK. Da qui, è possibile passare al blocco predefinito successivo:
In alternativa, passare alle API e alle funzionalità della piattaforma di realtà mista:
È sempre possibile tornare ai checkpoint per lo sviluppo con Unreal in qualsiasi momento.