Distribuire un'app di Windows 10 da un servizio Web AWS
L'app Programma di installazione app consente agli sviluppatori e ai professionisti IT di distribuire le app di Windows 10 ospitandole nel proprio rete per la distribuzione di contenuti (rete CDN). Questo è utile per le aziende che non vogliono o devono pubblicare le proprie app in Microsoft Store, ma vogliono comunque sfruttare la piattaforma di creazione di pacchetti e distribuzione di Windows 10.
Questo argomento illustra i passaggi per configurare un sito Web Amazon Web Services (AWS) per ospitare pacchetti di app di Windows 10 e come usare l'app Programma di installazione app per installare i pacchetti dell'app.
Per seguire correttamente questa esercitazione, è necessario quanto segue:
- Sottoscrizione di AWS
- Pagina Web
- Pacchetto dell'app di Windows 10 : pacchetto dell'app che verrà distribuito
Facoltativo: progetto iniziale in GitHub. Ciò è utile se non si usa un pacchetto o una pagina Web dell'app, ma si vuole comunque imparare a usare questa funzionalità.
Questa esercitazione illustra come configurare una pagina Web e i pacchetti host in AWS. Sarà necessaria una sottoscrizione AWS. A seconda della scala dell'operazione, è possibile usare l'appartenenza gratuita per seguire questa esercitazione.
Per ottenere un'appartenenza a AWS, visitare la pagina dei dettagli dell'account AWS. Ai fini di questa esercitazione, è possibile usare un'appartenenza gratuita.
Amazon Simple Archiviazione Service (S3) è un'offerta AWS per la raccolta, l'archiviazione e l'analisi dei dati. I bucket S3 sono un modo pratico per ospitare pacchetti di app e pagine Web di Windows 10 per la distribuzione.
Dopo aver eseguito l'accesso a AWS con le credenziali, in Services trovare S3.
Selezionare Crea bucket e immettere un nome bucket per il sito Web. Seguire le istruzioni della finestra di dialogo per impostare le proprietà e le autorizzazioni. Per assicurarsi che l'app di Windows 10 possa essere distribuita dal sito Web, abilitare le autorizzazioni lettura e scrittura per il bucket e selezionare Concedi l'accesso in lettura pubblico a questo bucket.
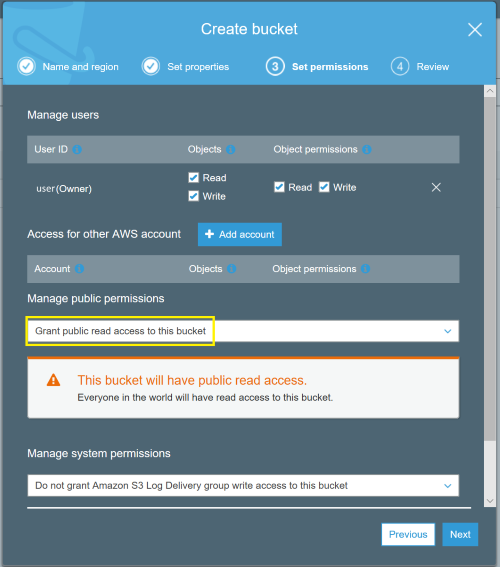
Esaminare il riepilogo per assicurarsi che le opzioni selezionate siano riflesse. Fare clic su Crea bucket per completare questo passaggio.
Uno che hai creato un bucket Amazon S3, potrai vederlo nella visualizzazione Amazon S3. Ecco un esempio dell'aspetto del bucket demo:
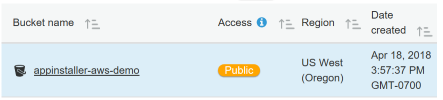
È ora possibile caricare i pacchetti dell'app e le pagine Web che si vuole ospitare nel bucket Amazon S3.
Fare clic sul bucket appena creato per caricare il contenuto. Il bucket è attualmente vuoto perché non è ancora stato caricato nulla. Fare clic sul pulsante Carica e selezionare i pacchetti dell'app e i file di pagina Web da caricare.
Nota
È possibile usare il pacchetto dell'app che fa parte del repository del progetto iniziale fornito in GitHub se non è disponibile un pacchetto dell'app. Il certificato (MySampleApp.cer) con cui è stato firmato il pacchetto è anche con l'esempio in GitHub. È necessario che il certificato sia installato nel dispositivo prima di installare l'app.
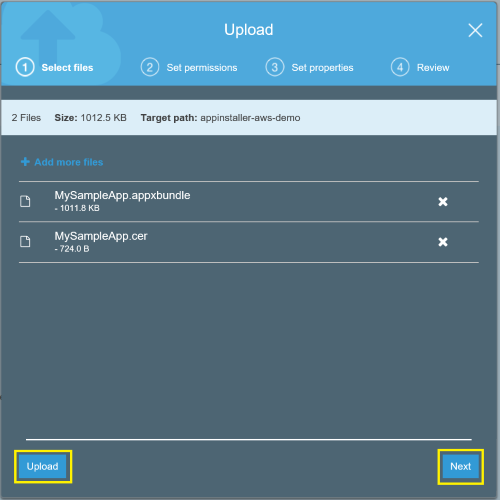
Analogamente alle autorizzazioni per la creazione di un bucket Amazon S3, il contenuto nel bucket deve avere anche autorizzazioni di lettura, scrittura e concessione dell'accesso in lettura pubblico a questi oggetti .
Se si vuole testare il caricamento di una pagina Web, ma non è disponibile, è possibile usare la pagina HTML di esempio (default.html) dal progetto iniziale.
Importante
Prima di caricare la pagina Web, verificare che il riferimento al pacchetto dell'app nella pagina Web sia corretto.
Per ottenere il riferimento al pacchetto dell'app, caricare prima il pacchetto dell'app e copiare l'URL del pacchetto dell'app. Modificare la pagina Web HTML per riflettere il percorso corretto del pacchetto dell'app. Per altri dettagli, vedere l'esempio di codice.
Selezionare il file del pacchetto dell'app caricato per ottenere il collegamento di riferimento al pacchetto dell'app.
Copiare il collegamento al pacchetto dell'app e aggiungere il riferimento nella pagina Web.
<html>
<head>
<meta charset="utf-8" />
<title> Install My Sample App</title>
</head>
<body>
<a href="ms-appinstaller:?source=https://s3-us-west-2.amazonaws.com/appinstaller-aws-demo/MySampleApp.msixbundle"> Install My Sample App</a>
</body>
</html>
Caricare il file HTML nel bucket Amazon S3. Ricordarsi di impostare le autorizzazioni per consentire l'accesso in lettura e scrittura .
Dopo aver caricato la pagina Web nel bucket Amazon S3, ottenere il collegamento alla pagina Web selezionando il file HTML caricato.
Usare il collegamento per aprire la pagina Web. Poiché impostiamo le autorizzazioni per concedere l'accesso pubblico al pacchetto dell'app e alla pagina Web, chiunque abbia il collegamento alla pagina Web potrà accedervi e installare i pacchetti di app di Windows 10 usando il programma di installazione app. Si noti che il programma di installazione app fa parte della piattaforma Windows 10. Gli sviluppatori non devono aggiungere codice o funzionalità aggiuntivi all'app per abilitare l'uso del programma di installazione app.
L'installazione dell'app avrà esito negativo se il certificato con cui il pacchetto dell'app è firmato non è installato nel dispositivo. Per risolvere questo problema, è necessario installare il certificato prima dell'installazione dell'app. Se si ospita un pacchetto dell'app per la distribuzione pubblica, è consigliabile firmare il pacchetto dell'app con un certificato da un'autorità di certificazione.