Creare il pacchetto di un'app desktop o UWP in Visual Studio
Prima di distribuire la tua app, devi creare un pacchetto dell'app. Questo articolo descrive il processo di configurazione, creazione e test di un pacchetto MSIX con Visual Studio.
Tipi di pacchetti dell'app
Pacchetto dell'app (con estensione msix o appx)
Un singolo pacchetto che contiene l'applicazione e le relative risorse, destinato a una singola architettura di dispositivo, ad esempio un pacchetto di un'applicazione x64 o x86. Per usare più architetture come target di un bundle di app, devi generarne uno per ogni architettura.Bundle dell'app (con estensione msixbundle o appxbundle)
Il bundle dell'app è un tipo di pacchetto che può contenere più pacchetti dell'app, ognuno creato per supportare una specifica architettura di dispositivo. Ad esempio, un bundle dell'app può contenere tre pacchetti dell'app separati per le configurazioni x86, x64 e ARM. I bundle dell'app devono essere generati ogni volta che è possibile perché consentono all'app di essere disponibile per la gamma di dispositivi più vasta possibile.File di caricamento del pacchetto dell'app (con estensione msixupload o appxupload) - Solo per l'invio allo Store
Un singolo file che può contenere più pacchetti dell'app o un bundle dell'app per supportare diverse architetture di processore. Il file di caricamento del pacchetto dell'app contiene anche un file di simboli per analizzare le prestazioni dell'app dopo la pubblicazione di tale app in Microsoft Store. Questo file verrà generato automaticamente se crei il pacchetto dell'app con Visual Studio con l'intenzione di inviarlo al Centro per i partner per la pubblicazione in Microsoft Store.
Ecco una panoramica dei passaggi necessari per preparare e creare un pacchetto dell'app:
Prima di creare il pacchetto dell'app. Segui questa procedura per accertarti che l'app sia pronta per essere inclusa nel pacchetto.
Configura il progetto. Usa la funzionalità di progettazione del manifesto di Visual Studio per configurare il pacchetto. Ad esempio, aggiungere immagini di riquadri e scegliere gli orientamenti supportati dall'app.
Genera un pacchetto dell'app. Usa la procedura guidata di Visual Studio per creare un pacchetto dell'app.
Esegui, esegui il debug e testa un'applicazione in pacchetto. Esegui ed esegui il debug del pacchetto dell'app da Visual Studio o tramite l'installazione diretta del pacchetto.
Prima di creare il pacchetto dell'app
Testare l'app. Prima di creare il pacchetto dell'applicazione, assicurati che funzioni come previsto per tutte le famiglie di dispositivi che intendi supportare. Queste famiglie possono includere dispositivi desktop, mobili, Surface Hub, Xbox, IoT o altri. Per altre informazioni sulla distribuzione e sul test dell'app con Visual Studio, vedi Distribuzione e debug delle app UWP (si applica anche alle app desktop in pacchetto).
Ottimizza l'app. Puoi usare gli strumenti di profilatura e debug di Visual Studio per ottimizzare le prestazioni dell'app in pacchetto, ad esempio lo strumento Sequenza temporale per testare la velocità di risposta dell'interfaccia utente, lo strumento Utilizzo memoria, lo strumento Utilizzo CPU e altri ancora. Per altre informazioni su questi strumenti, vedi l'argomento Presentazione delle funzionalità di profilatura.
Verifica la compatibilità .NET Native (per app VB e C#). Nella piattaforma UWP (Universal Windows Platform) è disponibile un compilatore nativo che consente di migliorare le prestazioni di runtime della tua app. Con questa modifica, è consigliabile testare l'app in questo ambiente di compilazione. Per impostazione predefinita, la configurazione della build di rilascio abilita la toolchain .NET native, quindi è importante testare l'app con questa configurazione di versione e verificare che l'app si comporti come previsto.
Configurare il progetto
Il file manifesto dell'app (Package.appxmanifest) è un file XML contenente le proprietà e le impostazioni necessarie per creare il pacchetto dell'app. Ad esempio, le proprietà nel file manifesto dell'app descrivono l'immagine da usare come riquadro dell'app e gli orientamenti supportati dall'app quando un utente ruota il dispositivo.
La funzionalità di progettazione del manifesto di Visual Studio ti permette di aggiornare il file manifesto senza modificare il codice XML non elaborato del file.
Configurare un pacchetto con la finestra di progettazione del manifesto
In Esplora soluzioni espandi il nodo del progetto dell'applicazione.
Fare doppio clic sul file Package.appxmanifest . Se il file manifesto è già aperto nella visualizzazione codice XML, Visual Studio chiede di chiudere il file.
È ora possibile decidere come configurare l'app. Ogni scheda contiene informazioni che è possibile configurare sull'app e collegamenti ad altre informazioni, se necessario.
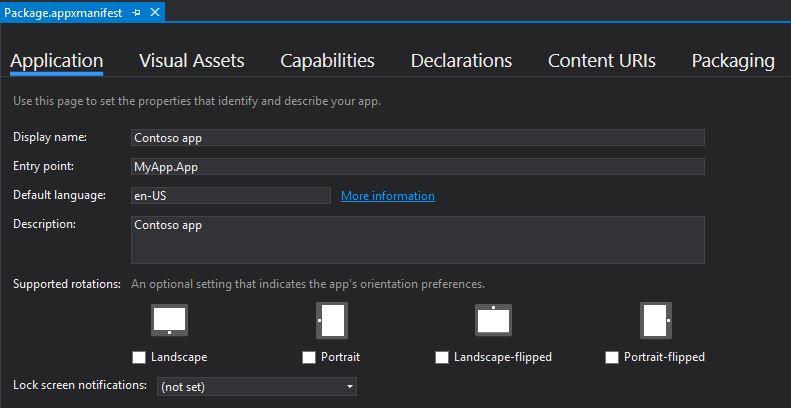
Verificare di avere tutte le immagini necessarie per un'app nella scheda Asset visivi. Qui è possibile fornire icone e logo dell'app.
Nella scheda Creazione pacchetti è possibile immettere i dati di pubblicazione. Qui è possibile scegliere il certificato da usare per firmare l'app. Tutte le app MSIX devono essere firmate con un certificato.
Nota
A partire da Visual Studio 2019, nei progetti UWP o desktop in pacchetto non viene più generato un certificato temporaneo. Per creare o esportare certificati, usa i cmdlet di PowerShell descritti in questo articolo. Nelle versioni recenti di Visual Studio è anche possibile firmare l'app con un certificato archiviato in Azure Key Vault per scenari di sviluppo e test.
Importante
Se intendi pubblicare l'app in Microsoft Store, questa verrà firmata automaticamente con un certificato attendibile. In questo modo, l'utente potrà installare ed eseguire la tua app senza dover installare il certificato di firma dell'app associato.
Se intendi installare il pacchetto dell'app nel tuo dispositivo, devi prima considerare attendibile il pacchetto. Per considerare attendibile il pacchetto, il certificato deve essere installato nel dispositivo dell'utente.
Salva il file Package.appxmanifest dopo aver apportato le modifiche necessarie per l'app.
Se intendi distribuire l'app tramite Microsoft Store, Visual Studio può associare il pacchetto allo Store. A tale scopo, fare clic con il pulsante destro del mouse sul nome del progetto in Esplora soluzioni e scegliere Pubblica-Associa> app allo Store (prima di Visual Studio 2019 versione 16.3, il menu Pubblica è denominato Store). Puoi eseguire questa operazione anche nella procedura guidata Crea pacchetti dell'app, descritta nella sezione seguente. Quando associ la tua app, alcuni dei campi presenti nella scheda Creazione pacchetto della funzionalità di progettazione del manifesto vengono aggiornati automaticamente.
Generazione di un pacchetto dell'app
Le app possono essere installate senza essere pubblicate nello Store pubblicandole nel sito Web, usando strumenti di gestione delle applicazioni come Microsoft Intune e Configuration Manager e così via. È anche possibile installare direttamente un pacchetto MSIX per il test nel computer locale o remoto.
Creare un pacchetto dell'app con la procedura guidata Creazione pacchetto
Nota
Le istruzioni e gli screenshot seguenti illustrano il processo a partire da Visual Studio 2019 versione 16.3. Se usi una versione precedente, alcune parti dell'interfaccia utente potrebbero essere diverse. Se crei un pacchetto di un'applicazione desktop, fai clic con il pulsante destro del mouse sul nodo Progetto di creazione pacchetti per applicazioni Windows.
In Esplora soluzioni apri la soluzione per il progetto di applicazione.
Fare clic con il pulsante destro del mouse sul progetto e scegliere Pubblica-Crea> pacchetti di app (prima di Visual Studio 2019 versione 16.3, il menu Pubblica è denominato Store).
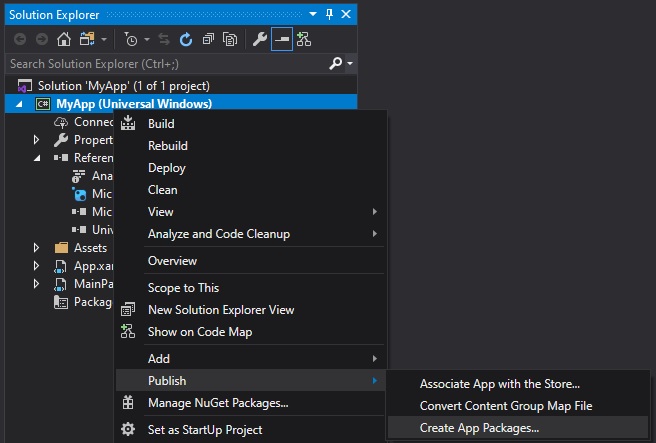
Seleziona Sideload nella prima pagina della procedura guidata e quindi fai clic su Avanti.
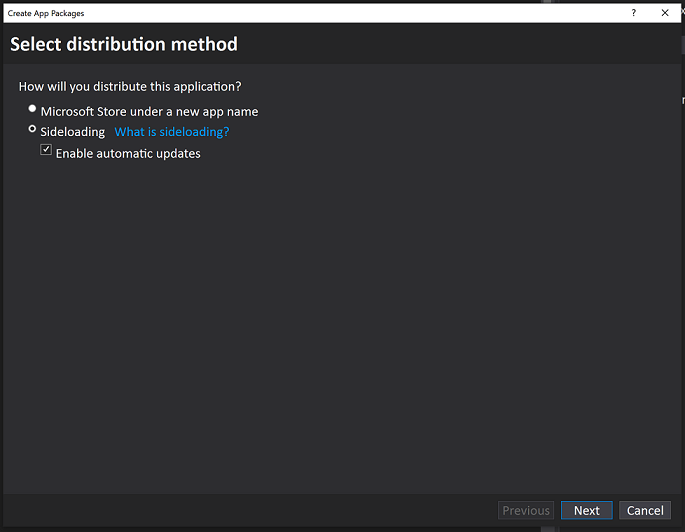
Nella pagina Seleziona il metodo di firma seleziona se ignorare la firma del pacchetto o selezionare un certificato per la firma. Puoi selezionare un certificato dall'archivio certificati locale, selezionare un file di certificato o creare un nuovo certificato. Per installare un pacchetto MSIX nel computer di un utente finale, è necessario che sia firmato con un certificato considerato attendibile nel computer.
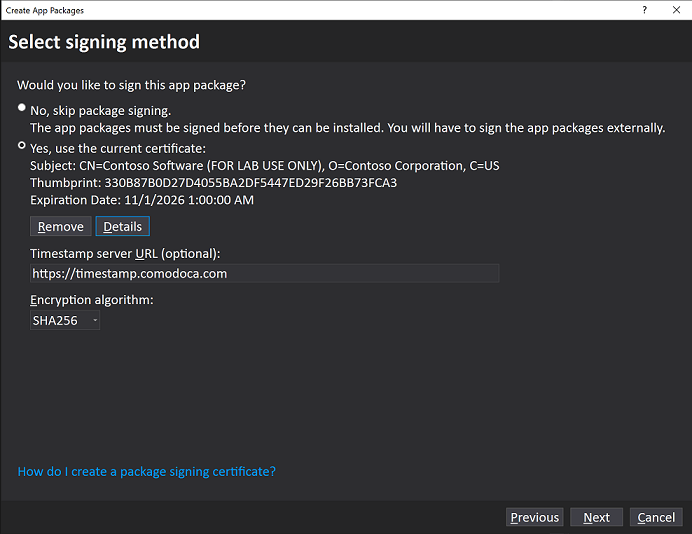
Completa la pagina Seleziona e configura i pacchetti, come descritto nella sezione Creare il file di caricamento del pacchetto dell'app con Visual Studio.
Installare il pacchetto dell'app facendo doppio clic
I pacchetti dell'app possono essere installati semplicemente facendo doppio clic sul file del pacchetto dell'app. A tale scopo, passa al pacchetto dell'app o al bundle dell'app e fai doppio clic su tale file. Programma di installazione app viene avviato e fornisce le informazioni di base dell'app e il pulsante Installa, la barra di stato di installazione ed eventuali messaggi di errore.
Nota
Programma di installazione app presuppone che il pacchetto sia stato firmato con un certificato considerato attendibile nel dispositivo. In caso contrario, dovrai installare il certificato di firma per l'archivio delle autorità di certificazione Persone attendibili o Autori attendibili nel dispositivo. Per informazioni su come eseguire questa operazione, vedi Installare i certificati di test.
Installare il pacchetto dell'app con uno script di installazione
Apri la cartella
*_Test.Fai clic con il pulsante destro del mouse sul file Add-AppDevPackage.ps1. Scegli Esegui con PowerShell e segui le istruzioni visualizzate.
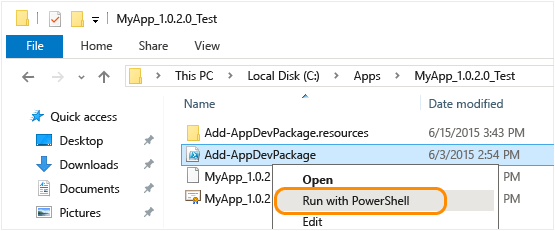
Quando il pacchetto dell'app è stato installato, nella finestra di PowerShell viene visualizzato questo messaggio: L'app è stata installata correttamente.
Fai clic sul pulsante Start per cercare l'app in base al nome e quindi avviala.
Passaggi successivi: Eseguire il debug e testare il pacchetto dell'app
Vedi Eseguire, eseguire il debug e testare un pacchetto dell'app per informazioni su come eseguire il debug dell'applicazione in Visual Studio o tramite gli strumenti di debug di Windows.
Generare un file di caricamento del pacchetto dell'app per l'invio allo Store
Per distribuire l'app in Microsoft Store, consigliamo di generare un file di caricamento del pacchetto dell'app (con estensione msixupload o appxupload) e inviare tale file al Centro per i partner. Sebbene sia possibile inviare al Centro per i partner solo un pacchetto dell'app o un bundle dell'app, ti consigliamo di inviare in alternativa un file di caricamento del pacchetto dell'app.
Puoi creare un file di caricamento del pacchetto dell'app usando la procedura guidata Crea pacchetti dell'applicazione in Visual Studio oppure puoi crearne uno manualmente da pacchetti di app o bundle di app esistenti.
Nota
Se vuoi creare manualmente un pacchetto dell'app (con estensione msix o appx) o un bundle dell'app (con estensione msixbundle o appxbundle), vedi Creare un pacchetto dell'app con lo strumento MakeAppx.exe.
Creare il file di caricamento del pacchetto dell'app con Visual Studio
Nota
Le istruzioni e gli screenshot seguenti illustrano il processo a partire da Visual Studio 2019 versione 16.3. Se usi una versione precedente, alcune parti dell'interfaccia utente potrebbero essere diverse.
In Esplora soluzioni aprire la soluzione per il progetto di app UWP.
Fare clic con il pulsante destro del mouse sul progetto e scegliere Pubblica-Crea> pacchetti di app (prima di Visual Studio 2019 versione 16.3, il menu Pubblica è denominato Store). Se questa opzione è disabilitata o non è presente, verifica che il progetto sia un progetto di Windows universale.
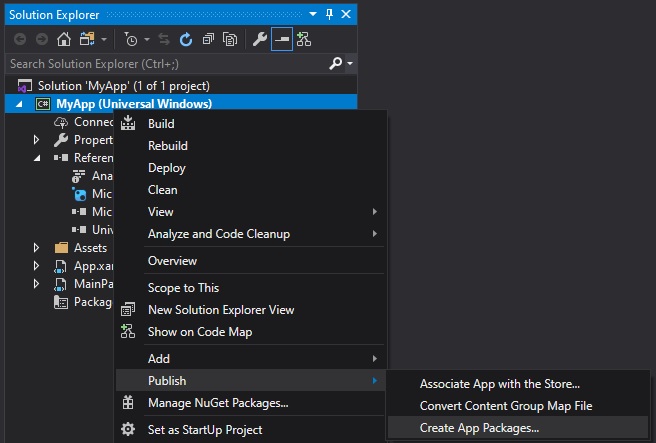
Verrà visualizzata la procedura guidata Crea pacchetti app.
Seleziona Microsoft Store con un nuovo nome dell'app nella prima finestra di dialogo e quindi fai clic su Avanti.
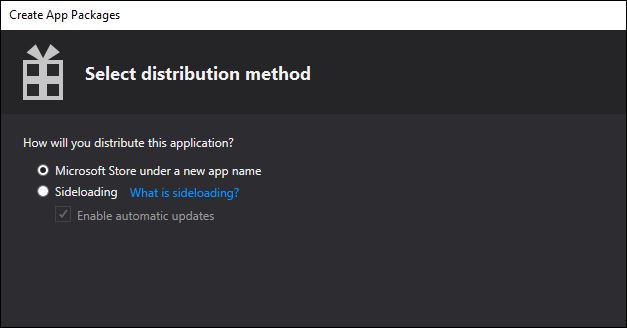
Se il progetto è già stato associato a un'app nello Store, puoi anche creare pacchetti per l'app dello Store associata. Se scegli Sideload, Visual Studio non genererà il file di caricamento del pacchetto dell'app (con estensione msixupload o appxupload) per gli invii al Centro per i partner. Se vuoi solo creare un pacchetto MSIX o un bundle per la distribuzione non nello Store, puoi selezionare questa opzione.
Nella pagina successiva accedi con l'account per sviluppatore al Centro per i partner. Se non hai ancora di un account per sviluppatore, la procedura guidata ti aiuterà a crearne uno.
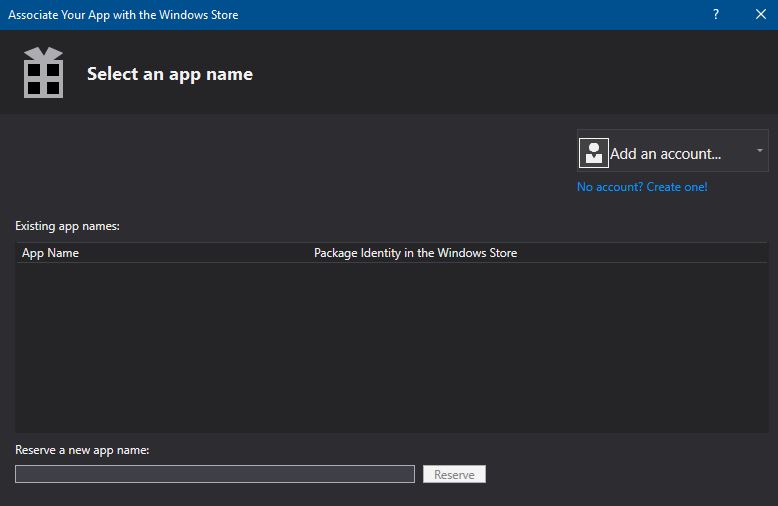
Seleziona il nome dell'app per il pacchetto dall'elenco di app attualmente registrate per il tuoi account oppure riservane una nuova, se non ne è già stata riservata una nel Centro per i partner.
Assicurati di selezionare tutte e tre le configurazioni dell'architettura (x86, x64 e ARM) nella finestra di dialogo Seleziona e configura i pacchetti. In questo modo, l'app può essere distribuita su una gamma molto più ampia di dispositivi. Nella casella di riepilogo Genera bundle dell'app selezionare Sempre. Un bundle dell'app (con estensione appxbundle o msixbundle) è preferibile a un singolo file di pacchetto dell'app perché contiene una raccolta di pacchetti dell'app configurati per ogni tipo di architettura del processore. Quando scegli di generare il bundle dell'app, questo verrà incluso nel file di caricamento finale (con estensione appxupload o msixupload) del pacchetto dell'app, insieme a informazioni sul debug e sull'analisi degli arresti anomali. Se non sai quale architettura scegliere o vuoi altre informazioni sulle architetture usate dai diversi dispositivi, vedi Architetture per i pacchetti di app.
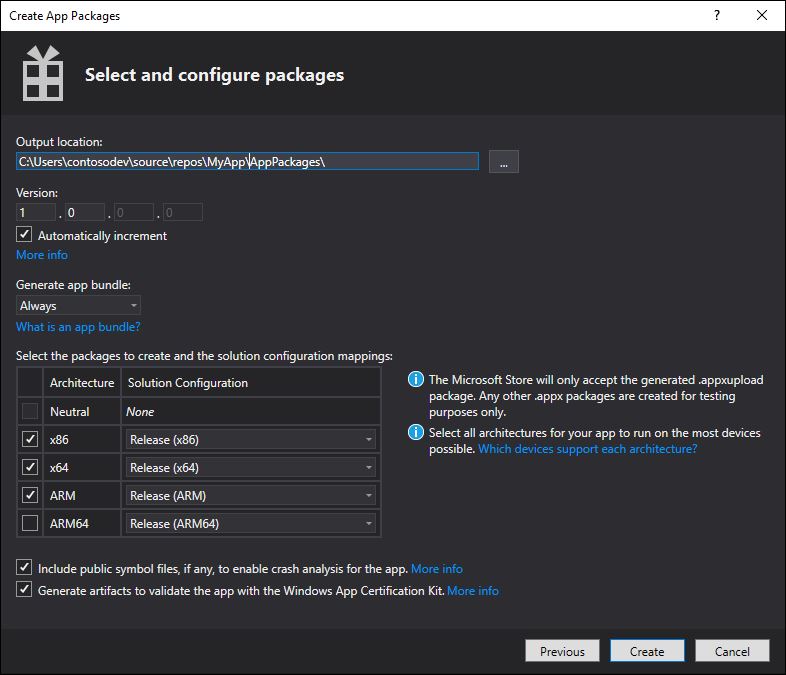
Includi file di simboli pubblici per analizzare le prestazioni dell'app dal Centro per i partner dopo la pubblicazione dell'app. Configura eventuali altri dettagli, ad esempio il numero di versione o il percorso di output del pacchetto.
Scegli Crea per generare il pacchetto dell'app. Se hai selezionato una delle opzioni di Voglio creare pacchetti da caricare in Microsoft Store nel passaggio 3 e stai creando un pacchetto per l'invio al Centro per i partner, la procedura guidata creerà un file di caricamento del pacchetto (con estensione appxupload o msixupload). Se hai selezionato Voglio creare i pacchetti per il sideload nel passaggio 3, la procedura guidata creerà un unico pacchetto dell'app o un bundle dell'app in base alle selezioni effettuate nel passaggio 6.
Quando è stato creato il pacchetto dell'app, verrà visualizzata questa finestra di dialogo e potrai recuperare il file di caricamento del pacchetto dell'app dal percorso di output specificato. A questo punto, puoi convalidare il pacchetto dell'app nel computer locale o in un computer remoto e automatizzare gli invii allo Store.
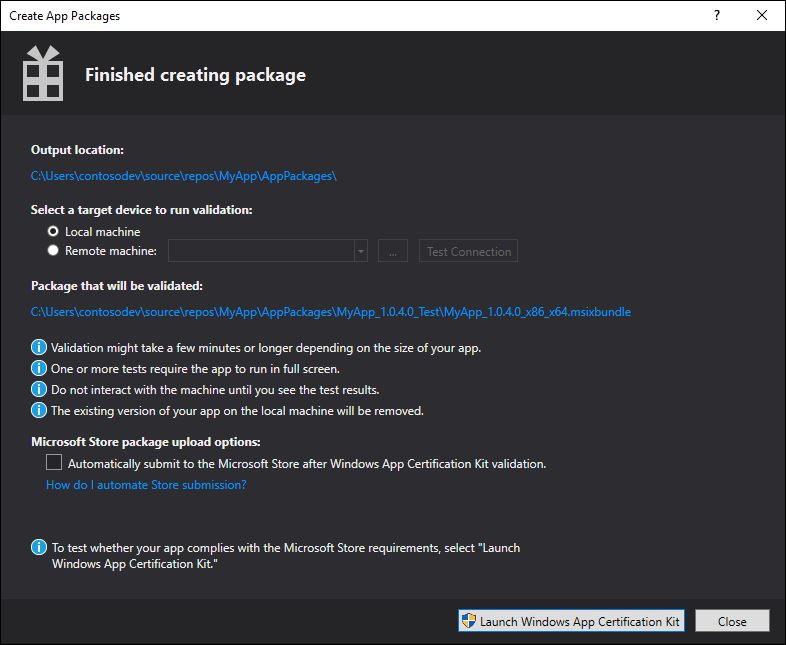
Creare il file di caricamento del pacchetto dell'app manualmente
Inserisci i file seguenti in una cartella:
- Uno o più pacchetti dell'app (con estensione msix o appx) o un bundle dell'app (con estensione msixbundle o appxbundle).
- Un file con estensione appxsym. Si tratta di un file compresso con estensione pdb contenente i simboli pubblici dell'app usata per analisi degli arresti anomali nel Centro per i partner. Puoi omettere questo file. In caso contrario, tuttavia, non saranno disponibili informazioni di debug o di analisi degli arresti anomali per l'app.
Selezionare tutti i file all'interno della cartella, fare clic con il pulsante destro del mouse sui file e scegliere Invia alla cartella compressa> (compressa).
Modifica l'estensione del nuovo file compresso da zip a msixupload o appxupload.
Convalidare il pacchetto dell'app
Convalida l'app prima di inviarla al Centro per i partner per la certificazione in un computer locale o remoto. Puoi convalidare solo le build di rilascio per il pacchetto dell'app e non le build di debug. Per altre informazioni sull'invio dell'app al Centro per i partner, vedi Invii di app.
Convalidare il pacchetto dell'applicazione a livello locale
Nella pagina finale Creazione pacchetti completata della procedura guidata Crea pacchetti dell'app lascia selezionata l'opzione Computer locale e fai clci su Avvia kit di certificazione applicazioni Windows. Per altre informazioni sul test dell'app con il Kit di certificazione app Windows, vedi Kit di certificazione app Windows.
Il kit di certificazione applicazioni Windows (WACK) esegue diversi test e restituisce i risultati. Per informazioni più specifiche, vedi Test del kit di certificazione applicazioni Windows.
Se hai un dispositivo Windows 10 remoto che vuoi usare per il testing, devi installare il kit di certificazione applicazioni Windows manualmente in tale dispositivo. La sezione successiva illustra questi passaggi. Al termine, è possibile selezionare Computer remoto e fare clic su Avvia Kit di certificazione app Windows per connettersi al dispositivo remoto ed eseguire i test di convalida.
Al termine dell'esecuzione del kit di certificazione applicazioni Windows e dopo che l'app ha superato la certificazione, sarai pronto per inviare l'app al Centro per i partner. Assicurarsi di caricare il file corretto. La posizione predefinita del file è nella cartella radice della soluzione
\[AppName]\AppPackagese il relativo nome termina con l'estensione di file appxupload o msixupload. Il nome sarà nel formato[AppName]_[AppVersion]_x86_x64_arm_bundle.appxuploado[AppName]_[AppVersion]_x86_x64_arm_bundle.msixuploadse hai scelto un bundle dell'app con tutte le architetture selezionate per il pacchetto.
Convalidare il pacchetto dell'app in un dispositivo Windows 10 remoto
Abilita il dispositivo Windows 10 per lo sviluppo seguendo le istruzioni riportate in Abilitare il dispositivo per lo sviluppo.
Importante
Non puoi convalidare il pacchetto dell'app in un dispositivo ARM remoto per Windows 10.
Scaricare e installare gli strumenti remoti per Visual Studio. Questi strumenti vengono usati per eseguire il Kit di certificazione app Windows in remoto. Per altre informazioni su questi strumenti, vedere Eseguire applicazioni MSIX in un computer remoto.
Scarica il kit di certificazione applicazioni Windows necesssario e quindi installalo nel tuo dispositivo Windows 10 remoto.
Nella pagina Creazione pacchetto completata della procedura guidata scegliere il pulsante di opzione Computer remoto e quindi scegliere il pulsante con i puntini di sospensione accanto al pulsante Test Connessione ion.
Nota
Il pulsante di opzione Computer remoto è disponibile solo se hai selezionato almeno una configurazione della soluzione che supporta la convalida. Per altre informazioni sul test dell'app con WACK, vedi Kit di certificazione app Windows.
Specificare un modulo del dispositivo all'interno della subnet oppure specificare il nome DNS (Domain Name Server) o l'indirizzo IP di un dispositivo esterno alla subnet.
Nell'elenco Modalità di autenticazione scegliere Nessuno se il dispositivo non richiede l'accesso usando le credenziali di Windows.
Scegliere il pulsante Seleziona e quindi scegliere il pulsante Avvia kit di certificazione app Windows. Se gli strumenti remoti vengono eseguiti in tale dispositivo, Visual Studio si connette al dispositivo ed esegue quindi i test di convalida. Vedi Test del Kit di certificazione app Windows.
Automatizzare gli invii allo Store
A partire da Visual Studio 2019, puoi inviare il file generato con estensione appxupload a Microsoft Store direttamente da IDE selezionando l'opzione Invia automaticamente a dopo la convalida del Kit di certificazione app Windows alla fine della procedura guidata Crea pacchetti dell'app. Questa funzionalità sfrutta Azure Active Directory per accedere alle informazioni sull'account del Centro per i partner necessarie per pubblicare l'app. Per usare questa funzionalità, dovrai associare Azure Active Directory al tuo account del Centro per i partner e recuperare alcune credenziali necessarie per gli invii.
Associare Azure Active Directory all'account del Centro per i partner
Prima di poter recuperare le credenziali necessarie per gli invii automatici allo Store, devi attenerti alla procedura seguente nel dashboard Centro per i partner, se ancora non lo hai fatto.
Associa l'account del Centro per i partner all'istanza di Azure Active Directory della tua organizzazione. Se l'organizzazione usa già Office 365 o altri servizi aziendali di Microsoft, è già disponibile Azure AD. In caso contrario, puoi creare un nuovo tenant di Azure AD dal Centro per i partner senza costi aggiuntivi.
Aggiungi un'applicazione Azure AD all'account del Centro per i partner. Questa applicazione Azure AD rappresenta l'app o il servizio che userai per accedere agli invii per il tuo account del Centro per i partner. Devi assegnare l'applicazione al ruolo Manager. Se questa applicazione esiste già nella directory di Azure AD, è possibile selezionarla nella pagina Aggiungi applicazioni Azure AD per aggiungerla all'account Dev Center. In caso contrario, è possibile creare una nuova applicazione Azure AD nella pagina Aggiungi applicazioni Azure AD.
Recuperare le credenziali necessarie per gli invii
Successivamente, puoi recuperare le credenziali del Centro per i partner necessarie per gli invii: l'ID tenant di Azure, l'ID client e la chiave client.
Passa al dashboard Centro per i partner e accedi con le credenziali di Azure AD.
Nel dashboard Centro per i partner seleziona l'icona a forma di ingranaggio, nell'angolo in alto a destra, e quindi seleziona Impostazioni sviluppatore.
Nel menu Impostazioni nel riquadro a sinistra fai clic su Utenti.
Fai clic sul nome dell'applicazione Azure AD per visualizzare le impostazioni dell'applicazione. In questa pagina copia i valori di ID tenant e ID client.
Nella sezione Chiavi fai clic su Aggiungi nuova chiave. Nella schermata successiva copia il valore di Chiave, corrispondente al segreto client. Non potrai accedere di nuovo a queste informazioni dopo la chiusura della pagina. Assicurati quindi di non perderle. Per altre informazioni, vedi Gestire le chiavi per un'applicazione Azure AD.
Configurare gli invii automatici allo Store in Visual Studio
Dopo aver completato i passaggi precedenti, puoi configurare gli invii automatici allo Store in Visual Studio 2019.
Al termine della procedura guidata Crea pacchetti dell'app, seleziona Invia automaticamente a dopo la convalida del Kit di certificazione app Windows e fai clic su Riconfigura.
Nella finestra di dialogo Configura impostazioni di invio a Microsoft Store immetti l'ID tenant di Azure, l'ID client e la chiave client.
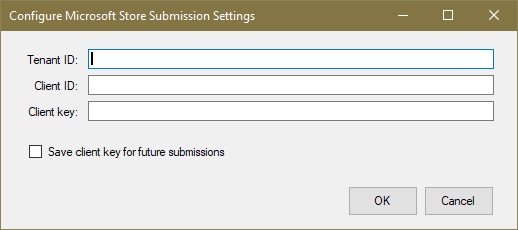
Importante
Le credenziali possono essere salvate nel tuo profilo per essere usate negli invii futuri.
Fare clic su OK.
L'invio verrà avviato al termine del test del kit di certificazione applicazioni Windows. Puoi tenere traccia dello stato di avanzamento dell'invio nella finestra Verifica e pubblica.
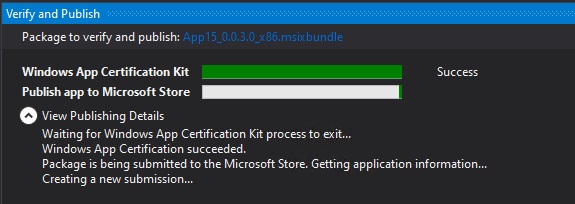
Commenti e suggerimenti
Presto disponibile: Nel corso del 2024 verranno gradualmente disattivati i problemi di GitHub come meccanismo di feedback per il contenuto e ciò verrà sostituito con un nuovo sistema di feedback. Per altre informazioni, vedere https://aka.ms/ContentUserFeedback.
Invia e visualizza il feedback per