Configuration Manager Technical Preview バージョン 2201 の機能
適用対象: Configuration Manager (テクニカル プレビュー ブランチ)
この記事では、Configuration Manager バージョン 2201 のテクニカル プレビューで利用できる機能について説明します。 このバージョンをインストールして、テクニカル プレビュー サイトに新機能を更新して追加します。
この更新プログラムをインストールする前に 、テクニカル プレビュー に関する記事を確認してください。 この記事では、テクニカル プレビューの使用に関する一般的な要件と制限事項、バージョン間の更新方法、フィードバックの提供方法について説明します。
次のセクションでは、このバージョンで試す新機能について説明します。
コンテンツ配布の状態を視覚化する
コンテンツの配布パスと状態をグラフィカルな形式で監視できるようになりました。 グラフには、配布ポイントの種類、配布状態、および関連付けられている状態メッセージが表示されます。 この視覚化を使用すると、コンテンツ パッケージ配布の状態をより簡単に理解できます。 次のような質問に答えるのに役立ちます。
- サイトがコンテンツを正常に配布しましたか?
- コンテンツの配布は進行中ですか?
- コンテンツを既に処理している配布ポイントはどれですか?
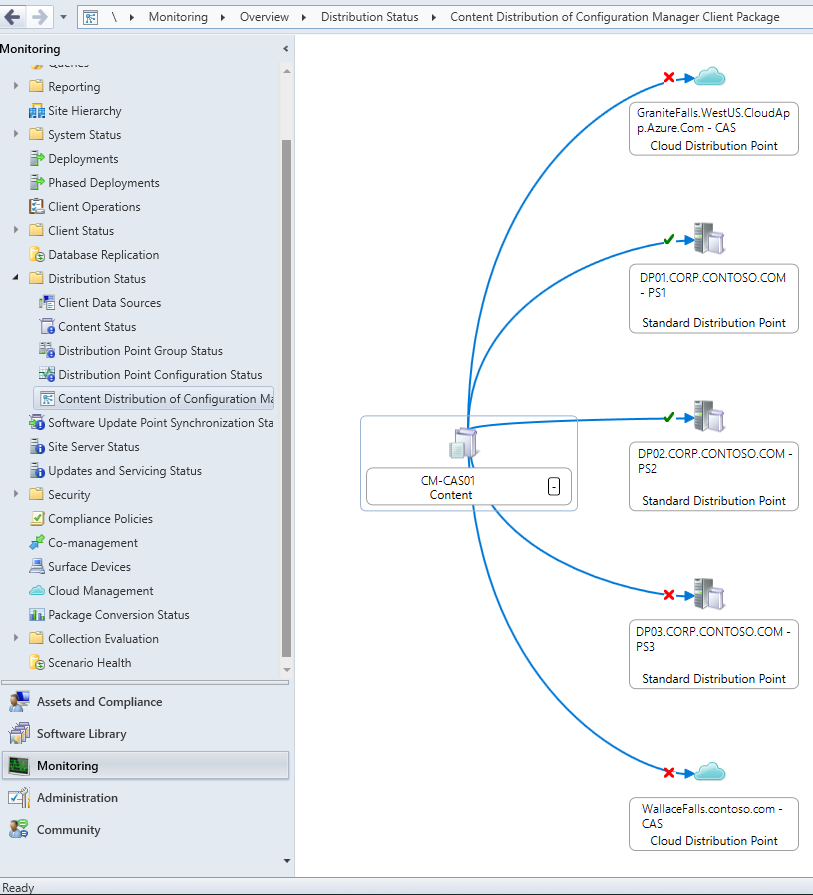
この例では、階層例のConfiguration Manager クライアント パッケージのコンテンツ配布状態のグラフを示します。 これにより、次の情報を簡単に確認できます。
- サイト サーバーから各配布ポイントまでの青色の実線は、レート制限が 無制限であることを示します。 詳細については、「 レート制限」を参照してください。
- 緑色のチェックマークが付
DP01いており、DP02コンテンツがこれらのサイト システムに正常に配布されたことを示します。 - オンと
DP03クラウドの両方の配布ポイントの赤Xは、これらのサイト システムにコンテンツを配布する際にエラーが発生したことを示します。
ヒント
このグラフの移動は、 コレクションリレーションシップのグラフィカル ビューに似ています。 この記事には、ビューアーを移動するためのヒントが含まれています。その多くは、コンテンツの配布にもこのグラフに適用されます。
ぜひ、お試しください。
タスクを完了してみてください。 その後、機能に関するご 意見をお寄 せください。
Configuration Manager コンソールで、[監視] ワークスペースに移動し、[配布状態] を展開し、[コンテンツの状態] ノードを選択します。
このノードに何も表示されない場合は、まず コンテンツを配布します。
分散コンテンツ 項目を選択します。 たとえば、Configuration Manager クライアント パッケージです。
リボンで、[ コンテンツ配布の表示] を選択します。 このアクションは、選択したコンテンツの分布グラフを表示します。
状態アイコンにマウス ポインターを合わせると、詳細情報をすばやく表示できます。 パスまたは状態アイコンを選択して、コンテンツのステータス メッセージを表示します。
サイト システムのタイトルにカーソルを合わせると、詳細情報をすばやく表示できます。 これを選択して、[ 配布ポイント ] ノードにドリルスルーします。
タスク シーケンスとパッケージのカスタム アイコンのサポート
以前は、タスク シーケンスとレガシ パッケージは常にソフトウェア センターに既定のアイコンを表示していました。 フィードバックに基づいて、タスク シーケンスとレガシ パッケージのカスタム アイコンを追加できるようになりました。 これらのアイコンは、これらのオブジェクトを展開するときにソフトウェア センターに表示されます。 既定のアイコンの代わりに、カスタム アイコンを使用すると、ユーザー エクスペリエンスを向上させ、ソフトウェアをより適切に識別できます。
ぜひ、お試しください。
タスクを完了してみてください。 その後、機能に関するご 意見をお寄 せください。
必要に応じて、 タスク シーケンスを作成 するか、 パッケージとプログラムを作成します。
タスク シーケンスまたはパッケージのプロパティを開きます。
タスク シーケンスの場合は、[ その他のオプション] タブに切り替えます。パッケージの場合、アイコン オプションは [ 全般 ] タブにあります。
注:
パフォーマンスの既存のタスク シーケンス プロパティ ページの名前が [その他のオプション] に変更されました。
アイコンのセクションで、[参照] を選択 します。 既定のシェル ライブラリからアイコンを選択するか、ローカルまたはネットワーク パス内の別のファイルを参照します。
- 次のファイルの種類がサポートされています。
- プログラム (
.exe) - ライブラリ (
.dll) - アイコン (
.ico) - イメージ (
.png、、.jpg.jpeg)
- プログラム (
- このファイルは、デプロイを対象とするクライアント上にある必要はありません。 Configuration Managerには、デプロイ ポリシーを含むイメージが含まれています。
- イメージの最大ファイル サイズは 256 KB です。
- アイコンのピクセルサイズは最大 512 x 512 です。
- 次のファイルの種類がサポートされています。
プロパティを保存した後、まだデプロイされていない場合は、タスク シーケンスまたはパッケージをデプロイします。 詳細については、次のいずれかの記事を参照してください。
クライアントが展開ポリシーを受け取ると、ソフトウェア センターにアイコンが表示されます。
注:
新しいConfiguration Manager機能を最大限に活用するには、サイトを更新した後、クライアントも最新バージョンに更新します。 サイトとコンソールを更新すると、Configuration Manager コンソールに新しい機能が表示されますが、完全なシナリオは、クライアントのバージョンも最新になるまで機能しません。
レガシ パッケージのアイコンに関する既知の問題
既にデプロイされている既存のパッケージのアイコンを変更するには、パッケージの別の設定を変更するか、新しいデプロイを作成します。
カスタム アイコンは、デバイス コレクションに展開するレガシ パッケージに対してのみ表示されます。 ユーザーベースのデプロイはまだサポートされていません。
切り替え時にクラウドベースのソフトウェアの更新ポイントを優先する
境界グループがオンプレミスソースよりも クラウドベースのソースを優先 するオプションを使用する場合、クライアントはオンプレミスの SUP 経由でクラウド管理ゲートウェイ (CMG) ソフトウェア更新ポイント (SUP) に対してスキャンすることを好むようになりました。 この変更によるパフォーマンスへの影響を軽減するために、クライアント は SUP をクラウドベースの SUP に自動的に切り替えるわけではありません 。 現在の SUP が失敗するか、クライアントが新しい SUP に手動で切り替えなければ、クライアントは現在の SUP に割り当てられたままです。
ぜひ、お試しください。
タスクを完了してみてください。 その後、機能に関するご 意見をお寄 せください。
- クラウド管理ゲートウェイが構成され、機能していることを確認する
- ソフトウェアの更新ポイントが機能し、同期されていることを確認します。
- CMG で使用する SUP の [クラウド管理ゲートウェイ トラフィックConfiguration Manager許可する] オプションを有効にします。
- [ 管理>] [サイト構成>サーバー] と [サイト システムの役割] に移動します。 使用するサイト サーバーから、ソフトウェア更新ポイントサイト システムの役割で [プロパティ] を選択します。
- [全般] タブで、[クラウド管理ゲートウェイトラフィックの許可] オプションConfiguration Manager有効にします。
- [オンプレミスのソースよりもクラウドベースのソースを優先する] オプションを有効にし、CGM SUP サーバーをサイト システム サーバーの一覧に追加することで、この動作の境界グループを構成します。
- [管理>階層構成境界グループ] > に移動します。 クライアントが更新プログラムのスキャンに CMG SUP を優先する境界グループを編集します。
- 境界グループの [プロパティ] を選択します。
- [ 参照 ] タブで[ 追加.. .] を選択し、CMG SUP を サイト システム サーバー の一覧に追加します。
- [ オプション ] タブで、[ オンプレミスソースよりもクラウドベースのソースを優先 する] オプションを選択します。
- [ OK] を 選択して設定を保存し、境界グループのプロパティ ウィンドウを閉じます。
- クライアントを新しい SUP に手動で切り替えるには、デバイスまたはコレクション の [次のソフトウェア更新ポイントに切り替える] クライアント通知 アクションを使用します。
- 境界グループ内のクライアントは、現在の SUP に対するスキャンが 2 時間にわたって 4 回失敗しない限り、 新しい SUP に自動的に切り替わるわけではありません 。
- クライアントが CMG SUP を優先することを確認するには、切り替えた一部のクライアントでソフトウェア更新プログラムのスキャン サイクルを開始します。
- 多数のクライアントが同時に新しい SUP に対してスキャンすることによって発生する可能性のあるパフォーマンスの問題を制限するには、10 分から 15 分ごとに 100 個以下のクライアントから開始する多数のクライアントでスキャン サイクルをすぐに呼び出す場合に推奨します。 環境でのパフォーマンスへの影響を測定したら、クライアントの数と頻度を増減します。
- クライアントの LocationServices.log には、 の最初
LocationRecord WSUSURLのとして一覧表示されている CMG SUP がWSUSLocationReply表示されます。 CMG SUP は、 WUAHandler.log の更新スキャンのサーバーとしても一覧表示されます。
ソフトウェアの更新ポイントに対する LEDBAT のサポート
ソフトウェアの更新ポイントに対して Windows Low Extra Delay Background Transport (LEDBAT) を有効にできるようになりました。 LEDBAT は、WSUS に対するクライアント スキャン中のダウンロード速度を調整して、ネットワークの輻輳を制御します。
サイト システムに配布ポイントとソフトウェアの更新ポイントの両方の役割がある場合は、役割に対して LEDBAT を個別に構成できます。 たとえば、配布ポイントロールで LEDBAT のみを有効にした場合、ソフトウェアの更新ポイントロールは同じ構成を継承しません。
Windows LEDBAT の一般的な情報については、「 コンテンツ管理の基本的な概念」を参照してください。
ソフトウェアの更新ポイントでの LEDBAT の前提条件
このシナリオで LEDBAT を使用するには、Windows Server 2016 以降を実行しているサイト システムにソフトウェアの更新ポイントの役割をインストールします。
ぜひ、お試しください。
タスクを完了してみてください。 その後、機能に関するご 意見をお寄 せください。
Configuration Manager コンソールで、[管理] ワークスペースに移動し、[サイトの構成] を展開し、[サーバーとサイト システムの役割] ノードを選択します。
ソフトウェアの更新ポイントの役割を持つサイト システムを選択します。
サイト システムの役割の詳細ウィンドウで、[ ソフトウェアの更新ポイント ] ロールを選択します。
リボンの [ サイトロール ] グループで、[プロパティ] を選択 します。
ソフトウェア更新ポイントのプロパティの [ 全般 ] タブで、次の設定を有効にします。 未使用のネットワーク帯域幅 (Windows LEDBAT) を使用するようにダウンロード速度を調整します。
Power BI Report Server統合の機能強化
Power BI Report Server統合に関して、次の機能強化が行われました。
- 2021 年 1 月以降にリリースされた Microsoft Power BI Desktop (Power BI Report Server 向けに最適化) バージョンを使用できるようになりました
- Configuration Manager、2021 年 5 月以降にPower BI Desktop (Power BI Report Server用に最適化) によって保存された Power BI レポートが正しく処理されるようになりました。
- Power BI Desktopによって保存されたレポート (Power BI Report Server用に最適化) 2021 年 5 月以降は、以前のバージョンのConfiguration Managerで機能します。 ただし、新しく更新されたレポートでデータ ソースの更新が遅れたり、SRSRP.log でエラーが発生
The remote server returned an error; (400) Bad Request.したりする場合があります。 2021 年 5 月のPower BI Desktop (Power BI Report Server向けに最適化) への関連する変更の詳細については、「Power BI レポートのデータ ソース接続文字列を変更する」を参照してください。
- Power BI Desktopによって保存されたレポート (Power BI Report Server用に最適化) 2021 年 5 月以降は、以前のバージョンのConfiguration Managerで機能します。 ただし、新しく更新されたレポートでデータ ソースの更新が遅れたり、SRSRP.log でエラーが発生
テナントアタッチ機能の一般公開
次のテナント接続機能が一般提供されています。
- クライアントの詳細
- アプリケーション
- デバイスのタイムライン
- リソース エクスプローラー
- CMPivot
- スクリプト
- Bitlocker 回復キー
- コレクション
展開状態クライアント通知アクション
[展開の状態] ビューから、スクリプトの実行を含むクライアント通知アクションを実行できるようになりました。 [展開の状態] ビューからクライアント通知アクションを実行するには:
- [監視] ワークスペースの [デプロイ] ノードに移動します。
- デプロイを選択し、[ 状態の表示] を選択するか、デプロイをダブルクリックします。
- [カテゴリ] のクライアントのグループまたは [資産の詳細] ウィンドウの 1 つのクライアントを右クリックして、クライアント通知アクションを表示します。
- 現時点では、どのユーザーもこれらのアクションを実行できますが、適切なアクセス許可がない場合は、アクセス許可エラーが発生します。
- 現在、展開状態に関連付けられているデバイスがない場合、クライアント通知アクションは表示されますが、通知はトリガーされません。
コンソールの [並べ替え] アイコン
フィードバックに基づいて、Configuration Managerコンソールでアイコンで並べ替えることができるようになりました。 異なるアイコンを使用するノードが正しく並べ替えられるようになりました。 この改善により、同様の型のオブジェクトを簡単にグループ化できます。
次の例は、 デバイス の状態であるアイコンで並べ替えられた [デバイス] ノードを示しています。
![]()
PowerShell リリース ノート プレビュー
これらのリリース ノートは、このテクニカル プレビュー リリースの Configuration Manager PowerShell コマンドレットの変更点をまとめたものです。
powerShell for Configuration Managerの詳細については、「Configuration Manager コマンドレットの概要」を参照してください。
新しいコマンドレット
Get-CMAADTenant
このコマンドレットを使用して、サイトからMicrosoft Entra テナントを取得します。
Get-CMAADTenant
Get-CMAADTenant -Id $id
Get-CMAADTenant -Name $name
Set-CMCollectionCloudSync
このコマンドレットを使用して、コレクションに対して次のクラウド同期機能を構成します。
コレクションを使用して、Microsoft Intune管理センターからエンドポイント セキュリティ ポリシーを割り当てます。 詳細については、「テナントアタッチ: Configuration Manager クライアントを管理センターからMicrosoft Defender for Endpointにオンボードする」を参照してください。
コレクション メンバーの結果をMicrosoft Entra グループに同期します。 詳細については、「メンバーを Microsoft Entra グループに同期する」を参照してください。
Set-CMCollectionCloudSync -Name $name -EnableAssignEndpointSecurityPolicy $true -TenantId $tenantId -AddGroupName $array -Verbose
Set-CMCollectionCloudSync -Id $collectionId -TenantName $tenantName -RemoveGroupName $array1 -AddGroupName $array2
$collectionObj | Set-CMCollectionCloudSync TenantObject $tenantObj -RemoveGroupName $array1 -AddGroupName $array2
変更されたコマンドレット
Get-CMDeploymentTypeDetectionClause
詳細については、「 Get-CMDeploymentTypeDetectionClause」を参照してください。
破壊的でない変更
コマンドレットは、スクリプトデプロイの種類から検出句を取得できるようになりました。
Get-CMDeploymentStatusDetails
詳細については、「 Get-CMDeploymentStatusDetails」を参照してください。
修正されたバグ
潜在的な null 参照エラーを回避するためにコマンドレットを更新しました。
Import-CMApplication
詳細については、「 Import-CMApplication」を参照してください。
破壊的でない変更
コンソールに合わせてインポート ロジックを更新しました。 新しい警告メッセージを追加しました。
New-CMCoManagementPolicy
詳細については、「 New-CMCoManagementPolicy」を参照してください。
破壊的でない変更
このコマンドレットでは、ARM64 デバイスでのWindows 11の適用がサポートされるようになりました。
New-CMApplication
詳細については、「 New-CMApplication」を参照してください。
破壊的でない変更
これで、指定したファイルからアプリケーション アイコンを取得できるようになりました。
New-CMTaskSequence
詳細については、「 New-CMTaskSequence」を参照してください。
破壊的でない変更
タスク シーケンスのアイコンの指定をサポートする IconLocationFile パラメーターを追加しました。 詳細については、「 タスク シーケンスとパッケージ アイコンのサポート」を参照してください。
New-CMTaskSequenceDeployment
詳細については、「 New-CMTaskSequenceDeployment」を参照してください。
修正されたバグ
AllowSharedContent パラメーターに関する問題を修正しました。
Publish-CMThirdPartySoftwareUpdateContent
詳細については、「 Publish-CMThirdPartySoftwareUpdateContent」を参照してください。
破壊的でない変更
確認を求めずにコマンドを実行する Force パラメーターを追加しました。
Set-CMSoftwareUpdatePointComponent
詳細については、「 Set-CMSoftwareUpdatePointComponent」を参照してください。
破壊的でない変更
NonWindowsUpdateMaxRuntimeMins パラメーターを追加して、Windows 以外のソフトウェア更新プログラムの既定の最大実行時間を変更しました。
Set-CMTaskSequence
詳細については、「 Set-CMTaskSequence」を参照してください。
破壊的でない変更
タスク シーケンスのアイコンの指定をサポートする IconLocationFile パラメーターを追加しました。 詳細については、「 タスク シーケンスとパッケージ アイコンのサポート」を参照してください。
Set-CMTaskSequenceDeployment
詳細については、「 Set-CMTaskSequenceDeployment」を参照してください。
修正されたバグ
AllowSharedContent パラメーターに関する問題を修正しました。
Start-CMTaskSequenceDeployment
詳細については、「 Start-CMTaskSequenceDeployment」を参照してください。
修正されたバグ
AllowSharedContent パラメーターに関する問題を修正しました。
タスク シーケンス メディアのコンテンツに関する通知の改善
Configuration Manager コンソールでタスク シーケンス メディアを作成するときは、タスク シーケンスに必要なコンテンツを含む配布ポイントを選択する必要があります。 選択した配布ポイントで一部のコンテンツを使用できない場合、ウィザードには、一部のパッケージが使用できないというエラーが表示されます。
フィードバックに基づいて、このメッセージには、使用できないコンテンツのパッケージ ID の一覧が含まれるようになりました。 この変更により、通知の操作が容易になるため、不足しているコンテンツをより簡単に確認できます。 この情報は、CreateTsMedia.log ファイルにも一覧表示されます。
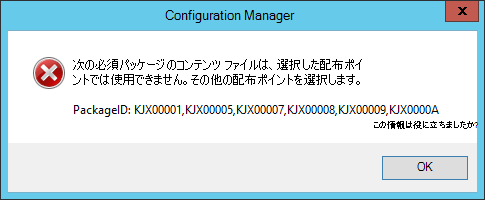
次の手順
Technical Preview ブランチのインストールまたは更新の詳細については、「 Technical preview」を参照してください。
Configuration Managerのさまざまなブランチの詳細については、「使用する必要があるConfiguration Managerのブランチ」を参照してください。
フィードバック
以下は間もなく提供いたします。2024 年を通じて、コンテンツのフィードバック メカニズムとして GitHub の issue を段階的に廃止し、新しいフィードバック システムに置き換えます。 詳細については、「https://aka.ms/ContentUserFeedback」を参照してください。
フィードバックの送信と表示
![クライアント通知アクションを示す [展開状態] ビューのスクリーンショット。](media/70779837-client-notification.png)