手動でセッションに参加する
コラボレーション セッションに参加するには、ブラウザーでリンクを開くだけでなく、既に実行されているツールにリンクを貼り付けて、手動で参加することができます。 これは、通常とは異なるツールを使用する場合や、何らかの理由で、招待リンクの機能に問題がある場合に便利です。
正確な手順は Visual Studio と Visual Studio Code で異なるため、使用する予定のツールを選んで詳細をご確認ください。
Visual Studio Code からの参加
1.サインイン
注: 読み取り専用ゲストとしてセッションに参加する場合は、サインインをスキップできます。 共有されているが編集できないコードを表示したりその中で移動したりすることができるアクセスがあります。

共同作業するためには、他のすべてのユーザーに認識されるように、Visual Studio Live Share にサインインする必要があります。 [Live Share] ステータス バーの項目をクリックするか、Ctrl + Shift + P/Cmd + Shift + P キーを押して、[Live Share: Sign In With Browser]\(Live Share: ブラウザーでサインイン\) コマンドを選択します。
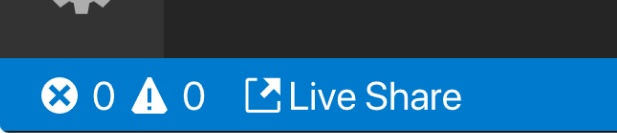
ブラウザーが起動し、サインインを求める通知が表示されます。 ブラウザーでのサインイン プロセスが完了したら、ブラウザーを閉じるだけです。
VS Code で成功したサインインから進むことができないという問題が発生した場合は、ブラウザーの成功の画面にある [問題が発生した場合] のリンクをクリックし、指示に従います。 詳細なヒントについては、トラブルシューティングをご確認ください。
2. 参加コマンドを使用する
VS Code のアクティビティ バーで Live Share ビューレットを開き、[コラボレーション セッションに参加] アイコンまたはエントリを選択します。
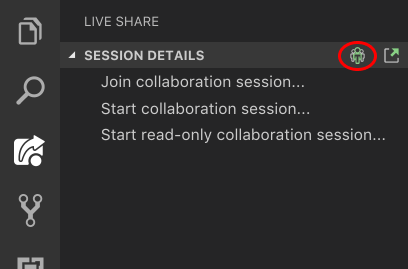
注:読み取り専用のゲストとして参加している場合は、セッションで参加者から識別されるようにするため表示名を入力するように求められます。
3. 招待リンクを貼り付ける
送信された招待 URL を貼り付け、Enter キーを押して確定します。
これで完了です。 すぐにコラボレーション セッションに接続されるはずです。
Visual Studio からの参加
1.サインイン
インストールが完了したら Visual Studio を起動し、サインインします (まだしていない場合)。 Visual Studio のパーソナル化アカウント以外の別のサインインを使用したい場合は、[ツール] > [オプション] > [Live Share] > [ユーザー アカウント] の順にアクセスします。
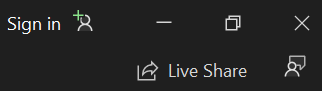
まだ問題が解決していませんか? 「トラブルシューティング」を参照してください。
2. 参加コマンドを使用する
[ファイル] > [コラボレーション セッションに参加する] の順にアクセスするだけです。
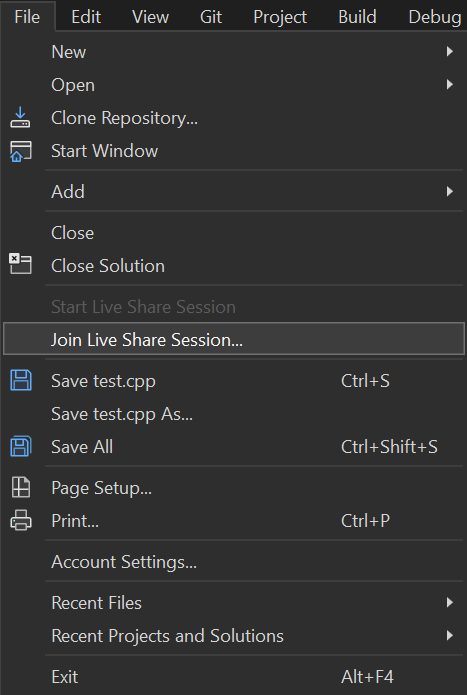
3. 招待リンクを貼り付ける
送信された招待 URL を貼り付け、Enter キーを押して確定します。
これで完了です。 すぐにコラボレーション セッションに接続されるはずです。
関連項目
クイックスタート
方法
- Visual Studio Code の Live Share をインストールしてサインインする
- Visual Studio の Live Share をインストールしてサインインする
- 方法: フィードバックを提供する
リファレンス
問題が発生していますか? トラブルシューティングまたはフィードバックの送信に関するページをご覧ください。
フィードバック
以下は間もなく提供いたします。2024 年を通じて、コンテンツのフィードバック メカニズムとして GitHub の issue を段階的に廃止し、新しいフィードバック システムに置き換えます。 詳細については、「https://aka.ms/ContentUserFeedback」を参照してください。
フィードバックの送信と表示