サインインまたは Visual Studio ユーザー アカウントの切り替え
この記事では、Visual Studio へのサインイン、ユーザー アカウントの追加と切り替え、プロファイルの更新、アカウントからのサインアウトの方法と、サインインの利点について説明します。 Visual Studio で複数のユーザー アカウントにアクセスする方法については、「Visual Studio のサインイン アカウントに関連付けられた複数のアカウントにアクセスする」を参照してください。 パブリック GitHub または GitHub Enterprise アカウントを Visual Studio キーチェーンに追加する方法のガイダンスについては、「Visual Studio の GitHub アカウントを使って作業する」を参照してください。
サブスクリプションのサポートを受けて、サブスクリプション、アカウント、課金に関する FAQ を「サブスクリプションのサポート ページ」で検索できます。
アカウントにサインインする
Microsoft アカウントまたは組織アカウントにサインインできます。 別のアカウントを追加するには、「ユーザー アカウントの追加と切り替え」を参照してください。
Visual Studio を起動します。 Visual Studio を初めて開くと、サインインして基本登録情報を入力するように求められます。
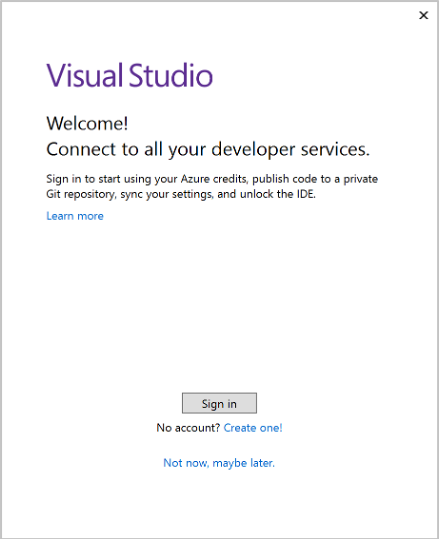
注意
最初に Visual Studio を開いたときにサインインしないように選択した場合、後から簡単にサインインできます。 Visual Studio 環境の右上隅にある [サインイン] リンクを探してください。
Visual Studio を起動します。 Visual Studio を初めて開くと、サインインして基本登録情報を入力するように求められます。
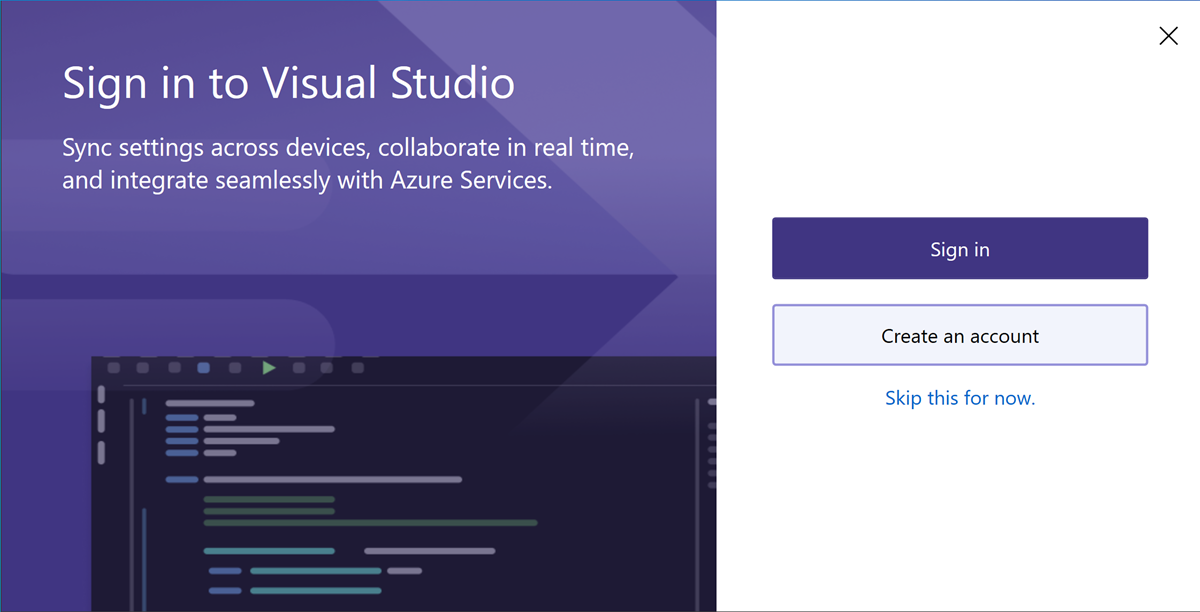
Note
最初に Visual Studio を開いたときにサインインしないように選択した場合、後から簡単にサインインできます。 Visual Studio 環境の右上隅にある[サインイン] リンクを探してください。
Microsoft アカウント、もしくは職場または学校アカウントを選択します。 ない場合は、無料で Microsoft アカウントを作成できます。
お好みの配色テーマとその他の UI 設定を選択します。 これらの設定は Visual Studio に保存され、サインインしたすべての Visual Studio 環境間で同期されます。 Visual Studio の [ツール] 、 [オプション] メニューを開けば、これらの設定は後で変更できます。
Visual Studio 環境の右上隅で正常にサインインしたことを確認できます。 サインアウトしない限り、Visual Studio を起動すると自動的にサインインすることになり、同期された設定への変更が自動的に適用されます。
IDE からサインインする
Visual Studio を初めて開いたときにサインインしない場合は、後で IDE からサインインできます。
Visual Studio 環境の右上隅にある、サインインアイコンを選択します。
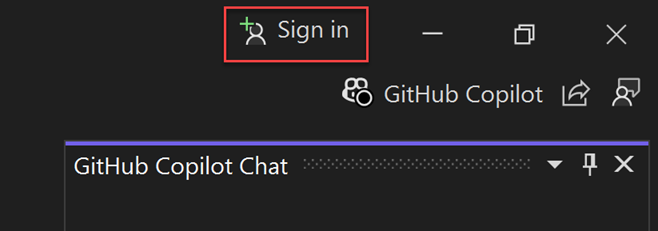
アカウントへのサインイン ページで、[Windowsアカウントに接続] を選択するか、[別のアカウントを使用] を選択して別のアカウントでサインインします。
プロンプトに応じて新しいアカウントの資格情報を入力します。
ベネフィット: サインインする理由
必須ではありませんが、サインインすることには多くの利点があります。
| 特長 | 説明 |
|---|---|
| Visual Studio の評価期間を延長する | Visual Studio Professional または Visual Studio Enterprise の評価期間を 30 日間に制限せず、さらに 90 日延長して使用できます。 |
| Visual Studio のロックを解除する | Visual Studio サブスクリプションまたは Azure DevOps 組織に関連付けられているアカウントを使用している場合は、Visual Studio をロック解除します。 |
| 設定を同期する | ユーザーがカスタマイズした設定 (キー バインド、ウィンドウのレイアウト、配色テーマなど) が、どのデバイス上の Visual Studio にサインインしてもすぐに適用されます。 |
| Azure サービスに自動接続する | 同じアカウントの場合、IDE で、Azure や Azure DevOps Services などのサービスに、資格情報を再度要求されることなく接続できます。 |
| コミュニティ エディションを中断なしで使用する | サインインする必要はありませんが、サインインしていない場合は、サインインを求めるメッセージが定期的に表示されることがあります。 中断することなく Visual Studio Community を引き続き使用するには、IDE にサインインしてください。 |
| 'Visual Studio Dev Essentials' を入手する | このプログラムには、無料ソフトウェア、トレーニング、サポートなどが含まれます。 |
Visual Studio にユーザー アカウントを追加して切り替える
複数のアカウントを所有している場合、そのすべてを Visual Studio に追加すると、個別にサインインしなくても、すべてのアカウントからリソースにアクセスできます。
1 台のコンピューターに複数のアカウントを追加した後、別のコンピューターで Visual Studio にサインインすると、そのアカウント グループが一緒にローミングされます。 ただし、アカウントの資格情報はローミングされないため、新しいマシンで他のアカウントのリソースを初めて使用しようとすると、それらのアカウントの資格情報を入力するように求められます。
Visual Studio から Azure リソースを認証してアクセスするには、Azure リソースにアクセスできるアカウントで Visual Studio にサインインし、[ツール]>[オプション]>[Azure サービス認証]>[アカウントの選択] で、Azure サービス認証用にこのアカウントを選択します。
追加できるアカウントには、いくつかの種類があります:
以下のようにして標準の Visual Studio アカウントを追加します。
- [ファイル]>[アカウント設定] を選択します。
- [すべてのアカウント] で + または [追加] ドロップダウンを使用してアカウントを選択します。
- [アカウントにサインイン] ページで、アカウントを選択するか、 [別のアカウントを使用する] を選択します。
- プロンプトに応じて新しいアカウントの資格情報を入力します。
- Visual Studio 環境の右上隅にある、プロファイル名のアイコンを選びます。
- [別のアカウントを追加] を選んでから、サインインするアカウントを選びます。
- [アカウントにサインイン] ページで、アカウントを選択するか、 [別のアカウントを使用する] を選択します。
- プロンプトに応じて新しいアカウントの資格情報を入力します。
アカウント プロファイルを更新する
- [ファイル] > [アカウント設定] に移動して、[Visual Studio プロファイルの管理] リンクを選びます。
- ブラウザー ウィンドウで、 [プロファイルの編集] を選び、必要な設定を変更します。
- 終了したら、[変更を保存] を選択します。
アカウントの削除
Visual Studio に追加した複数のアカウントを削除できます。 アカウントを削除すると、その特定のアカウントのみが影響を受け、そのアカウントに関連付けられているリソースにはアクセスできなくなります。 ただし、[サインアウト] を選択すると、すべてのアカウントがサインアウトされます。
- [ファイル > アカウントと設定] を選択します。
- [すべてのアカウント] には、Visual Studio にサインインしているすべてのアカウントが一覧表示されます。 削除するアカウントの [削除] をクリックします。
- 表示されるダイアログで削除を確認します。
すべてのアカウントからサインアウトする
すべてのアカウントからサインアウトするには:
- [ファイル > アカウントと設定] を選択します。
- サインアウトを選択します。
アカウントの削除
Visual Studio に追加した複数のアカウントを削除できます。 アカウントを削除すると、その特定のアカウントのみが影響を受け、そのアカウントに関連付けられているリソースにはアクセスできなくなります。 ただし、[サインアウト] を選択すると、すべてのアカウントがサインアウトされます。
Visual Studio 環境の右上隅にある、プロファイル名のアイコンを選びます。
削除するアカウントの [アカウントの削除] をクリックします。
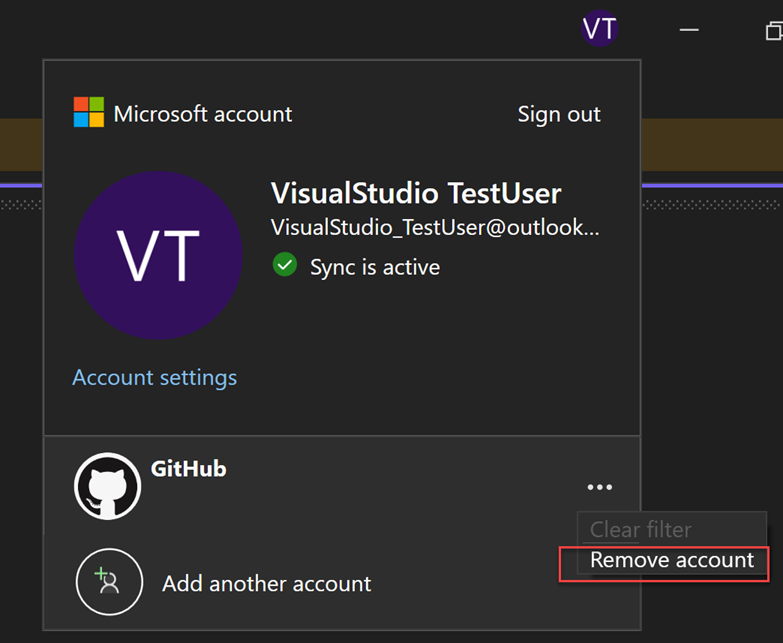
[アカウント設定] ダイアログを使って、アカウントを削除することもできます。
Visual Studio 環境の右上隅にある、プロファイル名のアイコンを選びます。
[すべてのアカウント] には、Visual Studio にサインインしているすべてのアカウントが一覧表示されます。 削除するアカウントの [削除] をクリックします。
表示されるダイアログで削除を確認します。
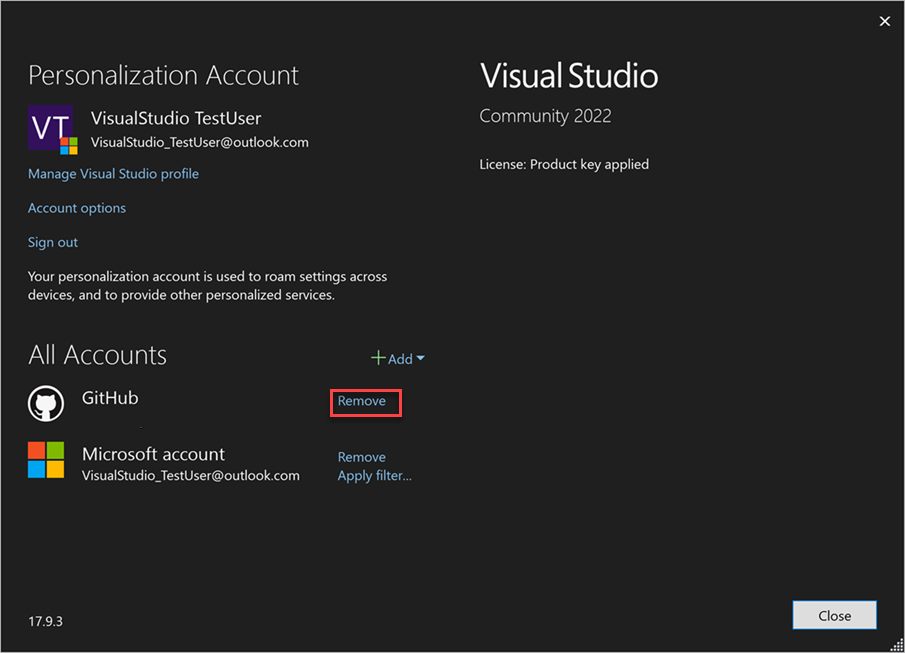
すべてのアカウントからサインアウトする
Visual Studio からサインアウトすると、Visual Studio キーチェーン上のすべてのアカウントが削除され、設定がデバイス間でローミングされなくなり、関連付けられているリソースにアクセスできなくなります。
すべてのアカウントからサインアウトするには:
Visual Studio 環境の右上隅にある、プロファイル名のアイコンを選びます。
サインアウトを選択します。
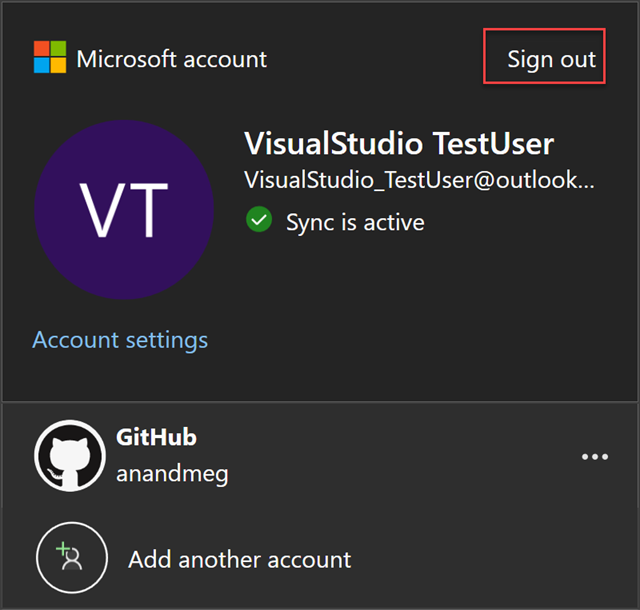
[アカウント設定] ダイアログを使って、すべてのアカウントからサインアウトすることもできます。