SharePoint アプリ バーの概要
ユーザーが SharePoint のどこにいても重要なコンテンツやリソースを見つけられるようサポートします。 SharePoint アプリ バーは、パーソナライズされたサイト、ニュース、ファイル、リストを動的に表示しながら、グローバルな情報検索エクスペリエンスを改善します。 アプリ バーは、モダン サイトの左側にあります。
注:
SharePoint ホーム サイトを使用しているViva Connectionsのお客様のみが、SharePoint グローバル ナビゲーションを有効にしてカスタマイズする必要があります。 詳細については、「Viva Connectionsと SharePoint ホーム サイトが連携して従業員エクスペリエンスを作成する方法」を参照してください。
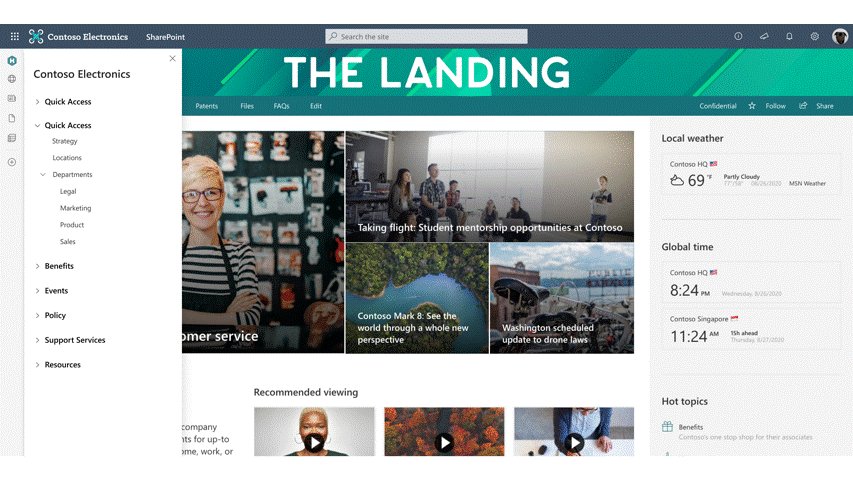
SharePoint アプリ バー:
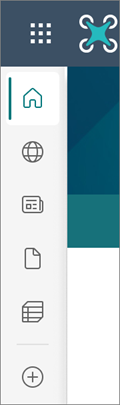
SharePoint アプリ バーのエクスペリエンス
SharePoint アプリ バーはイントラネット リソースと、サイト、ニュース、ファイルおよびリストなどの個人用コンテンツを 1 つにまとめます。 グローバル ナビゲーションを有効にして、ユーザーが SharePoint のどこにいても重要なイントラネット リソースに簡単に移動できるようにします。 グローバル ナビゲーションの詳細をカスタマイズすれば、コンテンツの残りはサイト、ニュースおよびファイルのパーソナライズされたコンテンツが動的に表示され、更新が行われます。 SharePoint のどこからでもサイト、ファイル、リストを簡単に作成できます。
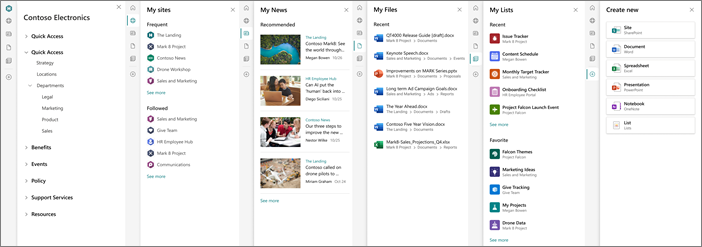
注:
- グローバル ナビゲーションは、カスタマイズできる唯一のアプリ バー タブです。
- グローバル ナビゲーションが無効になっているか、または構成されていない場合、ホーム アイコンは SharePoint スタート ページにリンクされます。
- 特定の SharePoint アプリ バー タブは無効にできません。
- SharePoint アプリ バーは、特定のサイトでは無効にできません。
- SharePoint アプリ バーは、従来の SharePoint サイトでは使用できません。
- SharePoint アプリ バーは、現在のページのカスタマイズ (特に左側に表示されるもの) に影響を与える可能性があります。
- SharePoint アプリ バーは、組織外の外部ユーザーやゲスト ユーザーの SharePoint には表示されません。
- GCC High 環境および DoD 環境では、アプリ バーの [個人用サイト] パネルでユーザーのエクスペリエンスが低下することがあります。
- SharePoint アプリ バーで自分のニュースを使用する場合、GCC High および DoD 環境内のテナントには、いくつかの追加の制限が適用される場合があります。
- お客様がこの変更の準備を行う時間をさらに確保できるようにするため、今日から、すべてのお客様に利用可能になるまで、SharePoint アプリ バーを一時的に無効にできます。 アプリ バーを一時的に無効にすると、organizationでこの機能のロールアウトが 2023 年 3 月 31 日まで延期されます。
- SharePoint リソースを Microsoft Teams アプリ バーに表示してViva Connectionsするには、SharePoint アプリ バーのグローバル ナビゲーションを有効にする必要があります。
SharePoint アプリ バーにより、ユーザー エクスペリエンスと組織のイントラネット情報アーキテクチャは大きく変化します。 シームレスなエクスペリエンスを確保するため、Microsoft では、新しいグローバル ナビゲーション機能を補完するように現在のナビゲーションを設計する方法に関して具体的なガイダンスを作成しました。 また、組織の他の部分をオンボードするのに役立つエンドユーザー ガイダンスも用意されています。
アプリ バーでグローバル ナビゲーションをカスタマイズする
グローバル ナビゲーションは、SharePoint アプリ バーで有効化とカスタマイズができます。 ユーザーと組織のニーズに応じて、グローバル ナビゲーションのロゴ、タイトル、ソースをカスタマイズします。 グローバル ナビゲーションを無効にしておく場合、ホーム アイコンは SharePoint スタート ページにリンクします。
注:
- グローバル ナビゲーションが無効になっている場合、ホーム アイコンは SharePoint スタート ページにリンクします。
- グローバル ナビゲーションをカスタマイズするには、 SharePoint ホーム サイトが必要です。
- グローバル ナビゲーションを有効にするには、SharePoint ホーム サイトに対するサイト所有者のアクセス許可 (またはそれ以上) が必要です。
- ユーザーがグローバル ナビゲーション リンクを表示するには、SharePoint ホーム サイトへの読み取りアクセス (またはそれ以上) が必要です。
- グローバル ナビゲーションのメニュー リンクには、対象ユーザーの設定を適用できます。
- サイトへのリンクを編集した後にエラーが発生した場合は、リンクを削除してからもう一度追加してみてください。
- グローバル ナビゲーションの実装は、ユーザーに変更が反映されるまでに最大 24 時間かかる場合があります。
グローバル ナビゲーション タブのカスタマイズを開始する
organizationにまだホーム サイトがない場合は、SharePoint ホーム サイトを設定し、SharePoint ホーム サイトをテナント内のすべてのユーザーと共有して、すべてのユーザーがグローバル ナビゲーション リンクにアクセスできるようにしてください。
organizationの SharePoint ホーム サイトに移動します。
[設定] を選択して、[グローバル ナビゲーションの設定] を選択します。
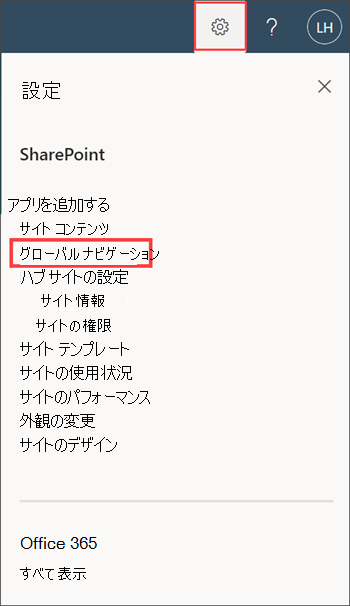
注:
SharePoint ホーム サイトの [設定] ウィンドウにグローバル ナビゲーションが表示されない場合は、SharePoint ホーム サイトに対するサイト所有者のアクセス許可 (またはそれ以上) がない可能性があります。
[グローバル ナビゲーションを有効にする] を [オン] に切り替えます。
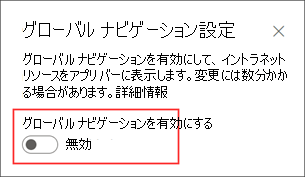
次に、グローバル ナビゲーションのロゴを追加します。これは、ユーザーが認識でき、アプリ バーでホーム アイコンを置き換えます。 既定のホーム アイコンのままにしておく場合、操作は必要ありません。
グローバル ナビゲーションのロゴの仕様:
- ロゴのサイズは 20x20 ピクセルである必要があります
- ファイルの種類は PNG
- 透明の背景が推奨されています
次に、グローバル ナビゲーション ウィンドウの上部に表示されるタイトルを入力します。
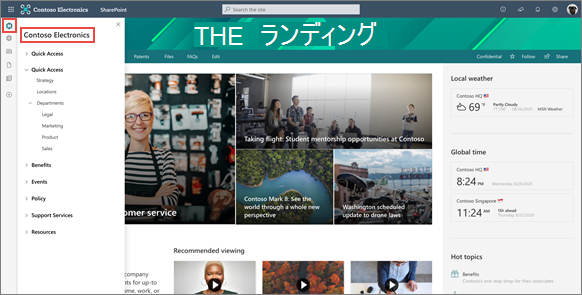
最後に、ナビゲーション ソースを特定します。 ソースの選択の詳細については、次の手順を参照してください。
必要に応じて、[グローバル ナビゲーションの編集] を選択して、選択したグローバル ナビゲーション ソースを編集します。 完了したら、[保存] を選択します。 グローバル ナビゲーションに対する更新が表示されるまでに数分かかる場合があります。
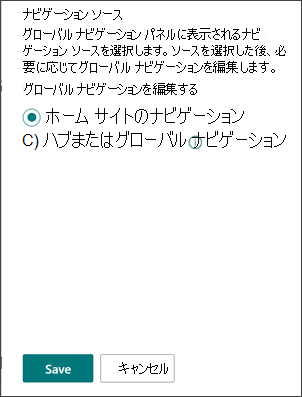
注:
- グローバル ナビゲーション ソースは、SharePoint ホーム サイトのサイト所有者または管理者がいつでも編集できます。
- サイトとグローバル ナビゲーション のリンクとラベル は、SharePoint ホーム サイトのエディターによっていつでも編集できます。
- グローバル ナビゲーションの実装は、変更が反映されるまでに最大 24 時間かかる場合があります。
- サイトへのリンクを編集した後にエラーが発生した場合は、リンクを削除してからもう一度追加してみてください。
SharePoint ホーム サイトの構成に応じてグローバル ナビゲーション ソースを決定する
SharePoint ホーム サイトを設定していない場合は、最初に設定し、グローバル ナビゲーションを実装するために SharePoint ホーム サイトを設定する場合は、このガイダンスを確認してください。
ハブである SharePoint ホーム サイトの場合、2 つのソース オプションがあります

サイト ナビゲーション ソースを選択して、SharePoint ホーム サイトのナビゲーションを表示します。
[ハブ] または [グローバル ナビゲーション ソース] を選択して、SharePoint ホーム サイトのハブ ナビゲーションを表示します。
注:
拡張ヘッダー レイアウトをサイトに適用すると、サイト ナビゲーションは表示されなくなります。
ハブではない SharePoint ホーム サイトの場合、2 つのソース オプションがあります

サイト ナビゲーション ソースを選択して、SharePoint ホーム サイトナビゲーションを表示します。
[ハブまたはグローバル ナビゲーション] を選択して、グローバル ナビゲーション パネル専用のナビゲーション ノートのセカンダリ セットを作成します。 次に、[グローバル ナビゲーションの編集] を選択して、新しいグローバル ナビゲーション メニューを作成します。 完了したら、[保存] を選択します。
グローバル ナビゲーションを設定するさまざまな方法を確認する
グローバル ナビゲーションで使用できるようにするコンテンツに応じて、SharePoint ホーム サイトナビゲーションとグローバル ナビゲーションを 3 つの異なる方法で構成できます。
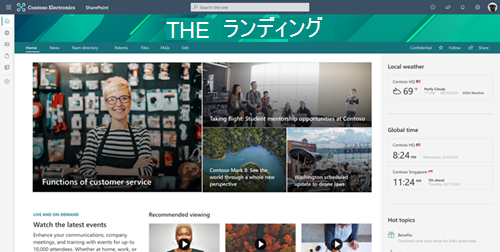
グローバル ナビゲーションで SharePoint ホーム サイトのナビゲーションを表示する
SharePoint ホーム ページにハブとサイト ナビゲーションを表示し、グローバル ナビゲーション パネルのホーム サイト ナビゲーションを表示します。
- SharePoint ホーム サイトの [設定] に移動し、[ グローバル ナビゲーション] に移動します。
- グローバル ナビゲーションを有効にし、タイトルを入力して、ソースに [ホーム サイト ナビゲーション] を選択します。
- [保存] を選択します。 変更が反映されるまでに数分かかる場合があります。
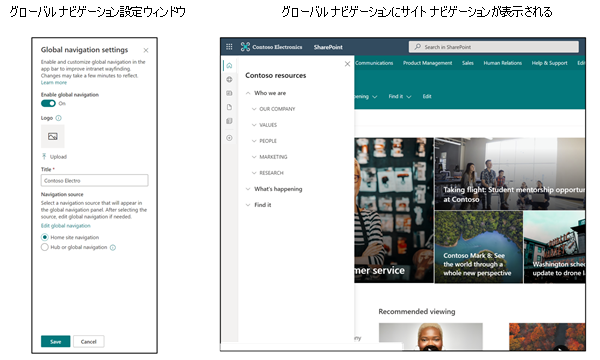
グローバル ナビゲーションで SharePoint ホーム サイトのハブ ナビゲーションを表示する
SharePoint ホーム ページにハブとサイト ナビゲーションを表示し、グローバル ナビゲーション パネルのハブ ナビゲーションを表示します。
- SharePoint ホーム サイトの [設定] に移動し、[ グローバル ナビゲーション] に移動します。
- グローバル ナビゲーションを有効にし、タイトルを入力して、ソースに [ハブまたはグローバル ナビゲーション] を選択します。
- [保存] を選択します。 変更が反映されるまでに数分かかる場合があります。
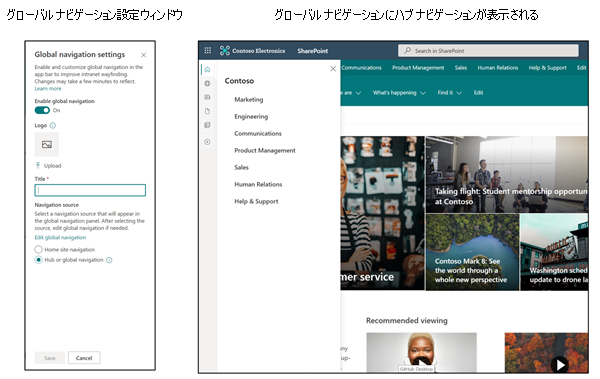
サイト ナビゲーションを非表示にし、グローバル ナビゲーションに表示する
SharePoint ホーム ページのハブ ナビゲーションと、グローバル ナビゲーション パネルのサイト ナビゲーションのみを表示します。
まず、次の 2 つの方法のどちらかを使用して、サイト ナビゲーションを非表示にします。
- [設定]、[外観の変更]、[ナビゲーション] の順に移動し、[サイト ナビゲーションを表示する] を [非表示] に切り替えます。
- [設定]、[外観の変更]、[ヘッダー] の順に移動し、[拡張] レイアウトを選びます。
次に、SharePoint ホーム サイトの [設定] に移動し、[ グローバル ナビゲーション] に移動します。
グローバル ナビゲーションを有効にし、タイトルを入力して、ソースに [ホーム サイト ナビゲーション] を選択します。
[保存] を選択します。 変更が反映されるまでに数分かかる場合があります。
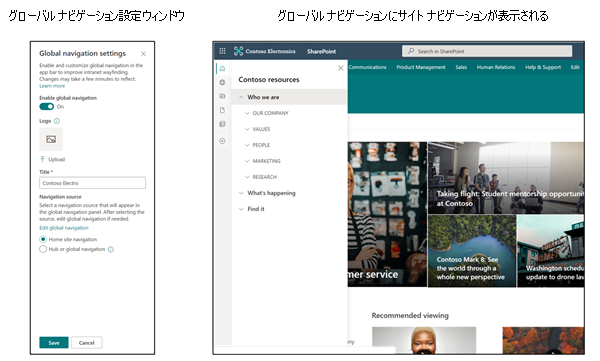
SharePoint ホーム サイトを初めて設定する
SharePoint ホーム サイトは、イントラネット内のすべてのユーザーのトップ ランディング ページとして作成および設定する SharePoint コミュニケーション サイトです。 ニュース、イベント、埋め込みビデオ、会話などのリソースを統合し、組織内の意見、優先事項、ブランドなどを反映した魅力的なエクスペリエンスを提供します。 SharePoint のコミュニケーション機能とコラボレーション機能を最大限に活用するために、organization用に SharePoint ホーム サイトを設定することをお勧めします。また、SharePoint アプリ バーでグローバル ナビゲーションを有効にしてカスタマイズする必要があります。
グローバル ナビゲーション用に SharePoint ホーム サイトを設定する
グローバル ナビゲーションを設定するメイン目的で SharePoint ホーム サイトを作成する場合は、SharePoint ホーム サイトの計画と起動に推奨される手順を簡略化できます。 SharePoint でのナビゲーションの計画の詳細を確認し、新しい SharePoint ホーム サイトのナビゲーション設計に情報アーキテクチャの原則を適用します。
注:
- SharePoint ホーム サイトとして設定できる通信サイトは 1 つだけです。
- SharePoint ホーム サイトを初めて設定するときに、変更が有効になるまでに数分かかる場合があります。
- コミュニケーション サイトを SharePoint ホーム サイトに変換するために必要な SharePoint Online 管理シェル ツールを使用するには、グローバル管理者の資格情報が必要です。
- まず、SharePoint コミュニケーション サイトを作成します。
- コミュニケーション サイト ナビゲーションをカスタマイズして、グローバル ナビゲーション ウィンドウで表示する外観を反映させます。 ナビゲーション ソースと個々のラベルとリンクはいつでも編集できます。
- SharePoint Online 管理シェル ツールを使用して、この通信サイトを SharePoint ホーム サイトとして設定します。
- SharePoint ホーム サイトをユーザーと共有 して、グローバル ナビゲーション リンクにアクセスできるようにします。
- SharePoint ホーム サイトで、[ 設定] を選択し、[ グローバル ナビゲーション ] を選択して 有効 にしてカスタマイズします。
- グローバル ナビゲーション ソースの場合は、[ ホーム サイト ナビゲーション ] を選択して、グローバル ナビゲーション パネルで作成した SharePoint ホーム サイト ナビゲーションを表示し、[保存] を選択 します。
アプリ バーがページのカスタマイズに与えうる影響を理解する
SharePoint アプリ バーは、現在のページ (特にページの左側に配置されているもの) のカスタマイズに影響を与える場合があります。 ページ プレースホルダーを使用している組織の場合、SharePoint アプリ バーでヘッダー ページ プレースホルダーとフッター ページ プレースホルダーの両方の一部が隠れます。 次の図では、プレース ホルダーのフットプリントが赤色で表示されています。
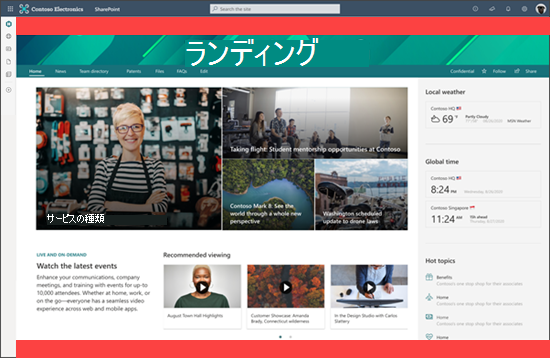
従来の SharePoint サイトをモダン化して SharePoint アプリ バーに表示する
SharePoint アプリ バーは、モダンな SharePoint サイトとページでのみ表示されます。
SharePoint アプリ バーを表示するだけでなく、より一貫性のある操作性を実現するために、従来のサイトをモダン化することを強くお勧めします。 オープンソースの SharePoint PnP ページ変換ソリューションを使用して、従来の SharePoint サイトとページを最新化する方法について説明します。
従来のサイトに SharePoint アプリ バーを表示させる方法に関する詳しいガイダンスがまもなく公開される予定です。
エンド ユーザーにこの機能について知らせる
新しい SharePoint アプリ バーの動作についてエンド ユーザーが理解できるよう助けます。
SharePoint アプリ バーを一時的に無効にする
この変更の準備をしたり、ユーザーへのロールアウトを制限したりするために、テナント内で SharePoint アプリ バーを一時的に無効にできます。 アプリ バーを無効にするツールは、2023 年 3 月 31 日まで使用できます。 SharePoint アプリ バーを一時的に無効にするための更新プログラムと詳細情報は、今後のメッセージ センター投稿で共有されます。
SharePoint アプリ バーを一時的に無効にする方法:
最新の SharePoint Online 管理シェルをダウンロードします。
注:
SharePoint Online 管理シェルの以前のバージョンがインストールされている場合は、[プログラムの追加と削除] に移動して、"SharePoint Online 管理シェル" をアンインストールします。
Microsoft 365 のグローバル管理者または SharePoint 管理者として SharePoint Online に接続します。 方法の詳細については、「SharePoint Online 管理シェルの使用を開始する」を参照してください。
次のコマンドを実行します。
Set-SPOTemporarilyDisableAppBar $trueアプリ バーが無効または有効のどちらになっているかを確定する必要がある場合、次のコマンドを実行してアプリ バーの状態を確認します。
Get-SPOTemporarilyDisableAppBar
注:
- アプリ バーが既に表示されているテナントからアプリ バーが削除されるまでに、最大 1 時間かかる場合があります。
-
$falseまたは$true値なしでコマンドを実行すると正常に動作しなくなります。 - PowerShell の最新バージョンを使用する必要があります。
- 以前のバージョンを使用している場合は、以前のバージョンをアンインストールしてから、最新のバージョンをインストールします。 以前のバージョンの PowerShell は、最新バージョンの PowerShell と共存できません。
SharePoint アプリ バーを有効にする
SharePoint アプリ バーを表示する準備が整ったら、次のコマンドを実行します。
Set-SPOTemporarilyDisableAppBar $false注:
アプリ バーが以前表示されていたテナントにアプリ バーが表示されるまでに、最大 1 時間かかる場合があります。
アプリ バーが無効または有効のどちらになっているかを確定する必要がある場合、次のコマンドを実行してアプリ バーの状態を確認します。
Get-SPOTemporarilyDisableAppBar
関連情報
- SharePoint ホーム サイトの詳細
- ハブ サイトの計画と作成の詳細情報
- SharePoint でのナビゲーションと情報アーキテクチャの詳細情報
- SharePoint での共有とアクセス許可の詳細情報