Exchange Server の Exchange 管理センター
Exchange 管理センター (EAC) は、Exchange Server の Web ベースの管理コンソールで、オンプレミス、オンライン、ハイブリッド Exchange 展開用に最適化されています。 EAC は Exchange Server 2013 で導入され、これにより Exchange Server 2010 の 2 つの管理インターフェイスである Exchange 管理コンソール (EMC) と Exchange コントロール パネル (ECP) が置き換えられました。
この記事のExchange Onlineバージョンをお探しですか? 「Exchange Online の Exchange 管理センター」を参照してください。
この記事のスタンドアロン Exchange Online Protection (EOP) バージョンをお探しですか? 「スタンドアロン EOP の Exchange 管理者センター」を参照してください。
EACへのアクセスについて
EAC の URL は、メールボックス サーバー上のクライアント アクセス (フロントエンド) サービスの ECP という名前のインターネット インフォメーション サービス (IIS) 仮想ディレクトリによって制御されます。 はい。仮想ディレクトリの名前は ECP であり、EAC ではありません。
内部 URL: 既定では、この値には Exchange サーバーの完全修飾ドメイン名 (FQDN) の形式
https://<ServerFQDN>/ecpが含まれています。 たとえば、https://mailbox01.contoso.com/ecpなどです。 Exchange Server 上の Web ブラウザーで EAC にアクセスするには、値https://localhost/ecpを使用できます。外部 URL: 既定では、この値は構成されていません。 インターネットから EAC に接続する前に、次の設定を構成する必要があります。
ECP 仮想ディレクトリの外部 URL の値。 詳細については、「Exchange サーバーのメール フローおよびクライアント アクセスの構成」の、「手順 4: 外部 URL を構成する」を参照してください。
お客様のパブリック DNS 内の対応するレコード。
ホスト名のエントリを含むまたは一致する TSL 証明書。 ほとんどのクライアント サービスはすべて Exchange サーバー上の同じ Web サイトで使用できるため、この証明書はサブジェクト代替名 (SAN) 証明書またはワイルドカード証明書である可能性があります。 詳細については、「Exchange サービスの証明書要件」を参照してください。
設定を構成した後、EAC の一般的な外部 URL 値は
https://mail.contoso.com/ecpのようになります。注:Web 上の Outlook (以前は Outlook Web App と呼ばれていた) に接続する外部ユーザーは、自分の [選択肢] ページにアクセスするために、EAC にもアクセスする必要があります。 ユーザーが Web 上の Outlook の [選択肢] ページにアクセスすることを許可しながら、一方で外部管理者の EAC へのアクセスを無効にすることができます。 詳細については、「 Exchange 管理センターへのアクセスをオフにする」を参照してください。
EAC の内部 URL と外部 URL の値 (EAC 自体で サーバー>仮想ディレクトリ を使用しない) を見つける最も簡単な方法は、Exchange 管理シェルで Get-EcpVirtualDirectory コマンドレットを使用することです。 オンプレミスの Exchange 組織で Exchange 管理シェルを開く方法については、「Exchange 管理シェルを開く」を参照してください。
次の例は、組織の EAC 仮想ディレクトリの内部 URL 値と外部 URL値を見つける方法を示します。
組織内のすべての Exchange サーバー上の値を見つけるには、次のコマンドを実行します。
Get-EcpVirtualDirectory | Format-List Server,Name,*Urlという名前
Mailbox01のサーバー上の値を見つけるには、次のコマンドを実行します。Get-EcpVirtualDirectory | Format-List Name,*Urlという名前
Mailbox01のサーバーで という名前ecp (Default Web Site)の仮想ディレクトリの値を見つけるには、次のコマンドを実行します。Get-EcpVirtualDirectory -Identity "Mailbox01\ecp (Default Web Site)" | Format-List *Url
詳細については、「Get-EcpVirtualDirectory」を参照してください。
Exchange 2016 では、Exchange2010 との共存環境にある場合、メールボックスの場所は EAC または ECP を開く既定の動作を制御します。
メールボックスが Exchange 2010 メールボックス サーバーにある場合は、既定で Exchange 2010 ECP を取得します。 URL に Exchange バージョンを追加することで (Exchange 2013 と Exchange 2016 の両方で 15) EAC にアクセスできます。 たとえば、 という名前
Mailbox01のメールボックス サーバー上のクライアント アクセス (フロントエンド) サービスを介して EAC にアクセスするには、次の URL を使用します。https://Mailbox01/ecp/?ExchClientVer=15お客様のメールボックスが Exchange 2016 メールボックス サーバーにあり、CAS01 という名前の Exchange 2010 クライアント アクセス サーバー上の ECP にアクセスする場合は、次の URL を使用します:
https://CAS01/ecp/?ExchClientVer=14。
EAC で共通のユーザー インターフェイス要素
ここでは、EAC 全体で共通のユーザー インターフェイス要素について説明します。
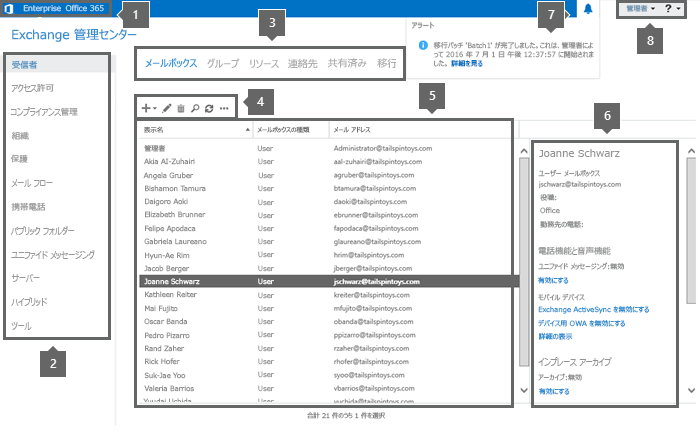
1: クロスプレミスのナビゲーション
クロスプレミスのナビゲーションにより、Exchange Online 展開とオンプレミスの Exchange 展開を簡単に切り替えることができます。 Exchange Online 組織を持っていない場合は、Office 365 リンクから、Microsoft 365 と Office 365 のサービスのプランと価格を比較したページに移動できます。
2: 機能ウィンドウ
機能ウィンドウは、EAC で実行するほとんどのタスクのナビゲーションの最初のレベルであり、次の機能領域によって構成されます。
受信者: メールボックス、グループ、リソース メールボックス (会議室メールボックスと備品用メールボックス)、連絡先、共有メールボックス、メールボックスの移行や移動を管理します。 詳細については、次の記事を参照してください。
アクセス許可: ロールベースのアクセス制御 (RBAC) の管理者の役割、ユーザーの役割、Outlook on the web のポリシーを管理します。 詳細については、以下の記事を参照してください。
コンプライアンス管理: これは、電子情報開示、In-Place 保留、監査 (メールボックス監査ログと管理者監査ログ)、データ損失防止 (DLP)、アイテム保持ポリシー、保持タグ、およびジャーナル ルールを In-Place 管理する場所です。 詳細については、次の記事を参照してください。
組織: フェデレーションの共有、Outlook アプリ、アドレス一覧を管理します。 詳細については、次の記事を参照してください。
保護: 組織のマルウェア対策保護を管理します。 詳細については、「Exchange Server におけるマルウェア対策保護」を参照してください。
メール フロー: メール フロー ルール (トランスポート ルールとも呼ばれる)、配信レポート、承認済みドメイン、リモート ドメイン、電子メール アドレス ポリシー、受信コネクタ、送信コネクタを管理します。 詳細については、次の記事を参照してください。
モバイル: 組織への接続を許可するモバイル デバイスを管理します。 モバイル デバイスのアクセスおよびモバイル デバイス メールボックス ポリシーを管理できます。 詳細については、次の記事を参照してください。
パブリック フォルダー: パブリック フォルダーとパブリック フォルダー メールボックスを管理します。 詳細については、「パブリック フォルダー」を参照してください。
ユニファイド メッセージング: UM ダイヤル プランおよび UM IP ゲートウェイを管理します。 (UM は Exchange 2019 では使用できません)。詳細については、次の記事を参照してください。
サーバー: サーバー固有の設定、データベース、データベース可用性グループ (DAG)、仮想ディレクトリ、証明書を表示および管理します。 詳細については、次の記事を参照してください。
ハイブリッド: ハイブリッド組織の設定と構成を行います。
3: タブ
[セットアップ] タブでは、ハイブリッド構成ウィザードを実行したり、既存のハイブリッド展開の設定を変更することができます。
4: ツールバー
ほとんどのタブを選択すると、ツール バーが表示されます。 ツールバーには、特定のアクションを実行する複数のアイコンがあります。 次の表は、最も一般的なアイコンとそのアクションを示しています。 アイコン (アイコンのタイトル) に関連付けられたアクションを表示するには、そのアイコンにポインターを合わせます。
| Icon | 名前 | Action |
|---|---|---|
|
|
追加、新規 | 新しいオブジェクトを作成します。 これらのアイコンの中には、作成できる追加のオブジェクトを表示するために選択できる下向き矢印が関連付けられているものがあります。 たとえば、[受信者メールボックス>] で下矢印をクリックすると、[ユーザー メールボックス] と [リンクされたメールボックス] が追加のオプションとして表示されます。 |
|
|
編集 | オブジェクトを編集します。 |
|
|
削除 | オブジェクトを削除します。 一部の削除アイコンには下矢印があり、追加のオプションを表示するために選択できます。 |
![[検索] アイコン。](../../exchangeserver/media/itpro_eac_.png?view=exchserver-2016)
|
検索 | 検索ボックスを開きます。これにより、長いオブジェクトの一覧で検索する必要のあるオブジェクトのテキストを入力できます。 |
|
|
最新の情報に更新 | リスト ビューを更新します。 |
|
|
その他のオプション | そのタブのオブジェクトに対して実行できる他のアクションを表示します。 たとえば、[受信者メールボックス>] でこのアイコンをクリックすると、[無効]、[列の追加と削除]、[CSV ファイルへのデータのエクスポート]、[メールボックスの接続]、[高度な検索] の各オプションが表示されます。 |
|
|
上方向キーと下方向キー | 順序が重要な場合に、オブジェクトを一覧の上または下に移動します。 たとえば、メール フロー>ではEmailアドレス ポリシーで上向き矢印を選択してポリシーを一覧の上位に移動します。これにより、最初に適用されるポリシーを指定することでポリシーの優先順位が高くなります。 これらの方向キーを使用してパブリック フォルダー階層を移動し、リスト ビューのルールを上下に移動できます。 |
|
|
コピー | オブジェクトをコピーします。これにより、元のオブジェクトを変更せずにオブジェクトを変更できます。 たとえば、[アクセス許可管理>ロール] で、リスト ビューからロールを選択し、このアイコンを選択して、既存のロール グループに基づいて新しい役割グループを作成します。 |
|
|
削除 | リストから項目を削除します。 たとえば、[パブリック フォルダー アクセス許可] ダイアログ ボックスでユーザーを選択し、このアイコンをクリックすることにより、パブリック フォルダーへのアクセスが許可されたユーザーの一覧からユーザーを削除できます。 |
5:リスト ビュー
多数のオブジェクトを含むタブには、これらのオブジェクトがリスト ビューに表示されます。 EAC リスト ビューの表示可能な制限は、約 20,000 個のオブジェクトです。 ページングが含まれているため、表示する結果にスキップできます。 [受信者] リスト ビューで、ページ サイズを設定したり、データを CSV ファイルにエクスポートしたりすることもできます。
6: 詳細ウィンドウ
リスト ビューからオブジェクトを選択すると、そのオブジェクトに関する詳細情報が詳細ウィンドウに表示されます。 オブジェクトの種類によっては、詳細ウィンドウにクイック管理タスクが含まれています。 たとえば、[受信者メールボックス]> に移動し、リスト ビューからメールボックスを選択すると、そのメールボックスのアーカイブを有効または無効にするオプションが表示されます (他のオプションの中でも)。
一部のオブジェクトの種類では、詳細ウィンドウで複数のオブジェクトを一括編集することもできます。 リスト ビューで複数のオブジェクトを選択するには、オブジェクトを選択し、次のいずれかの手順を実行します。
Shift キーを押しながら、一覧の下にあるオブジェクトを選択します。
または
Ctrl キーを押しながら各オブジェクトを選択します。
選択したオブジェクトの種類に対して一括編集を使用できる場合は、詳細ウィンドウに使用可能なオプションが表示されます。 たとえば、受信者>メールボックスでは、同じ種類の複数のメールボックスを選択すると、詳細ウィンドウのタイトルが一括編集に変わり、連絡先とorganization情報、カスタム属性、メールボックス クォータ、Outlook on the web設定などを更新できます。
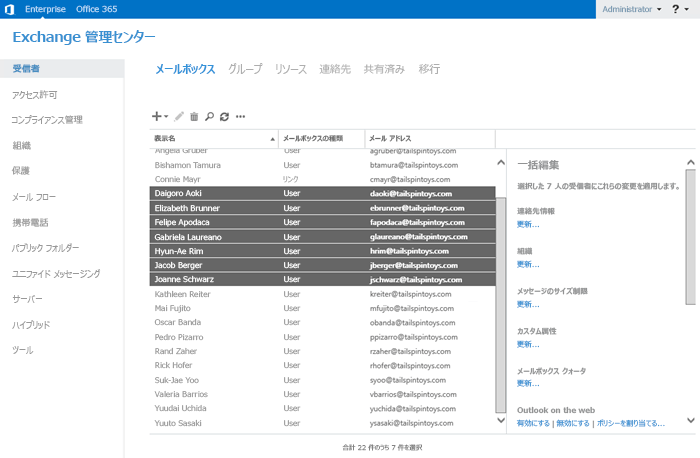
7:通知
EAC には、次の項目に関する情報を表示する通知ビューアーが含まれています。
期限切れ間近の証明書と期限切れの証明書。
メールボックスの移動と移行 (Mailbox Replication サービス タスクまたは MRS タスクとも呼ばれる) の状態。 通知ビューアーを使用して、これらのタスクに関する電子メール通知の受信をオプトインすることもできます。
.pst ファイルへのメールボックスの内容のエクスポート。
通知ビューアーを表示または非表示にするには、アイコン (![[通知] アイコン)](../../exchangeserver/media/6f2591b8-d0dc-4665-ab0b-b91a549e5b37.png?view=exchserver-2016) を選択します。
を選択します。
通知は FederatedEmail.4c1f4d8b-8179-4148-93bf-00a95fa1e042 という名前の調停メールボックスに送信される警告です。 EAC は 30 秒ごとに、このメールボックスで警告を確認します。 通知は、送信されたコンポーネントによって削除されるまで、または期限が切れるまで (30 日後に管理フォルダー アシスタントによって削除されるまで) 仲裁メールボックスに残ります。
Exchange 管理シェル で Get-Notification コマンドレットを使用して、通知の詳細を表示することもできます。また、 Set-Notification コマンドレットを使用して、将来の警告を通知する電子メールを要求することもできます。
8: [自分] タイルとヘルプ
[自分] タイルでは、自分のアカウント名の横にあるドロップダウン メニューをクリックすることにより、EAC からサインアウトしたり、別のユーザーとしてサインインすることができます。
ヘルプ アイコン (![]() ) を選択して、現在表示されているタブのヘルプ コンテンツを表示します。 ヘルプ アイコンの横にあるドロップダウン メニューを選択すると、次のアクションを実行できます。
) を選択して、現在表示されているタブのヘルプ コンテンツを表示します。 ヘルプ アイコンの横にあるドロップダウン メニューを選択すると、次のアクションを実行できます。
ヘルプ バブルを無効にする: ヘルプ バブルは、EAC でオブジェクトを作成または編集する際に、フィールドのコンテキスト ヘルプを表示します。 ここから、EAC のすべてのフィールドのヘルプ バブルを、グローバルにオフにしたり、オンにしたりすることができます。
パフォーマンス コンソール: パフォーマンス コンソールには、EAC のパフォーマンスに関連するカウンターが多数表示されます。
著作権とプライバシー: Exchange Serverの著作権とプライバシーの情報を読むには、次のリンクを選択します。
サポートされるブラウザー
EAC へのアクセスに使用できるオペレーティング システムとブラウザーの組み合わせのサポート レベルを次の表に示します。
注:
EAC のサポート レベルは次のとおりです。
サポート対象: すべての機能と機能がサポートされ、完全にテストされます。
サポート対象外: ブラウザーとオペレーティング システムの組み合わせはサポートされていない か 、テストされていません。 Windows 上の Internet Explorer のサポートされているバージョンについての詳細は、「Internet Explorer のサポートに関する発表」を参照してください。
n/a: ブラウザーとオペレーティング システムを組み合わせることができません。 たとえば、新しいオペレーティング システム上の古いブラウザーや、その逆などです。
一覧に記載されていないオペレーティング システムとブラウザーの組み合わせは、iOS や Android など、サポートされていません。
サード パーティ製のプラグインを使用すると、サポートされているブラウザーで EAC の問題が発生する可能性があります。
クライアントのオペレーティング システム:
| Web ブラウザー | Windows 7 | Windows 8.1 | Windows 10 | macOS X | Linux |
|---|---|---|---|---|---|
| Internet Explorer 9 | サポート外 | 該当なし | 該当なし | 該当なし | 該当なし |
| Internet Explorer 10 | サポート外 | 該当なし | 該当なし | 該当なし | 該当なし |
| Internet Explorer 11 | サポート | サポート | サポート | 該当なし | 該当なし |
| Microsoft Edge | 該当なし | 該当なし | サポート | 該当なし | 該当なし |
| Mozilla Firefox 最新バージョンまたは 1 つ前のバージョン | サポート | サポートされている | サポート | サポートされている | サポート |
| Safari 6 またはそれ以降のバージョン | 該当なし | 該当なし | 該当なし | サポート | 該当なし |
| Google Chrome 最新バージョンまたは 1 つ前のバージョン | サポート | サポートされている | サポートされている | サポート | サポート |
Windows Server オペレーティング システム:
| Web ブラウザー | Windows Server 2008 R2 | Windows Server 2012 | Windows Server 2012 R2 | Windows Server 2016 |
|---|---|---|---|---|
| Internet Explorer 9 | サポート外 | 該当なし | 該当なし | 該当なし |
| Internet Explorer 10 | サポート外 | サポート | 該当なし | 該当なし |
| Internet Explorer 11 | サポート | 該当なし | サポート | サポート |