Exchange Serverで In-Place 電子情報開示検索をCreateする
In-Place 電子情報開示検索を使用して、Exchange Server organization内のすべてのメールボックスとパブリック フォルダーのコンテンツを検索します。 これには、メールボックスを訴訟ホールドまたはインプレース ホールドの対象にされたユーザーの、完全に削除済みのアイテム、および修正済みのアイテムの元バージョン ([回復可能なアイテム] フォルダー内) が含まれます。 これらの検索の詳細については、「Exchange Serverのインプレース電子情報開示」を参照してください。
はじめに
この手順を実行する際には、あらかじめアクセス許可が割り当てられている必要があります。 必要なアクセス許可を確認するには、「メッセージング ポリシーとコンプライアンスのアクセス許可」の「インプレース電子情報開示」エントリExchange Server参照してください。
電子情報開示を検索するには、検索を作成する組織に SMTP アドレスがあることが必要です。 Exchange ハイブリッド organizationでは、オンプレミスの Exchange メールボックスには、Microsoft 365 またはテナント管理者アカウントなどのOffice 365 organizationに対応するメール ユーザー アカウントが必要です。そのアカウントには、Exchange Online ライセンスを割り当てる必要があります。 インプレース電子情報開示検索の Microsoft 365 または Office 365 ライセンス要件の詳細については、「Exchange Online サービスの説明」を参照してください。
Exchange Serverセットアップでは、探索Searchメールボックスという名前の探索メールボックスが作成され、検索結果がコピーされます。 追加の探索メールボックスを作成できます。 詳細については、「 探索メールボックスの作成」を参照してください。
検索を作成しても、検索結果で返されるメッセージは自動では探索メールボックスにコピーされません。 検索の作成後、Exchange 管理センター (EAC) を使用して、検索結果の推定とプレビュー、または探索メールボックスへのコピーを行えます。 検索結果を .pst ファイルにエクスポートすることもできます。 詳細については、以下を参照してください。
オンプレミスの Exchange 組織で Exchange 管理シェルを開く方法については、「 Open the Exchange Management Shell」をご覧ください。
EAC を使用して検索を作成する
前述のとおり、電子情報開示検索を作成するには、組織内に SMTP アドレスのあるユーザー アカウントにサインインする必要があります。
[コンプライアンス管理>] [インプレース電子情報開示] & [保留] に移動し、[新しい
![追加] アイコン](../../exchangeserver/media/itpro_eac_addicon.png?view=exchserver-2019) をクリックします。
をクリックします。[名前と説明] ページの [インプレースの電子情報開示とホールドの新規作成] ウィンドウで検索の名前とオプションの説明を入力して、[次へ] をクリックします。
[メールボックスとパブリック フォルダー] ページで、検索するコンテンツ ソースを選択します。
すべてのメールボックスを検索に含めるには、 [すべてのメールボックスを検索する] をクリックします。 このオプションを選択した場合、検索でインプレース保持を有効にすることはできません。
メールボックスを検索から除外してパブリック フォルダーのみを検索するには、 [メールボックスを検索しない] をクリックします。
特定のメールボックスを検索に含めるには、 [検索するメールボックスを指定する] をクリックしてから検索対象のそのメールボックスを追加します。
パブリック フォルダーを検索に含める (またはパブリック フォルダーを保留にする) には、 [すべてのパブリック フォルダーを検索する] をクリックします。 パブリック フォルダーの検索の詳細については、「電子情報開示を使用してパブリック フォルダーをSearchして保留にする」In-Place 参照してください。
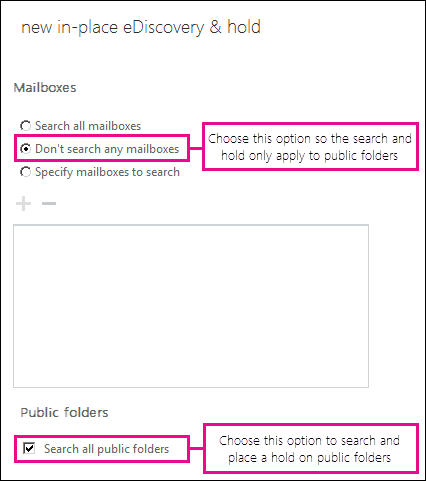
[検索クエリ] ページで、以下のフィールドに入力します。
[すべてのコンテンツを含める]: 検索結果にすべてのコンテンツを含める場合は、このオプションを選択します。 このオプションを選択する場合、追加の検索条件は指定できません。
条件に基づいてフィルター処理する: キーワード、開始日と終了日、送信者と受信者のアドレス、メッセージの種類など、検索条件を指定するには、このオプションを選択します。 検索クエリの詳細については、「Exchange Serverの電子情報開示 In-Place メッセージ のプロパティと検索演算子」を参照してください。
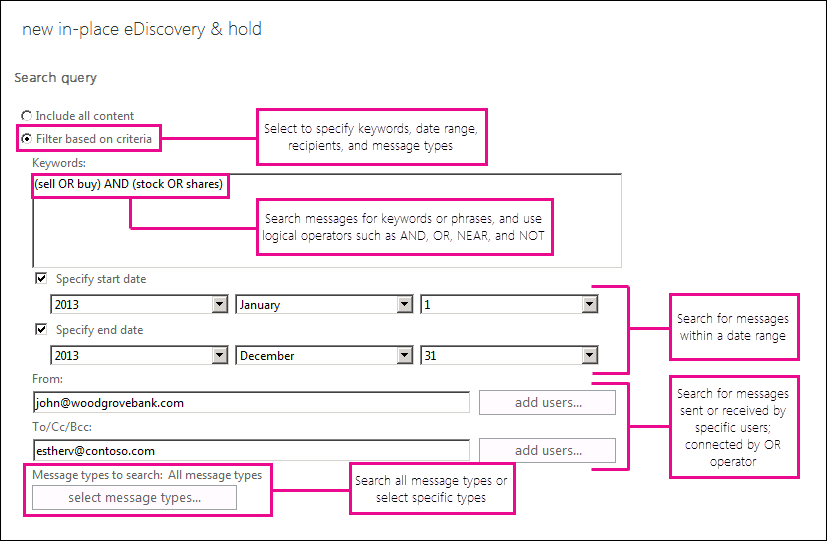
注:
[差出人:] フィールドと [宛先/CC/BCC:] フィールドは、検索の実行時に作成される検索クエリの OR 演算子によって接続されます。 つまり、指定されたユーザーのいずれかによって送受信された (および、その他の検索条件に一致した) メッセージは、検索結果に含まれているということです。 日付は、AND 演算子で接続します。
[インプレース ホールドの設定] ページで [選択したソース内の検索クエリに一致するコンテンツを保持する] チェック ボックスをオンにして、次のいずれかのオプションを選び、アイテムをインプレース ホールドの状態にできます。
[無期限に保留]: このオプションを選択すると、返されたアイテムが不確定な保留に配置されます。 保持されたアイテムは、検索からコンテンツ ソースを削除するか、検索を削除するまで保持されます。
[受信日を基準としてアイテムを保持する日数を指定する] このオプションを使用すると、特定の期間だけアイテムを保持できます。 たとえば、組織ですべてのメッセージを 7 年以上保持することが求められている場合に、このオプションを使用できます。 アイテム保持ポリシーと共に 、時間ベース の In-Place 保留を使用して、アイテムが 7 年後に確実に削除されるようにすることができます。
重要
コンテンツ ソースや特定のアイテムを法的な目的のためにインプレース ホールドにする場合、通常、アイテムを無期限に保持し、訴訟や捜査が終了したときに保持を解除することをお勧めします。
[完了] をクリックすると、検索が保存されて、指定した条件に基づいて検索が返すアイテムの合計サイズと数の推定値が返されます。 推定は、詳細ウィンドウに表示されます。 [ 更新]
 をクリックして、詳細ウィンドウに表示される情報を更新します。
をクリックして、詳細ウィンドウに表示される情報を更新します。
Exchange 管理シェル を使用して検索を作成する
ここでは、Exchange 管理シェル を使用して、メールボックスとパブリック フォルダー内のコンテンツを検索し、保持を適用する 4 つの例を示します。 Exchange 管理シェル を使用した電子情報開示検索の作成についての詳細な構文とパラメーター情報については、「New-MailboxSearch」を参照してください。
例 1
この例では、キーワード Contoso と ProjectA を含む名前のアイテムについて、Discovery-CaseId012 検索が作成されます。 検索結果には、保留期間が無制限のインプレース ホールドが適用されます。 検索には、次の条件も含まれています。
開始日:2013 年 1 月 1 日
終了日:2015 年 12 月 31 日
ソース メールボックス:DG-Finance
ターゲット メールボックス:探索検索メールボックス
メッセージの種類:Email
ログ レベル:完全
重要
検索クエリ、日付範囲、またはメッセージ タイプを指定しない場合、結果には、元のメールボックスまたはパブリック フォルダー内のアイテムがすべて返されます。 結果は、EAC の [検索クエリ] ページで [すべてのコンテンツを含める] を選択した場合と同様になります。
New-MailboxSearch "Discovery-CaseId012" -StartDate "01/01/2013" -EndDate "12/31/2015" -SourceMailboxes "DG-Finance" -TargetMailbox "Discovery Search Mailbox" -SearchQuery '"Contoso" AND "Project A"' -MessageTypes Email -IncludeUnsearchableItems -LogLevel Full -InPlaceHoldEnabled $true
Start-MailboxSearch "Discovery-CaseId012"
Exchange 管理シェルを使用して In-Place 電子情報開示検索を作成した後、 Start-MailboxSearch コマンドレットを使用して、 TargetMailbox パラメーターで指定された探索メールボックスにメッセージをコピーして検索を開始する必要があります。 詳細については、「 電子情報開示検索結果を探索メールボックスにコピーする」を参照してください。
注:
StartDate パラメーターと EndDate パラメーターを使用する場合は、ローカル コンピューターの設定が dd/MM/yyyy などの別の日付形式を使用するように構成されている場合でも、MM/dd/yyyy の日付形式を使用する必要があります。 たとえば、2015 年 4 月 1 日から 2015 年 7 月 1 日までの間に送信されたメッセージを検索するには、 04/01/2015 と 07/01/2015 を開始日付と終了日付に使用します。
例 2
この例では、2015 年に Alex Darrow が Sara Davis 宛に送信した電子メール メッセージを検索する、HRCase090116 と言う名前のインプレース電子情報開示検索が作成されます。
New-MailboxSearch "HRCase090116" -StartDate "01/01/2015" -EndDate "12/31/2015" -SourceMailboxes alexd,sarad -SearchQuery 'From:alexd@contoso.com AND To:sarad@contoso.com' -MessageTypes Email -TargetMailbox "Discovery Search Mailbox" -IncludeUnsearchableItems -LogLevel Full
Start-MailboxSearch "HRCase090116"
例 3
次の例では、2015 年 1 月 1 日から 2015 年 6 月 30 日までの間に送信された「patent infringement」という語句が含まれたアイテムを組織内のすべてのパブリック フォルダーで検索する、推定のみの検索を作成します。 この検索にはメールボックスは含まれません。 Start-MailboxSearch コマンドレットを使用して、推定のみの検索を開始します。
New-MailboxSearch -Name "Northwind Subpoena-All PFs" -AllPublicFolderSources $true -AllSourceMailboxes $false -SearchQuery "patent infringement" -StartDate "01/01/2015" -EndDate "06/30/2015" -TargetMailbox "Discovery Search Mailbox" -EstimateOnly
Start-MailboxSearch "Northwind Subpoena-All PFs"
例 4
次の例では、「price list」と「Contoso」という単語が含まれた、2015 年 1 月 1 日以後に送信されたコンテンツをすべてのメールボックスとパブリック フォルダーで検索します。 Start-MailboxSearch コマンドレットを使用して、この検索を実行して検索結果を探索メールボックスにコピーします。
New-MailboxSearch -Name "Contoso Litigation" -AllSourceMailboxes $true -AllPublicFolderSources $true -SearchQuery '"price list" AND "contoso"' -StartDate "01/01/2015" -TargetMailbox "Discovery Search Mailbox"
Start-MailboxSearch "Contoso Litigation"
EAC を使用して検索結果を推定またはプレビューする
電子情報開示検索を作成した後に、EAC を使用して検索結果の推定およびプレビューを取得できます。 New-MailboxSearch コマンドレットを使用して新しい検索を作成する場合、Exchange 管理シェル を使用して検索を開始し、検索結果の推定を取得できます。
[コンプライアンス管理>] [インプレース電子情報開示] & [保留] に移動します。
リスト ビューで検索を選択し、次のいずれかの操作を行います。
[Search
![Search アイコン] をクリックします。](../../exchangeserver/media/itpro_eac_.png?view=exchserver-2019) >検索結果を見積もり、指定した条件に基づいて検索によって返されるアイテムの合計サイズと数の見積もりを返します。 オプションを選択すると、検索が再開して推定が実行されます。
>検索結果を見積もり、指定した条件に基づいて検索によって返されるアイテムの合計サイズと数の見積もりを返します。 オプションを選択すると、検索が再開して推定が実行されます。検索結果の推定は詳細ペインに表示されます。 [ 更新]
 をクリックして、詳細ウィンドウに表示される情報を更新します。
をクリックして、詳細ウィンドウに表示される情報を更新します。詳細ペインで [検索結果のプレビュー] をクリックすると、検索の推定が完了した後、結果をプレビューできます。 このオプションを選択すると、 [電子情報開示検索のプレビュー] ウィンドウが開きます。 検索されたメールボックスまたはパブリック フォルダーから返されたすべてのメッセージが表示されます。
注:
検索されたメールボックスまたはパブリック フォルダーは、 [電子情報開示検索のプレビュー] ウィンドウの右側ペインにリストされます。 ソースごとに、返されるアイテムの数とそれらのアイテムの合計サイズも表示されます。 検索によって返されるすべてのアイテムは右側のペインにリストされ、日付の降順または昇順にソートできます。 左側のペインのソースをクリックしても、右側のペインに各メールボックスまたはパブリック フォルダーからのアイテムを表示できません。 特定のメールボックスまたはパブリック フォルダーから返されたアイテムを表示するには、検索結果をコピーして、探索メールボックスに表示できます。
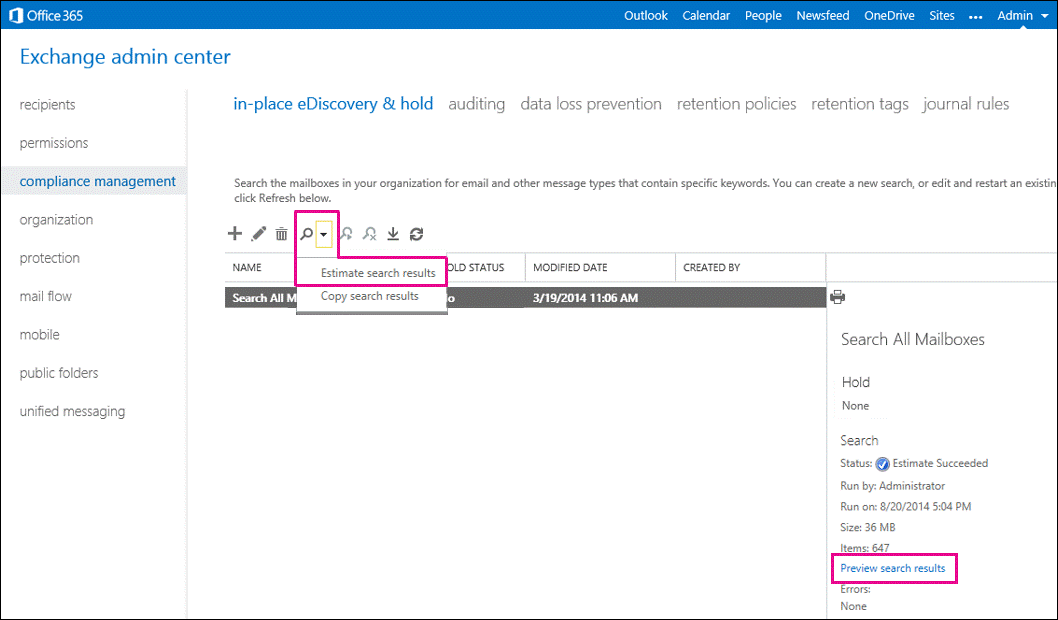
Exchange 管理シェル を使用して検索結果を推定する
EstimateOnly スイッチを使用すると、検索結果の見積もりを取得し、結果を探索メールボックスにコピーすることはできません。 推定だけの検索は、 Start-MailboxSearch コマンドレットを使用して開始する必要があります。 その後、 Get-MailboxSearch コマンドレットを使用して、推定の検索結果を取得できます。 検索結果に返されるメッセージをプレビューするために、Exchange 管理シェル を使用することはできません。
たとえば、次のコマンドを実行して新しい検索を作成してから、検索結果の推定を表示できます。
New-MailboxSearch "FY15 Q2 Financial Results" -StartDate "04/01/2015" -EndDate "06/30/2015" -SourceMailboxes "DG-Finance" -SearchQuery '"Financial" AND "Fabrikam"' -EstimateOnly -IncludeKeywordStatistics
Start-MailboxSearch "FY15 Q2 Financial Results"
Get-MailboxSearch "FY15 Q2 Financial Results"
前の例の推定検索結果に関する特定の情報を表示するには、次のコマンドを実行できます。
Get-MailboxSearch "FY15 Q2 Financial Results" | Format-List Name,Status,LastRunBy,LastStartTime,LastEndTime,Sources,SearchQuery,ResultSizeEstimate,ResultNumberEstimate,Errors,KeywordHits
詳細
電子情報開示検索を作成した後に、検索結果を探索メールボックスにコピーして、それらの検索結果を PST ファイルにエクスポートできます。 詳細については、次のトピックをご覧ください。
電子情報開示検索の推定 (検索条件のキーワードを含む) を実行した後、選択した検索の詳細ウィンドウで [キーワード統計の表示] をクリックすることによって、キーワード統計を表示できます。 これらの統計情報は、検索クエリで使用された各キーワードに対して返される項目数の詳細情報を表示します。 ただし、検索に含まれるソース メールボックス数が 100 を超える場合、キーワード統計を表示しようとするとエラーが返されます。 キーワード統計を表示するには、検索に含めるソース メールボックスが 100 を超えないようにします。
Exchange Onlineで Get-MailboxSearch を使用して電子情報開示検索に関する情報を取得する場合は、検索の名前を指定して検索プロパティの完全な一覧 (例:
Get-MailboxSearch "Contoso Legal Case") を返す必要があります。 パラメーターを使用しないで Get-MailboxSearch コマンドレットを実行する場合、以下のプロパティは返されません。SourceMailboxesSourcesPublicFolderSourcesSearchQueryResultsLinkPreviewResultsLinkErrorsその理由は、組織内のすべての電子情報開示検索についてそれらのプロパティを返すためには多大なリソースが必要となるためです。