通話品質ダッシュボード (CQD) のデータとレポート
Microsoft 通話品質ダッシュボード (CQD) は、ほぼリアルタイム (NRT) データ フィードを使用します。 通話レコードは、通話が終了してから 30 分以内に CQD で使用でき、28 日後に削除されるエンド ユーザー識別情報 (EUII) フィールドを除き、12 か月間 CQD に残ります。
通話品質データにアクセスする多くの方法
通話品質データには、さまざまな方法でアクセスできます。 ニーズに最適なものを選択します。
| Teams 管理センター (https://admin.teams.microsoft.com) | 通話品質データは、Teams 管理センターの [ユーザー ] ページに含まれ、必要な最も一般的なデータが読みやすい形式で表示されます。 [ ユーザー] の下にあるデータをカスタマイズすることはできません。 |
| CQD ポータル (https://cqd.teams.microsoft.com) | ドリルスルー フィルター処理を使用して、ほとんどのニーズを満たす堅牢な概要と詳細なレポート。 CQD ポータルでレポートをカスタマイズすることもできます。 CQD ポータルでデータを分析するのに役立つ 2 つの CQD レポート テンプレートを取得します。 |
| Power BI | 直接クエリを使用して、 カスタマイズ可能な Power BI テンプレートを使用して Power BI で CQD データを表示します。 CQD Power BI テンプレートは、新しい Teams 機能、呼び出しシナリオ、および CQD で利用できる最新のテレメトリをサポートするために定期的に更新されます。 |
| Graph API | Graph APIを使用して、生の通話品質データに自分でアクセスします。 Graph APIの使用は最も複雑な方法ですが、呼び出し品質データを分析する際に最も制御と柔軟性が得られます。 たとえば、organizationの他のデータと結合する必要がある場合は、Graph APIを使用してデータ モデルを作成し、通話品質データを組み込むことができます。 CallRecords Graph APIには、CQD で使用できるフィールドがすべて含まれていない場合があり、2 つの製品間で名前付け規則が異なる場合があることに注意してください。 |
CQD レポート テンプレートをインポートする
2 つのキュレーションされた CQD レポート テンプレート (すべてのネットワークとマネージド ネットワーク) をダウンロードして、Web 上の CQD を迅速に利用できるようにします。 次のセクションで説明するように、建物データ ファイルを操作するように最適化された All Networks テンプレートは、建物情報の収集と CQD へのアップロードに取り組んでいる間に使用できます。
テンプレートをインポートするには (.CQDX) を CQD に変換します。
CQD で、ページの上部にあるメニューから [ 詳細レポート ] を選択します。
左側のパネルで、[インポート] を選択 します。 最初の CQDX テンプレートを参照し、[ 開く] を選択します。
テンプレートがアップロードされると、ポップアップ ウィンドウに "レポートのインポートが成功しました" というメッセージが表示されます。
2 番目の CQD テンプレートに対して手順 2 と 3 を繰り返します。
注意
テンプレートと保存されたレポートは、CQD にログインする管理者ごとに一意です。 各ユーザーは、CQD テンプレートを使用する場合は、手順に従って CQD テンプレートをインポートする必要があります。
CQD の使用に最適なエクスペリエンスを得るには、代わりに Power BI で最新の QER エクスペリエンスを 使用することをお勧めします。
EUII データ
コンプライアンス上の理由から、EUII データ (個人を特定できる情報または PII とも呼ばれます) は 28 日間のみ保持されます。 CQD のデータが 28 日間のマークを超える場合、EUII を含むフィールドがクリアされ、EUII を含まないデータが生成されます。 EUII データを含むフィールドは次のとおりです。
- IP アドレス
- User ObjectId
- MAC アドレス
- Sip Uri (Skype for Businessのみ)
- 電話番号
- UPN
- フィードバック テキスト
- クライアント エンドポイント名
- ローカル アドレス
- リモート アドレス
- ベース アドレス
- BSSID
- ローカル サイト
- リモート サイト
- 自動応答 ID
- 通話キュー ID
- 呼び出しキュー ID から転送される
- Organizer ObjectId
- 開催者 UPN
- オーガナイザー Sip Uri (Skype for Businessのみ)
- VTC デバイス名
- VTC デバイスの詳細
EUII アクセスの有無にかかわらずロールを管理する
これらの RBACロールには 、EUII アクセス権があります。
- Teams Service 管理
- Teams Communications 管理
- Teams 通信サポート エンジニア
- Skype for Business 管理
- グローバル リーダー
- グローバル 管理
Important
Microsoft では、アクセス許可が最も少ないロールを使用することをお勧めします。 これにより、organizationのセキュリティが向上します。 グローバル管理者は高い特権を持つロールであり、既存のロールを使用できない場合の緊急シナリオに限定する必要があります。 詳細については、「Microsoft 365 管理センターのロール管理について」を参照してください。
これらの RBAC ロールには EUII アクセス 権がありません 。
- レポート 閲覧者
- Teams 通信サポート スペシャリスト
注意
1 つ以上の 管理単位 に割り当てられたユーザーは、エンド ユーザー識別情報 (EUII) は、ロールが通常許可する場合でも表示されません。
日付コントロール
CQD では、次のローリング トレンドの種類がサポートされています。
- 5 日間
- 7 日間
- 30 日
- 60 日
- 90 日
URL Date パラメーターは、Day フィールドを受け入れます。 ローリングデイ レポートでは、傾向の最終日として YYYY-MM-DD 形式で指定された日付が使用されます。 URL Date パラメーター "00" は "today" を示します。
| URL | ローリングデイトレンドの終了日 |
|---|---|
| https://<cqdv3>/spd/#/Dashboard/<reportid>/2019-02/ | 2019 年 2 月の現在の日 |
| https://<cqdv3>/spd/#/Dashboard/<reportid>/2019-02-15/ | 2019 年 2 月 15 日 |
| https://<cqdv3>/spd/#/Dashboard/<reportid>/00/ | 現在の日 |
既定では、月の現在の日がローリングデイトレンドの最後の日として使用されます。
CQD レポートで使用できるデータ
既定の概要レポートと詳細な CQD レポートは、組織の通話品質を管理するために必要なすべてである場合があります。必要に応じて、 カスタム レポートを作成できます。
Power BI を使用して CQD データを分析する場合は、「 Power BI を使用して Teams の CQD データを分析する」を参照してください。
| 機能 | 概要レポート | 詳細レポート |
|---|---|---|
| アプリケーション共有メトリック | いいえ | Yes |
| 顧客の建物情報のサポート | Yes | Yes |
| カスタマー エンドポイント情報のサポート | cqd.teams.microsoft.com のみ | cqd.teams.microsoft.com のみ |
| ドリルダウン分析のサポート | いいえ | はい |
| メディアの信頼性メトリック | いいえ | Yes |
| すぐに使用するレポート | Yes | はい |
| 概要レポート | はい | はい |
| ユーザーごとのレポート セット | いいえ | Yes |
| レポート セットのカスタマイズ (レポートの追加、削除、変更) | いいえ | はい |
| ビデオ ベースの画面共有メトリック | いいえ | Yes |
| ビデオ メトリック | いいえ | はい |
| 使用可能なデータの量 | 過去 12 か月間 | 過去 12 か月間 |
| データのMicrosoft Teams | はい | Yes |
レポートに表示する製品データを選択する
[概要] と [Location-Enhanced レポート] で、[製品フィルター] ドロップダウンを使用して、すべての製品データ、Microsoft Teams データのみ、またはデータのみを表示Skype for Business。
![スクリーンショット: [製品フィルター] コントロール オプションを示します。](media/cqd-product-filter.png)
詳細レポートでは、Is Teams ディメンションを使用して、データをフィルター処理してデータをMicrosoft TeamsまたはSkype for Businessできます。
概要レポート
これらは、CQD に初めてサインインするときに CQD ダッシュボードに表示されるレポートです。 毎日、月単位、およびテーブル レポートを使用して品質の傾向をひとめで確認し、品質の低いサブネットを特定するのに役立ちます。
| タブ | 説明 |
|---|---|
| 全体的な通話品質 | 他の 3 つのタブの集計。 |
| サーバー - クライアント | サーバーとクライアント エンドポイントの間のストリームの詳細。 |
| クライアント - クライアント | 2 つのクライアント エンドポイント間のストリームの詳細。 |
| 音声品質 SLA | Skype for Business音声品質 SLA に含まれる通話に関する情報。 |
[全体的な通話品質] タブ
このタブのデータを使用して、ストリーム数と低い割合に基づいて通話品質の状態と傾向を評価します。 右上隅の凡例には、これらのメトリックを表す色と視覚要素が表示されます。
![スクリーンショット: [通話品質] タブを表示します。](media/c8d183b1-6592-49b0-a81d-35cc0568d5f0.png)
ストリームは、Good、Poor、Unclassified の 3 つのグループに分類されます。 また、 低品質 % の値も計算され、分類されたストリームの合計数に対して Poor として分類されたストリームの比率が得られます。 Poor % = Poor streams/(Poor streams+ Good streams) * 100 であるため、Poor % は、複数の未分類ストリームの存在の影響を受けません。 ストリームを低品質または良好と分類するものを確認するには、「通話品質ダッシュボードのStream分類」を参照してください。
左側のスケールを使用して、ストリーム数の値を測定します。
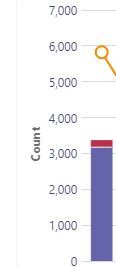
右側のスケールを使用して、Poor % の値を測定します。
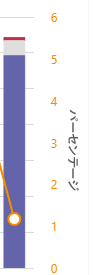
また、バーの上にマウス ポインターを置くことで、実際の数値を取得することもできます。
注意
次の例は、非常に小さなサンプル データ セットからのものであり、実際のデプロイでは値が現実的ではありません。
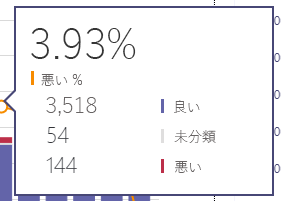
全体的なストリーム ボリュームは、計算された低い割合の関連性を判断するのに役立ちます。 ストリーム全体のボリュームが小さいほど、報告される低い割合の値の信頼性は低くなります。
[Server-Client] タブと [Client-Client] タブ
これら 2 つのタブは、エンドポイント間のシナリオで行われたストリームの詳細を提供します。 [Server-Client] タブには、メディア ストリームが流れる 4 つのシナリオを表す 4 つの折りたたみ可能なセクションがあります。
- ワイヤードインサイド
- 有線外部
- WiFi Inside
- WiFi Outside
同様に、[Client-Client] タブには 5 つの折りたたみ可能なセクションがあります。
- ワイヤードインサイド — ワイヤードインサイド
- 内側にワイヤーで縛られる—外でワイヤーで縛られる
- 有線外部 — 外側に有線
- 有線内部 — 内部の WiFi
- 有線内部 — 屋外での WiFi
内部と外部
CQD は、存在する場合は、Building 情報を使用してストリームを Inside または Outside として分類します。 各ストリームのエンドポイントは、サブネット アドレスに関連付けられます。 アップロードされた Building 情報で InsideCorp とマークされたサブネットの一覧にサブネットが含まれている場合は、 内部と見なされます。 Building の情報がまだアップロードされていない場合は、Inside Test によってストリームが常に Outside として分類されます。
Server-Client シナリオの内部テストでは、クライアント エンドポイントのみが考慮されます。 サーバーは常にユーザーの観点から外にあるため、これはテストでは考慮されません。
有線と Wi-Fi
名前が示すように、分類基準はクライアント接続の種類に基づいています。 サーバーは常に有線であり、計算には含まれません。 特定のストリームで、2 つのエンドポイントのいずれかが WiFi ネットワークに接続されている場合、CQD はそれを WiFi として分類します。
注意
ストリームを指定すると、2 つのエンドポイントのいずれかが WiFi ネットワークに接続されている場合、CQD では WiFi として分類されます。
テナント データ情報
[CQD サマリー レポート] ダッシュボードには、[ テナント データのアップロード] ページが含まれています。アクセスするには、右上隅の [設定] メニューから [テナント データのアップロード ] を選択します。 このページは、管理者が次のような独自の情報をアップロードするために使用されます。
- IP アドレスと地理情報のマップ。
- エンドポイントからエンドポイントの作成/モデル/種類などのマップ。
CQD がレポートにこの情報を含めることができるように、テナント、建物、場所のデータをアップロードすることをお勧めします。 このデータをまだアップロードしていない場合は、「 テナントのアップロードとデータの構築」を参照してください。
詳細レポート
| 名前 | 説明 |
|---|---|
| Location-Enhanced レポート | 位置情報に基づいて品質の傾向を表示します。 このレポートは、 テナント データをアップロードした場合にのみ表示されます。 |
| 信頼性レポート | オーディオ、ビデオ、ビデオ ベースの画面共有 (VBSS)、アプリ共有レポートが含まれます。 |
| エクスペリエンスレポートの品質 | 会議室を含むすべてのクライアントとデバイスのオーディオ品質と信頼性。 これらのレポートは、ダウンロード可能な CQD テンプレートの "スリムダウン" バージョンであり、オーディオの品質と信頼性を分析するための重要な領域に焦点を当てています。 |
| 品質ドリルダウン レポート | ドリルダウン: リージョン、場所、サブネット、時間、ユーザー別の日付。 |
| 失敗のドリルダウン レポート | ドリルダウン: リージョン、場所、サブネット、時間、ユーザー別の日付。 |
| 通話レポートを評価する | リージョン、場所、またはユーザー別にユーザー呼び出しの評価を分析します。 逐語的なフィードバックが含まれます。 |
| ヘルプ デスク レポート | ヘルプ デスク レポートでは、個々のユーザー、ユーザーのグループ、またはすべてのユーザーの通話と会議のデータを確認します。 これらのレポートは、建物と EUII データを組み込むことで、ネットワークの場所、会議の詳細、デバイス、またはファームウェアに基づいてシステムの問題が発生する可能性を特定するのに役立ちます。 |
| クライアント バージョン レポート | クライアント バージョンの概要: クライアント アプリの各バージョンのセッション数とユーザー数を表示する ユーザー別のクライアント バージョン: クライアント アプリの各バージョンのユーザー名を表示する 製品とクライアントの種類の事前構築済みフィルターは、特定のクライアントにバージョンを絞り込むのに役立ちます。 |
| エンドポイント レポート | マシン エンドポイント (コンピューターの作成とモデル) ごとの通話品質を表示します。 これらのレポートには、アップロードしたデータのビルドが含まれます。 |
カスタム詳細レポートを作成する
既定の CQD レポートがニーズを満たしていない場合は、次の手順に従ってカスタム レポートを作成します。 または、代わりに Power BI for CQD レポートを使用 します。
ログイン時に表示される画面の上部にあるレポートのプルダウン リストから ( [概要レポート ] 画面) [ 詳細レポート ] を選択し、[ 新規] を選択します。 レポートで [編集] を選択して、クエリ エディターを表示します。 それぞれのレポートは、キューブに対するクエリに基づきます。 レポートは、クエリから返されたデータを視覚化したものです。 クエリ エディターは、これらのクエリとレポートの表示オプションを編集するのに役立ちます。
Important
ネットワーク範囲を使用して、スーパーネット (複数のサブネットと 1 つのルーティング プレフィックスの組み合わせ) を表すことができます。 すべての新しい建物のアップロードは、重複する範囲に対してチェックされます。 以前にビルド ファイルをアップロードしたことがある場合は、現在のファイルをダウンロードして再アップロードして重複を特定し、問題を修正してから再度アップロードする必要があります。 以前にアップロードしたファイルの重複により、レポート内の建物へのサブネットのマッピングが間違っている可能性があります。 特定の VPN 実装では、サブネット情報が正確に報告されません。 VPN サブネットをビルド ファイルに追加する場合は、サブネットのエントリを 1 つではなく、VPN サブネット内のアドレスごとに個別の 32 ビット ネットワークとして個別のエントリを追加することをお勧めします。 各行には、同じビルド メタデータを含めることができます。 たとえば、172.16.18.0/24 の 1 行ではなく、256 行があり、アドレスごとに 172.16.18.0/32 から 172.16.18.255/32 までの 1 行が含まれる必要があります。
VPN 列は省略可能で、既定値は 0 になります。 VPN 列の値が 1 に設定されている場合、その行で表されるサブネットは、サブネット内のすべての IP アドレスと一致するように完全に展開されます。 これらのサブネットを完全に拡張すると、データの構築に関連するクエリのクエリ時間に悪影響を与えるので、これは控えめに VPN サブネットにのみ使用してください。
レポートの横棒グラフと傾向線をポイントして、詳細な値を表示します。 フォーカスされているレポートには、[ 編集]、[ 複製]、[ 削除]、[ ダウンロード]、[ レポート ツリーのエクスポート] のアクション メニューが表示されます。
クエリ フィルター
クエリ フィルターは、CQD で クエリ エディターを使用して実装されます。 これらのフィルターを使用して、CQD によって返されるレコードの数を減らし、レポートの全体的なサイズとクエリ時間を最小限に抑えます。 クエリ フィルターは、アンマネージド ネットワークを除外する場合に特に便利です。 次の表に示すフィルターでは、正規表現 (RegEx) を使用します。
| フィルター | 説明 | CQD クエリ フィルターの例 |
|---|---|---|
| 空白値なし | 一部のフィルターには、空白の値をフィルター処理するオプションがありません。 空白の値を手動でフィルター処理するには、空の式を使用し、必要に応じてフィルターを [等しい] または [等しくない] に設定します。 | ^\s*$ <> 2 番目の建物名 |
| 一般的なサブネットを除外する | 管理されていないネットワークから管理を分離するための有効なビルド ファイルがないと、ホーム ネットワークがレポートに含まれます。 これらのホーム サブネットは IT の制御範囲外であり、レポートからすばやく除外できます。 このガイドで定義されている一般的なサブネットは、10.0.0.0、192.168.1.0、192.168.0.0 です。 | Second Subnet <> 10.0.0.0 |192.168.0.0 |192.168.1.0 |
| 内部のみを表示する | マネージド (内部) またはアンマネージド (外部) のレポートをフィルター処理するために使用されます。 マネージド CQD テンプレートは、これらのフィルターで既に事前構成されています。 | Second Inside Corp = Inside |
レポート フィルター
CQD レポート フィルターを使用して、調査の焦点を絞り込みます。 レポート フィルターを使用するには、クエリ エディターまたはレポートで直接、レンダリングされたレポートにフィルターを追加します。 次のレポート フィルターは、 CQD テンプレート全体で使用されます。
| フィルター | 説明 | CQD レポート フィルターの例 |
|---|---|---|
| Month | 最初に年、次に月から始めます。 | 2017-10 |
| アルファベット | 任意のアルファベットのフィルター。 | [a-z] |
| 数値 | 任意の数値のフィルター。 | [0-9] |
| パーセンテージ | パーセンテージのフィルター。 | ([3-9]\.)|([3-9])|([1-9][0-9]) |
ドリルダウン フィルター
CQD レポートには、通話品質調査の焦点を絞り込むための強力なツールであるドリルダウン フィルターがいくつか用意されています。 ドリルダウン フィールドを選択すると、レポートによって適切なタブが自動的に開き、選択した値にフィルターが適用されます。 そのタブに独自のドリルダウン フィールドがあり、1 つが選択されている場合、両方のフィルター セットが適用され、結果のデータ セットが徐々に絞り込まれます。
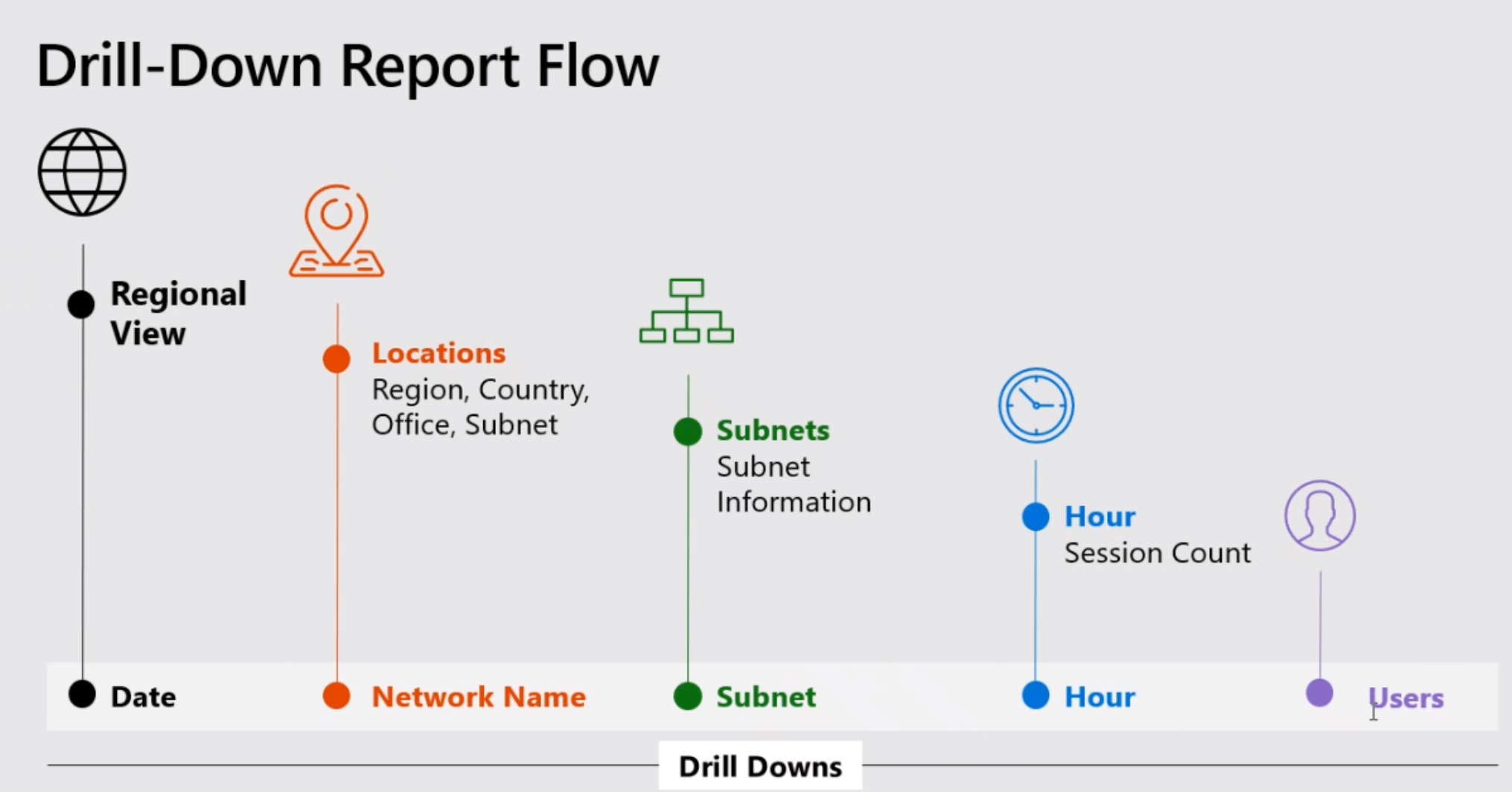
複数選択フィルター
ドリルダウン機能に加えて、CQD では複数の値を持つフィルター (OR フィルター) の指定もサポートされています。
複数のフィルター値を選択するには、まずレポートに新しいフィルターを追加します。 [フィルター] ラベルの横にある [+] を選択し、使用するディメンションの名前を入力して、[追加] を選択します。

次に、[ 検索 ] (新しいフィルターの横にある虫眼鏡アイコン) を選択します。 テキスト フィールドと、[ すべて選択 ] や [ 反転] など、さまざまなオプションが表示されます。 値を入力し、そのフィールドの横にある [検索 ] を選択して検索します。 または、テキスト フィールドを空のままにし、[ 検索 ] を選択して最初の 100 個までのオプションを表示します。
/filter/[AllStreams].[Second Tenant Id]\|[YOUR TENANT ID HERE]
例:

ダッシュボード レベルのフィルター
一部の CQD レポートにはダッシュボード レベルのフィルターが追加されているため、一般的なパラメーターで簡単にフィルター処理できます。 これらのフィルターは、通常のレポート タブの外側と製品フィルターのすぐ下に表示され、ダッシュボード内のすべてのフィルターに適用されます。

/filter/[AllStreams].[Is Teams]|[TRUE | FALSE]
URL フィルター
CQD では、URL へのフィルターの追加がサポートされています。 これにより、CQD クエリを簡単に共有またはブックマークできます。 URL には、トレンド月、テナント ID、言語などのパラメーターを定義できます。 URL に製品レベルまたはダッシュボード レベルのフィルターを追加することもできます。 フェデレーション データを CQD レポートから除外することは、フェデレーション エンドポイントがレポートに影響を与える可能性があるマネージド ビルまたはネットワークを修復する場合に便利です。
フィルターを追加するには、URL の末尾に次を追加します。
/filter/[AllStreams].[Second Tenant Id]\|[YOUR TENANT ID HERE]
例:
https://cqd.teams.microsoft.com/cqd/#/1234567/2018-08/filter/[AllStreams].[Second Tenant Id]|[TENANTID]
ダッシュボード レベルのフィルターを URL に追加するには、そのフィルターが製品レベルまたはダッシュボード レベルのフィルターとして CQD に存在している必要があります。 トレンド月の後と URL パラメーターの前に、次のフィルターを URL に追加します。
filter/DATA_MODEL_NAME|VALUE
たとえば、Microsoft Teamsの Product フィルター値を適用するには、次のように追加します。
filter/[AllStreams].[Is%20Teams]|[True]
URL 全体は次のようになります。
https://cqd.teams.microsoft.com/spd/#/Dashboard/2624085/2018-9/filter/[AllStreams].[Is%20Teams]|[True]
複数選択の値で URL フィルターを適用するには、各値をパイプ ( | ) 文字で区切ります。 次に例を示します。
filter/[AllStreams].[Media%20Type]|[Video]|[Audio]|[VBSS]
無効な名前または値を指定した場合、URL フィルターは適用されません。
URL フィルターを使用して、特定のディメンションのすべてのレポートをフィルター処理できます。 最も一般的な URL フィルターは、レポートをフィルター処理してフェデレーション参加者テレメトリを除外したり、Teams またはSkype for Businessのみに焦点を当てたりするために使用されます。 フェデレーション データを CQD レポートから除外することは、フェデレーション エンドポイントがレポートに影響を与える可能性があるマネージド ビルまたはネットワークを修復する場合に便利です。
| フィルター | 説明 | CQD クエリ フィルターの例 |
|---|---|---|
| 空白値なし | 一部のフィルターには、空白の値をフィルター処理するオプションがありません。 空白の値を手動でフィルター処理するには、空の式を使用し、必要に応じてフィルターを [等しい] または [等しくない] に設定します。 | ^\s*$ <> 2 番目の建物名 |
| 一般的なサブネットを除外する | 管理されていないネットワークから管理を分離するための有効なビルド ファイルがないと、ホーム ネットワークがレポートに含まれます。 これらのホーム サブネットは IT の制御範囲外であり、レポートからすばやく除外できます。 この記事で定義されている一般的なサブネットは、10.0.0.0、192.168.1.0、192.168.0.0 です。 | Second Subnet <> 10.0.0.0 |192.168.0.0 |192.168.1.0 |
| 内部のみを表示する | マネージド (内部) またはアンマネージド (外部) のレポートをフィルター処理するために使用されます。 マネージド CQD テンプレートは、これらのフィルターで既に事前構成されています。 | Second Inside Corp = Inside |
テナント ID を見つける方法
CQD のテナント ID は、Azure のディレクトリ ID に対応します。 ディレクトリ ID がわからない場合は、Azure portalで見つけることができます。
Microsoft Azure portalにサインインします。https://portal.azure.com
[Microsoft Entra ID] を選択します。
[ 管理] で、[プロパティ] を選択 します。 テナント ID は [ ディレクトリ ID ] ボックスにあります。
PowerShell を使用してテナント ID を見つけることもできます。
Login-AzureRmAccount
Teams と Skype for Business CQD データの比較
データを確認するときに、Teams とSkype for Business間のデータの違いが表示される場合があります。 いくつかの理由:
- パフォーマンスと信頼性を確保するためのメカニズムの違い:
- Teams には自動再接続と高速ローミングがあります。 Skype for Businessはありません。
- Teams には動的な帯域幅管理があります。 Skype for Businessはありません。
- Teams と Skype for Business の IP アドレス範囲の違い。 Teams の IP 範囲が新しいため、ファイアウォールで接続の問題が発生する可能性があります。