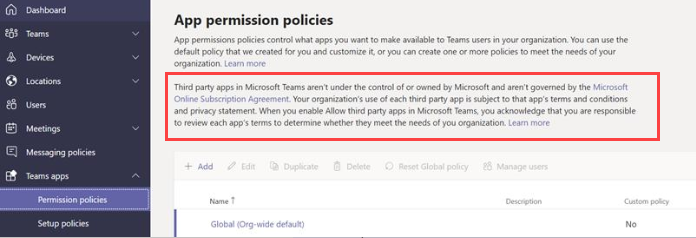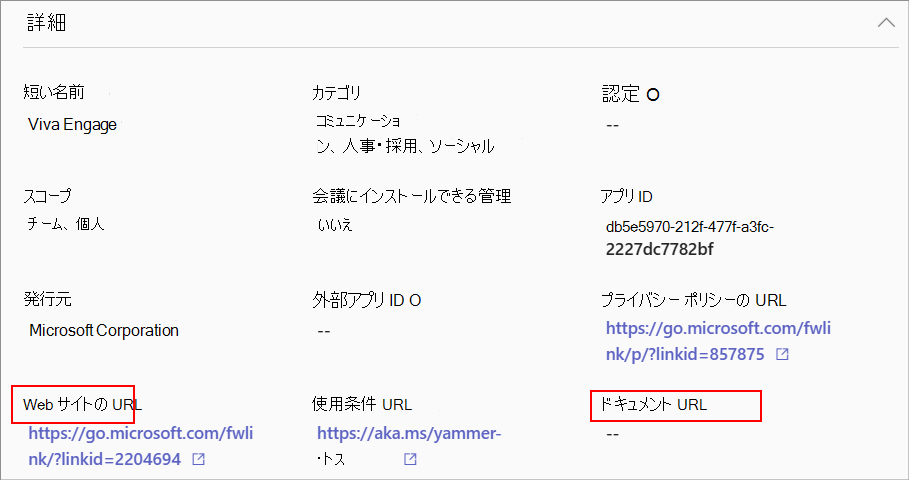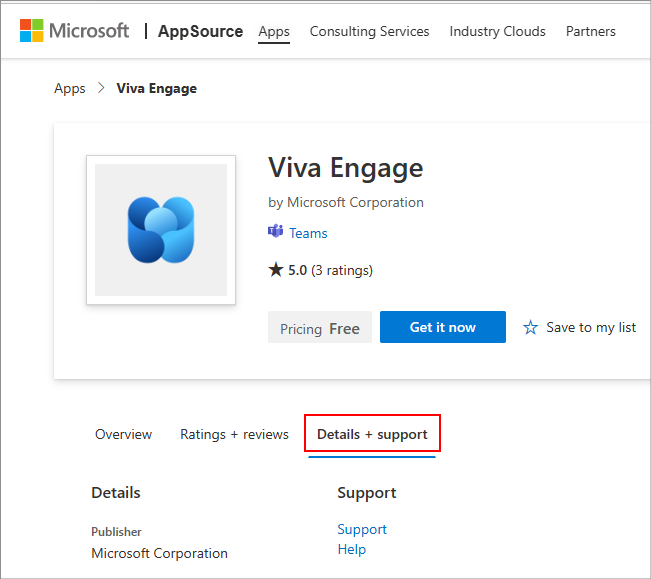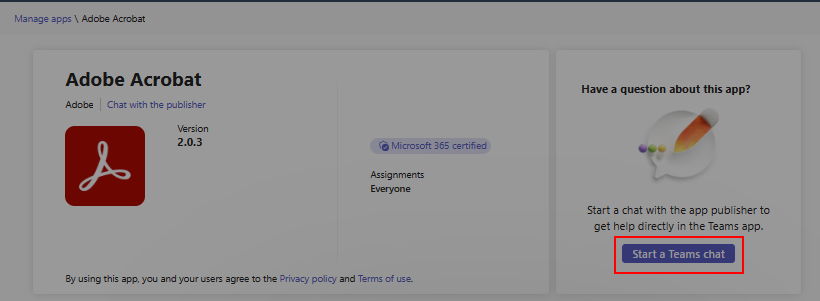Teams 管理センターでのアプリ管理とガバナンスの概要
Teams 管理センターには、細分性と完全な制御を使用してアプリを管理するための専用ページがいくつか用意されています。 Teams 管理センター ポータルの [アプリの管理] ページで、organizationのアプリを管理します。 URL https://admin.teams.microsoft.com/policies/manage-appsを使用して、organizationのアプリ カタログで使用できるすべての Teams アプリを表示および管理したり、ポリシーを使用してアプリへのアクセスを定義したり、アプリ管理の目立つユース ケースに対応したりできます。
Teams 管理センターを使用するには、Teams 管理者ロールが必要です。 詳細については、Teams 管理者ロールと Microsoft 365 管理者ロールに関するページを参照してください。 特権ロールが高い管理者の中には、アプリ ガバナンス タスクを実行できる管理者もいますが、可能であれば、より低い特権ロールを使用することをお勧めします。
アプリ開発者は、メッセージ拡張機能や Power Platform コネクタなど、Copilot エージェントMicrosoft Teams作成してMicrosoft 365 Copilotを拡張します。 これらの Copilot エージェントは、毎日のタスクとワークフロー全体でユーザーの生産性を向上させます。 管理者は、Microsoft 365 管理センターの [統合されたアプリ] ページで Copilot エージェントを管理します。
注意
表示および管理できるのは、テナントと同じリリース チャネルにデプロイされたアプリのみです。 たとえば、テナントが一般的なリリース チャネルにある場合、プライベートまたはパブリック プレビュー チャネルにデプロイされたアプリを管理することはできません。 これは、一般的なリリース チャネルにリリースされるアプリの問題ではありません。
アプリ管理のユース ケースと使用可能なインターフェイス
ほとんどのアプリ管理ユース ケースを実現するためのオプションは、Teams 管理センターで使用できます。 さらに、一部のオプションは、他のポータルまたは Teams 管理センターの別のページで使用できます。
管理センターでサポートされているアプリ管理タスクを次の表に示します。
| アプリ管理のユース ケース | インターフェイスへのリンク | ドキュメント |
|---|---|---|
| アプリを許可およびブロックすることで、組織内のユーザーが使用できるアプリを制御します。 カスタム アプリをアップロードして承認することもできます。 このページでアプリを管理した後、アプリのアクセス許可とアプリのセットアップ ポリシーを使用して、組織のアプリ ストア内の特定のユーザーが利用できるアプリを構成できます。 | Teams 管理センターでアプリを管理する | 現在の記事 |
| アプリのアクセス許可ポリシーは、組織内の Teams ユーザーが使用できるようにするアプリを制御します。 グローバル (組織全体の既定) ポリシーを使用してカスタマイズするか、組織のニーズを満たすために、1 つ以上のポリシーを作成できます。 | アクセス許可ポリシー | アプリのアクセス許可ポリシーを管理する |
| アプリのセットアップ ポリシーは、Teams アプリを使用してユーザーがアプリを使用できるようにする方法を制御します。 グローバル (組織全体の既定) ポリシーを使用してカスタマイズするか、カスタム ポリシーを作成してユーザーのセットに割り当てます。 | セットアップ ポリシー | アプリのセットアップ ポリシーを管理する |
| カスタム アプリを開発してアプリ パッケージとしてアップロードし、組織のアプリ ストアで利用できるようにすることができます。 | [アプリの管理] の組織全体のアプリ設定 | カスタム アプリのポリシー設定を管理する |
| 組織のロゴおよびカスタムの背景や色を使用して、Teams アプリ ストアをカスタマイズできます。 | ストアをカスタマイズする | 組織のアプリ ストアをカスタマイズする |
| Teams アプリの使用状況レポートには、使用中のアプリ、アクティブなユーザー、その他のアプリの使用状況に関する情報が表示されます。 | 利用状況レポート | Teams アプリの使用状況レポート |
| ユーザーは、ゲストとの会議やチャットをホストするときにアプリを追加できます。 外部からホストする会議やチャットに参加するときに、ゲストが共有するアプリを使用することもできます。 ホストしているユーザーの組織のデータ ポリシーと、そのユーザーの組織が共有するサードパーティ アプリのデータ共有の慣行が適用されます。 | 外部アクセス | ユーザーの種類に応じたアプリの動作 |
| ゲスト アクセスを使用すると、企業データの管理を維持しながら、アプリケーションやその他の Teams 機能へのアクセスを組織外の人々に提供できます。 | ゲスト アクセス | Teams でのゲスト アクセス |
| Teams 更新ポリシーは、Teams アプリでプレリリースまたはプレビュー機能を表示できる Teams および Office プレビュー ユーザーを管理するために使用されます。 | Teams 更新ポリシー | Teams パブリック プレビュー |
他のポータルでサポートされているアプリ管理タスクを次の表に示します。
| アプリ管理のユース ケース | インターフェイスへのリンク | ドキュメント |
|---|---|---|
| Microsoft 365 管理センターでサード パーティ製アプリのライセンスとサブスクリプションを管理する | Microsoft 365 管理センター | サード パーティ製アプリのサブスクリプションを管理する |
| Microsoft Purview コンプライアンス ポータルで Teams アプリ イベントを監査します。 | 監査 | Teams アクティビティ |
| アプリケーションで組織とそのデータに対するアクセス許可を付与するには、管理者がすべてのユーザーのアプリケーションに同意する方法、ユーザーがアプリケーションに同意を付与する方法、または管理者がアプリケーションを統合してセルフサービス アクセスを有効にしたり、ユーザーをアプリケーションに直接割り当てたりする 3 つの方法があります。 アプリの Microsoft Graph のアクセス許可を確認します。 ユーザーが提供したアクセス許可、または管理者が委任したアクセス許可を確認します。 | Microsoft Entra 管理センター | アプリケーションに付与されたアクセス許可を確認する |
アプリを許可またはブロックする
管理者は、organization全体で使用されるすべての種類のアプリへのアクセスを制御します。 Teams では、各アプリと各ユーザーのアクセスを構成するための詳細な制御が提供されます。
アプリを許可するには、次のすべての設定を行う必要があります。 アプリをブロックするには、これらの設定のいずれかを使用します。
| 方式 | 対象 | ユースケース |
|---|---|---|
| 組織全体のアプリ設定 | 組織レベル | この設定を使用して、組織内の関連アプリの使用を許可します。 |
| アプリをブロックまたはブロック解除する | アプリ レベル | この設定を使用して、組織内の特定のアプリを許可します。アプリを使用するユーザーを制御します。 |
| アプリのアクセス許可ポリシー または アプリ中心の管理 | ユーザー レベル | すべてのユーザーにアプリを使用させるか、特定のユーザーにアプリを使用させる。 |
[アプリの管理] ページまたはアプリの詳細ページで、特定のアプリを許可またはブロックします。 [アプリの管理] ページには、使用可能なすべてのアプリと現在の組織レベルのアプリの状態が表示されます。 アプリを許可またはブロックするには、次の手順に従います。
Teams 管理センターにサインインし、 Teams アプリ>管理アプリにアクセスします。
[ アプリの管理 ] ページでアプリを選択し、[ 許可] または [ ブロック ] オプションを選択します。
![[アプリの管理] ページでアプリを許可またはブロックするオプションを示すスクリーンショット。](media/allow-block-option-tac.png)
または、アプリ名をクリックしてアプリの詳細ページを開きます。 [ 許可] と [ ブロック] の間で状態を変更します。
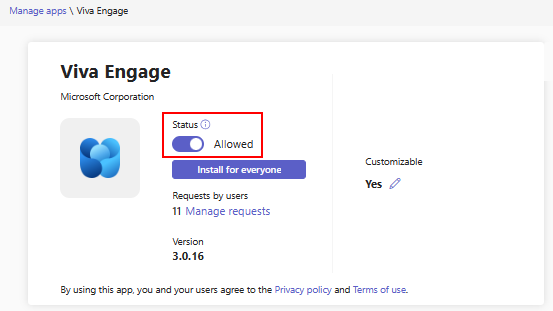
アプリ中心の管理機能を使用する場合は、[アクション] メニューでブロック オプションを使用できます。
![アプリによるアクセスの管理機能を使用するときに、[アクション] メニューからアプリへのアクセスをブロックする方法を示すスクリーンショット。](media/acm-block-app.png)
特定のユーザーのアプリを許可するには、 アプリのアクセス許可ポリシーに関するページを参照してください。
開発者がアプリを Teams ストアに発行すると、アプリを構成するために管理者が必要になるアプリもあります。 管理者がそのようなアプリを許可する前に、管理センターに Blocked by publisher として表示されます。 ユーザーに許可する前に、発行元のガイダンスに従ってアプリを構成します。
すべてのサード パーティ製アプリをブロックするには、[アプリの管理] ページで組織全体のアプリ設定を開き、サード パーティ製アプリの使用を禁止します。 アプリによるアクセスの管理機能を使用する場合は、Microsoft によって作成されたアプリをブロックすることもできます。
注意
Teams クライアント内から、ユーザーは、使用できないアプリを許可するように要求できます。 通知を受け取り、アプリを許可できます。 詳細については、「 ユーザー要求の表示と管理」を参照してください。
ユーザーとグループのアプリへのアクセスを許可する
管理者は、次のいずれかの方法を使用して、ユーザーのアプリへのアクセスを定義します。
- ポリシー ベースのメソッドを使用してアプリ アクセスを定義する場合は、アプリのアクセス許可ポリシー。
- アプリ 中心の管理 を使用してアプリ アクセスを定義する場合のアプリの割り当て。
組織全体のアプリ設定の管理
組織全体のアプリ設定を使用して、F ライセンスを持つユーザーがカスタマイズされた現場アプリ エクスペリエンスを取得するかどうか、ユーザーがサード パーティ製アプリをインストールできるかどうか、ユーザーがorganizationでカスタム アプリをアップロードできるかどうかを制御します。
[ アプリの管理 ] ページ で、[組織全体のアプリ設定] を選択します。 次に、パネルで必要な設定を構成できます。
![[アプリの管理] ページの [組織全体のアプリ設定] ウィンドウを示すスクリーンショット](media/manage-apps-org-wide-app-settings.png)
[カスタマイズされたアプリ] で、[カスタマイズされたアプリの表示] をオンまたはオフにします。 この設定をオンにすると、 F ライセンスを持つユーザーは、カスタマイズされた現場アプリのエクスペリエンスを利用できます。 このエクスペリエンスにより、現場担当者にとって Teams で最も関連性の高いアプリがピン留めされます。 詳細については、「現場担当者向けに Teams アプリを調整する」を参照してください。
この機能は F ライセンスで使用できます。 その他のライセンスの種類は、今後サポートされる予定です。
[サード パーティ製アプリ] で、これらの設定をオフまたはオンにして、organizationのサード パーティ製アプリへのアクセスを制御します。
[サード パーティ製アプリを許可する]: この設定では、ユーザーがサード パーティ製アプリを使用できるかどうかを制御します。 この設定をオフにすると、ユーザーはサード パーティ製アプリを追加または使用できなくなります。 これらのアプリのアプリの状態は、 組織全体で [ブロック済み] と表示されます。
注意
[サードパーティ製アプリのを許可] がオフの場合、送信 Webhook は引き続きすべてのユーザーに対して有効になりますが、[アプリのアクセス許可ポリシー] を使用して送信 Webhook アプリを許可またはブロックすることで、ユーザー レベルの制御ができます。
ストアに既定で発行された新しいサード パーティ製アプリを許可する: この設定では、Teams アプリ ストアに発行された新しいサード パーティ製アプリを Teams で自動的に使用できるかどうかを制御します。 このオプションは、サードパーティのアプリを許可する場合にのみ設定できます。
[ カスタム アプリ] で、[ 既定で使用可能なアプリをインストールして使用できるようにする ] オプションをオフまたはオンにします。 この設定は、ユーザーが使用できるようにするカスタム アプリをインストールして使用できるかどうかを制御します。 カスタム アプリの詳細については、カスタム アプリ を管理する方法に関するページを参照してください。
[保存] を選択します。 設定は数時間後に有効になります。
管理センター設定を使用すると、ユーザーは他の組織のユーザーと共同作業を行うことができます。 会議で外部ユーザーとアプリがどのように連携するかを理解するには、「 外部出席者向けの Teams アプリ」を参照してください。
アプリをインストールするか、ユーザーがアプリをインストールしてアプリをアンインストールできるようにする
IT 管理者は、一部またはすべてのユーザーの Teams アプリをorganizationにインストールできます。 開発者は、Outlook とMicrosoft 365 Apps (以前の office.com) で動作するいくつかの Teams アプリを作成できます。 サポートされているすべてのホストにアプリを簡単にプレインストールできます。 または、ユーザーが自分でアプリをインストールできるようにすることもできます。 サポートされているいくつかのアプリは、ユーザーがチーム外で使用している場合にも自動インストールできます。 詳細については、 アプリをプレインストールする方法に関するページを参照してください。
Microsoft 365 Government の組織全体のアプリ設定を管理する
Microsoft 365 Government の場合 - Teams の GCCH および DoD 展開では、すべてのサードパーティ アプリが既定でブロックされています。 GCC では、Microsoft Teams管理センターのアプリのアクセス許可ポリシー ページに、サード パーティ製アプリの管理に関する次の注意事項が表示されます。
組織全体のアプリ設定を使用して、ユーザーがサード パーティのアプリをインストールできるかどうかを制御します。 組織全体のアプリ設定は、すべてのユーザーの動作を管理し、ユーザーに割り当てられた他のアプリ権限ポリシーを上書きします。
[Teams Apps>Manage apps] ページで、[組織全体のアプリ設定] を選択します。 次に、パネルで必要な設定を構成できます。
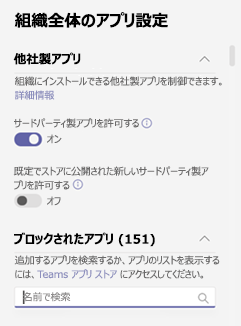
[サードパーティ アプリ] で、次の設定をオフまたはオンにして、サードパーティ アプリへのアクセスを制御します。
- [サードパーティ アプリを許可する]: このオプションはユーザーがサードパーティ アプリを使用できるかどうかを制御します。 この設定をオフにすると、ユーザーはサード パーティ製アプリを追加または使用できなくなります。 Microsoft 365 Governmentの場合 - Teams の GCCH および DoD 展開では、この設定は既定でオフになっています。
- ストアに公開された新しいサードパーティ アプリを既定で許可する: このオプションは Teams アプリ ストアに公開された新しいサードパーティ アプリを Teams で自動的に利用可能にするかどうかを制御します。 このオプションは、サードパーティのアプリを許可する場合にのみ設定できます。
[ブロック済みのアプリ] で、組織全体でブロックするアプリを追加します。 組織で許可するサードパーティのアプリについては、このブロック済みのアプリのリストからアプリを削除します。 ブロックされたアプリは、アプリ ポリシーに関係なく、どのユーザーにも使用できません。
組織全体のアプリ設定を有効にするには、[保存] を選択します。
サード パーティ製アプリを許可するには、グローバル (組織全体の既定) ポリシーを編集して使用するか、管理者が作成したポリシーを作成して割り当てます。
21Vianet およびエアギャップ クラウド環境でアプリを管理する
21Vianet とエアギャップクラウド環境が運営する Microsoft 365 では、[Teams アプリ] > [アプリの管理] ページでアプリの概要を確認できます。
アプリの詳細を表示するには、アプリの名前をクリックしてアプリの詳細ページにアクセスします。 ユーザーのアプリを許可またはブロックできます。
アプリのサポート情報
管理者の設定や構成、ユーザー フローとアプリの機能、アプリのトラブルシューティングなどについてクエリを実行できます。 アプリに関するサポート情報は、次の 2 つの異なるソースから受け取ります。
Teams アプリの直接カスタマー サポートは提供されませんが、アプリの次のセーフガード、正常性チェック、認定方法を提供しています。
- Teams アプリの問題を事前にチェックし、開発者にアプリの更新を通知します。 対象となるシナリオは、アプリの正常性、ユーザーが Microsoft に報告した機能の問題、セキュリティの問題などに関連します。 詳細については、「 公開されたアプリに対する Microsoft 強制アクション」を参照してください。
- Publisher Attested と Microsoft 365 認定アプリの場合、Microsoft は アプリのセキュリティとコンプライアンスに関する情報を提供します。
- アプリ 検証プログラム の一部としてすべてのアプリをテストし、すべてのアプリがアドバタイズされたとおりに動作することを確認します。 アプリの一覧で提案されているとおりにアプリが機能しない場合は、アプリ開発者に連絡して、アプリの更新プログラムを要求します。 アプリ開発者がいくつかのリマインダーの後に要求された更新を行わない場合は、Teams からアプリを事前に削除します。
- Microsoft 365 アプリ コンプライアンス プログラムを使用したアプリに対する認定は、アプリが業界標準のフレームワークに準拠していることを保証します。
開発者が提供するアプリ情報、サポート、ドキュメント
アプリ開発者は、カスタマー サポート、アプリの更新、セキュリティとコンプライアンスの情報、バグ修正などを提供します。 アプリのセキュリティとコンプライアンスの情報は、上記のアプリの詳細ページの管理センターで入手できます。 アプリ開発者は、ビジネス要件、問題の重大度、サービス契約に従って、アプリの更新プログラム、バグ修正、脆弱性の修正を公開します。 アプリの更新に関する直接サポートの要求と問い合わせは、次の 2 つの場所で利用できる Web サイトのアドレスでアプリ開発者に問い合わせてください。
プライバシーとデータ アクセスに関する考慮事項: アプリ開発者は、アプリの使用条件とプライバシー ポリシーで、アプリが使用するデータとデータの処理方法を開示します。 この情報はアプリ開発者の Web サイトで入手でき、Teams 管理センターのアプリの詳細ページで URL にアクセスできます。 多くのアプリ開発者は、Microsoft 365 アプリ コンプライアンス プログラムを受けることにしました。 このプログラムは、業界標準の主要なフレームワークから派生したコントロールに対してアプリをチェックおよび監査します。 このような各アプリの詳細については、「 Teams Apps のセキュリティとコンプライアンス」を参照してください。
アプリ開発者は、チャットに使用できる連絡先情報を提供できます。 アプリを採用してロールアウトする前に、アプリをすばやく評価し、アプリ開発者から必要な情報を取得するのに役立ちます。 このような情報の例としては、コンプライアンスと認定の詳細、データ処理の詳細、有料アプリの価格プランの明確さ、アプリの構成手順などがあります。 アプリ開発者とチャットを開始するには、[ Teams チャットの開始 ] を選択しますが、アプリ開発者が連絡先情報を提供した場合にのみ使用できます。 チャットで個人情報と機密情報を共有しないことをお勧めします。
![Teams 管理センターの [アプリの管理] ページを示すスクリーンショット。](media/manage-apps.png)