ポリシーを使用して新しい Teams にアップグレードする
Teams 管理センターでポリシーを設定するか、PowerShell を使用して、新しい Teams クライアントを組織にアップグレードできます。
先端
この記事のコンパニオンとして、Microsoft 365 管理センターにサインインするときに 、Microsoft Teams セットアップ ガイド を使用することをお勧めします。 このガイドでは、環境に基づいてエクスペリエンスをカスタマイズします。 サインインせずに自動セットアップ機能をアクティブ化せずにベスト プラクティスを確認するには、 Microsoft 365 セットアップ ポータルにアクセスします。
前提条件
| 要件 | バージョン |
|---|---|
| Windows | Windows 10 バージョン 10.0.19041 以降 (Windows 10 LTSC for Teams デスクトップ アプリを除く)。 Windows N SKU のユーザーは、Windows 10/11 N 用 Media Feature Pack を有効にする必要があります |
| Webview2 | 最新バージョンに更新します。 詳細情報: WebView2 ランタイムのエンタープライズ管理 |
| Teams アプリ | バージョン 1.6.00.4472 で [新しい Teams を試す ] トグルが表示されます下位バージョンの場合は、オーバーフロー メニュー (...) を選択 > [更新] > 更新プログラムを確認します。 次に、アプリを再起動します。 |
| Office | Microsoft 365 Apps または Office LTSC 2021 詳細情報: Office のバージョンと Microsoft 365 サービスへの接続 |
| 設定 | [システム >通知] > Microsoft Teamsの [通知バナーの表示] 設定をオンにして、Teams 通知を受信します。 |
| 配信の最適化 (DO) | DO は、サービス契約の一部として必要な Teams 自動更新を強化します概要: 配信の最適化とは?推奨設定: 配信の最適化を設定する 手記: ダウンロード モード 100 (バイパス) はサポートされていません。 |
必要な Microsoft 365 Apps のセキュリティ更新プログラム
| チャネル | ビルド & バージョン |
|---|---|
| Semi-Annual エンタープライズ チャネル | バージョン 2302 (ビルド 16130.20306)Version 2208 (ビルド 15601.20578) |
| 月次エンタープライズ チャネル | バージョン 2301 (ビルド 16026.20222)Version 2212 (ビルド 15928.20294) |
| Office LTSB | バージョン 2018 (ビルド 10396.20023)Version 2021 (ビルド 14332.20481) |
詳細については、「 Microsoft 365 Apps の更新履歴」を参照してください。
注意
クラシック Teams クライアントの可用性の終了は、2024 年 6 月 30 日です。 詳細については、「 従来の Teams クライアントの可用性の終了」を参照してください。
新しい Teams クライアントにアップグレードするポリシーを設定する
管理者は、ユーザーに対する新しい Teams の方法を管理できます。
トグルを表示できるユーザーを制御するには、TeamsUpdateManagement ポリシーの下にある Teams 管理者設定 UseNewTeamsClient を使用します。
Teams 管理センターまたは TeamsPowerShell を使用して、この設定を管理します。
Teams 管理センターを使用して設定を構成します。
アップグレードのポリシー設定
| Setting | 説明 |
|---|---|
| 無効 | 新しい Teams トグル スイッチを非表示にするには、この値を使用します。 ユーザーは新しい Teams にオプトインできません。 |
| 既定のクラシック Teams | クラシック Teams を既定のバージョンにするには、この値を使用します。 新しい Teams トグル スイッチが表示され、ユーザーが新しい Teams にオプトインし、必要に応じて切り替えることができます。 手記: このオプションは、以前は ユーザーが選択できるという名前でした。 |
| Microsoft の制御 | デフォルト。 この値を使用すると、新しい Teams トグル スイッチを製品の準備状況に基づいて表示するかどうかを Microsoft が制御できます |
| 既定の としての新しい Teams 機能のロールアウトは、2023 年 8 月初旬に開始されました | この値を使用して、新しい Teams を既定のバージョンにします。 ユーザーは、トグルを使用して従来の Teams に切り替えることができます。 |
| 新しい Teams のみ (2024 年 2 月中旬のロールアウト) | この値を使用して、新しい Teams を既定のバージョンにし、14 日後にクラシック Teams をアンインストールします。 ユーザーには、従来の Teams に戻すオプションはありません。 |
Important
管理者は、ロールアウト スケジュール内の他の時点からのみ、新しい Teams への手順を常に進めることができることを認識している必要がありますが、現在の手順では後ろ向きに移動することはできません。 いくつかの例:
- 顧客が現在従来の Teams の既定モードになっている場合は、それらのポリシーの状態を割り当てることで、新しい Teams の既定モードまたは新しい Teams のみに移動できます。 ただし、AdminDisabled 状態に戻すことはできません。
- 顧客が現在新しい Teams の既定モードになっている場合は、そのポリシー状態を割り当てることによってのみ、新しい Teams に移行できます。 この場合、従来の Teams の既定値または AdminDisabled に戻すことができませんでした。
PowerShell に加えて、Teams Admin Center を使用して、ユーザーごとにトグルの可視性を管理することもできます。
Microsoft Teams 管理センターにサインインする。
左側のナビゲーション ウィンドウから [ Teams > Teams Update ポリシー ] を選択します。
[ 追加] を選択して新しいポリシーを作成するか、既存のポリシーを選択して [ポリシーの更新] を開きます。
次に示すように、更新ポリシーに名前を付け、説明を追加し、[新しい Teams クライアントを使用する] の設定を選択します。
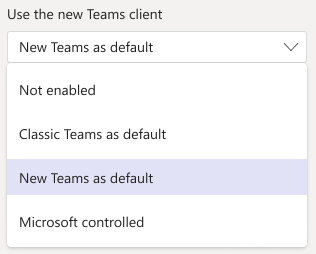
| Setting | 説明 |
|---|---|
| 無効 | 新しい Teams トグル スイッチを非表示にするには、この値を使用します。 ユーザーは新しい Teams にオプトインできません。 |
| 既定のクラシック Teams | クラシック Teams を既定のバージョンにするには、この値を使用します。 新しい Teams トグル スイッチが表示され、ユーザーが新しい Teams にオプトインし、必要に応じて切り替えることができます。 手記: このオプションは、以前は ユーザーが選択できるという名前でした。 |
| 既定の新しい Teams | 新しい Teams を既定として設定します。 手記: このオプションは現在ロールアウト中です |
| Microsoft の制御 | デフォルト。この値を使用して、Microsoft が次の操作を行うことができます:-[新しい Teams を試す] トグル スイッチが表示されるかどうか- 今後は、Microsoft が新しい Teams クライアントのインストールを管理し、ロールアウト スケジュールに基づいて既定のクライアント動作を決定できるようにします。 |
注意
"既定のクラシック Teams" オプションは、以前は "ユーザーが選択できます" と呼ばれるものでした。
この設定から既定で新しい Teams を選択して、ユーザーが起動時に新しい Teams エクスペリエンスを確実に得られるようにします
ポリシーを定義したら、グループ ポリシーの割り当てを使用して ユーザーまたはユーザー グループ に割り当てることができます。 グループに割り当てるには、[ グループ ポリシーの割り当て ] を選択し、[ 追加] を選択するか、一覧表示されているグループのいずれかを選択します。
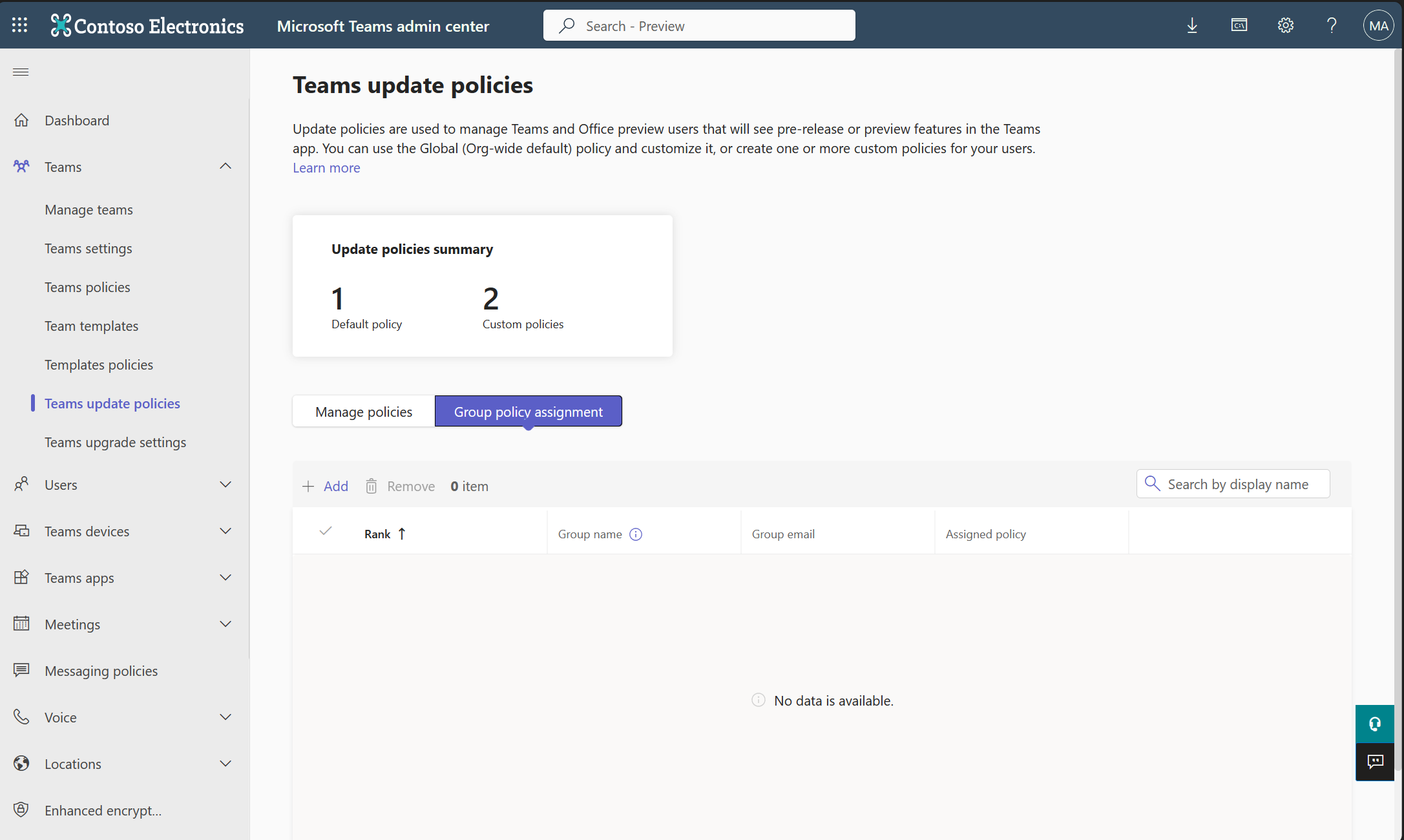
グループに割り当てるポリシーを選択します。
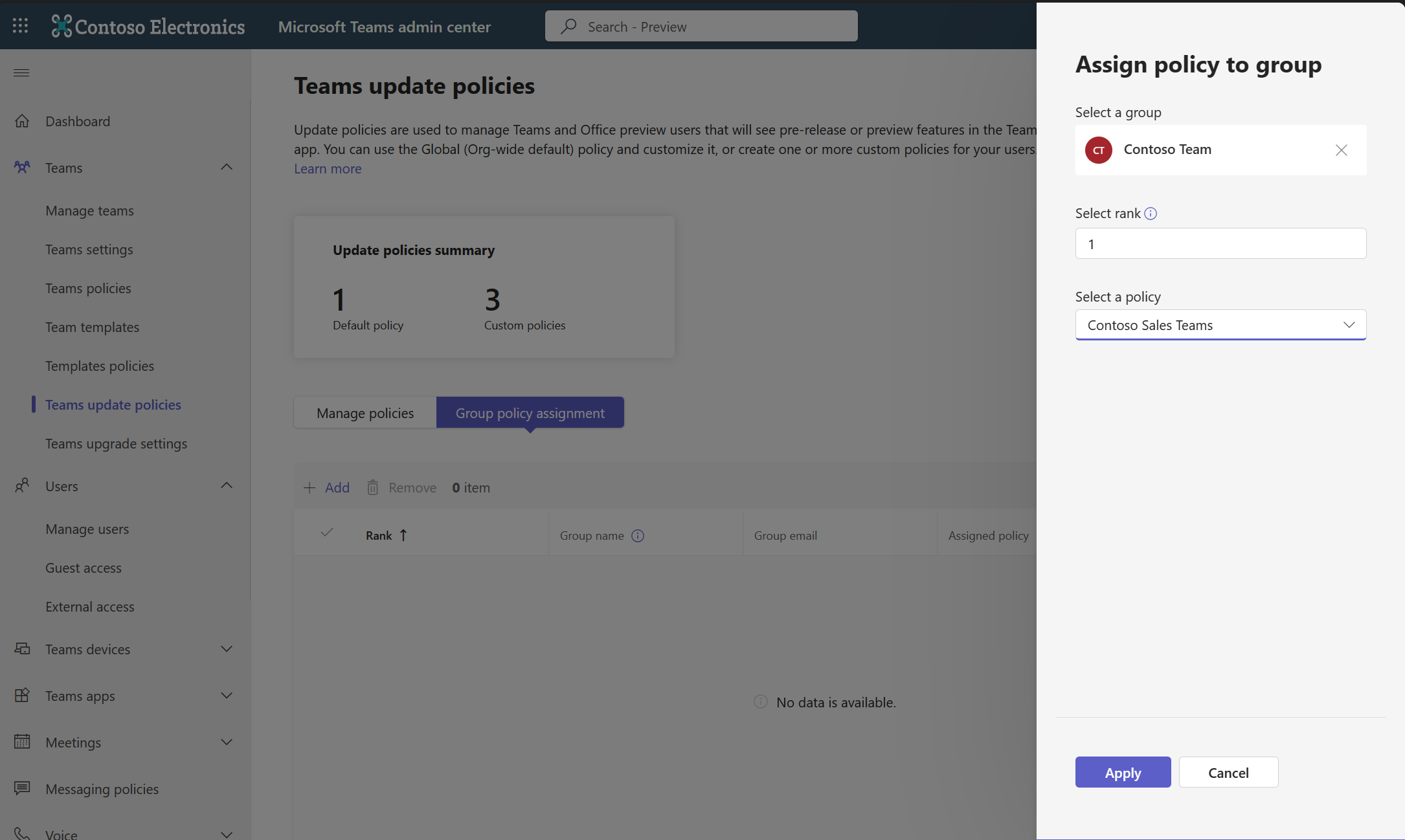
- ポリシーを定義したら、[ユーザー] > [ユーザーの管理] で特定のユーザーに割り当てることができます。
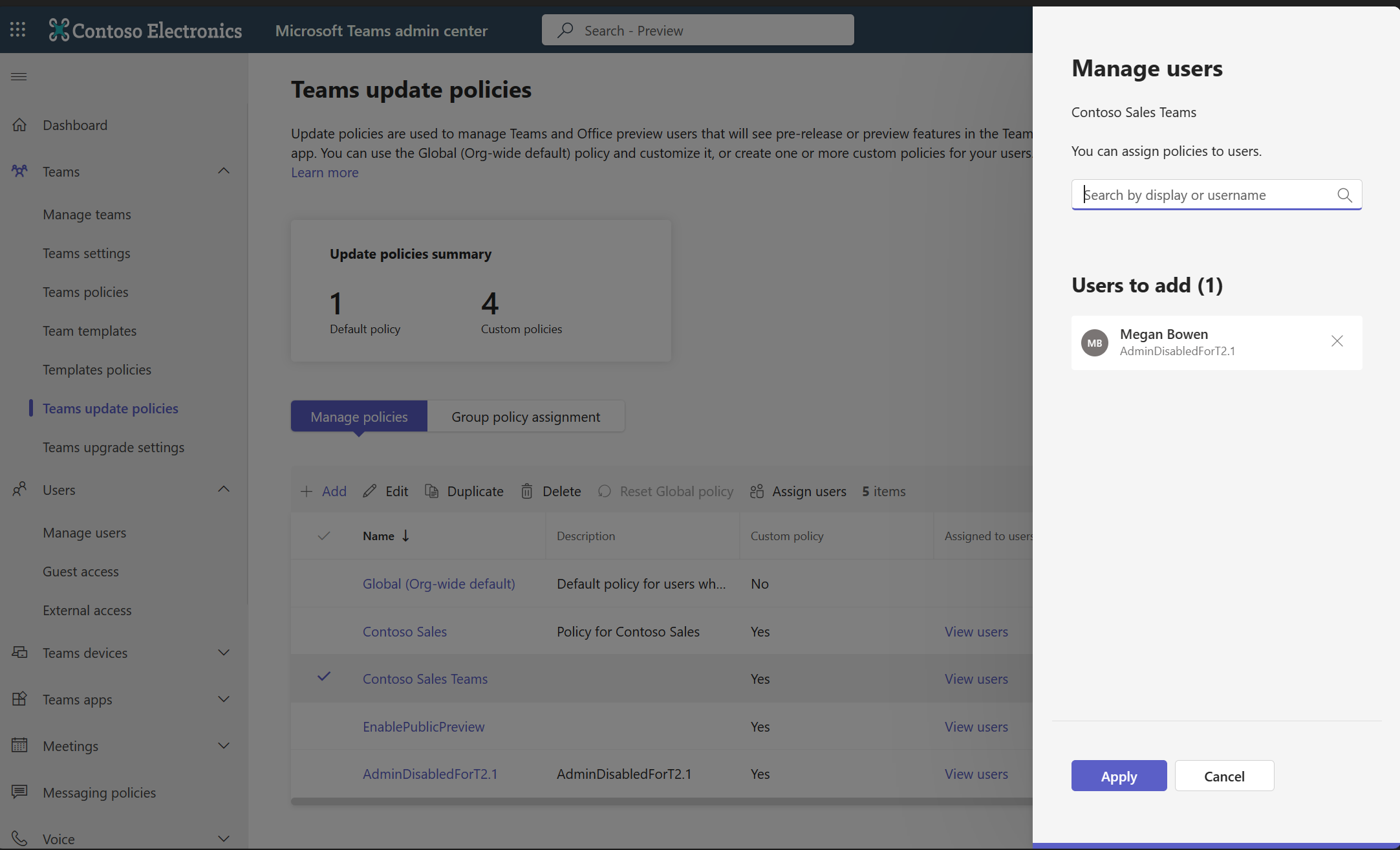
Teams 管理センターでポリシー設定を更新すると、新しい設定が有効になるまでに最大 24 時間かかることがあります。 ユーザーはアプリを再起動する必要はありません。
新しい Teams クライアントをアンインストールする方法
ポリシーが実装される前に新しい Teams を使用していたユーザーは、新しい Teams トグルを使用して手動でオプトアウトできます。
オプトアウトすると、Teams を再起動してもトグルは表示されません。 ユーザーがこのクライアントを使用できないようにし、クライアントをアンインストールする場合は、設定から手動でアンインストールできます。
すべてのユーザーの新しい Teams を削除する
すべてのユーザーのコンピューターから新しい Teams を削除するには、次の PowerShell コマンドを使用します。
Remove-AppxPackage
すべてのコンピューター上のすべてのユーザーから新しい Teams を削除する PowerShell コマンドレット:
Get-AppxPackage *MSTeams* -AllUsers |Remove-AppxPackage -AllUsers
管理者特権を持たない個々のユーザーの PowerShell コマンドレット:
Get-AppxPackage *MSTeams*|Remove-AppxPackage
マシン全体でチームをアンインストールするコマンド: -x -m teamsbootstrapper.exe
注意
Teams の更新ポリシーを [無効] に設定したが、ユーザーが M365 Apps で新しい Teams クライアントを受け取った場合は、「 新しい Teams クライアントをアンインストールする方法 」の記事の手順に従ってユーザー用にアンインストールしてください。
ユーザー設定の移行
エンド ユーザー設定は、最初の切り替え中にクラシック Teams から新しい Teams に自動的に移行されます。
注意
設定は、ユーザーが新しい Teams に初めて更新するときに 1 回だけ移行されます。 その後、ユーザーが従来の Teams と新しい Teams を切り替える場合、設定変更の増分移行は行われません。
移行された設定
クラシック Teams から新しい Teams に切り替えるときに自動的に移行されるローカル設定:
| 分野 | アイテム |
|---|---|
| General | チャット密度 |
| チャット リストにメッセージ プレビューを表示する | |
| アプリ言語 | |
| > アニメーションの表示 > オフにする | |
| デバイス | オーディオ デバイス |
| > スピーカー > オーディオ デバイス | |
| > マイク > オーディオ デバイス | |
| ノイズ抑制 | |
| 高忠実度音楽モード | |
| セカンダリ リンガー | |
| カメラ | |
| マイクの感度を自動的に調整する | |
| ファイルとリンク | ダウンロード: 場所 |
| ダウンロード: ダウンロードしたファイルを保存する場所として常に | |
| ファイルを開く設定: 常に word/ppt/excel ファイルを ... で開きます。 | |
| カスタム背景画像ファイル | ディスク上のイメージ ファイル |
| 通話/会議ステージ | 背景効果、ぼかし |