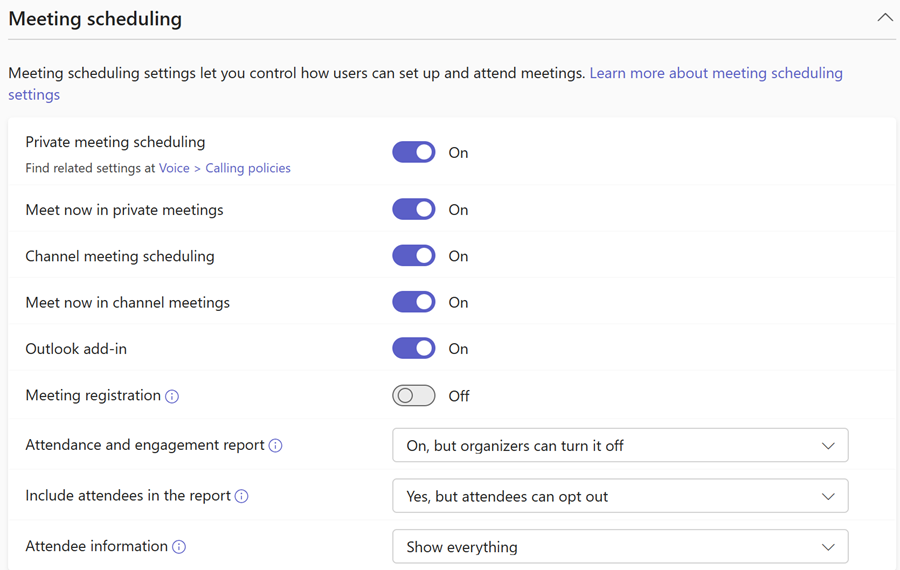管理 - Outlook での Teams 会議アドインの認証要件と機能
Teams 会議アドインを使用すると、ユーザーは Outlook から Teams 会議をスケジュールできます。 このアドインは、Outlook on Windows、Mac、Web、モバイルで使用できます。 このアドインは、特定の参加者でスケジュール設定された会議向けで、チャネル内の会議向けではありません。 ユーザーは Teams 内でチャネル会議をスケジュールする必要があります。
この記事では、ユーザー向けの Outlook の Teams 会議アドインの認証要件と機能について詳しく説明します。 さらに、アイランド モードでのプライベート会議の有効化とユーザーのポリシー設定の管理に関するガイダンスも提供します。
アドインに問題がある場合は、「 従来の Outlook の Teams 会議アドインに影響する問題を解決する」を参照してください。
ユーザーが Outlook で会議をスケジュールする方法の詳細については、「Outlook からMicrosoft Teams会議をスケジュールする」を参照してください。 新しい Outlook と従来の Outlook の違いについては、「 新しい Outlook と従来の Outlook の機能比較」を参照してください。
前提条件
- Teams 会議アドインのエクスペリエンスが低下しないようにするには、Webview2 と .NET 4.8 のインストールが必要です。
- コンピューターに Teams 会議アドインをインストールするには、Regsvr32.exe ファイルを実行するためのユーザーアクセス許可が最低限必要です。 この前提条件は、新しい Teams には適用されません。
- Teams 会議アドインには、会議の開催者用の Exchange メールボックスが必要です。 ユーザーは、Outlook プロファイルに東 1 つの Exchange メールボックスを設定し、それを使用してアドインで Teams 会議をスケジュールする必要があります。 Exchange の要件の詳細については、「Exchange とTeams の連携」を参照してください。
注意
認証プロキシがユーザーの PC と Teams Services のネットワーク パスにある場合、アドインは機能しません。
必要な会議ポリシー
アドインを展開するには、[Outlook アドインを許可する] と [プライベート会議のスケジュールを許可する] をオンにする必要があります。
これらの設定を有効にするには、次の手順に従います。
- Teams 管理センターを開きます。
- ナビゲーション ウィンドウから [会議] を展開します。
- [会議] で、[会議ポリシー] を選択します。
- 既存のポリシーを選択するか、新しいポリシーを作成します。
- [会議の スケジュール設定 ] セクションに移動します
- [Outlook アドインを許可する] と [プライベート会議のスケジュールを許可する] を [オン] に切り替えます。
- [保存] を選択します
Teams クライアントはユーザーが必要としているのが 32 ビット版か 64 ビット版かを判断して正しいアドインをインストールします。
注意
ユーザーは最新のアドインを利用できるようになるために Teams のインストールまたはアップグレード後に Outlook の再起動が必要になる可能性があります。
Windows 用 Outlook の Teams 会議アドイン
Teams 会議アドインは、Microsoft Teamsがあり、Office 2013、Office 2016、Office 2019、または Windows PC にインストールされているOffice 2021ユーザーに対して自動的にインストールされます。 ユーザーには、Outlook カレンダー リボンに Teams 会議アドインが表示されます。
ユーザーが Microsoft Store から Office Outlook のインストールを使用している場合、Teams 会議アドインはサポートされていません。 このアドインを必要とするユーザーは、クイック実行バージョンの Office をインストールする必要があります。 Office のClick-to-Run バージョンのインストールの詳細については、「S モードでの Office on Windows 10」を参照してください。
ユーザーに Teams 会議アドインが表示されない場合は、次の手順に従う必要があります。
- Outlook と Teams の両方を閉じます。
- Teams クライアントを再起動します。
- Teams にサインインします。
- Outlook クライアントを再起動します。
また、Teams 会議アドインのプログラムの追加と削除をチェックすることもできます。"Microsoft Teams会議アドイン for Microsoft Office" として表示されます。
Important
- Teams アドインにリンクする 直接 URL はありません 。
- organizationが Teams とSkype for Businessの両方を実行している場合、Teams アドインは Outlook で使用できない可能性があります。 詳細については、「Skype for Businessから Teams へのアップグレード」を参照してください。
Outlook for Mac の Teams 会議アドイン
Outlook が運用ビルド 16.24.414.0 以降を実行していて、Microsoft 365 または Office 365 クライアント サブスクリプションでアクティブ化されている場合は、Outlook for Macの [Teams 会議] ボタンがOutlook for Mac リボンに表示されます。
ユーザーが [送信] を選択すると、会議の座標 (Teams 参加リンクとダイヤルイン番号) が会議出席依頼に追加されます。
Outlook Web App の Teams 会議アドイン
ユーザーがOutlook on the webを使用している場合、Outlook Web Appの [Teams 会議] ボタンが新しいイベント作成の一部として表示されます。 詳細については、「 Outlook ブログ 」を参照してください。
ユーザーが [送信] を選択すると、会議の座標 (Teams 参加リンクとダイヤルイン番号) が会議出席依頼に追加されます。
Outlook モバイル (iOS および Android) の Teams 会議アドイン
iOS と Android の Outlook アプリの最新ビルドには、Teams 会議ボタンが表示されます。
ユーザーが [送信] を選択すると、会議の座標 (Teams 参加リンクとダイヤルイン番号) が会議出席依頼に追加されます。
Teams 会議アドインと Outlook 用 FindTime
FindTime は、会議の投票を作成する Outlook アドインであり、参加者は使用可能な時間を選択して、開催者が適切な会議時間を選択できるようにします。 会議の招待者が希望の時間を指定すると、FindTime は開催者の会議出席依頼を送信します。 FindTime で [オンライン会議] オプションが選択されている場合、FindTime はSkype for BusinessまたはMicrosoft Teams会議をスケジュールします。 FindTime では、organizationが設定する既定のオンライン会議チャネルが使用されます。
注意
FindTime ダッシュボードにSkype for Business設定を保存した場合、FindTime では、Microsoft Teamsではなく、その設定が使用されます。 Microsoft Teams を使用する場合は、ダッシュボードの Skype for Business の設定を削除します。
詳細については、「FindTime で会議をスケジュールする」を参照してください。
認証要件
Teams の会議アドインでは、ユーザーが認証要件を使用して Teams にサインインすることが必要になります。 ユーザーがこの方法を使用してサインインしない場合でも、Teams クライアントを使用できますが、Outlook アドインを使用して Teams オンライン会議 をスケジュールすることはできません。 ユーザーがこの問題を解決した場合は、次のいずれかのオプションを実行できます。
- モダン認証がorganization用に構成されていない場合は、モダン認証を構成する必要があります。
- 先進認証が構成されていても、ダイアログ ボックスで取り消された場合は、多要素認証を使用してもう一度サインインするようにユーザーに指示する必要があります。
これらの要件は、Teams 会議アドインを使用した Outlook クラシックでのみ有効です。
認証を構成する方法の詳細については、「Microsoft Teams での ID モデルと認証」をご覧ください。
プライベート会議を許可する
プライベート会議を許可するには、次の手順に従います。
- Teams 管理センターを開きます。
- ナビゲーション ウィンドウから [会議] を展開します。
- [会議] で、[会議ポリシー] を選択します。
- 既存のポリシーを選択するか、新しいポリシーを作成します。
- [会議の スケジュール設定 ] セクションに移動します
- [ プライベート会議のスケジュール設定を許可する] を [オン] に切り替えます。
- [保存] を選択します
Teams のアップグレード ポリシーと Outlook 用 Teams 会議アドイン
管理者は、ユーザーがSkype for Business (アイランド モード) と共に Teams を使用できるようにします。 アイランド モードのユーザーが Outlook で会議をスケジュールする場合、通常は、Skype for Businessまたは Teams 会議をスケジュールするかどうかを選択できます。 Outlook on the web、Outlook Windows、Outlook Mac では、既定では、ユーザーはアイランド モードの場合、Skype for Businessアドインと Teams アドインの両方が表示されます。
Teams 会議ポリシー設定を使用して、アイランド モードのユーザーが Teams 会議アドインのみを使用できるか、Teams 会議アドインとSkype for Business会議アドインの両方のみを使用できるかを制御できます。
Outlook モバイルでは、Skype for Businessまたは Teams 会議の作成のみをサポートできます。 詳細は次の表を参照してください。
| Teams 管理センターの共存モード | Outlook モバイルの既定の会議プロバイダー |
|---|---|
| アイランド | Skype for Business |
| Skype for Business のみ | Skype for Business |
| Skype for Business と Teams の共同作業 | Skype for Business |
| Skype for Business と Teams の共同作業と会議 | Teams |
| Teams のみ | Teams |
詳細については、「Skype for Businessから Teams へのアップグレード体験を選択する」を参照してください。
アイランド モードでユーザーの Outlook 会議アドインの可用性を管理する
管理者として、組織の Teams 会議ポリシー設定を構成して、アイランド モードのユーザーがどの Outlook 会議アドインを使用するかを制御できます。 Teams 会議アドインのみを使用するか、Teams 会議アドインと Skype for Business 会議アドインの両方を使用するかを指定して、Outlook で会議をスケジュールできます。 このポリシーは、アイランドモードで、Teams の会議ポリシーで AllowOutlookAddIn パラメーターが True に設定されているユーザーにのみ適用できます。 このポリシーを設定する手順については、「会議ポリシーの設定 - 全般」を参照してください。
アイランド モードのユーザーに対する Outlook 会議アドインの可用性を決定します。 TeamsAndSfb の既定値では、ユーザーには Skype for Business アドインと Teams アドインの両方が表示されます。この値を Teams に設定すると、Skype for Business アドインが削除され、Teams アドインのみが表示されます。
ユーザーがSkype for Business会議に参加するための優先アプリを使用して、アイランド モードのユーザーの Outlook 会議アドインの可用性を制御できます。 詳細については、「 Teams で動作するように Skype 会議アプリを構成する」を参照してください。 PowerShell を使用してこの設定を管理する方法の詳細については、「 Teams の設定とポリシーリファレンス」を参照してください。
Microsoft Teams での会議と通話についてご確認ください。