アプリのカスタマイズを使用して組織ストアのアプリのブランドを更新する
Microsoft Teams 管理者は、一部の Teams アプリの外観を変更して、organizationのユーザーにパーソナライズされたブランドのエクスペリエンスを提供できます。 このような変更により、ユーザーの Teams ストアエクスペリエンスが向上し、organizationのブランド化に準拠しやすくなります。 たとえば、管理者はアプリの説明とアイコンを変更できます。 カスタマイズにより、ユーザーはアプリを内部ツールとして識別し、組織固有のユース ケースを理解し、安心して使用できるようになります。 管理者は、アプリのメタデータまたはプロパティを変更することで、これらの更新を行います。 変更は、organization内でのみ使用できます。 この機能は、アプリのカスタマイズと呼ばれます。
管理者は、アプリ開発者がアプリのカスタマイズを許可している場合にのみアプリをカスタマイズできます。 Teams には次のプロパティをカスタマイズするオプションが用意されていますが、アプリ開発者は、カスタマイズできるアプリ内の特定のプロパティを制御します。
- 短い形式の名前
- 簡潔な説明
- 詳細な説明
- プライバシー ポリシーの URL
- Web サイトの URL
- 使用条件の URL
- アプリ アイコン
- アイコンのアウトラインの色
- アクセント カラー
これらの各プロパティの詳細については、Teams 開発者向けドキュメントの Teams マニフェスト スキーマ に関するページを参照してください。
注意
アプリ情報をカスタマイズするには、Teams クライアント ライセンスが必要です。
アプリがカスタマイズ可能かどうかを確認する
すべてのアプリはカスタマイズできません。 アプリ開発者がアプリのカスタマイズを許可する場合にのみ、アプリの外観を変更できます。 任意のアプリがカスタマイズ可能かどうかを確認するには、次の手順に従います。
Teams 管理センターにサインインし、Teams アプリにアクセスしてアプリ>を管理します。
必要に応じて、[ カスタマイズ可能] 列が表示されない場合は、[列
の編集] を選択し、[ カスタマイズ可能] オプションを [オン] に切り替えます。
アプリ名を使用してアプリをSearchします。 アプリをカスタマイズできるかどうかを [ カスタマイズ可能] 列で確認します。
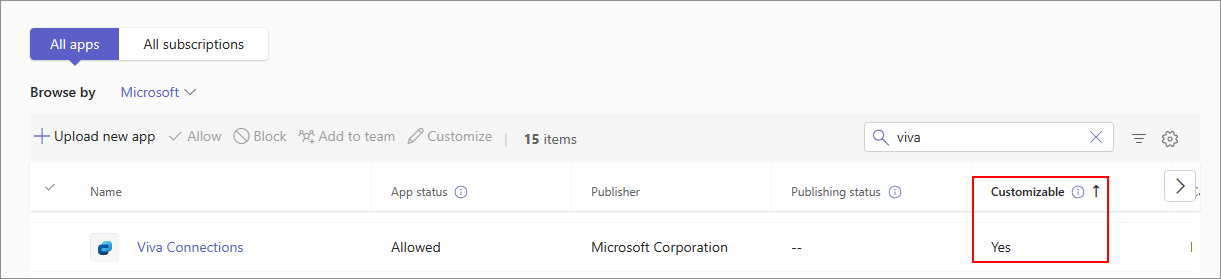
Teams ストア内のすべてのカスタマイズ可能なアプリを見つけるには、[ カスタマイズ可能] 列を並べ替えます。
カスタマイズの種類を理解する
カスタマイズ可能なアプリは、organizationのニーズに応じて 2 つの方法でカスタマイズできます。
既定のカスタマイズ: すべてのユーザーに対して一定の外観を持つ 1 つのカスタマイズされたバージョンを受け取るために、すべてのユーザーのアプリをカスタマイズします。
追加のカスタマイズ: 既定のカスタマイズに加えて、同じアプリのカスタマイズをさらに作成し、異なるユーザーまたはグループが異なるカスタマイズされたアプリを受け取ることができます。
| 要件、考慮事項、および動作 | 既定のカスタマイズ | その他のカスタマイズ |
|---|---|---|
| カスタマイズを使用する場合 | すべてのユーザーがアプリの同じカスタマイズされた外観を必要とします | ユーザーまたはグループごとに、異なるカスタマイズされたアプリが必要です。 既定のカスタマイズを実行した後、このカスタマイズを行うことをお勧めします |
| カスタマイズされたアプリを受け取るユーザー | アプリの使用が許可されているすべてのユーザー | 追加のカスタマイズに割り当てる特定のユーザー |
| アプリ カタログの変更 | 更新された名前など、変更が表示されます | アプリ カタログに表示されない |
| 管理センターで実行する場所 | [アプリの管理] ページまたは [アプリの詳細] ページ | アプリの詳細ページのみ |
| ユーザーがカスタマイズされたアプリを受け取る方法 | アプリのカスタマイズ後に自動的に | セットアップ ポリシーにユーザーを割り当て、カスタマイズにセットアップ ポリシーを適用する |
| アプリを追加して使用できるユーザー | 許可されたユーザーのみがアプリを受け取ります | 許可されたユーザーのみがアプリを受け取ります |
| アプリへのアクセスはどのように管理されているか | アプリのアクセス許可ポリシーまたは ACM 機能の使用 | アプリのアクセス許可ポリシーまたはアプリ中心管理機能の使用 |
| 両方が作成された場合、どのユーザーがどのカスタマイズを受け取るか | セットアップ ポリシーを使用して追加のカスタマイズが割り当てられないユーザー | 追加のカスタマイズに割り当てる特定のユーザー |
アプリの既定のカスタマイズをCreateする
organizationの Teams ストア内のアプリの外観を変更するには、次の手順に従います。
Teams 管理センターにサインインし、Teams アプリにアクセスしてアプリ>を管理します。
アプリ名を使用してカスタマイズするアプリをSearchし、カスタマイズできることを確認します。
UI を開いて個々のメタデータ フィールドをカスタマイズするには、次のいずれかの手順に従います。
アプリの行を選択し、[アプリの管理] ページのツール バーで [ カスタマイズ
 ] を選択します。
] を選択します。アプリ名を選択してアプリの詳細ページを開き、[カスタマイズ可能] の下にある編集アイコン
 を選択します。
を選択します。アプリ名を選択してアプリの詳細ページを開き、[アクションのカスタマイズ] を選択します>。
![アプリの詳細ページの [アクション] メニューから使用できるアプリをカスタマイズするオプションを示すスクリーンショット。](media/customize-option.png)
1 つ以上の使用可能なフィールドをカスタマイズします。 管理センターに表示されるパラメーター (開発者が変更できるパラメーター) のみをカスタマイズできます。 パラメーターで許可される値と制限事項については、 カスタマイズ可能なフィールドの考慮事項と制限事項に関するページを参照してください。
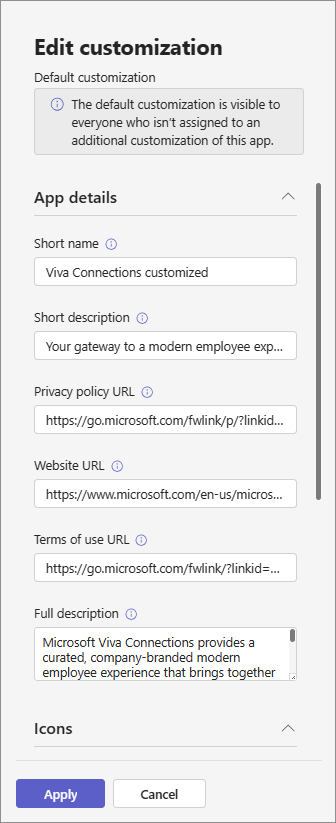
アプリをカスタマイズしたら、[適用] を選択します。 行った変更を確認するには、 プレビュー アプリの詳細に関するページを参照してください。 変更を元に戻すには、「 アプリの詳細を既定値にリセットする」を参照してください。
[発行] を選択して、カスタマイズしたアプリをorganizationのストアに発行します。
アプリは、[ アプリの管理 ] ページ、Teams ストア、およびすべてのクライアント (Web、モバイル、デスクトップ) に表示され、詳細が更新されます。 変更が有効になるまでに数時間かかります。
アプリの既定のカスタマイズをプレビューする
既定のカスタマイズを保存した後に変更を確認するには、アプリの詳細ページを表示します。 編集したフィールドが更新されていることを確認します。 たとえば、[ 発行元からの短い 名前] フィールドの元のアプリ名が更新されます。
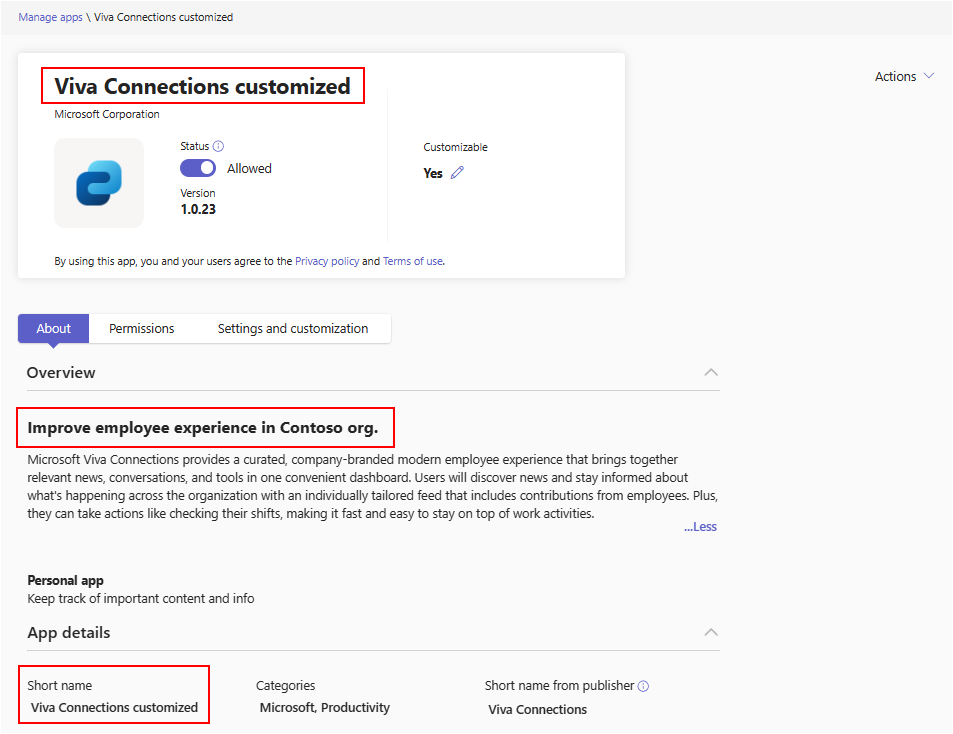
数時間後、Teams ユーザーは Teams クライアント ストア (Web、モバイル、デスクトップ) でカスタマイズされたアプリを表示できます。
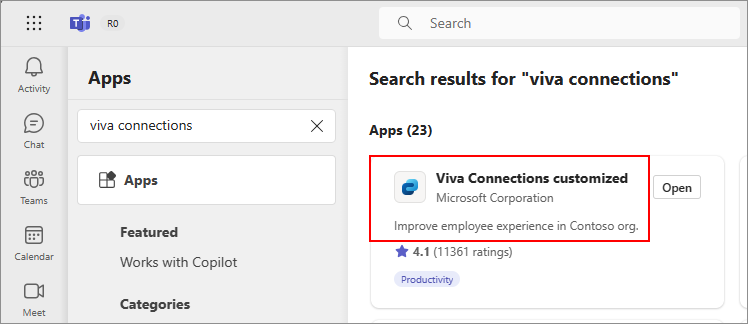
さまざまなユーザーに追加のカスタマイズをCreateして割り当てる
アプリ開発者がカスタマイズを許可する場合は、同じアプリの複数のカスタマイズを作成することもできます。 これにより、さまざまなユーザーまたはユーザー グループに、同じアプリの異なるカスタマイズされたバージョンを提供できます。 たとえば、現在のorganizationと取得したorganization全体のアプリ ユーザーは、同じアプリを使用できますが、関連するブランドロゴが異なるアプリも表示されます。 これは、次の方法で役立ちます。
- すべてのユーザーが関連付けることができるカスタマイズされたアプリを提供できます。
- これは、アプリの導入作業の成功に役立ちます。 さまざまなブランド化のニーズを持つユーザーは、カスタマイズされたアプリをより信頼します。
アプリの追加のカスタマイズを作成するには、次の手順に従います。
Teams 管理センターにサインインし、Teams アプリにアクセスしてアプリ>を管理します。
カスタマイズするアプリがカスタマイズをサポートしていることを確認します。 Teams アプリがカスタマイズ可能な場合は、「チェック」を参照してください。
アプリ名をクリックして、アプリの詳細ページを開きます。 [ 設定とカスタマイズ ] タブを選択します。
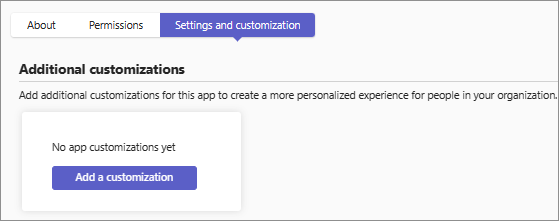
このカスタマイズを初めて作成する場合は、[ カスタマイズの追加 ] を選択し、それ以外の場合は [追加] を選択 します。 アプリに対して最大 10 個の追加カスタマイズを作成できます。
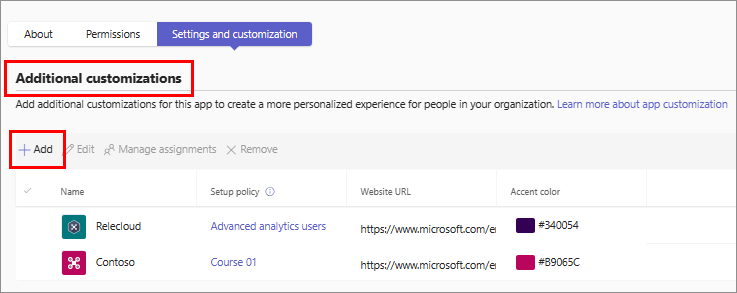
右側のサイドバーで、カスタマイズするアプリ情報の更新された値を指定します。 [適用] を選択します。
作成後、追加のカスタマイズを選択し、[ 割り当ての管理] を選択します。
をSearchし、追加のカスタマイズに適用する適切なアプリセットアップ ポリシーを選択します。 [閉じる] を選択します。 このセットアップ ポリシーに割り当てられているユーザーは、追加のカスタマイズを受け取ります。 ポリシーは、同じアプリの 1 つの追加カスタマイズに割り当てることができます。
![セットアップ ポリシーを追加のカスタマイズに適用するために使用される [割り当ての管理] オプションを示すスクリーンショット。](media/app-customization-assign-setup-policy.png)
注意
アプリ設定ポリシーを追加のカスタマイズに割り当てると、特定のユーザーにカスタマイズを提供する場合にのみ役立ちます。 アプリのピン留めと自動インストールには役立ちません。 アプリのセットアップ ポリシーを使用して、アプリをピン留めして追加します。 また、カスタマイズはアプリの割り当てを尊重するため、ユーザーがアプリの使用を許可されているカスタマイズされたアプリのみを使用できます。
アプリに対して最大 10 個の追加カスタマイズを作成できます。
追加のカスタマイズを削除するには、[ 設定とカスタマイズ] タブでカスタマイズを選択し、[削除] を選択 します。 カスタマイズは、セットアップ ポリシーに割り当ててはいけません。 既定のカスタマイズを削除するには、「 アプリの既定のカスタマイズをリセットする」を参照してください。
アプリのカスタマイズに関する考慮事項と制限事項
アプリのカスタマイズ機能について、次の詳細を検討してください。
Teams ストア アプリのみをカスタマイズでき、 カスタム アプリはカスタマイズできません。
アプリをカスタマイズできるのは、 アプリ開発者がカスタマイズを許可している場合のみです。
カスタマイズと変更は、organization内でのみ使用できます。
アプリとアプリに関連する説明をカスタマイズするときは、アプリ開発者がアプリ のドキュメント または使用条件で提供するガイドラインに従ってください。 ロゴや画像を使用する場合は、著作権法に従ってください。
管理指定されたカスタマイズ情報は、最も近いデータ ストレージ領域に格納されます。
お客様は、 利用規約またはプライバシー ポリシーへの 更新されたリンクが有効であることを確認する責任を負います。
アプリ開発者がフィールドのカスタマイズを許可しなくなった場合は、アプリの詳細ページに通知するメッセージが表示されます。 アプリに対する変更は、開発者が設定した値に戻ります。
既存のアプリをカスタマイズしたり、既存のアプリのカスタマイズを禁止したりするには、開発者は Teams ストアに新しいバージョンのアプリを提供する必要があります。
運用環境でこれらの変更を行う前に、テスト テナントでアプリのカスタマイズ変更をテストすることをお勧めします。 テスト テナントを取得するには、 テスト テナントの作成に関するページの手順に従います。
Updates、すべてのユーザーと管理者アカウントのクライアントに表示されるまでに最大 24 時間かかります。
既存のアプリをカスタマイズできるようにするには、開発者は Teams ストアに新しいバージョンのアプリを提供する必要があります。
アプリ使用状況レポートには、ユーザーがカスタマイズしたアプリを使用している場合でも、アプリ開発者が指定したアプリの元の名前が表示されます。
Microsoft Graph のアクセス許可の同意ダイアログには、アプリ開発者が提供するアプリの元の名前が表示されます。 アプリの アクセス許可に同意するときに、アプリを正確に識別するのに役立ちます。
アプリをカスタマイズしても、アプリの機能は変更されません。
アプリのカスタマイズ機能は、商用クラウドでのみ使用できます。
外部ユーザーまたはゲスト ユーザー は、元のアプリのみを表示できます。
カスタマイズ可能なフィールドの一部の制限事項は次のとおりです。
| カスタマイズ | 考察 |
|---|---|
| 任意の URL フィールド | 有効で安全な https URL を確認します。 |
| 簡潔な説明 | 80 文字以下にする必要があります。完全な説明を繰り返さないでください。 |
| アイコン | 解像度が 32 x 32 ピクセルの .png 形式の透明なアウトライン アイコン。 |
| 色アイコン | 解像度が 192 x 192 ピクセルの .png 形式のフル カラー アイコン。 |
| アクセント カラー | 色はアイコンの背景と一致している必要があります。 |
| 追加のカスタマイズの数 | 最大 10 個のカスタマイズのみを作成できます。 |
アプリのカスタマイズのトラブルシューティング
| エラーと問題 | 考えられる修正プログラムまたは問題の理解 |
|---|---|
| 更新プログラムはユーザーが利用できません。 | 変更が反映されるまで数時間待ちます。 変更が保存されたかどうかを確認します。 |
| アプリをカスタマイズできません。 | アプリがカスタマイズ可能かどうかに関するクロスチェック。 |
| アプリのカスタマイズを開始しましたが、変更を保存または適用できません。 | フィールドの制限に従います。 UI のエラーと アプリのカスタマイズの制限事項を探します。 |
| [アプリの管理] ページが正しく読み込まれていない。 アプリの一覧が表示されません。 | 使用中のアカウント管理、Teams ライセンスが割り当てられている必要があります。 |
| セットアップ ポリシーを複数の追加のカスタマイズに割り当てることはできません。 | 追加のカスタマイズに割り当てることができるアプリセットアップ ポリシーは 1 つだけです。 |
アプリの詳細を既定値にリセットする
アプリのカスタマイズを削除し、アプリ開発者が提供する元のアプリ情報を表示できます。
特定のユーザーに適用される追加のカスタマイズを削除するには、[ 設定とカスタマイズ ] タブで選択し、[削除] を選択 します。 カスタマイズは、セットアップ ポリシーに割り当ててはいけません。
追加のカスタマイズが割り当てられていないアプリのユーザーに適用される既定のカスタマイズを削除するには、次の手順に従います。
Teams 管理センターで、[Teams アプリ] [アプリの管理] > にアクセスし、アプリの詳細ページを開きます。
[アクション] メニューの [既定にリセット] オプションを選択します。
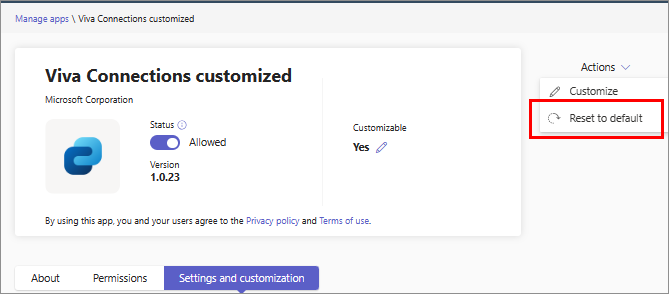
シナリオ
ほとんどのロールのユーザーが特定の外観のアプリを好むorganizationのシナリオを考えてみましょう。 ただし、異なる部署の一部のユーザーがフィールド ジョブに属しており、自分が行う特殊なタスクと一致するようにアプリの外観を好みます。 さらに、最近買収した企業の一部のユーザーは、取得した会社のロゴ、ブランド名、外観を好みます。 管理者は、アプリカスタマイズ機能を使用して、各グループが関連するアプリをユーザーに提供し、アプリがorganization内で許可されている公式アプリであることを理解することができます。
別のシナリオでは、organizationでカスタマイズされたアプリを既存に使用することを検討します。 再編成後など、少数のユーザーグループにカスタマイズの新しいニーズがある場合は、既存のユーザーの既定のカスタマイズを中断することなく、これらのユーザーに追加のカスタマイズを提供できます。
アプリのカスタマイズ機能では、ユーザー エンゲージメントの向上に加えて、ガバナンスとロールアウトの観点から 1 つのアプリのみを管理できますが、さまざまなカスタマイズを簡単に作成し、それらを異なるユーザー グループに割り当てることができます。
関連記事
フィードバック
以下は間もなく提供いたします。2024 年を通じて、コンテンツのフィードバック メカニズムとして GitHub の issue を段階的に廃止し、新しいフィードバック システムに置き換えます。 詳細については、「https://aka.ms/ContentUserFeedback」を参照してください。
フィードバックの送信と表示