ドキュメントにタグを付ける
アップロードしたドキュメントにタグを付けることで、AI Builder のモデルに、指定したフィールドやテーブルを抽出するように指示します。
タグ付けを開始するには、右側のパネルでコレクションの 1 つを選択します。
フィールドのタグ付け
フィールドにタグを付けるには、対象となるフィールドの周りに長方形を描き、それに対応するフィールド名を選択します。
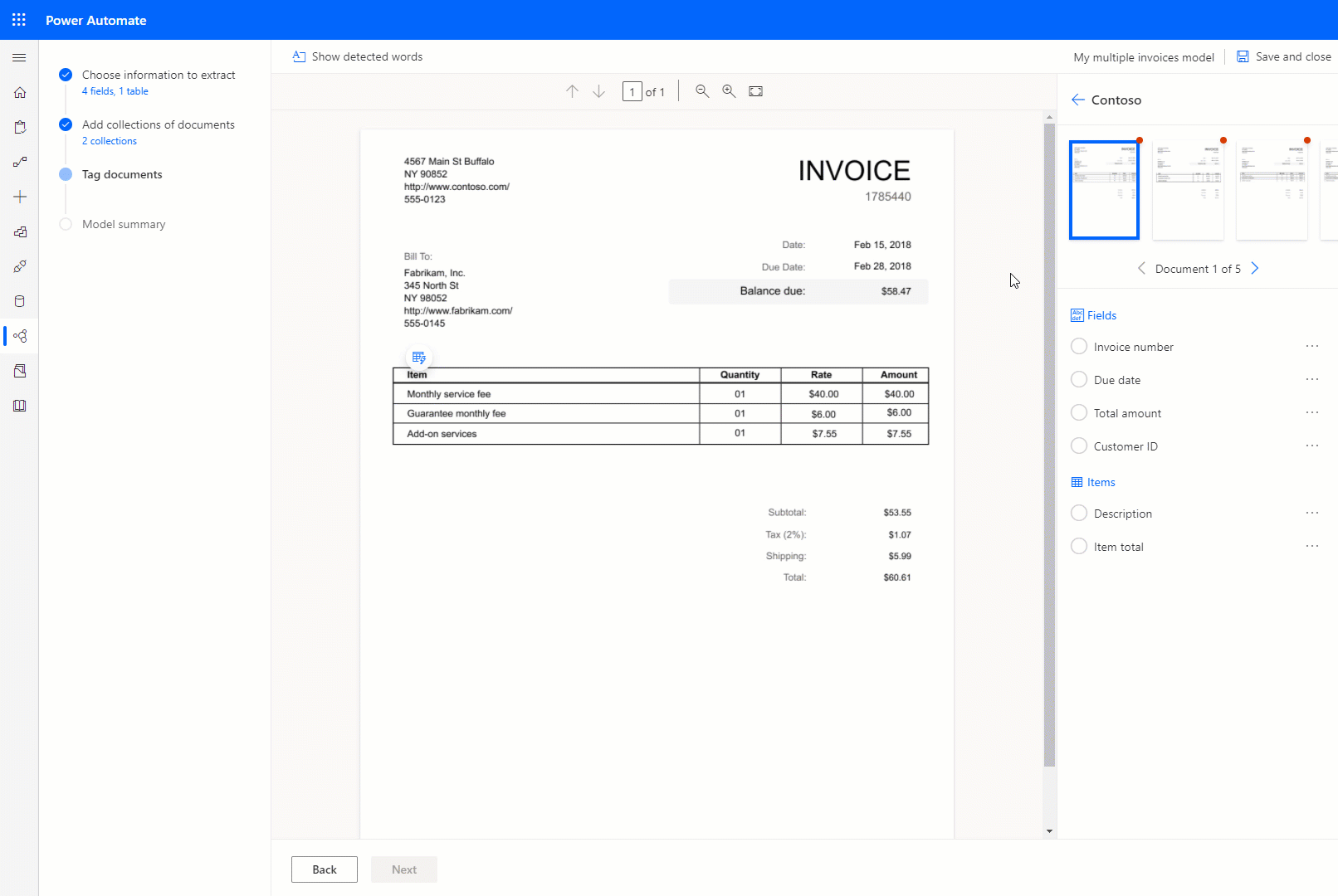
サイズを変更して、選択範囲の調整はいつでもできます。
フィールドが 1 行で終わり、別の行で始まる場合は、‘タグ付けを続行する’のオプションを使用してタグ付けをすることができます。
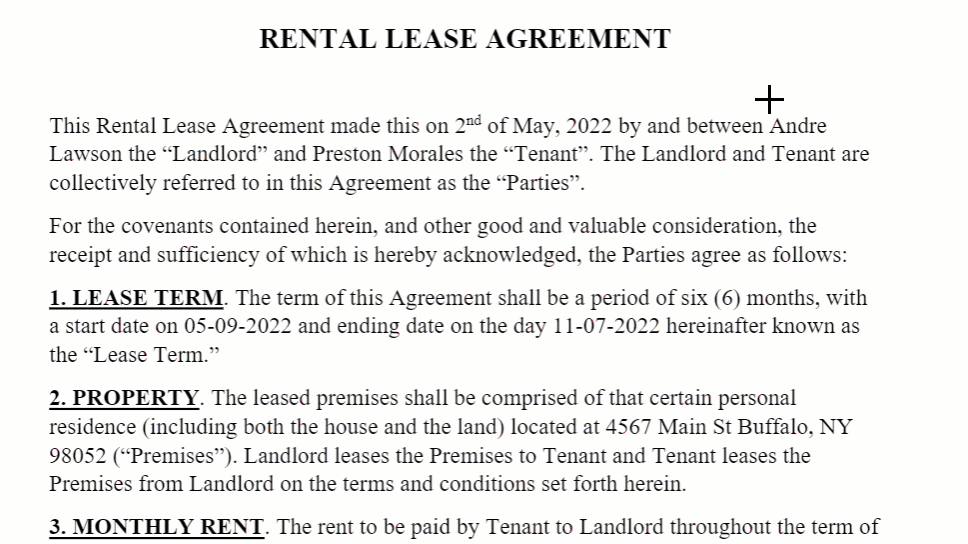
また、Windowsでは Control キー、macOSでは Command ⌘ キーを使用して、一度に複数の単語にタグを付けることもできます。 また、Shift キーを使用して最初と最後の単語を選択し、その 2 つの間のすべての単語にタグ付けをすることができます。
ドキュメント内の単語にカーソルを合わせると、薄い青色のボックスが表示されることがあります。 これは、単語の囲りに四角形を描画してフィールドを選択できることを示してます。
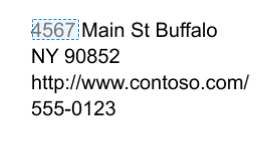
カスタム請求書モデルの場合のみ
既存の境界ボックスを再描画することで、既定フィールドの動作を上書きできます。
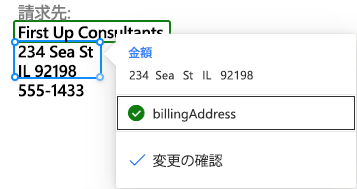
ドキュメント内で自動的に検出されなかった請求書の既定フィールドは、'ドキュメントに存在しない' とマークされます。 これを ドキュメントで使用可能 に変更し、存在する場合は手動でタグ付けできます。
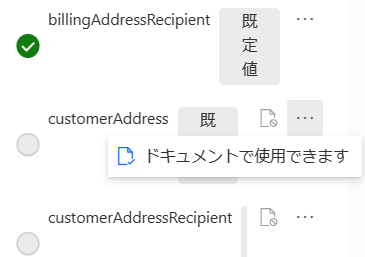
タグ付けする場合、カスタム を選択し、追加したタグなしフィールドのリストを表示して、既定 を選択し、'ドキュメントで使用可能' とマークされたタグなしの既定フィールドを表示します。
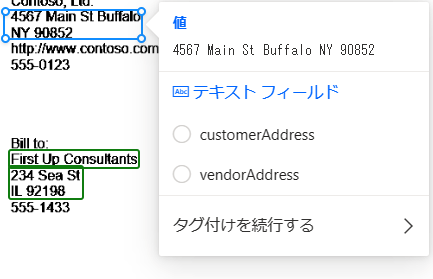
テーブルへのタグ付け
対象となるドキュメントのテーブルを四角で囲み、対応するテーブル名を選択します。 右側のパネルの内容が変わります。
行のセパレータの間を左クリックして、行を描画します。
Ctrl + 左クリックで列を描画します。
行と列が設定されたら、ヘッダー列を選択して目的の列にマッピングすることで、抽出するヘッダーを割り当てます。
右側のパネルには、プレビューが表示され、テーブルがどのように抽出されるかが表示されます。
テーブルのヘッダがタグ付けされている場合は、最初の行を無視を選択して、テーブルのヘッダーがテーブルのコンテンツとして抽出されないようにします。
次のアニメーションは、このプロセスを表したものです。
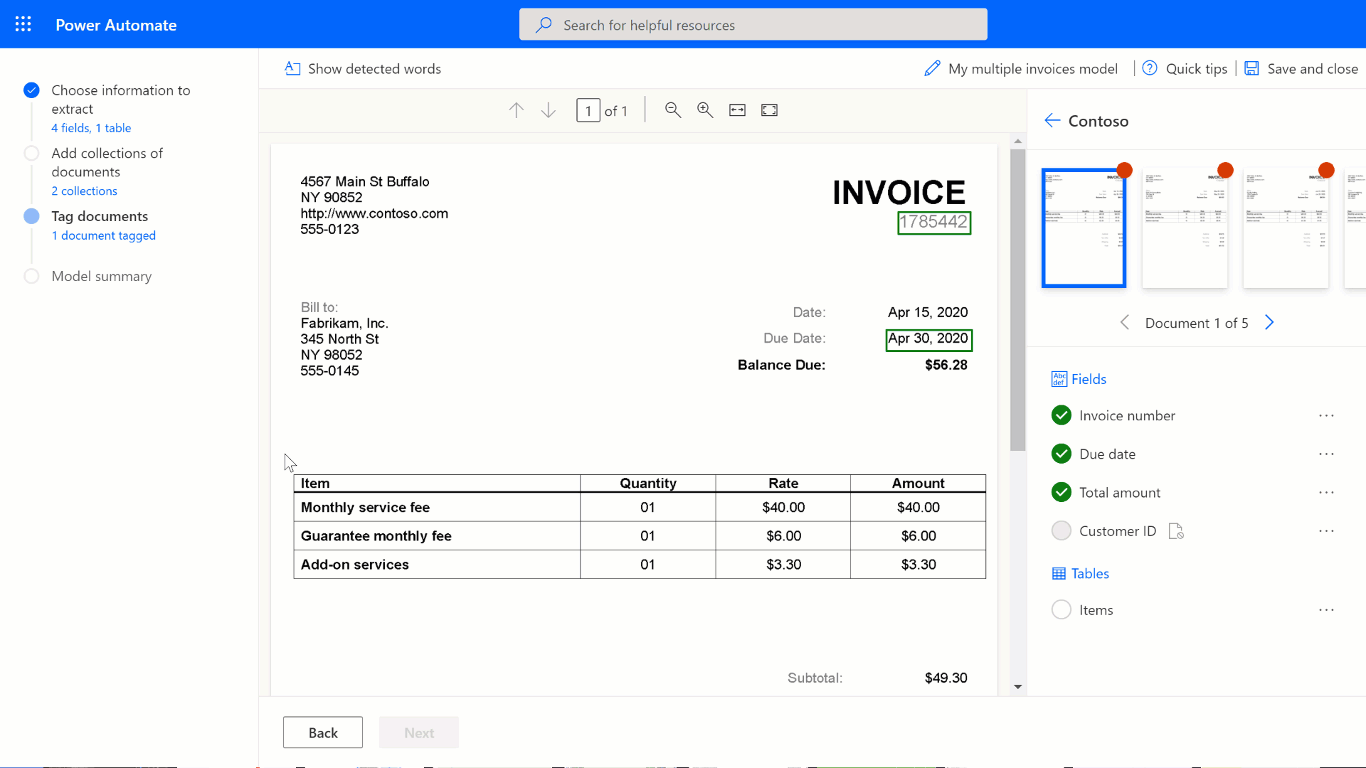
テーブルの行と列を定義する別の方法は、行と列を区切る画面の上部にあるを選択することです。
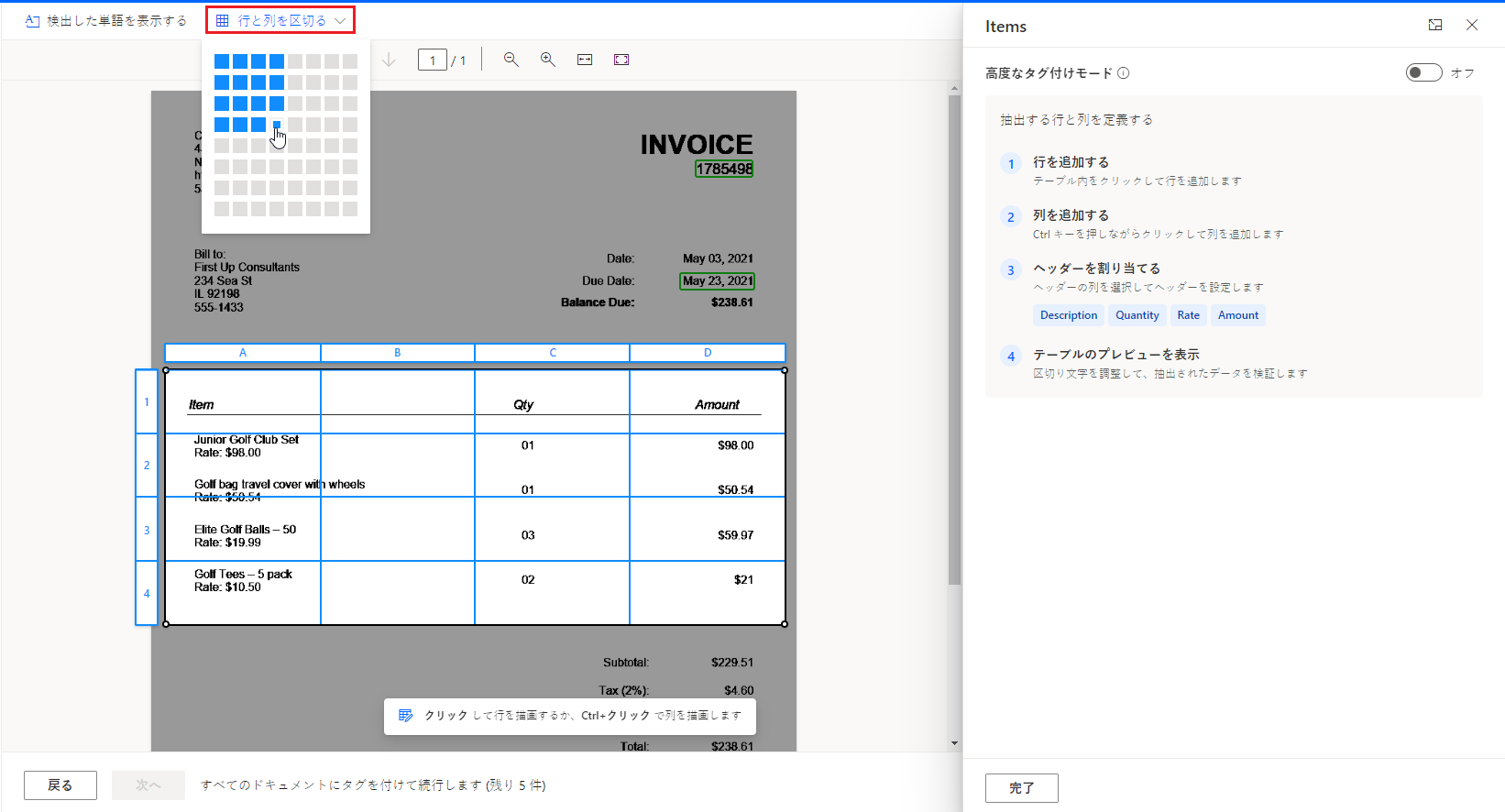
高度なタグ付けモードを使用する
高度なタグ付けモードでは、セル レベルでテーブルにタグを付けることができます。 このモードは、次のような複雑なテーブルに使用します:
- グリッドでのタグ付けができない、偏ったテーブル。
- セル内の項目など、ネストされたアイテムを抽出する必要がある場合。
次の例のテーブルでは、単価を抽出する目的で、抽出する情報を選択するステップで別の列として定義します。 説明、単価、量、額のそれぞれをテーブルの列として定義し、高度なタグ付けモードを使って、適切なタグ付けをします。 次の動画を参照してください。
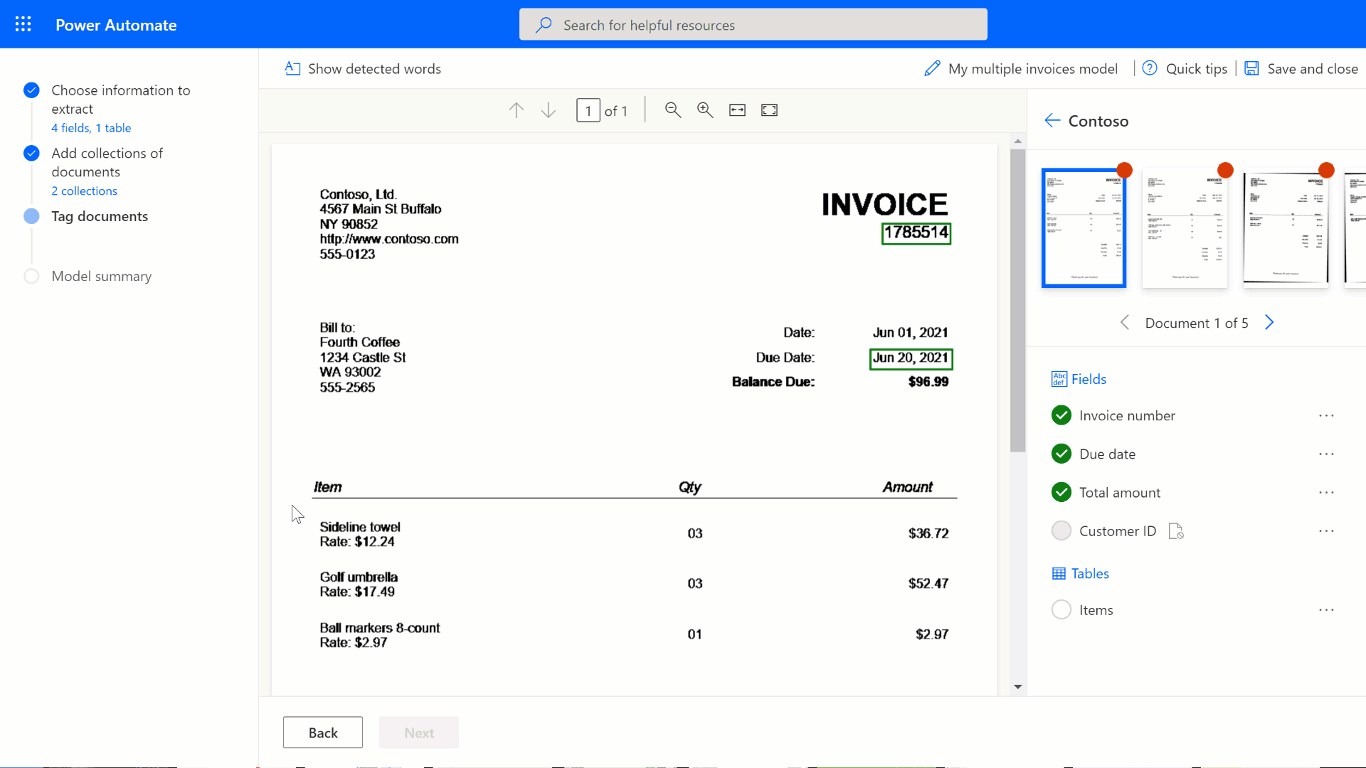
既定のモードでタグ付けを開始すると、すべての行と列をすばやくキャプチャできます。 続いて、詳細モードに切り替えて、各セルを調整し、ネストされたアイテムにタグを付けます。
テーブル内の入れ子になった項目
これらを列として定義することにより、行内に入れ子になっている項目にタグ付けができます。 次の例のテーブルでは、単価を抽出するために、このトピックの前の手順で説明した情報を選択して手順を抽出するで別の列として定義します。 説明、単価、数量、金額のそれぞれをテーブルの列として定義し、それぞれにタグを付けます。
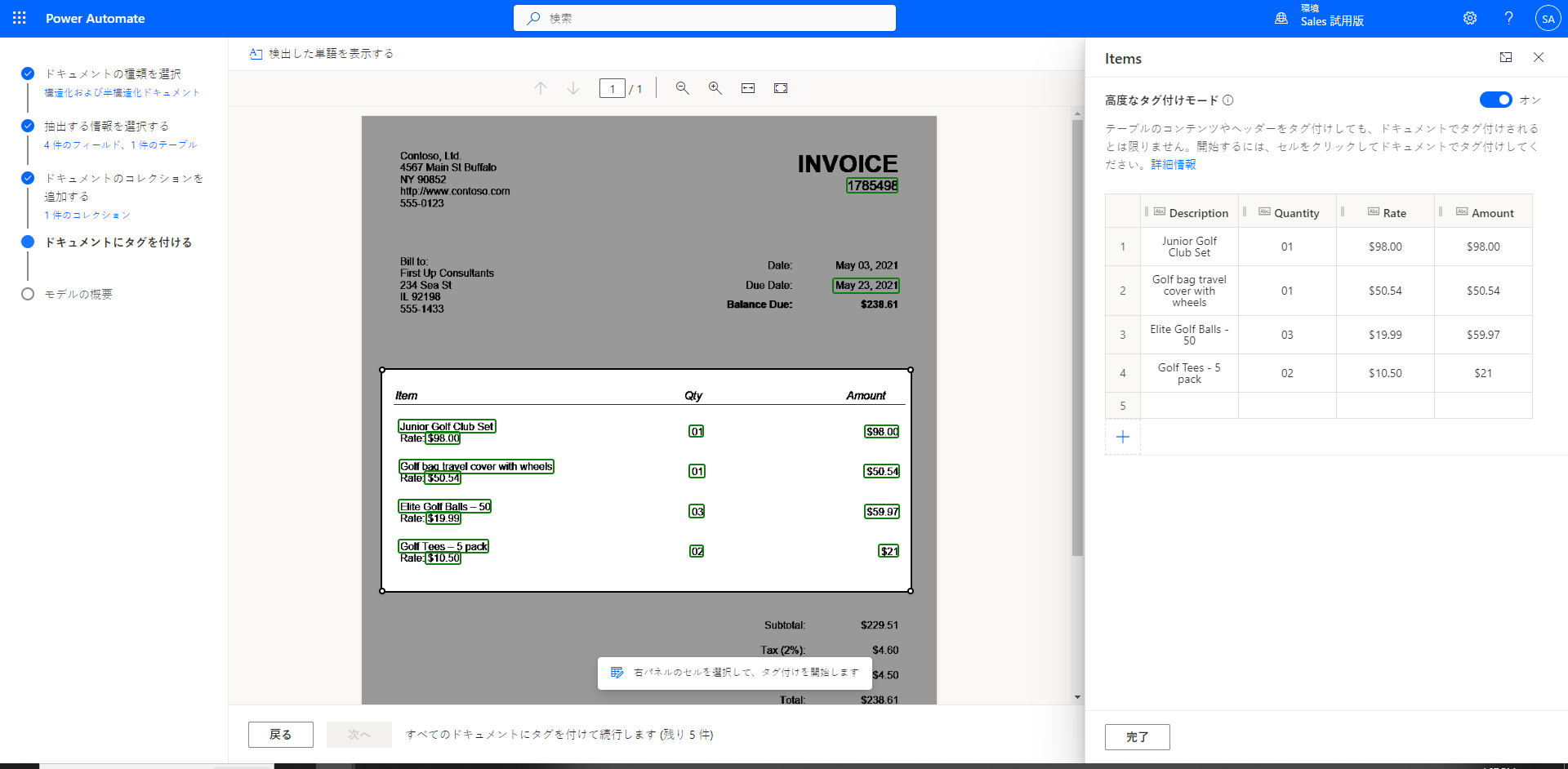
複数ページ テーブル
テーブルが複数のページにまたがる場合は、必ず、すべてのページでタグ付けしてください。 あるページでテーブルのタグ付けが完了したら、このテーブルは次のページに続きます を選択し、次のページでテーブルのタグ付けを続けます。 これにより、テーブルが複数のページにまたがることができることをモデルに教えます。
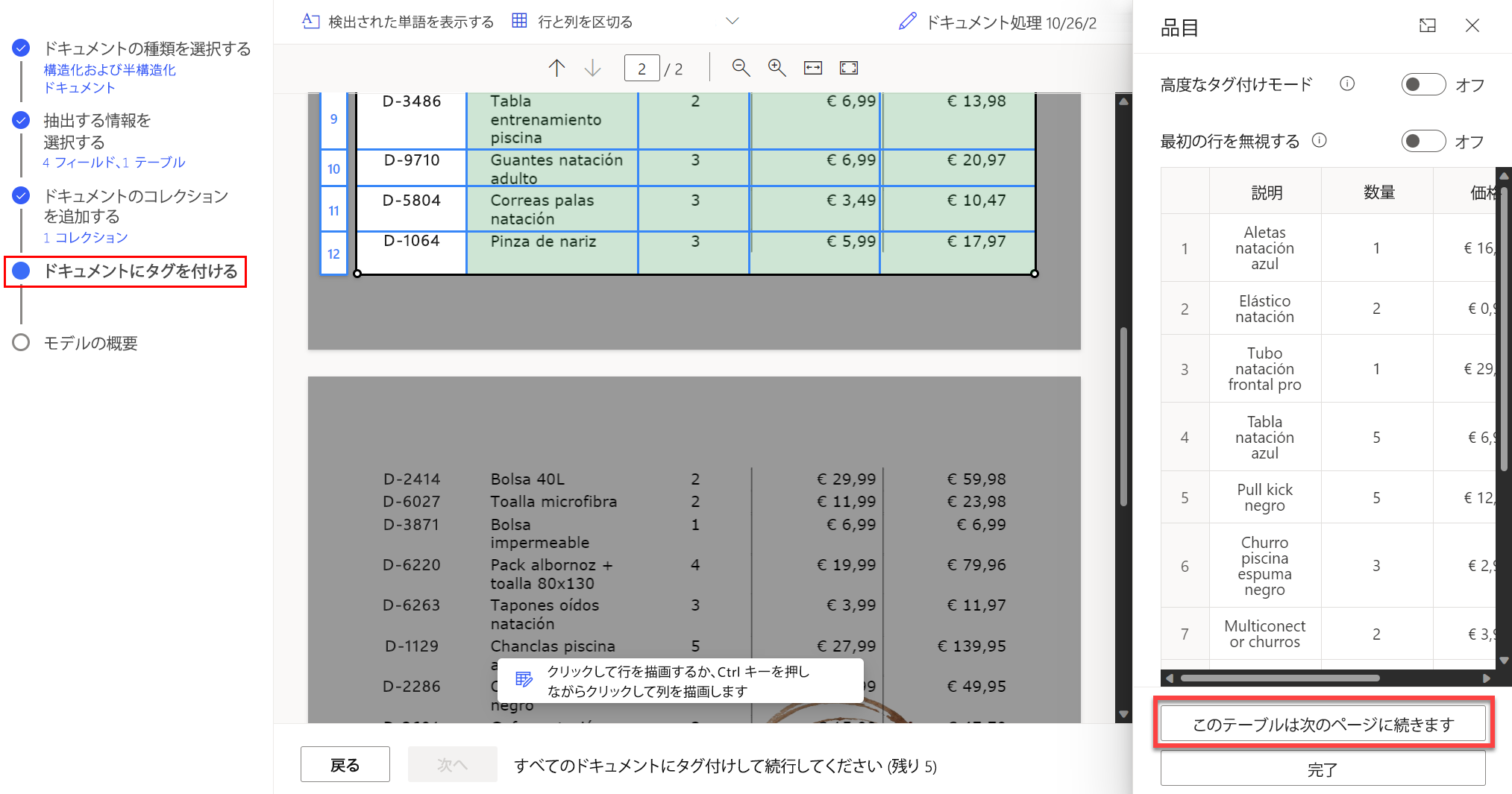
テーブルが存在するすべてのページにタグを付けた後。 完了 を選択し、テーブルを完全タグ付きとしてマークします。
次の例に示すように、結合されたセル、入れ子になった項目、境界線の有無、またはコーヒーの染みような予期せぬ要素を含む複雑なテーブルにタグを付けることができます。
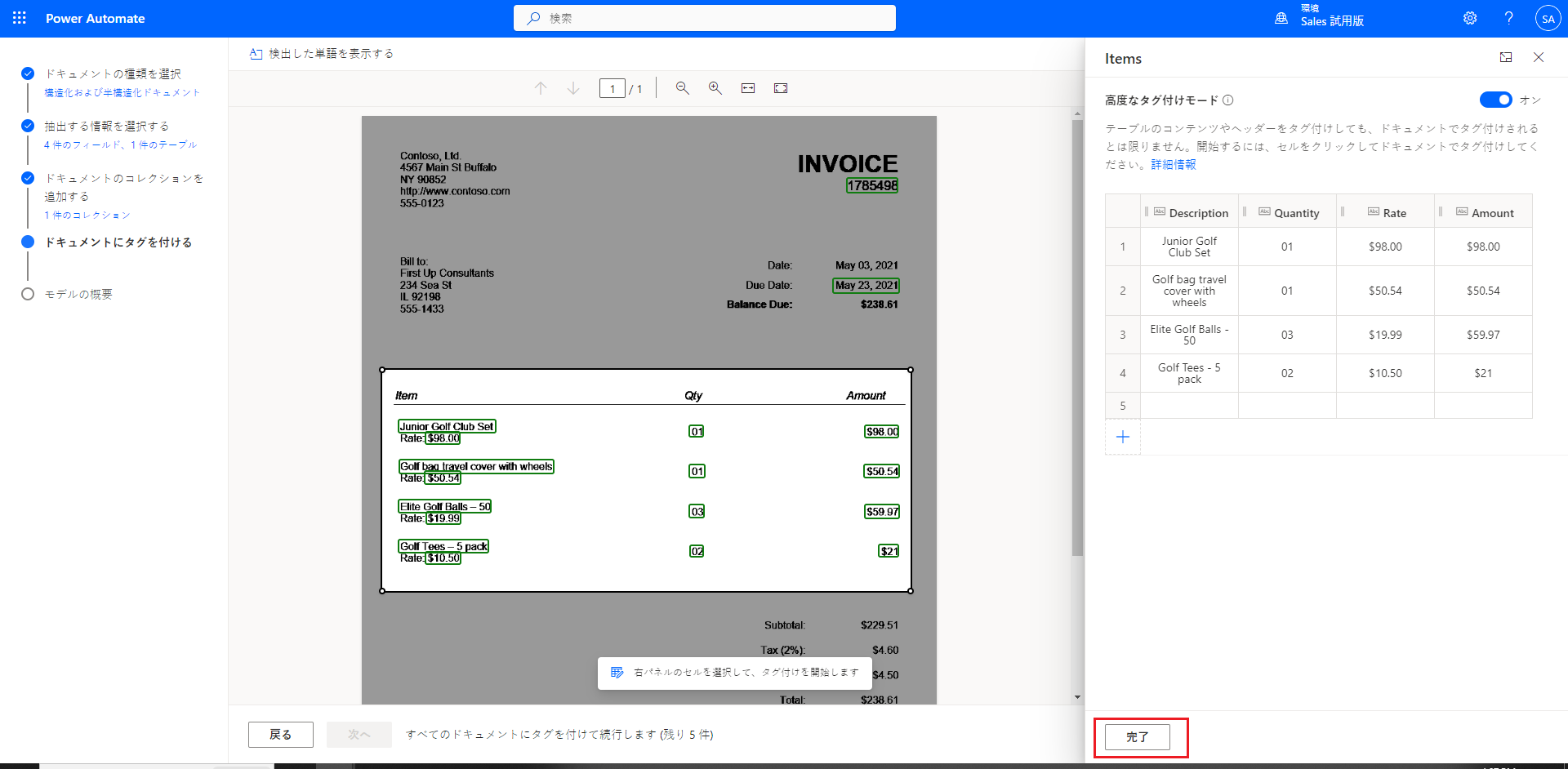
チップ
ベスト プラクティスとして、想定されるバリエーションでトレーニング用のドキュメントをアップロードしてください。 たとえば、テーブル全体が 1 ページに含まれるサンプルや、テーブルが複数のページにまたがるサンプルを含めます。
チェック ボックスにタグ付けする
チェック ボックスにタグ付けする際は、抽出すべきチェックボックスの周囲に長方形を描き、対応するチェックボックスの名前を選択します。
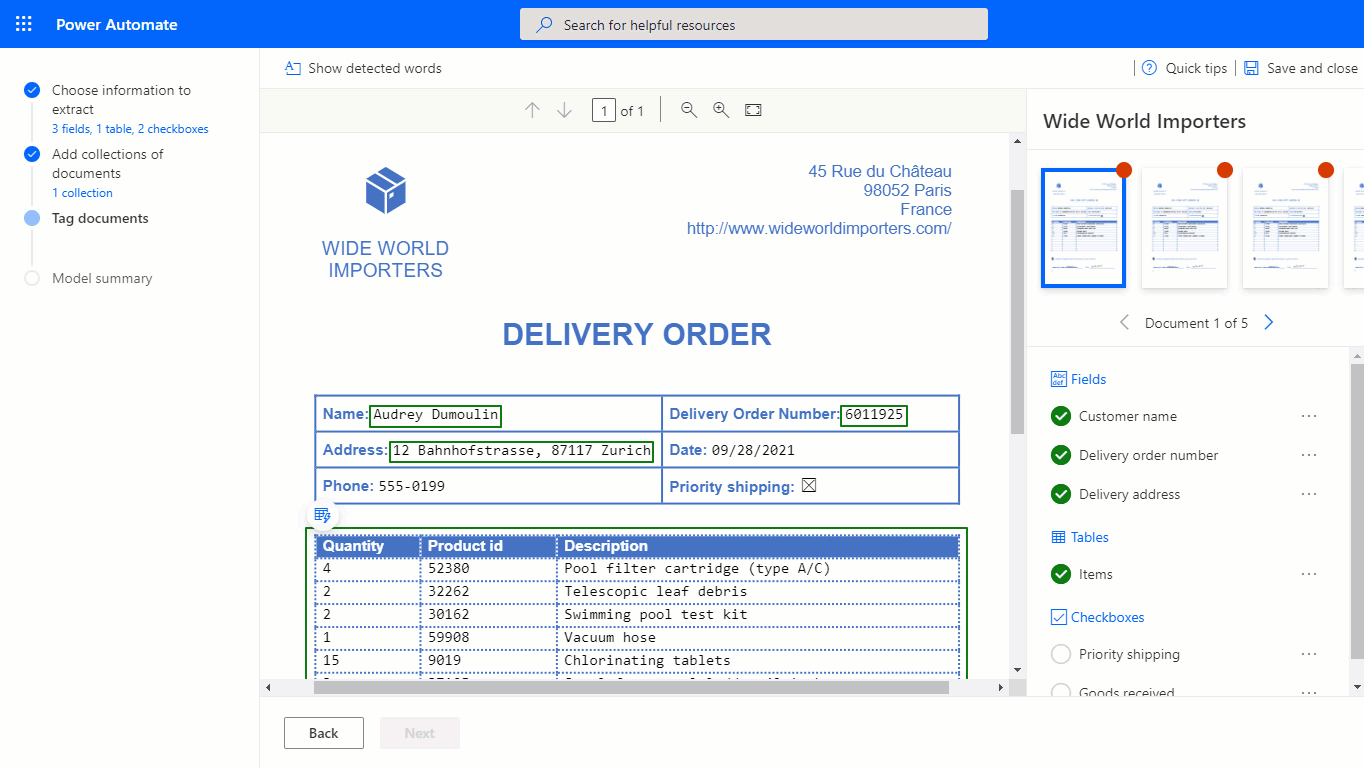
ドキュメントの品質が低い場合、AI Builder がチェックボックスを検出できない可能性があります。 チェックボックスにタグを付けできない場合は、次のようにします:
右側のパネルで、抽出したいチェックボックスの横にある 3 つのドットを選択します。
ドキュメントで使用できない を選択します。
AI Builder は、チェックボックスやラジオボタンなどの選択マークの検出と抽出に対応しており、選択マークの有無を示すマーカーが異なります。
ドキュメントにない、またはコレクションにないフィールド、チェックボックス、テーブル
トレーニング用にアップロードしたドキュメントまたはコレクションにフィールド、チェックボックス、テーブルが存在しない場合は、右のパネルでフィールド、チェックボックス、テーブルの横にある ドキュメントで使用できない または コレクションで使用できない を選択します。
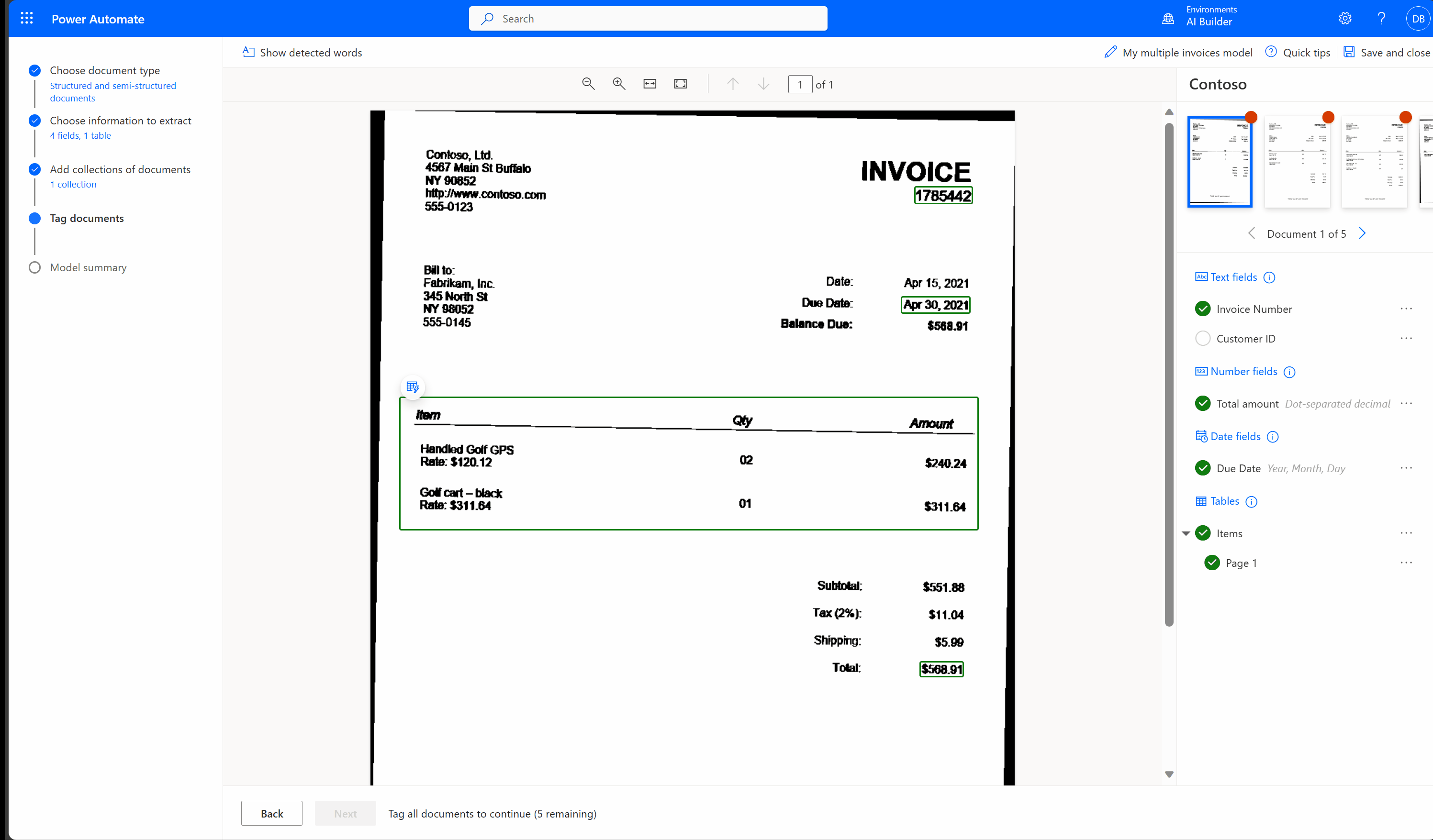
すべてのコレクションのすべてのドキュメントにタグを付ける
アップロードしたすべてのドキュメントが表示され、タグ付けができます。 複数のコレクションを作成した場合は、すべてのコレクションのすべてのドキュメントにタグ付けします。
ドキュメントでフィールドにタグを付けることができない場合は、考えられる解決策についてこのドキュメントのフィールドを読み込めませんでしたを参照してください。
次のステップ
関連情報
フィードバック
以下は間もなく提供いたします。2024 年を通じて、コンテンツのフィードバック メカニズムとして GitHub の issue を段階的に廃止し、新しいフィードバック システムに置き換えます。 詳細については、「https://aka.ms/ContentUserFeedback」を参照してください。
フィードバックの送信と表示