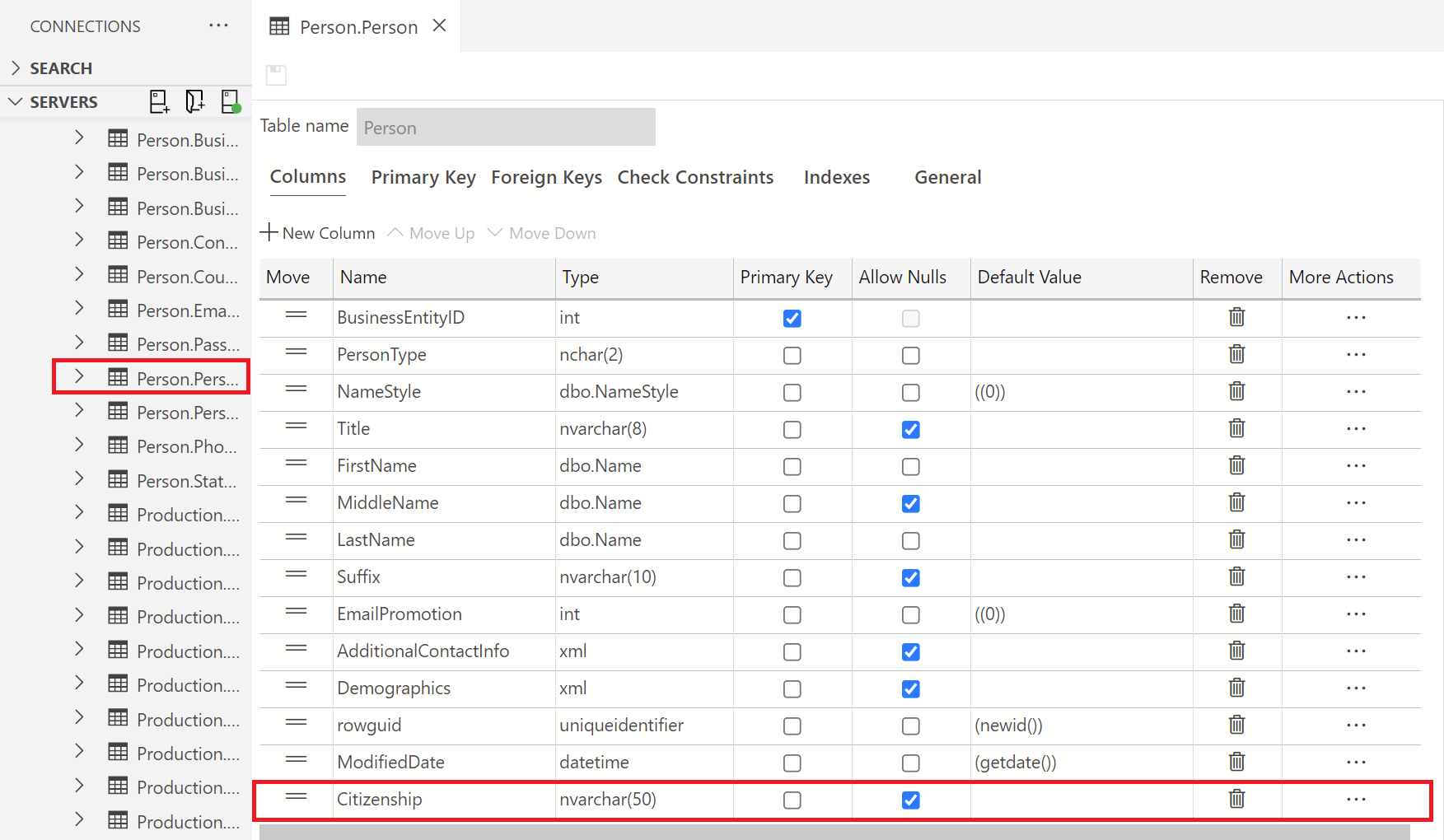重要
Azure Data Studio は、2026 年 2 月 28 日に廃止されます。 お客様が Visual Studio Codeを使用することをお勧めします。 Visual Studio Code への移行の詳細については、「Azure Data Studio の概要」を参照してください。
適用対象:SQL Server
Azure SQL データベース
Azure SQL Managed Instance
SQL Database Projects 拡張機能を使うと、Azure Data Studio でサーバー インスタンスに接続しなくても、SQL プロジェクト (テーブル、ビュー、ストアド プロシージャなど) を編集できます。 下記のチュートリアルでは、次の操作方法について説明します。
AdventureWorks2022データベースの SQL データベース プロジェクトを作成します。SQL Database Project を使用して
AdventureWorks2022データベース内のテーブルに変更を加えて配置し、このデータベースが存在するローカル接続サーバー インスタンスでこの変更を確認します。
この記事には AdventureWorks2022 サンプル データベースが必要です。このサンプル データベースは、Microsoft SQL Server サンプルとコミュニティ プロジェクトのホーム ページからダウンロードできます。
また、SQL Database Project 拡張機能をインストールする必要もあります。 この拡張機能の詳細については、SQL Database Project のドキュメントを参照してください。
SQL Database Project の作成
オブジェクト エクスプローラーにある
AdventureWorks2022データベース オブジェクトに移動し、それを右クリックして [データベースからプロジェクトを作成] を選択します。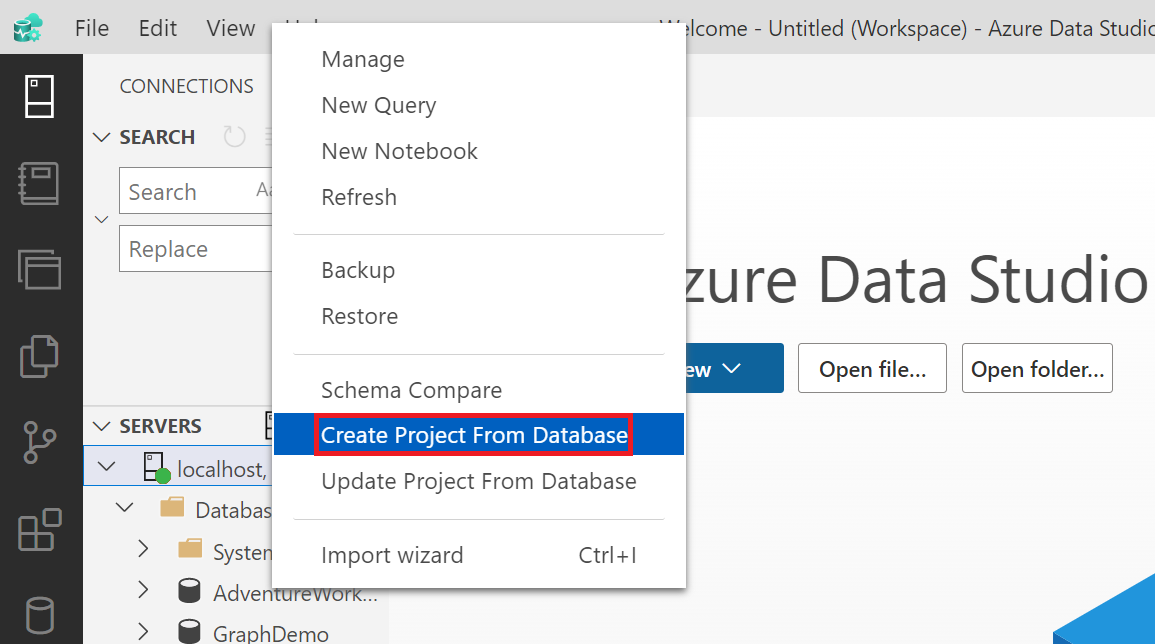
ターゲット プロジェクトを保存する場所を選択し、プロジェクトを含むファイルに希望する名前を付けます。 また、フォルダー構造 の設定を、ドロップダウンで指定されたオプションのいずれかに構成することもできます。 このチュートリアルでは、Schema/Object 型フォルダー構造を使用します。 完了したら、 [作成] を選択します。 このプロジェクトが抽出されると、"プロジェクト ファイルの抽出に成功しました" というメッセージが表示されます。
Azure Data Studio のサイドバー メニューで、[データベース プロジェクト] アイコンを選択し、SQL Database Project 拡張機能を開きます。 作成したデータベース プロジェクト フォルダーに移動します。 次に、このプロジェクトの Person スキーマ フォルダーで、Tables フォルダーに移動し、このフォルダーのドロップダウンを展開します。 デザイナー モードでテーブルを右クリックして開き、このテーブルのテーブル デザインを開きます。 この例では、Person.sql テーブルで作業を行います。
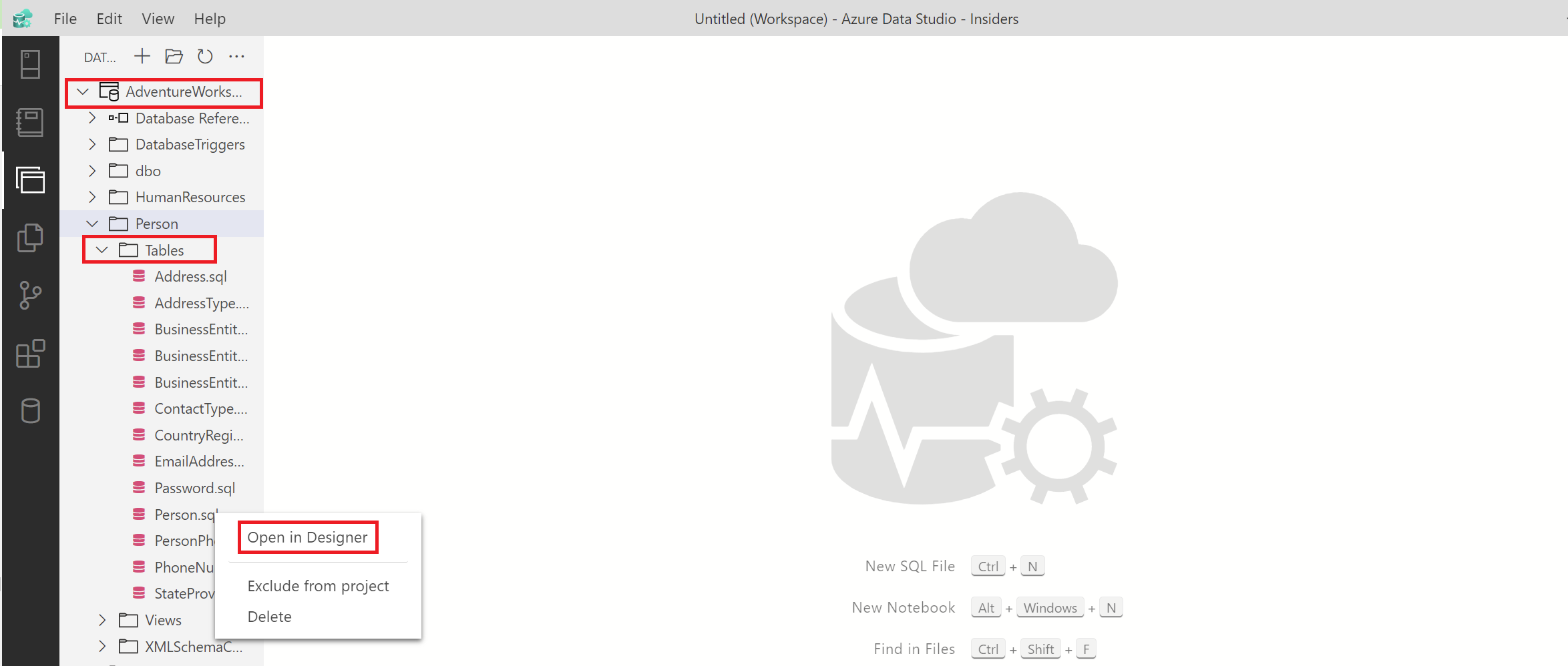
Note
プロジェクト ファイルの場所は、上記の手順 2 で定義されているフォルダー構造によって異なる場合があることにご注意ください。
プロジェクトからデータベースに変更を配置する
元のテーブルは、BusinessEntityID から始まり ModifiedDate で終わる 13 個の列名を持つ Person テーブルのテーブルデザインを示しています。 型 nvarchar(50) の Citizenship という名前の別の列を追加し、この変更を発行します。
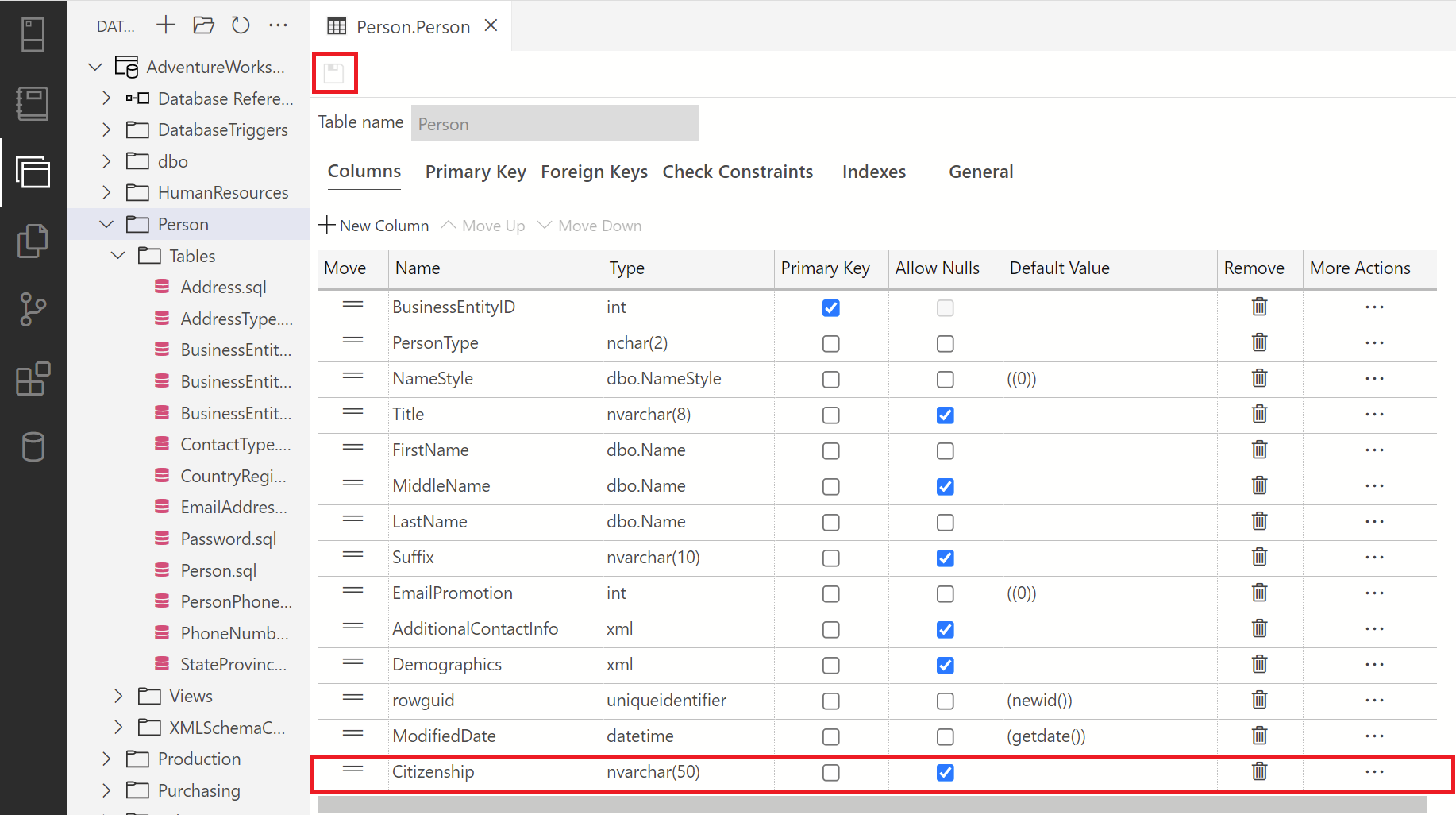
データベース プロジェクトのファイル メニューから、プロジェクトが存在するプロジェクト ルート ノードを右クリックし、[ビルド] を選択してこのプロジェクトをビルドします。 ビルドが成功または失敗した場合は、出力ターミナルに成功またはエラー メッセージが表示されます。 完了したら、この同じフォルダーを右クリックし、[発行] を選択して、ローカル ホスト サーバー接続の
AdventureWorks2022データベースにこのプロジェクトを発行します。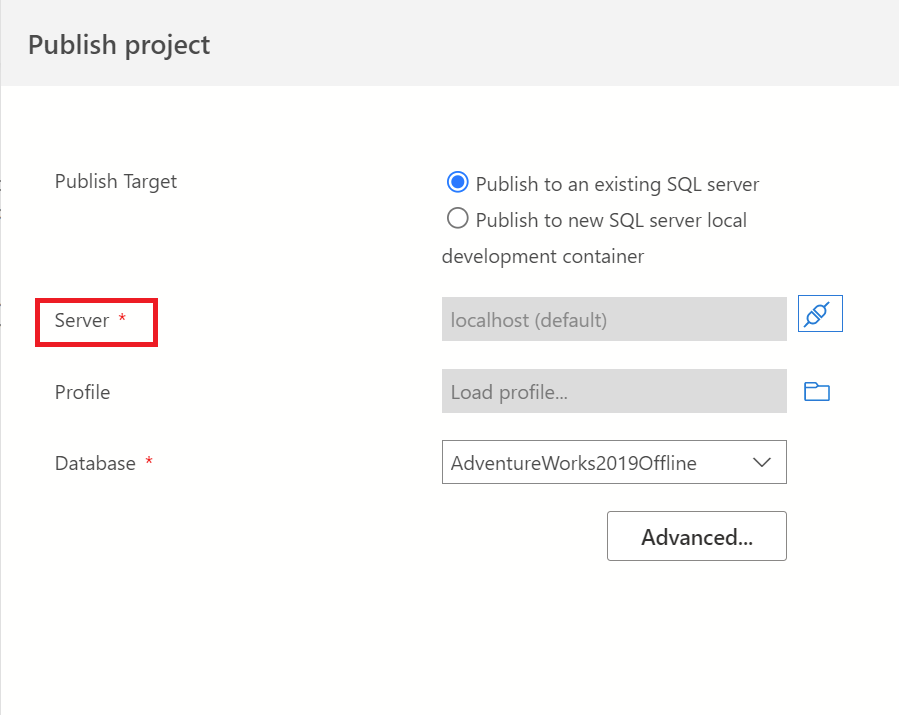
Note
この手順では、ローカル ホストに接続する必要があることにご注意ください。 これを行うには、[プロジェクトの発行] ダイアログ ボックスのプラグ アイコンをクリックします。
SQL Database Project ビューを終了します。 次に、サーバー接続のオブジェクト エクスプローラーに移動し、 データベースの
AdventureWorks2022フォルダーに移動します。 変更したテーブルのテーブル デザインを開き、加えた変更を確認します。 今回は、Person.Person テーブルに新しい列 Citizenship を追加しました。