Azure Resource Manager デプロイ テンプレートを使用して Azure Stack HCI バージョン 23H2 をデプロイする
適用対象: Azure Stack HCI バージョン 23H2
この記事では、Azure portal で Azure Resource Manager テンプレートを使用して、環境内に Azure Stack HCI をデプロイする方法について詳しく説明します。 この記事には、デプロイを開始するために必要な前提条件と準備手順も含まれています。
重要
Azure Stack HCI バージョン 23H2 システムの Azure Resource Manager テンプレートのデプロイは、大規模なデプロイを対象としています。 このデプロイの対象ユーザーは、Azure Stack HCI クラスターのデプロイ経験がある IT 管理者です。 最初に Azure portal を使用してバージョン 23H2 システムをデプロイしてから、Resource Manager テンプレートを使用して以降のデプロイを実行することをお勧めします。
前提条件
- 完了 Azure Arc を使用してサーバーを登録し、デプロイのアクセス許可を割り当てます。 次の点を確認します。
- すべての必須拡張機能が正常にインストールされます。 必須の拡張機能には、Azure Edge ライフサイクル マネージャー、Azure Edge デバイス管理、Telemetry and Diagnostics、Azure Edge リモート サポートが含まれます。
- すべてのサーバーで同じバージョンの OS が実行されています。
- すべてのサーバーに同じネットワーク アダプター構成があります。
手順 1: Azure リソースを準備する
デプロイに必要な Azure リソースを準備するには、次の手順に従います。
サービス プリンシパルとクライアント シークレットを作成する
クラスターを認証するには、Arc Resource Bridge (ARB) のサービス プリンシパルと対応する Client シークレット を作成する必要があります。
ARB のサービス プリンシパルを作成する
Azure portal 経由でリソースにアクセスできる Microsoft Entra アプリケーションとサービス プリンシパルを作成するの手順に従って、サービス プリンシパルを作成し、ロールを割り当てます。 または、PowerShell の手順を使用して、Azure PowerShell で Azure サービス プリンシパルを作成。
手順も次のようにまとめられています。
Microsoft Entra 管理センター少なくともクラウド アプリケーション管理者としてサインインします。 Identity > Applications > アプリの登録に移動し、[ 新規登録を選択します。
アプリケーションの Name を指定し、 サポートされているアカウントの種類を選択し、 Register を選択します。
サービス プリンシパルが作成されたら、 Enterprise アプリケーション ページに移動します。 作成した SPN を検索して選択します。
プロパティで、このサービス プリンシパルの Application (クライアント) ID と Object ID をコピーします。
arbDeploymentAppIDパラメーターに対して Application (クライアント) IDを使用し Resource Manager テンプレートのarbDeploymentSPNObjectIDパラメーターに対してObject ID を使用します。
ARB サービス プリンシパルのクライアント シークレットを作成する
作成したアプリケーション登録に移動し、クライアント シークレット Certificates とシークレット > 参照します。
+ 新しいクライアント シークレットを選択します。
クライアント シークレットの Description を追加し、Expires をする期間を指定します。 [追加] を選択します。
後で使用するときに、 client シークレット値 コピーします。
Note
アプリケーション クライアント ID には、シークレット値が必要です。 クライアント シークレットの値は、作成直後を除いて表示できません。 ページを離れる前に、必ず作成時にこの値を保存してください。
Resource Manager テンプレートの
arbDeploymentAppSecretパラメーターに対してclient シークレット値を使用します。
Azure Stack HCI リソース プロバイダーのオブジェクト ID を取得する
Azure Stack HCI RP のこのオブジェクト ID は、Azure テナントごとに一意です。
Azure portal で、[Microsoft Entra ID] を検索してそこに移動します。
Overview タブに移動し、Microsoft.AzureStackHCI リソース プロバイダーを検索します。
表示されている SPN を選択し、 Object ID をコピーします。
または、PowerShell を使用して、Azure Stack HCI RP サービス プリンシパルのオブジェクト ID を取得することもできます。 PowerShell で次のコマンドを実行します。
Get-AzADServicePrincipal -DisplayName "Microsoft.AzureStackHCI Resource Provider"Resource Manager テンプレートの
hciResourceProviderObjectIDパラメーターに対してObject ID を使用します。
手順 2: Azure Resource Manager テンプレートを使用してデプロイする
Resource Manager テンプレートは、デプロイに必要なすべてのリソース アクセス許可を作成して割り当てます。
前提条件と準備手順がすべて完了したら、既知の適切でテスト済みの Resource Manager デプロイ テンプレートと対応するパラメーター JSON ファイルを使用してデプロイする準備が整いました。 JSON ファイルに含まれるパラメーターを使用して、以前に生成された値を含むすべての値を入力します。
重要
このリリースでは、JSON 値に含まれるすべてのパラメーターが、null 値を持つパラメーターを含めて入力されていることを確認します。 null 値がある場合は、値を設定する必要があります。そうしないと、検証が失敗します。
Azure portal で Home に移動し、 + リソースの作成を選択します。
Template デプロイ (カスタム テンプレートを使用したデプロイ) でCreateを選択します。
ページの下部にある 「 クイックスタート テンプレートまたはテンプレート スペックを使用して開始する 」セクションを見つけます。 Quickstart テンプレート オプションを選択します。
Quickstart テンプレート (免責事項) フィールドを使用して、適切なテンプレートをフィルター処理します。 フィルター azurestackhci/create-cluster を入力します。
完了したら、テンプレートの選択をします。
[ Basics タブには、 Custom のデプロイ ページが表示されます。 ドロップダウン リストからさまざまなパラメーターを選択するか、パラメーターの編集 選択。
ネットワークインテントやストレージネットワークインテントなどのパラメータを編集します。 パラメーターがすべて入力されたら、パラメーター ファイル 保存 します。
環境に適したリソース グループを選択します。
一番下までスクロールし、 展開モード = 検証を確認します。
[Review + create](レビュー + 作成) を選択します。
[確認と作成] タブで、[作成] を選択します。 これにより、残りの前提条件リソースが作成され、デプロイが検証されます。 検証が完了するまでに約 10 分かかります。
検証が完了したら、 Redeploy を選択します。
Custom のデプロイ画面で、パラメーターの編集選択。 以前に保存したパラメーターを読み込み、 保存を選択します。
ワークスペースの下部で、JSON の最終的な値を Validate から Deploy に変更します。ここで、 Deployment Mode = Deploy。
Resource Manager デプロイ テンプレートのすべてのフィールドが Parameters JSON によって入力されていることを確認します。
環境に適したリソース グループを選択します。
一番下までスクロールし、 デプロイ モード = デプロイを確認します。
[Review + create](レビュー + 作成) を選択します。
[作成] を選択します デプロイは、 Validate の手順で作成された既存の前提条件リソースを使用して開始されます。
デプロイ画面では、デプロイ中にクラスター リソースが循環します。
デプロイが開始されると、環境チェッカーの実行が制限され、完全な環境チェッカーが実行され、クラウドのデプロイが開始されます。 数分後に、ポータルでデプロイを監視できます。
新しいブラウザー ウィンドウで、環境のリソース グループに移動します。 クラスター リソースを選択します。
[デプロイ] を選択します。
最初のサーバー (シード サーバーとも呼ばれ、クラスターをデプロイした最初のサーバー) からデプロイの進行状況を更新して監視します。 デプロイには 2.5 から 3 時間かかります。 いくつかの手順には 40 ~ 50 分以上かかります。
最も時間がかかるデプロイの手順は、moc と ARB Stack のデプロイです。 この手順には 40 ~ 45 分かかります。
完了すると、上部のタスクが状態と終了時刻で更新されます。
Bicep を使用して Azure Stack HCI バージョン 23H2 クラスターをデプロイ 、このコミュニティソーステンプレートを確認することもできます。
デプロイに関する問題のトラブルシューティング
デプロイが失敗した場合は、デプロイ ページにエラー メッセージが表示されます。
展開の詳細で、エラーの詳細を選択します。
Errors ブレードからエラー メッセージをコピーします。 このエラー メッセージは、Microsoft サポートに提供してさらにサポートを受けることができます。
ARM テンプレートのデプロイに関する既知の問題
このセクションには、ARM テンプレートのデプロイに関する既知の問題と回避策が含まれています。
ロールの割り当ては既に存在します
問題: このリリースでは、ロールの割り当てが既に存在 エラー 表示される場合があります。 このエラーは、Azure Stack HCI クラスターのデプロイが最初にポータルから試行され、ARM テンプレートのデプロイに同じリソース グループが使用された場合に発生します。 このエラーは、該当するリソースの Overview > Deployment の詳細 ページに表示されます。 このエラーは、同じリソース グループ スコープの別の ID によって同等のロールの割り当てが既に行われ、ARM テンプレートのデプロイでロールの割り当てを実行できないことを示します。
回避策: これらのエラーは無視でき、ARM テンプレートを使用してデプロイを続行できますが、ポータルと ARM テンプレートの間でデプロイ モードを交換しないことを強くお勧めします。
テナント ID、アプリケーション ID、プリンシパル ID、およびスコープの更新は許可されていません
問題: ロールの割り当てが失敗し、エラー テナント ID、アプリケーション ID、プリンシパル ID、スコープを更新できません。 このエラーは、該当するリソースの Overview > Deployment の詳細 ページに表示されます。 このエラーは、同じリソース グループにゾンビ ロールの割り当てがある場合に表示される可能性があります。 たとえば、以前のデプロイが実行され、そのデプロイに対応するリソースが削除されたが、ロールの割り当てリソースが残っている場合などです。
回避策: ゾンビ ロールの割り当てを特定するには、 Access コントロール (IAM) > ロールの割り当て > 種類: 不明 タブに移動します。これらの割り当ては、*Identity が見つかりません。identity. が見つかりませんこのようなロールの割り当てを削除してから、ARM テンプレートのデプロイを再試行します。
ライセンス同期の問題
問題: このリリースでは、ARM テンプレートのデプロイを使用するときにライセンス同期の問題が発生する可能性があります。
回避策: クラスターが検証ステージを完了した後、クラスターが Deployment failed 状態の場合は、Validate モードで別の ARM テンプレートのデプロイを開始しないことをお勧めします。 別のデプロイを開始すると、クラスターのプロパティがリセットされ、ライセンス同期の問題が発生する可能性があります。


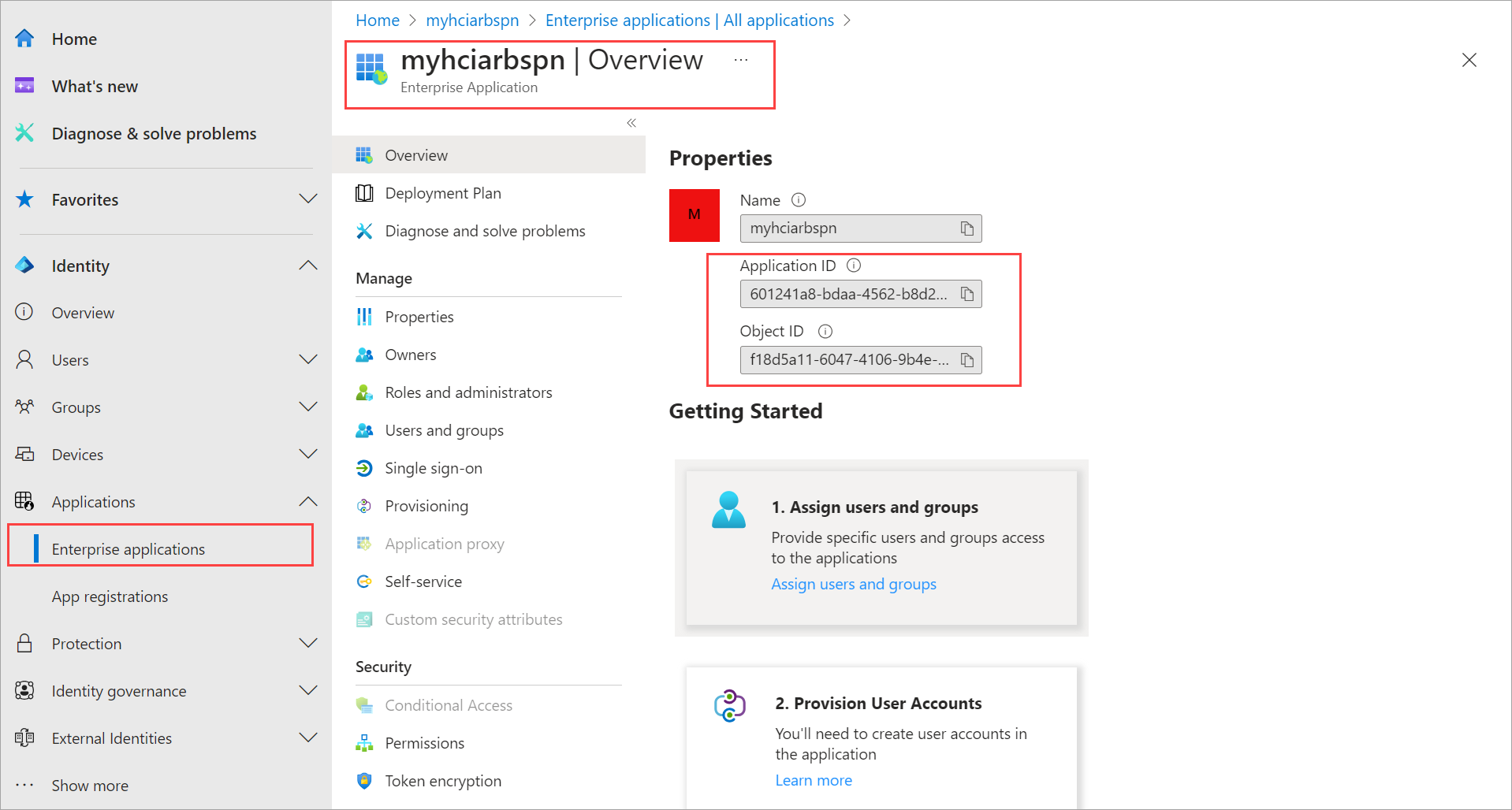

![[クライアント シークレットの追加] ブレードを示すスクリーンショット。](media/deployment-azure-resource-manager-template/create-client-secret-2.png)






![[基本] タブの [カスタム デプロイ] ページを示すスクリーンショット。](media/deployment-azure-resource-manager-template/deploy-arm-template-4a.png)

![[基本] タブで [確認と作成] が選択されていることを示すスクリーンショット。](media/deployment-azure-resource-manager-template/deploy-arm-template-6.png)
![[確認と作成] タブで [作成] が選択されていることを示すスクリーンショット。](media/deployment-azure-resource-manager-template/deploy-arm-template-7.png)
![[再デプロイ] が選択されていることを示すスクリーンショット。](media/deployment-azure-resource-manager-template/deploy-arm-template-7a.png)



![[エラー] ブレードの概要を示すスクリーンショット。](media/deployment-azure-resource-manager-template/select-view-error-details-2.png)
![[エラー] ブレードにロールの割り当てが存在するメッセージを示すスクリーンショット。](media/deployment-azure-resource-manager-template/error-role-assignment-already-exists-1.png)
![[エラー] ブレードのテナント ID、アプリケーション ID、プリンシパル ID、スコープを更新できないメッセージを示すスクリーンショット。](media/deployment-azure-resource-manager-template/error-tenantid-applicationid-principalid-not-allowed-to-update-1.png)
![[エラー] ブレードに ID が見つからないというメッセージを示すスクリーンショット。](media/deployment-azure-resource-manager-template/error-identity-not-found-1.png)