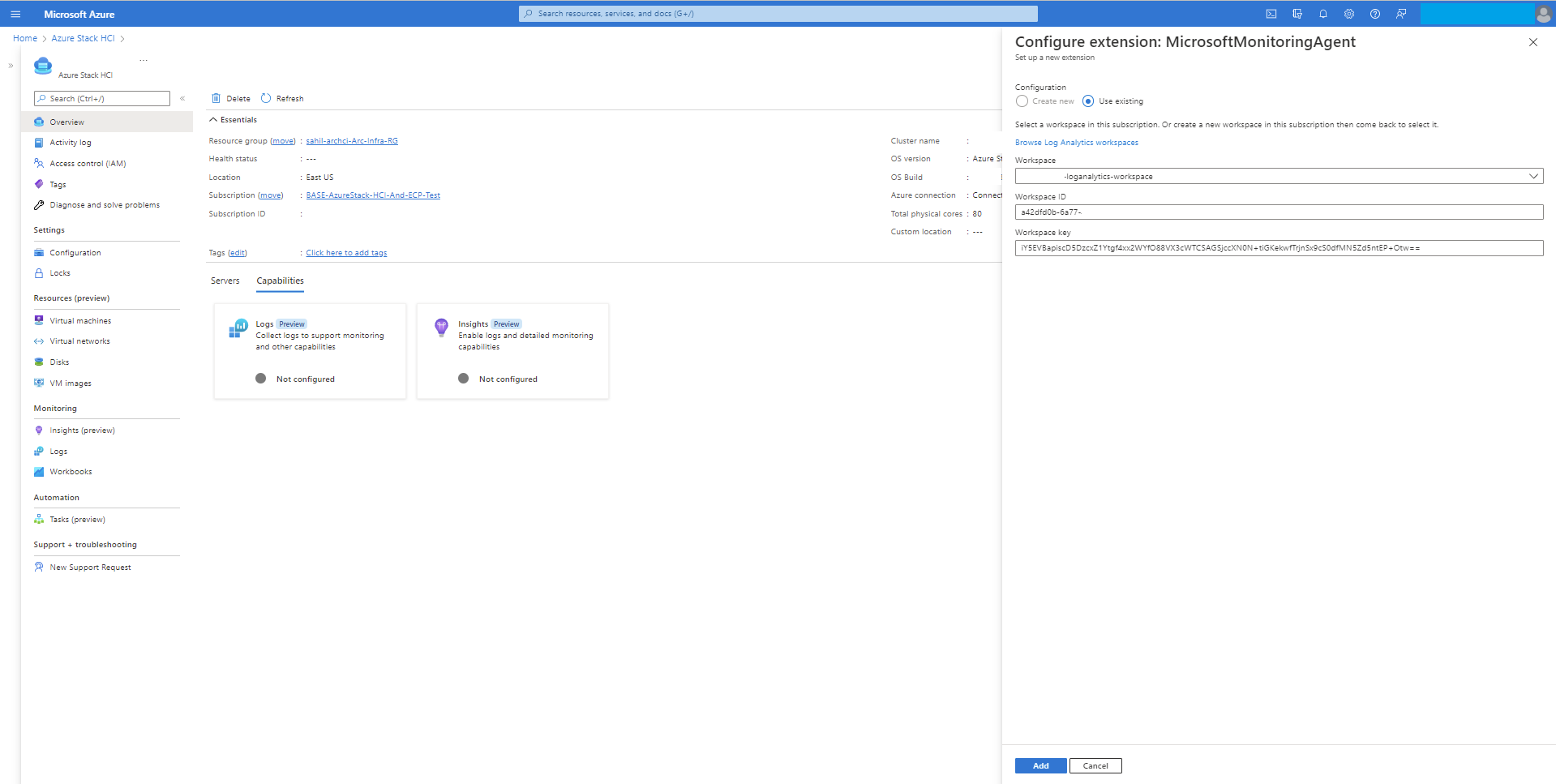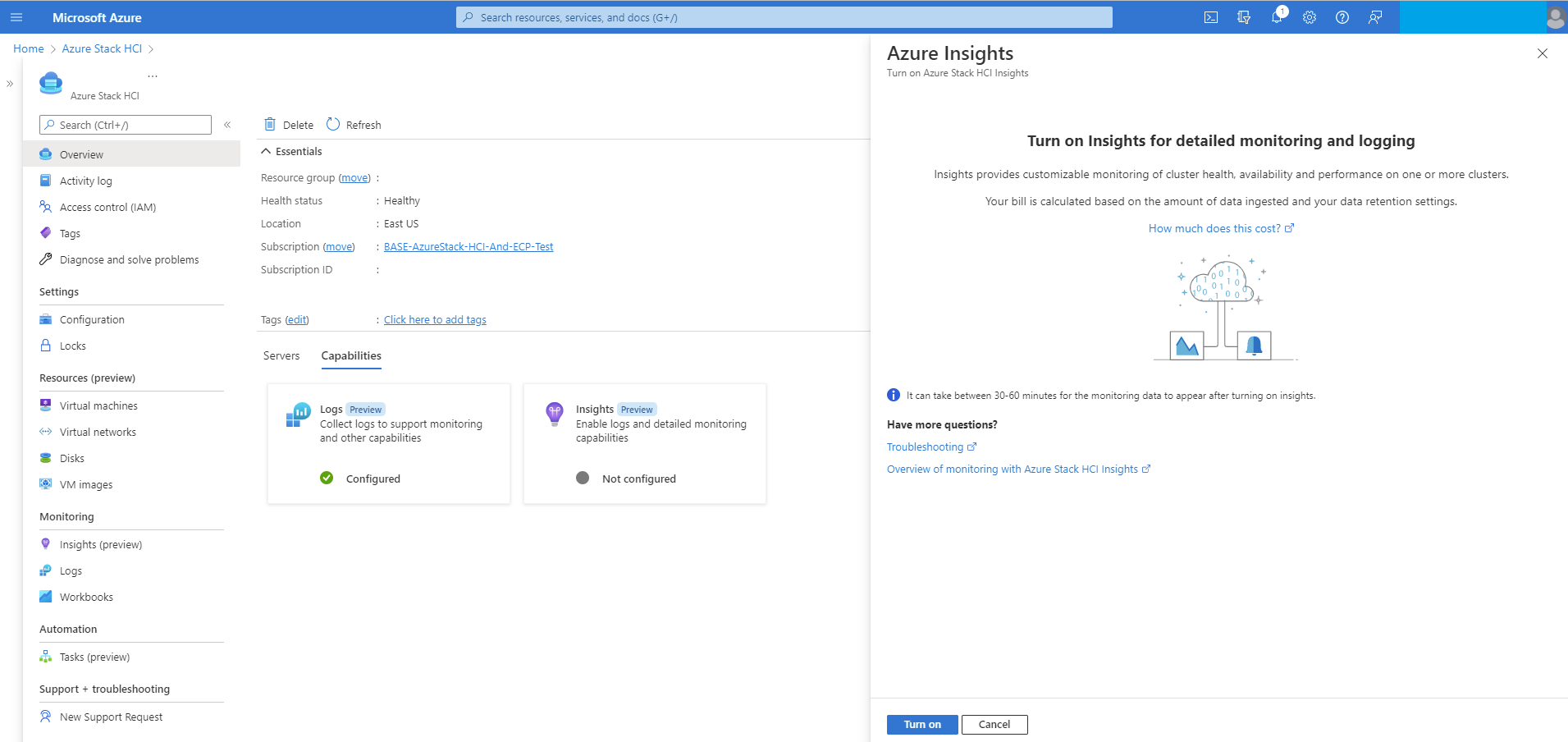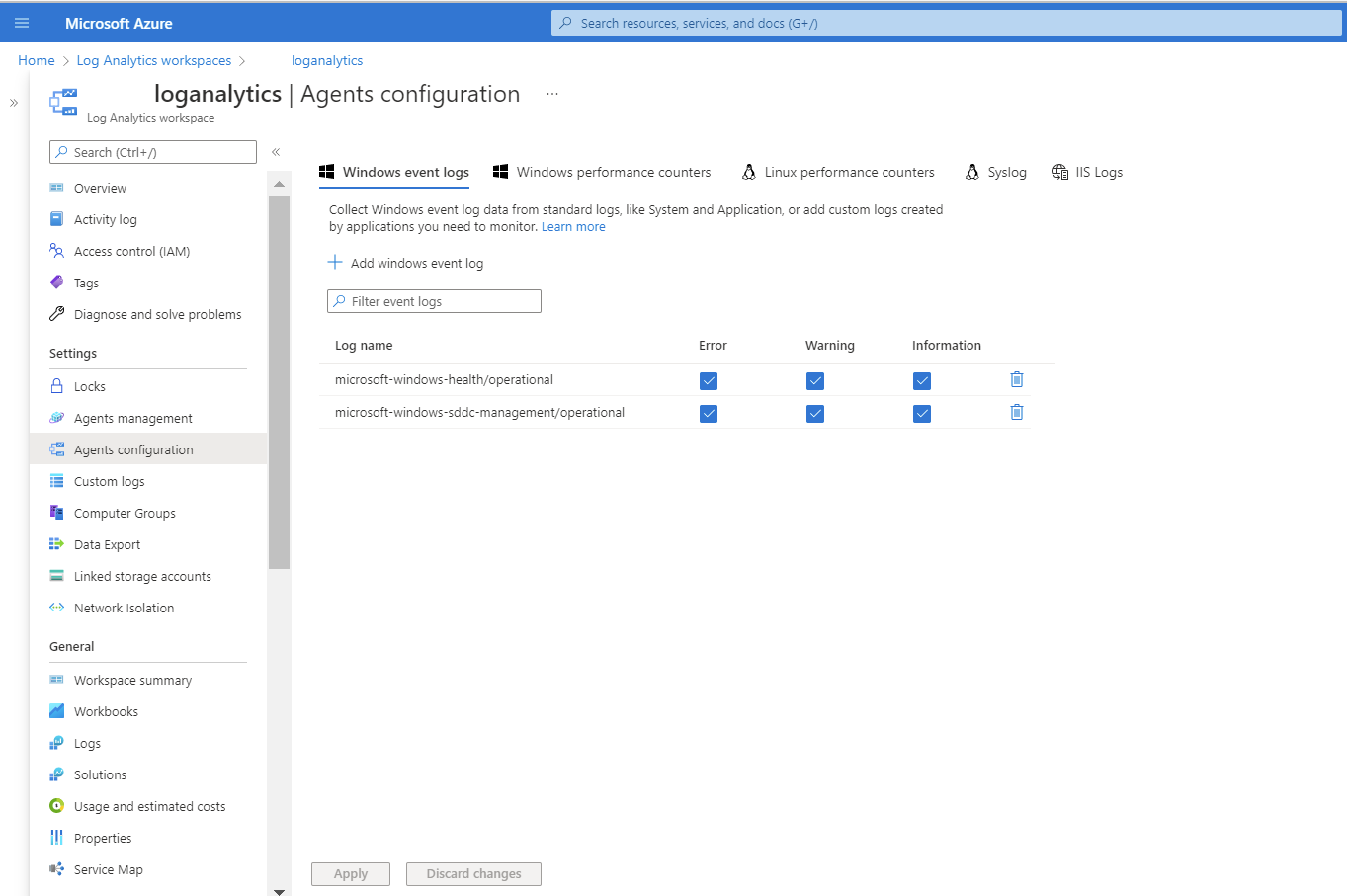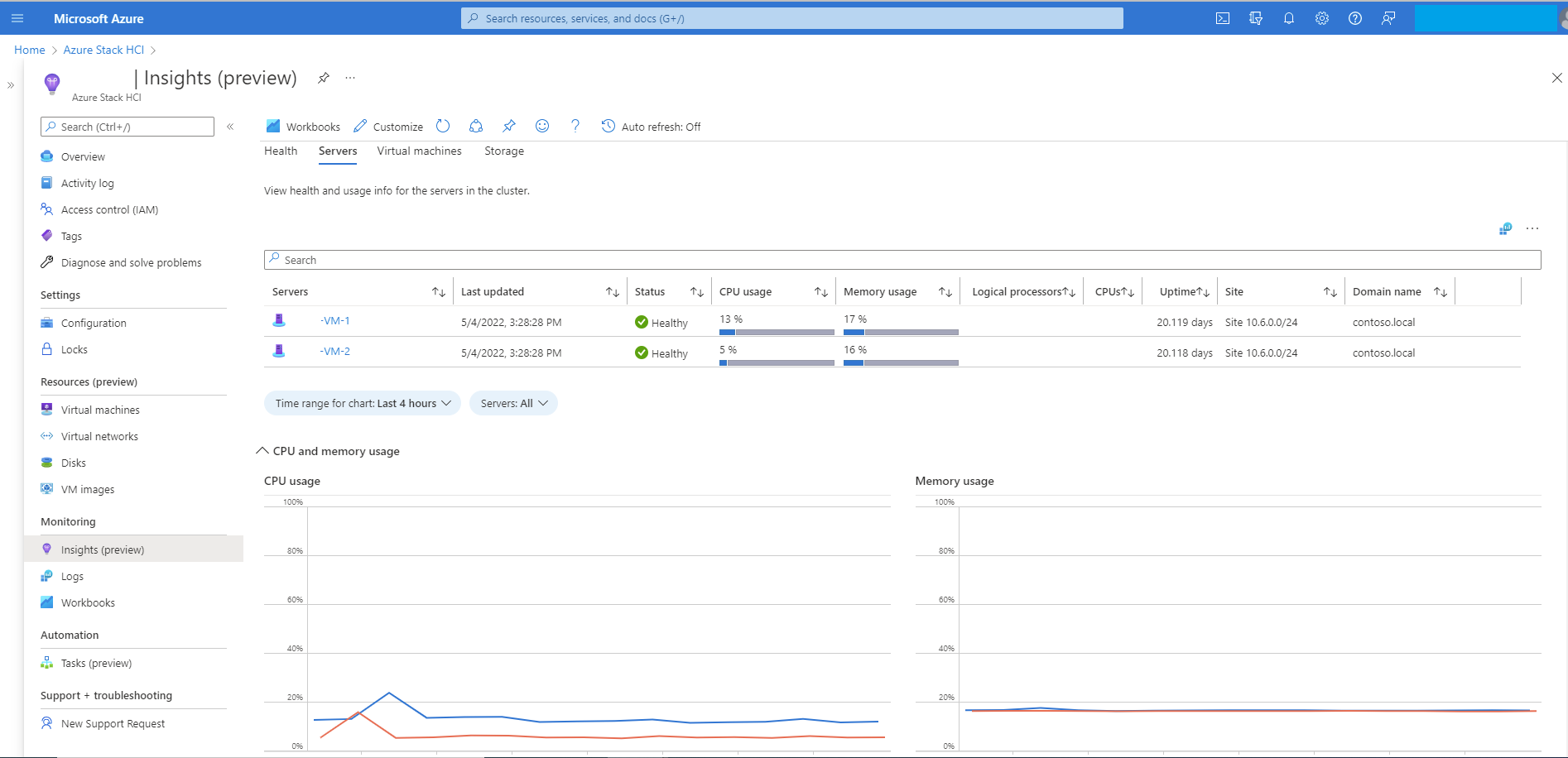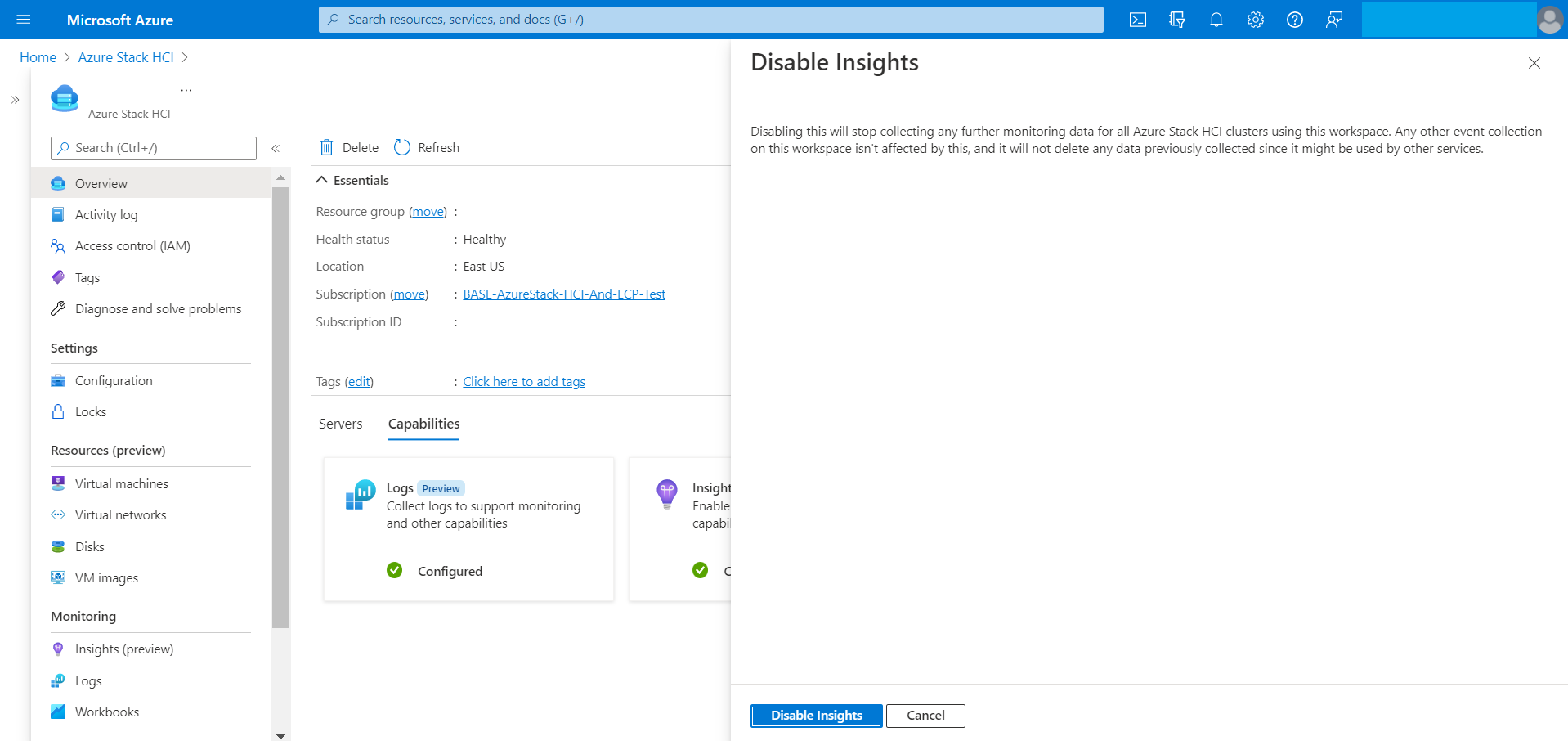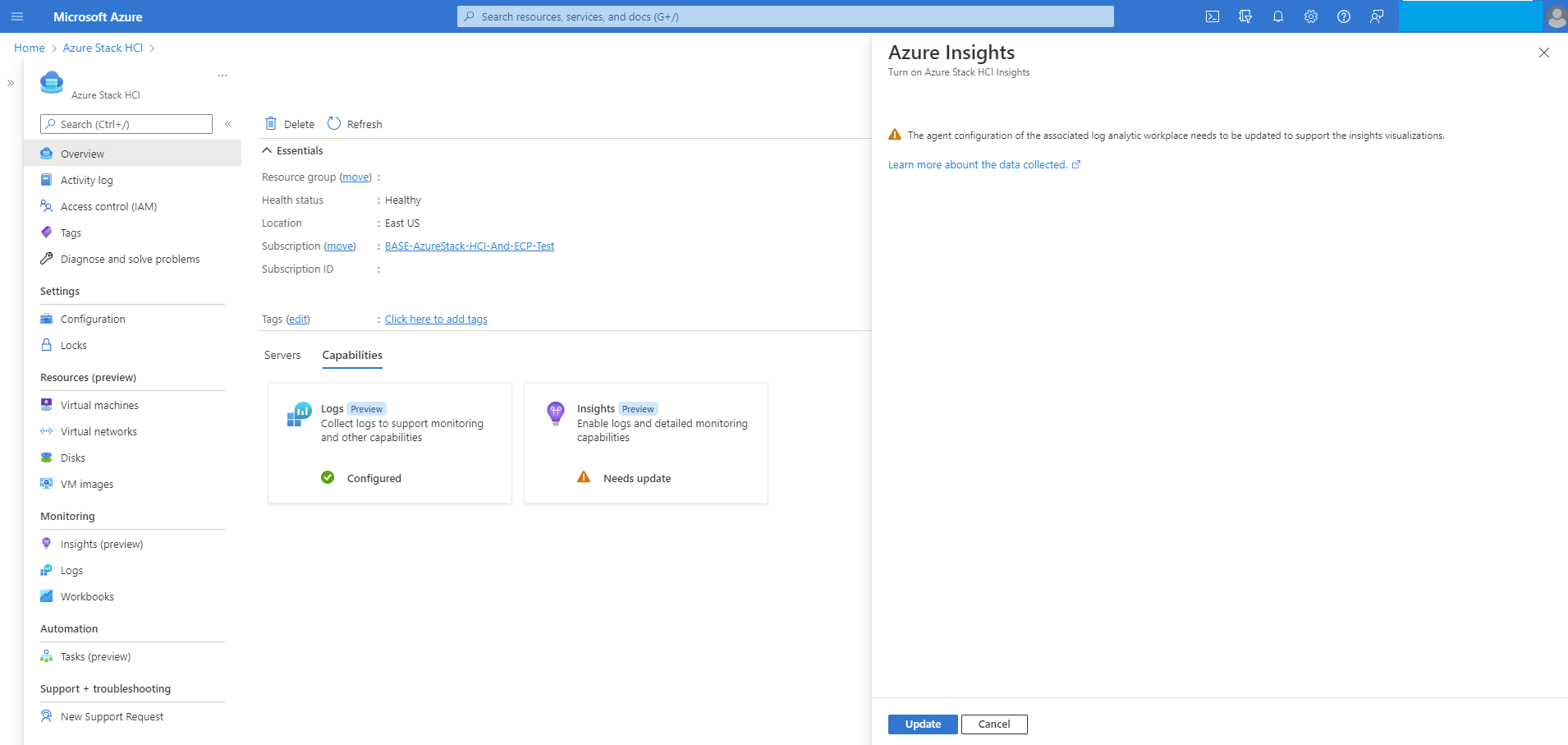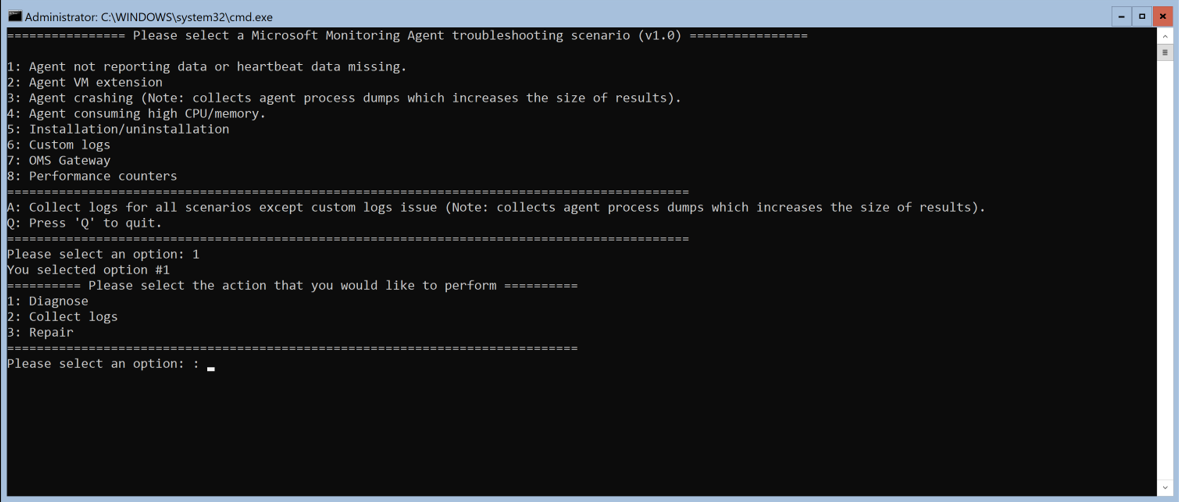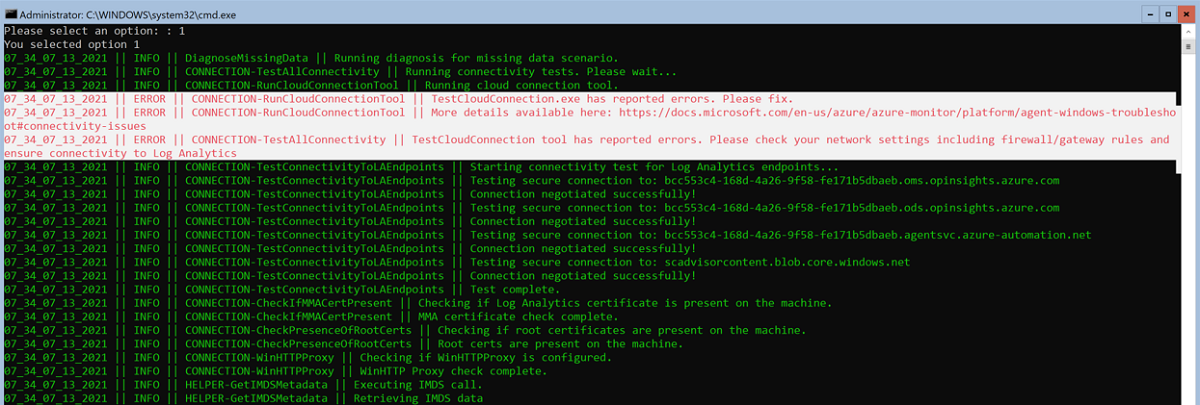Insights を使用して単一の Azure Stack HCI クラスターを監視する
適用対象: Azure Stack HCI バージョン 22H2 および 21H2
この記事では、Insights を使用して 1 つの Azure Stack HCI クラスターを監視する方法について説明します。 複数の Azure Stack HCI クラスターについては、「 Insights を使用して複数の Azure Stack HCI クラスターを監視する」を参照してください。
Insights は、Azure Stack HCI クラスターの監視をすぐに開始できる Azure Monitor の機能です。 クラスター、サーバー、仮想マシン、ストレージに関する主要なメトリック、正常性、使用状況情報を表示できます。
重要
2023 年 11 月より前に Azure Stack HCI クラスターを登録し、Insights を構成した場合、Arc for Servers、VM Insights、Defender for Cloud、Sentinel など、 Azure Monitor エージェント (AMA) を使用する特定の機能では、ログとイベント データが正しく収集されない可能性があります。 トラブルシューティングのガイダンスについては、「 2023 年 11 月より前に登録されたクラスターのトラブルシューティング 」セクションを参照してください。
メリット
Azure Stack HCI の分析情報には、次の利点があります。
Azure によって管理されます。 Insights は Azure によって管理され、Azure portalを介してアクセスされ、常に最新の状態であることを確認します。 データベースや特別なソフトウェアのセットアップは必要ありません。
スケーラビリティ。 Insights では、複数のサブスクリプション間で 400 を超えるクラスター情報セットを同時に読み込む機能があります。 クラスター、ドメイン、または物理的な場所に制限はありません。
カスタマイズ性:個々のテナントに合わせてアプリケーションをさまざまな方法でカスタマイズできます。 Insight のエクスペリエンスは、Azure Monitor ブック テンプレートの上に構築されています。 これにより、ビューとクエリを変更したり、特定の制限に合わせてしきい値を変更または設定したり、これらのカスタマイズをブックに保存したりできます。 その後、ブック内のグラフを Azure ダッシュボードにピン留めできます。
Azure Stack HCI の Insights の構成
Insights を使用するための前提条件と設定は、使用している Azure Stack HCI のバージョンによって異なります。 特定のバージョンの Azure Stack HCI で Insights を使用する方法の手順については、次のいずれかのタブを選択します。
Azure Stack HCI バージョン 22H2 以降の Insights 機能では、AMA を使用します。これは、Azure Stack HCI バージョン 21H2 以前で使用されている従来の Microsoft Monitoring Agent (MMA) と比較して大きな利点を提供します。 これらの利点には、速度の向上、セキュリティの強化、優れたパフォーマンスが含まれます。 新しいノードを AMA にオンボードすることも、既存のノードをレガシ エージェントから AMA に 移行 することもできます。
AMA での Insights エクスペリエンスを利用するには、Azure Stack HCI システムをバージョン 22H2 以降にアップグレードすることをお勧めします。
Azure Stack HCI バージョン 22H2 の 2023 年 5 月の累積的な更新プログラム以降、Insights for Azure Stack HCI を使用してオンプレミスの Azure Stack HCI システムを監視できます。
前提条件
Azure Stack HCI の Insights を使用するための前提条件を次に示します。
Azure Stack HCI クラスターは、Azure と Arc 対応 に登録する 必要があります。 2021 年 6 月 15 日以降にクラスターを登録した場合は、既定でそうなっています。 それ以外の場合は、 Azure Arc 統合を有効にする必要があります。
クラスターには、Azure Stack HCI バージョン 22H2 と 2023 年 5 月の累積的な更新プログラム以降がインストールされている必要があります。
Azure リソースのマネージド ID を有効にする必要があります。 詳細については、「 拡張管理を有効にする」を参照してください。
分析情報を有効にする
Insights を有効にすると、便利な正常性メトリックを提供することで、Log Analytics ワークスペースに現在関連付けられているすべての Azure Stack HCI クラスターを監視できます。 Insights は Azure Monitor エージェントをインストールし、Azure Stack HCI クラスターを監視するための データ収集規則 (DCR) を 構成するのに役立ちます。
Azure portal からこの機能を有効にするには、次の手順のようにします。
Azure portalで、Azure Stack HCI クラスター リソース ページを参照し、クラスターを選択します。 [機能] タブで、[分析情報] を選択します。
[ 分析情報 ] ページで、[ 作業の開始] を選択します。
注意
[ 開始 ] ボタンは、Azure Stack HCI バージョン 22H2 でのみ使用でき、2023 年 5 月の累積的な更新プログラム以降がインストールされ、マネージド ID が有効になった後でのみ使用できます。 それ以外の場合、このボタンは無効になります。
[ Insights の構成 ] ページで、[ データ収集ルール ] ドロップダウンから既存の DCR を選択します。 DCR は、収集する必要があるイベント ログとパフォーマンス カウンターを指定し、Log Analytics ワークスペースに格納します。 Insights では、既定の DCR がまだ存在しない場合に作成されます。 Insights に対して有効になっている DCR のみが含まれます。
(省略可能)また、Insights の構成ページで [新規作成] を選択して、新しい DCR を作成することもできます。
重要
独自の DCR を作成しないことを強くお勧めします。 Insights によって作成された DCR には、その操作に必要な特別なデータ ストリームが含まれています。 この DCR を編集して、Windows イベントや Syslog イベントなど、より多くのデータを収集できます。 AMA インストールによって作成された DCR には、DCR 名が付いたプレフィックス
AzureStackHCI-が付けられます。[ 新しいデータ収集ルール ] ページで、サブスクリプション、DCR 名、およびデータ収集エンドポイント (DCE) 名を指定します。 DCEs は、Azure Monitor エージェントに関連付けられている DCR をフェッチするために構成サービスにアクセスするために使用されます。 DCE の詳細については、「 Azure Monitor のデータ収集エンドポイント」を参照してください。
注意
エージェントでプライベート リンクを使用している場合は、DCEs を追加する必要があります。 AMA ネットワーク設定の詳細については、「 Azure Monitor エージェントのネットワーク設定を定義する」を参照してください。
[確認および作成] ボタンを選択します。
監視されていないクラスターに対して DCR がまだ作成されていない場合は、パフォーマンス カウンターが有効になり、Windows イベント ログ チャネルが有効になっている状態で作成されます。
DCR 名、イベント ログの数、パフォーマンス カウンター、およびデータが格納されている Log Analytics ワークスペースの名前の概要を表示して、最後の画面を確認します。 [セットアップ] を選択します。
[ セットアップ] を選択すると、[ 拡張機能 ] ページにリダイレクトされ、エージェントのインストールの状態を確認できます。 Insights を構成すると、クラスターのすべてのノードに AMA が自動的にインストールされます。
Azure Stack HCI クラスター リソース ページに移動し、クラスターを選択します。 分析情報が [機能] タブに [構成済み] と表示されるようになりました。
データ収集ルール
Azure Monitor エージェントを使用してマシンで Insights を有効にする場合は、使用する DCR を指定する必要があります。 DCR の詳細については、「 Azure Monitor のデータ収集ルール」を参照してください。
| オプション | 説明 |
|---|---|
| パフォーマンス カウンター | オペレーティング システムから収集するデータ パフォーマンス カウンターを指定します。 このオプションは、すべてのコンピューターに必要です。 これらのパフォーマンス カウンターは、Insights ブックの視覚エフェクトを設定するために使用されます。 現在、Insights ブックでは、、Network Interface()\Bytes Total/secProcessor(_Total)\% Processor TimeRDMA Activity()\RDMA Inbound Bytes/secおよび の Memory()\Available Bytes5 つのパフォーマンス カウンターが使用されていますRDMA Activity()\RDMA Outbound Bytes/sec |
| イベント ログ チャネル | オペレーティング システムから収集する Windows イベント ログを指定します。 このオプションは、すべてのコンピューターに必要です。 Windows イベント ログは、Insights ブックの視覚化を設定するために使用されます。 現在、データは 2 つの Windows イベント ログ チャネルを介して収集されます。 - microsoft-windows-health/operationalmicrosoft-windows-sddc-management/operational |
| Log Analytics ワークスペース | データを格納するワークスペース。 Insights を持つワークスペースのみが一覧表示されます。 |
イベント チャネル
および Windows イベント チャネルは、Windows イベント ログの下の Log Analytics ワークスペースに追加されます。Microsoft-windows-health/operationalMicrosoft-windows-sddc-management/operational
これらのログを収集することで、Insights は個々のサーバー、ドライブ、ボリューム、VM の正常性状態を表示します。 既定では、5 つのパフォーマンス カウンターが追加されます。
パフォーマンス カウンター
既定では、次の 5 つのパフォーマンス カウンターが追加されます。
次の表では、監視するパフォーマンス カウンターについて説明します。
| パフォーマンス カウンター | 説明 |
|---|---|
| Memory(*)\Available Bytes | Available Bytes は、プロセスへの割り当てまたはシステム使用にすぐに利用できる物理メモリの量 (バイト単位) です。 |
| Network Interface(*)\Bytes Total/sec | 各ネットワーク アダプターが 1 秒あたりに送信および受信したバイト数。フレーム文字も含みます。 Bytes Total/sec は、Bytes Received/sec と Bytes Sent/sec の合計値です。 |
| Processor(_Total)% Processor Time | すべてのプロセス スレッドで命令を実行するためにプロセッサを使用した経過時間の割合。 |
| RDMA Activity(*)\RDMA Inbound Bytes/sec | ネットワーク アダプターが RDMA 経由で受信したデータの 1 秒あたりの転送速度。 |
| RDMA Activity(*)\RDMA Outbound Bytes/sec | ネットワーク アダプターが RDMA 経由で送信したデータの 1 秒あたりの転送速度。 |
Insights を有効にすると、データの収集に最大 15 分かかることがあります。 プロセスが完了すると、左側のウィンドウの [ 分析情報 ] メニューから、クラスターの正常性の豊富な視覚化を確認できます。
分析情報を無効にする
Insights を無効にするには、次の手順に従います。
Insights 機能を無効にすると、データ収集ルールとクラスター間の関連付けが削除され、ヘルス サービスと SDDC 管理ログは収集されなくなります。ただし、既存のデータは削除されません。 そのデータを削除する場合は、DCR と Log Analytics ワークスペースに移動し、データを手動で削除します。
Insights を更新する
[分析情報] タイルには、次の場合に更新が必要なメッセージが表示されます。
- データ収集ルールが変更されました。
- Windows イベント ログからの正常性イベントが削除されます。
- Log Analytics ワークスペースの 5 つのパフォーマンス カウンターのいずれかが削除されます。
Insights を再度有効にするには、次の手順に従います。
Microsoft Monitoring Agent から移行する
Microsoft Monitoring Agent (MMA) から Azure Monitoring Agent (AMA) に移行するには、下にスクロールして [分析情報] に移動します。
[ AMA のインストール] を選択します。[ Insights 構成 ] ウィンドウが開きます。
前の「 分析情報を有効にする 」セクションで説明したように、データ収集ルールを選択または作成します。
移行中は、Azure Monitor エージェントと Microsoft Monitoring Agent 拡張機能の両方を同じコンピューターにインストールできます。 両方のエージェントを実行すると、データの重複やコスト増につながる可能性があります。 コンピューターに両方のエージェントがインストールされている場合は、次のスクリーンショットに示すように、重複するデータを収集している可能性があることを示す警告がAzure portalに表示されます。
警告
Azure Monitor エージェントと Microsoft Monitoring Agent 拡張機能の両方を使用して 1 台のマシンから重複データを収集すると、重複データを Log Analytics ワークスペースに送信する際に追加のインジェスト コストが発生する可能性があります。
Microsoft Monitoring Agent 拡張機能を使用しているコンピューターから自分で削除する必要があります。 この手順を実行する前に、コンピューターが Microsoft Monitoring Agent を必要とする他のソリューションに依存していないことを確認します。 MicrosoftMonitoringAgent がまだ Log Analytics ワークスペースに接続されていないことを確認した後、[拡張機能] ページにリダイレクトすることで、MicrosoftMonitoringAgent を手動で削除できます。
トラブルシューティング
このセクションでは、Azure Stack HCI の Insights の使用に関する問題を解決するためのガイダンスを提供します。
2023 年 11 月より前に登録されたクラスターのトラブルシューティング
問題。 2023 年 11 月より前に登録されたクラスターでは、Arc for Servers、VM Insights、Container Insights、Defender for Cloud、Sentinel など、AMA on Azure Stack HCI を使用する機能によって、ログとイベント データが正しく収集されない場合があります。
原因。 2023 年 11 月より前は、クラスター登録によってクラスター ID を使用するように AMA が構成されましたが、AMA on Azure Stack HCI を使用するサービスでは、適切なログ収集のためにクラスター ノードの ID が必要でした。 この不一致により、これらのサービスからのログが不適切に収集されました。
解決方法。 この問題に対処するために、AMA が代わりにサーバー ID を使用するように HCI クラスター登録を変更しました。 この変更を実装するには、2023 年 11 月より前に登録されているクラスターに対して次の手順を実行します。
- クラスターの登録を修復します。 「 クラスターの登録を修復する」を参照してください。
- AMA を修復します。 「 AMA の修復」を参照してください。
- Azure Stack HCI の分析情報を再構成します。 「 Azure Stack HCI の分析情報を再構成する」を参照してください。
Azure portalでは、[Insights for Azure Stack HCI] ページによって AMA 構成の変更が自動的に検出され、ページの上部にバナーが表示され、AMA に依存するサービスを引き続き使用するために必要なアクションを実行できます。
クラスターの登録を修復する
クラスターの登録を修復するには、次の手順に従います。
クラスター ノードに、最新
Az.StackHCIの PowerShell モジュールをインストールします。 を最新Az.StackHCIのバージョン番号に置き換えますlatestversion。Install-Module -Name Az.StackHCI -RequiredVersion {latestversion} -Scope CurrentUser -Repository PSGallery -Force修復登録コマンドを実行して、regkey を削除します。
Register-AzStackHCI -TenantId {TenantID} -SubscriptionId {subscriptionID} -ComputerName {NodeName} -RepairRegistration
Azure Stack HCI の AMA を修復する
AMA を修復するには、次のいずれかのオプションを選択します。
オプション 1: AMA をアンインストールする
AMA が既に更新されている場合は、アンインストールします。 AMA をアンインストールするには、次の手順に従います。
オプション 2: AMA を更新する
AMA を更新するには、次の手順に従います。
オプション 3: AMA を再起動する
すべてのクラスター ノードで次の手順に従って AMA を再起動します。
AMA を無効にするには、次のコマンドを実行します。
cd C:\Packages\Plugins\Microsoft.Azure.Monitor.AzureMonitorWindowsAgent\<agent version number> AzureMonitorAgentExtension.exe disable実行可能ファイルが完了し、すべての AMA プロセスが停止したら、次のコマンドを実行してエージェントを再起動します。
AzureMonitorAgentExtension.exe enable
オプション 4: クラスター ノードを再起動する
Azure Stack HCI の分析情報を再構成する
Azure Stack HCI の分析情報を再構成するには、次の手順に従います。
Azure portalでは、次のスクリーンショットに示すように、Azure Stack HCI クラスターの [分析情報] ページの上部にバナーが表示されます。これは、Insights を再度構成し、DCR をクラスター ノードに関連付けるのに役立ちます。 バナーを確認し、[ 分析情報の構成] を選択します。
DCR を再構成します。 指示に従って、この記事で説明されているように Insights を構成します。 「Azure Stack HCI の分析情報を構成する」を参照してください。
データが設定されていない空白のブック ページのトラブルシューティング
問題。 次のスクリーンショットに示すように、データが入力されていない空白の [ブック] ページが表示されます。
考えられる原因。 この問題には、最近の Insights の構成、2023 年 11 月より前に登録されたクラスターの不完全なトラブルシューティング手順、関連付けられている DCR が正しく構成されていないなど、いくつかの原因が考えられます。
解決方法。 問題のトラブルシューティングを行うには、次の手順を順番に実行します。
- 最近 Insights を構成した場合は、AMA がデータを収集するまで最大 1 時間待ちます。
- 待機後にまだデータがない場合は、「 2023 年 11 月より前に登録されたクラスターのトラブルシューティング 」セクションに記載されているすべての手順を完了していることを確認してください。
- 関連付けられている DCR の構成を確認します。 「 データ収集ルール 」セクションで説明されているように、イベント チャネルとパフォーマンス カウンターが、関連付けられている DCR にデータ ソースとして追加されていることを確認します。
- 上記の手順を実行しても問題が解決しない場合でもデータが表示されない場合は、カスタマー サポートにお問い合わせください。
詳細なトラブルシューティング ガイダンスについては、「 Azure Monitor エージェントのトラブルシューティング ガイダンス」を参照してください。
分析情報の視覚化
分析情報を有効にすると、次の表に、すべてのリソースに関する詳細が示されます。
健康
クラスターの正常性エラーを提供します。
| メトリック | 説明 | ユニット | 例 |
|---|---|---|---|
| 障害 | 正常性エラーの簡単な説明。 リンクをクリックすると、サイド パネルが開き、詳細が表示されます。 | ユニットなし | PoolCapacityThresholdExceeded |
| 障害が発生しているリソースの種類 | エラーが発生したリソースの種類。 | ユニットなし | StoragePool のフレンドリ名を |
| 障害が発生しているリソース ID | 正常性エラーが発生したリソースの一意の ID。 | 一意の ID | {1245340c-780b-4afc-af3c-f9bdc4b12f8a}: SP:{c57f23d1-d784-4a42-8b59-4edd8e70e830} |
| 重大度 | エラーの重大度は、警告またはクリティカルである可能性があります。 | ユニットなし | 警告 |
| 障害が最初に発生した時刻 | サーバーの最終更新時のタイムスタンプ。 | Datetime | 2022/4/9、午後 12:15:42 |
Server (サーバー)
| メトリック | 説明 | ユニット | 例 |
|---|---|---|---|
| サーバー | クラスター内のサーバーの名前。 | ユニットなし | VM-1 |
| 最終更新日 | サーバーが最後に更新された日時。 | Datetime | 2022/4/9、午後 12:15:42 |
| Status | クラスター内のサーバー リソースの正常性。 | 正常、警告、クリティカル、またはその他があります | Healthy |
| CPU 使用率 | プロセスが CPU を使用した時間の割合。 | Percent | 56% |
| メモリ使用量 | サーバー プロセスのメモリ使用量は、カウンター Process\Private Bytes にメモリ マップデータのサイズを加えた値と同じです。 | Percent | 16% |
| 論理プロセッサ | 論理プロセッサ数 | Count | 2 |
| CPU | CPU の数。 | Count | 2 |
| 稼働時間 | マシン (特にコンピューター) が動作している時間。 | Timespan | 2.609 時間。 |
| サイト | サーバーが属するサイトの名前。 | サイト名 | SiteA のノードでワークロードの動作を維持します。 |
| ドメイン名 | サーバーが属するローカル ドメイン。 | ユニットなし | Contoso.local |
仮想マシン
クラスター内のすべての仮想マシンの状態を提供します。 VM の状態は、実行中、停止済み、失敗、またはその他 (不明、開始、スナップショット、保存、停止、一時停止、再開、一時停止、中断) のいずれかになります。
| メトリック | 説明 | ユニット | 例 |
|---|---|---|---|
| サーバー | サーバーの名前。 | ユニットなし | Sample-VM-1 |
| 最終更新日時 | これにより、サーバーが最後に更新された日時が表示されます。 | Datetime | 2022/4/9、午後 12:24:02 |
| [Total VMs] (VM の総数) | サーバー ノード内の VM の数。 | Count | 0 /0 実行中 |
| 実行中 | サーバー ノードで実行されている VM の数。 | Count | 2 |
| 停止済み | サーバー ノードで停止されている VM の数。 | Count | 3 |
| 失敗 | サーバー ノードで失敗している VM の数。 | Count | 2 |
| その他 | VM が次のいずれかの状態 (Unknown、Starting、Snapshotting、Saving、Stopping、Pausesing、Resuming、Paused、Suspended) の場合、"Other" と見なされます。 | Count | 2 |
Storage
次の表に、クラスター内のボリュームとドライブの正常性を示します。
| メトリック | 説明 | ユニット | 例 |
|---|---|---|---|
| ボリューム | ボリュームの名前 | ユニットなし | ClusterPerformanceHistory |
| 最終更新日 | ストレージが最後に更新された日時。 | Datetime | 2022/4/14、午後 2:58:55 |
| Status | ボリュームの状態。 | 正常、警告、クリティカル、またはその他。 | Healthy |
| 合計容量 | レポート期間中のデバイスの合計容量 (バイト単位)。 | バイト | 2.5 GB |
| 使用可能な容量 | レポート期間中の使用可能な容量 (バイト単位)。 | バイト | 20B |
| IOPS | 1 秒あたりの入出力処理。 | 1 秒あたり | 45/s |
| スループット | Application Gateway で処理された 1 秒あたりのバイト数。 | バイト/秒 | 5B/s |
| Latency | I/O 要求の完了にかかる時間。 | Second | 0.0016 s |
| 回復性 | 失敗から復旧する容量。 データの可用性を最大化します。 | ユニットなし | 3 方向ミラー |
| 重複除去 | ディスクに格納する必要があるデータの物理バイト数を減らすプロセス。 | 使用可能か否か | はい/いいえ |
| ファイル システム | ファイルシステムの型。 | ユニットなし | ReFS |
Azure Monitor の価格
監視の視覚化を有効にすると、ログは次の場所から収集されます。
- 正常性管理 (Microsoft-windows-health/operational)。
- SDDC 管理 (Microsoft-Windows-SDDC-Management/Operational; イベント ID: 3000、3001、3002、3003、3004)。
取り込まれたデータの量と Log Analytics ワークスペースのデータ保持設定に基づいて課金されます。
Azure Monitor は従量課金制であり、課金アカウントごとに毎月最初の 5 GB は無料です。 価格は、使用している Azure のリージョンなど、複数の要因によって異なるため、最新の価格計算については、Azure Monitor 価格計算ツールを使用してください。
次の手順
フィードバック
以下は間もなく提供いたします。2024 年を通じて、コンテンツのフィードバック メカニズムとして GitHub の issue を段階的に廃止し、新しいフィードバック システムに置き換えます。 詳細については、「https://aka.ms/ContentUserFeedback」を参照してください。
フィードバックの送信と表示
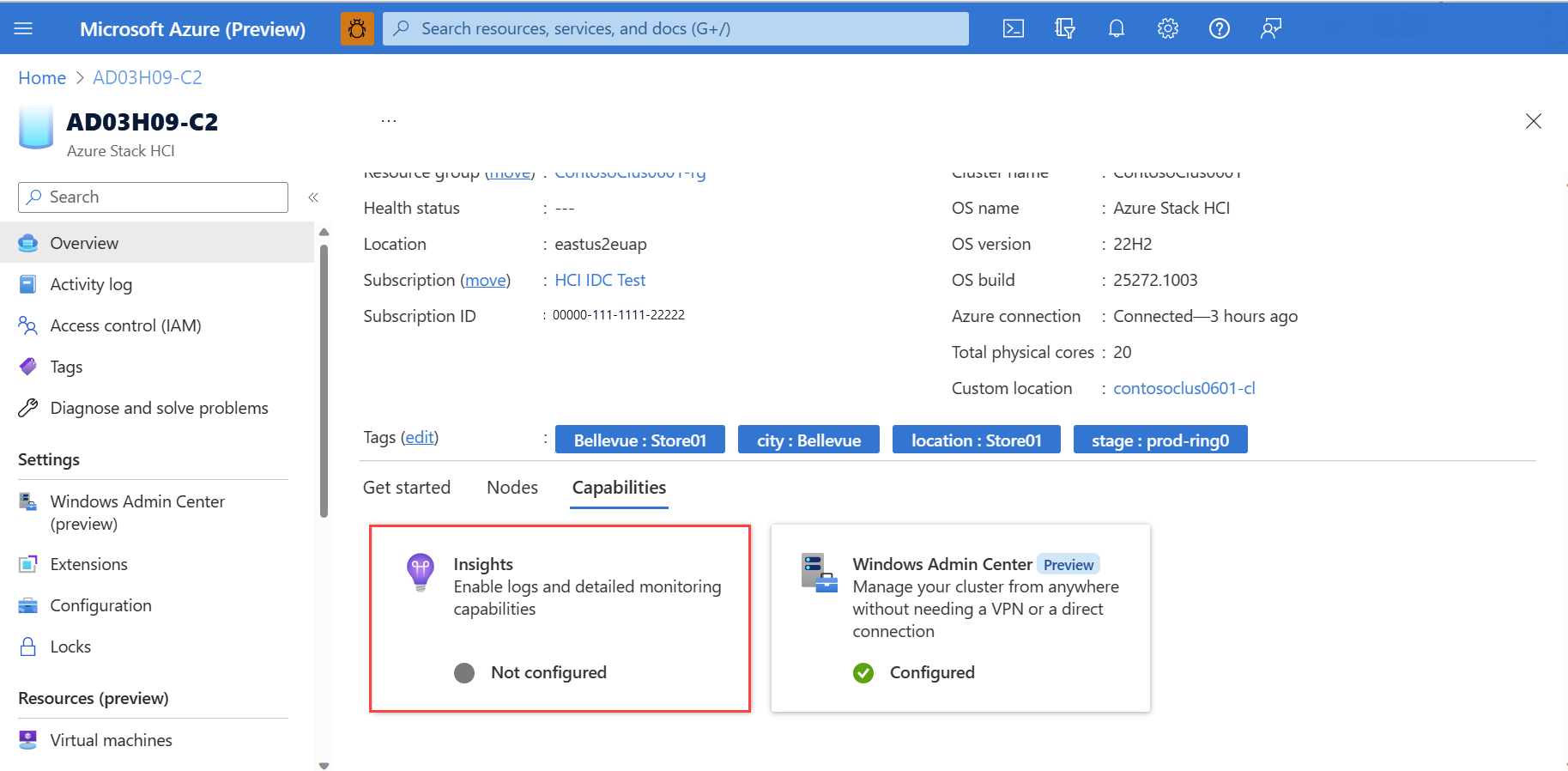
![[作業の開始] ボタンを示すスクリーンショット。](media/monitor-hci-single/get-started.png)
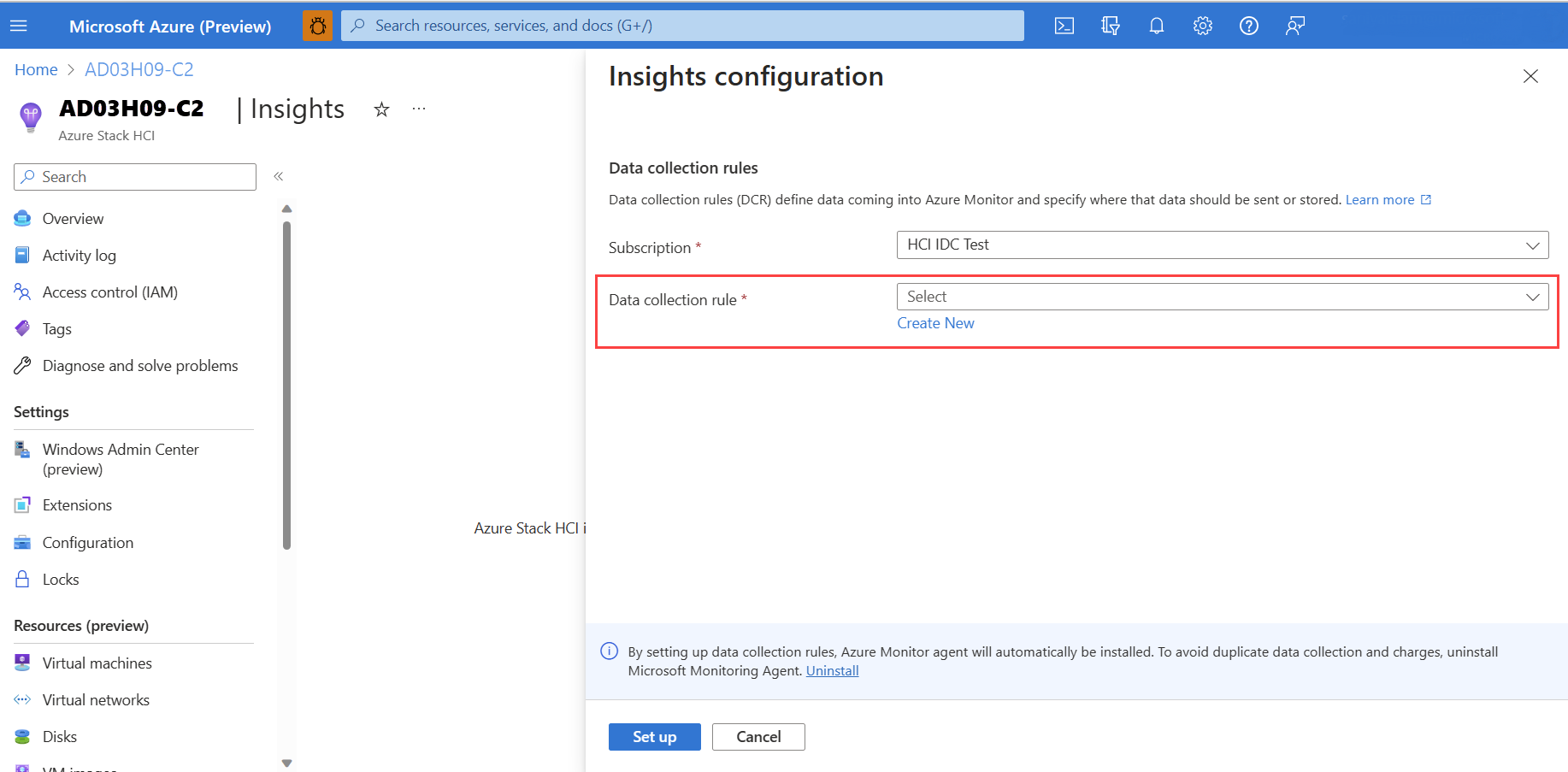
![[データ収集ルール] ウィンドウを示すスクリーンショット。](media/monitor-hci-single/data-collection-rule-2.png)
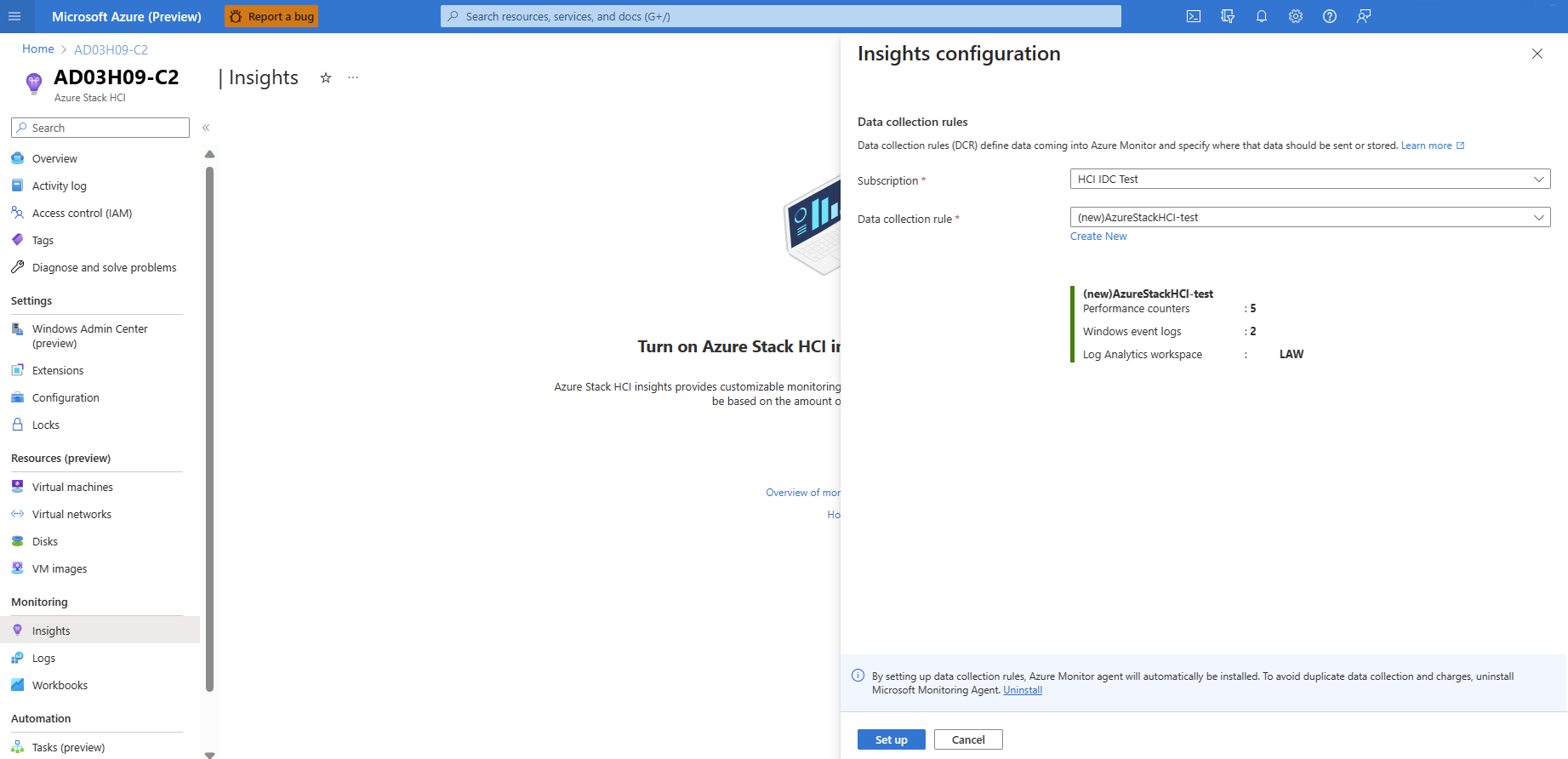
![[Insights] タイルが [構成済み] であることを示すスクリーンショット。](media/monitor-hci-single/insights-configured.png)
![[データ ソースの追加] ウィンドウを示すスクリーンショット。](media/monitor-hci-single/event-channel.png)
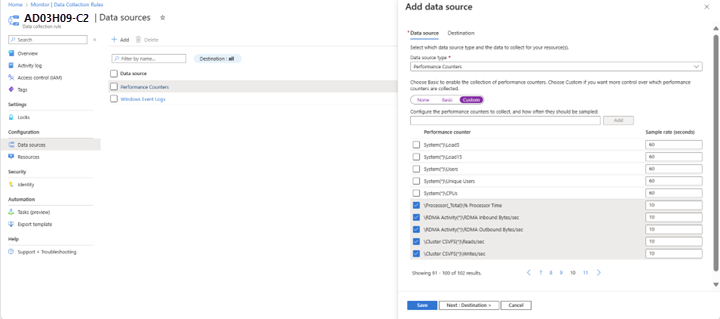
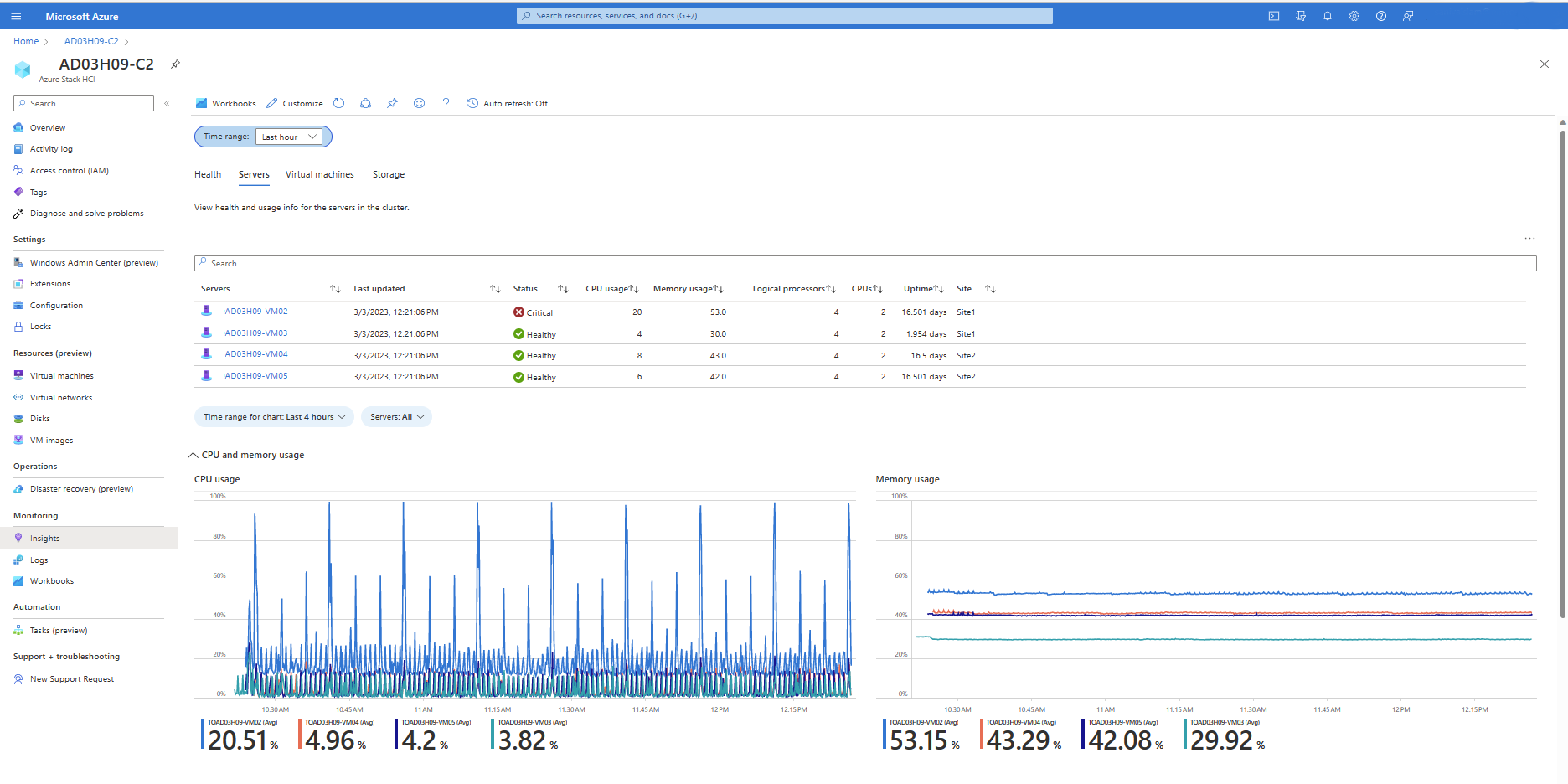
![[分析情報の無効化] ウィンドウを示すスクリーンショット。](media/monitor-hci-single/disable-insights-new.png)
![[Update Insights] ウィンドウを示すスクリーンショット。](media/monitor-hci-single/update-insights.png)
![[AMA のインストール] ウィンドウを示すスクリーンショット。](media/monitor-hci-single/agent-migration.png)
![[データ収集ルール] ウィンドウを示すスクリーンショット。](media/monitor-hci-single/agent-migration-2.png)
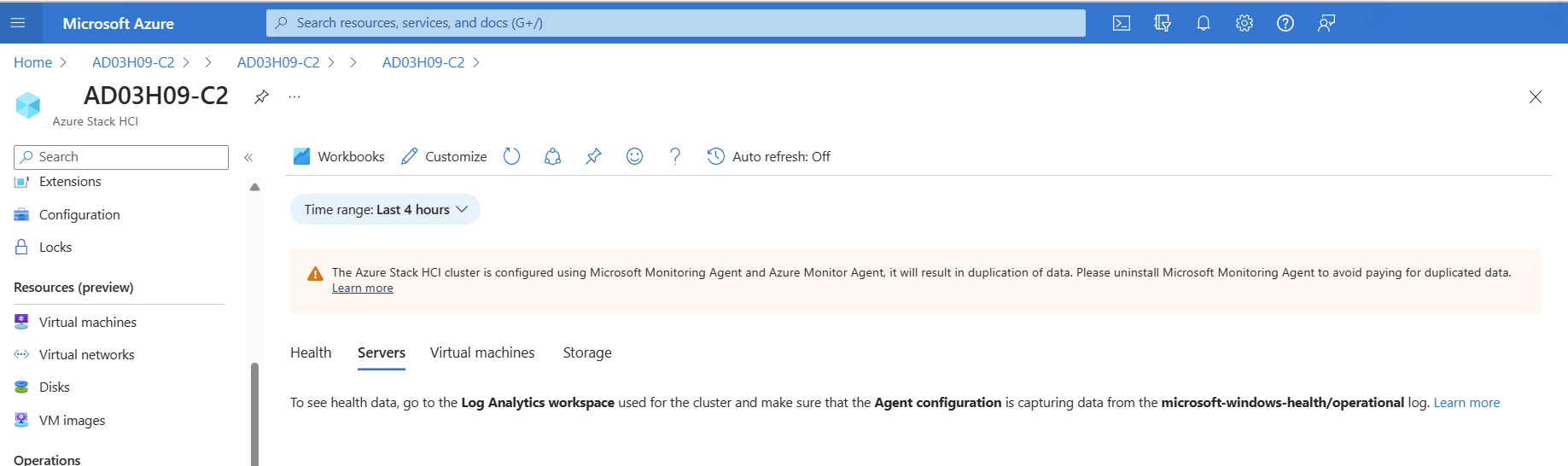
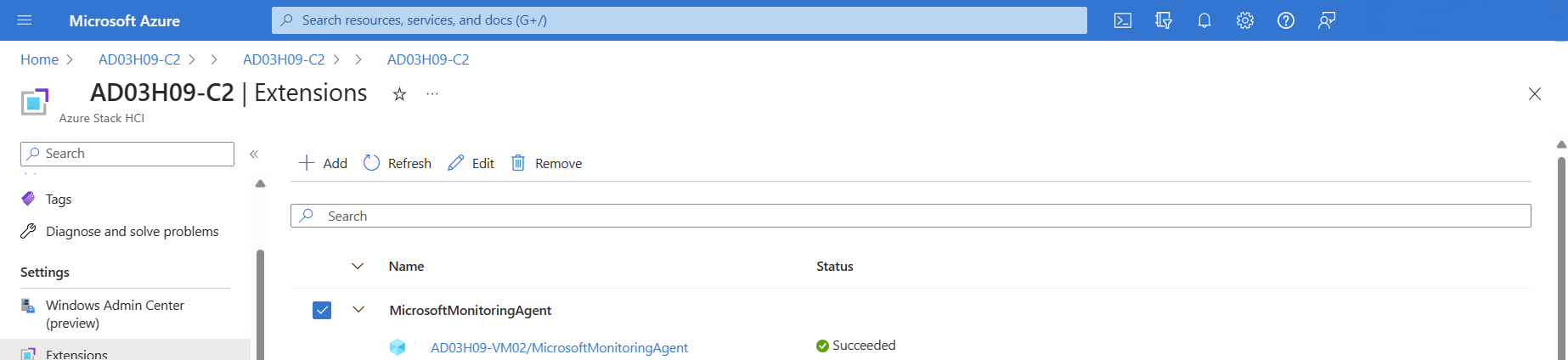
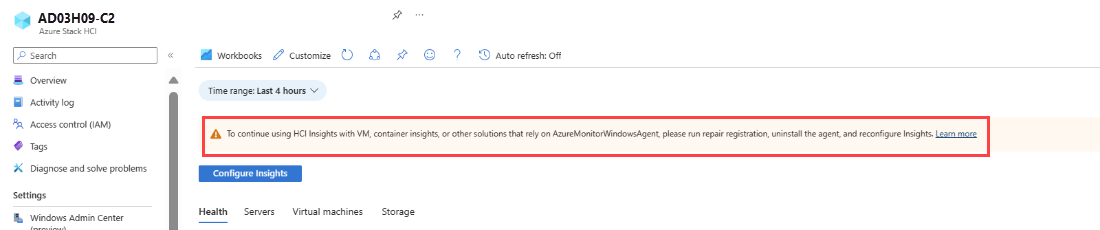
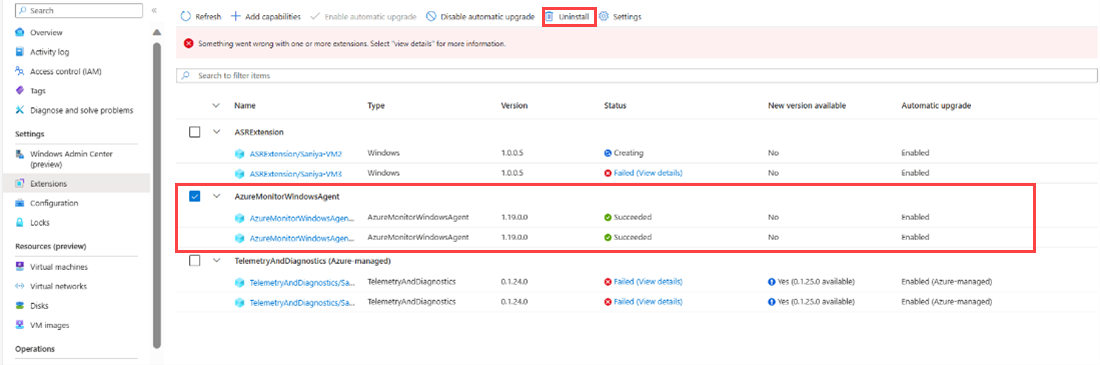

![[分析情報の構成] ボタンを示すスクリーンショット。](media/monitor-hci-single/configure-insights.png)
![[新しいデータ収集ルール] ページのスクリーンショット。](media/monitor-hci-single/new-data-collection-rule.png)
![空白の [ブック] ページのスクリーンショット。](media/monitor-hci-single/blank-workbooks-page.png)
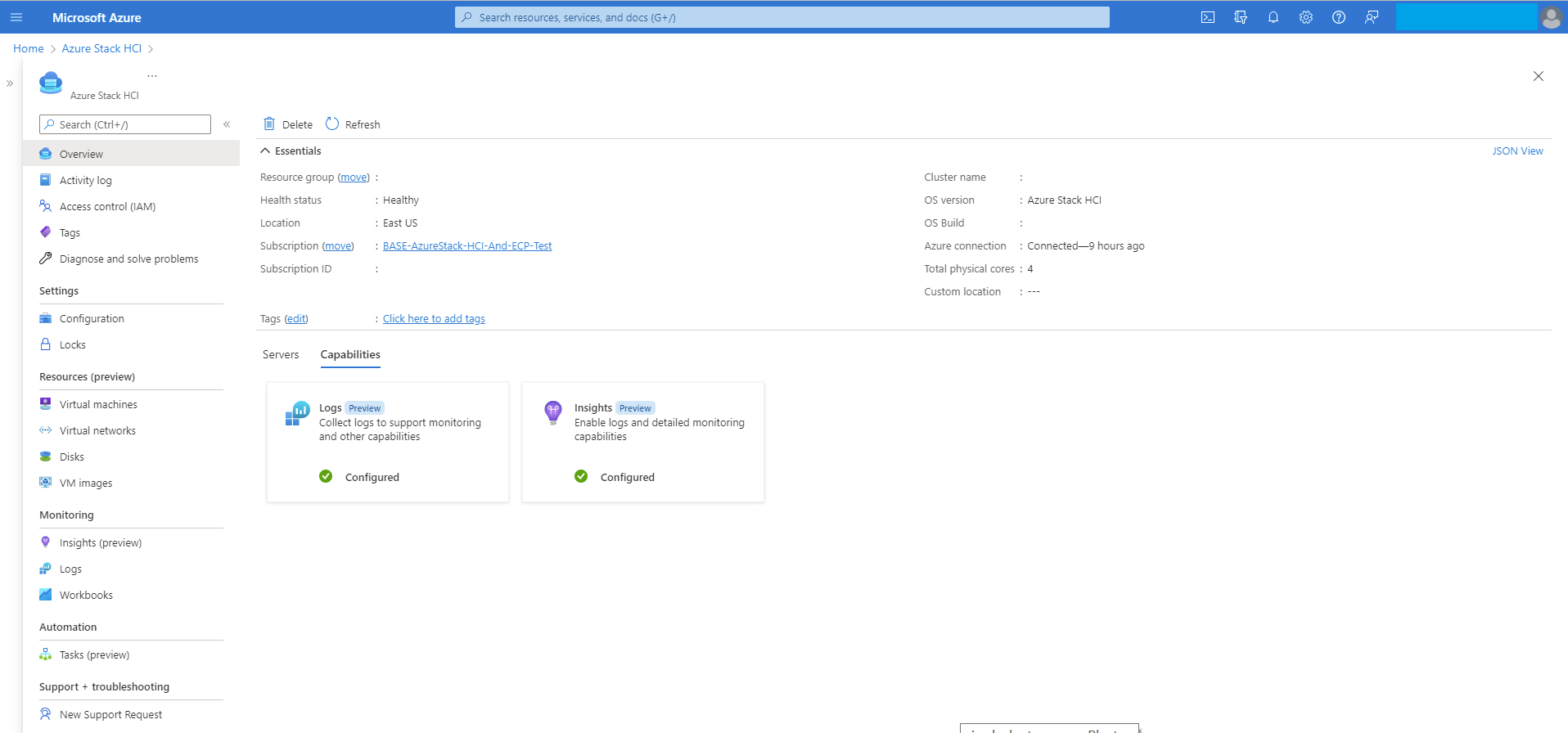
![[機能] タブの [ログ] 機能](media/monitor-hci-single/logs-capability.png)