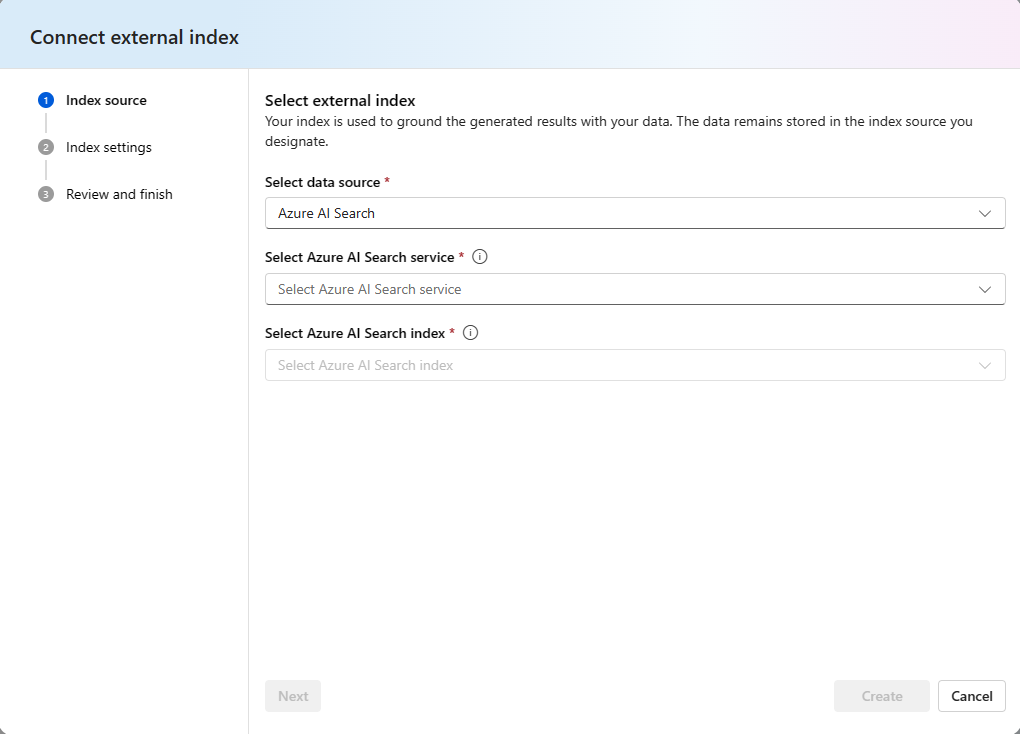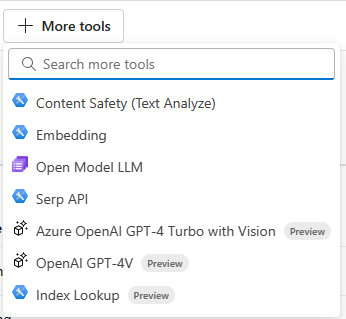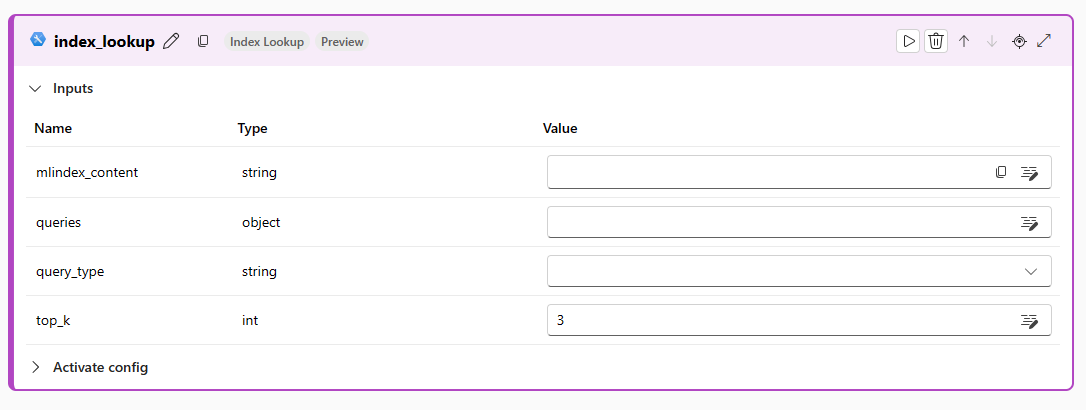Azure AI Studio でベクトル インデックスを構築して使用する方法
重要
この記事で説明する機能の一部は、プレビューでのみ使用できる場合があります。 このプレビューはサービス レベル アグリーメントなしで提供されており、運用環境ではお勧めしません。 特定の機能はサポート対象ではなく、機能が制限されることがあります。 詳しくは、Microsoft Azure プレビューの追加使用条件に関するページをご覧ください。
この記事では、Retrieval Augmented Generation (RAG) を実行するためにベクトル インデックスを作成して使用する方法について説明します。
前提条件
以下が必要です。
- Azure AI Studio プロジェクト
- Azure AI Search リソース
[インデックス] タブでのインデックスの作成
Azure AI Studio にサインインします。
ご自分のプロジェクトに移動するか、Azure AI Studio で新しいプロジェクトを作成します。
左側の折りたたみ可能なメニューで、[コンポーネント] の下の [インデックス] を選択します。
[+ 新規インデックス] を選択します。
ソース データを選びます。 最近使用したデータ ソースの一覧からソース データを選択したり、クラウド上のストレージ URL を選択したり、ローカル コンピューターからファイルやフォルダーをアップロードしたりできます。 Azure Blob Storage などの別のデータ ソースへの接続を追加することもできます。
ソース データを選択したら、[次へ] を選びます。
[Index Storage] (インデックスのストレージ) - インデックスを格納する場所を選択します
Azure AI Search Service 用に作成された接続が既にある場合は、ドロップダウンから選択できます。
- 既存の接続がない場合は、[Connect other Azure AI Search service] (他の Azure AI Search Service を接続する) 選択します
- 使用するサブスクリプションとサービスを選択します。
インデックスのストレージを選択したら、[次へ] を選びます。
検索の設定を構成します
- ベクトルの設定では、この検索リソースへのベクトル検索の追加に関して既定値は true になります。 このように、ハイブリッド検索オプションとハイブリッド + セマンティック検索オプションが有効になります。 これを無効にすると、ベクトル検索オプションがキーワードとセマンティックに制限されます。
- ハイブリッド オプションが機能するためには、埋め込みモデルが必要です。 ドロップダウンから埋め込みモデルを選択します。
- 埋め込みモデルがまだリソースに存在しない場合は、確認を選択してデプロイします
Azure OpenAI 以外のモデルがドロップダウンに表示されない場合は、次の手順に従います。
- Azure AI Studio のプロジェクト設定に移動します。
- [設定] タブの [接続] セクションに移動し、[新しい接続] を選択します。
- [サーバーレス モデル] を選択します。
- 埋め込みモデル デプロイの名前を入力し、[接続の追加] を選択します。 ドロップダウンにモデルが表示されない場合は、[手動で入力] オプションを選択します。
- 対応するフィールドに、デプロイ API エンドポイント、モデル名、API キーを入力します。 次に、接続を追加します。
- 埋め込みモデルがドロップダウンに表示されるようになります。
検索設定を構成したら、[次へ] を選択します
[インデックスの設定] で、次のようにします
- インデックスの名前を入力するか、自動入力された名前を使用します
- 更新のスケジュールを設定する。 インデックスは、毎時または毎日更新することを選択できます。
- インデックスを作成するジョブを実行するコンピューティングを選択します。 そのための方法は次のとおりです。
- Azure AI が使用可能な適切な VM サイズを選択できるようにする自動選択
- 推奨されるオプションの一覧から VM サイズを選択する
- 使用可能なすべてのオプションの一覧から VM サイズを選択する
インデックス設定を構成したら、[次へ] を選択します
入力した詳細を確認し、[作成] を選択します
インデックス作成の状態を確認できるインデックスの詳細ページが表示されます。
プレイグラウンドからのインデックスの作成
AI Studio プロジェクトを開きます。
[プレイグラウンド] タブに移動します。
プロジェクト内の既存のインデックスに [使用可能なプロジェクト インデックスの選択] が表示されます。 既存のインデックスが使用されていない場合は、次の手順に進みます。
[データの追加] ドロップダウンを選択します。
新しいインデックスを作成する場合は、[データの追加] オプションを選択します。 次に、[インデックス] タブの [インデックスの作成] の手順に従って、ウィザード内を移動してインデックスを作成します。
使用されている外部インデックスがある場合は、[外部インデックスの接続] オプションを選択します。
[インデックス ソース] で、次のようにします
- データ ソースを選択します。
- AI Search Service を選択します
- 使用するインデックスを選択します。
検索設定を構成したら、[次へ] を選択します。
[インデックスの設定] で、次のようにします
- インデックスの名前を入力するか、自動入力された名前を使用します
- 更新のスケジュールを設定する。 インデックスは、毎時または毎日更新することを選択できます。
- インデックスを作成するジョブを実行するコンピューティングを選択します。 そのための方法は次のとおりです。
- Azure AI が使用可能な適切な VM サイズを選択できるようにする自動選択
- 推奨されるオプションの一覧から VM サイズを選択する
- 使用可能なすべてのオプションの一覧から VM サイズを選択する
入力した詳細を確認し、[作成] を選択します。
これで、プレイグラウンドでインデックスを使用する準備ができました。
プロンプト フローでインデックスを使用する
Azure AI Studio にサインインし、プロジェクトを選択します。
折りたたみ可能な左側のメニューから [プロンプト フロー] を選択します。
既存のプロンプト フローを開くか、[+ 作成] を選択して新しいフローを作成します。
フロー デザイナーの上部メニューで、[その他のツール] を選んでから、[インデックス参照] を選びます。
インデックス検索ツールの名前を指定し、[追加] を選んでください。
[mlindex_content] 値ボックスを選択し、インデックスを選びます。 この手順を完了したら、インデックスに対して実行するクエリと query_types を入力してください。
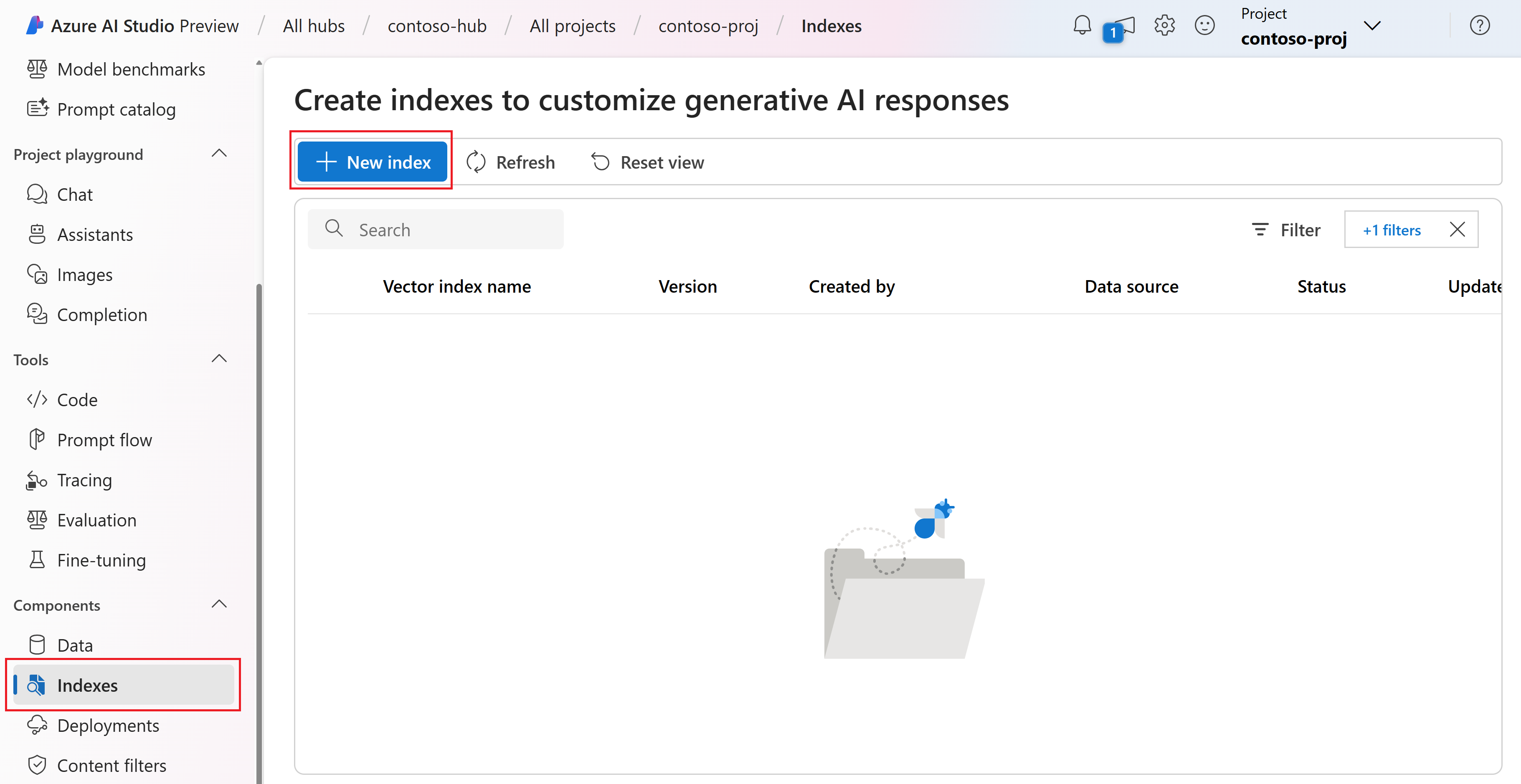
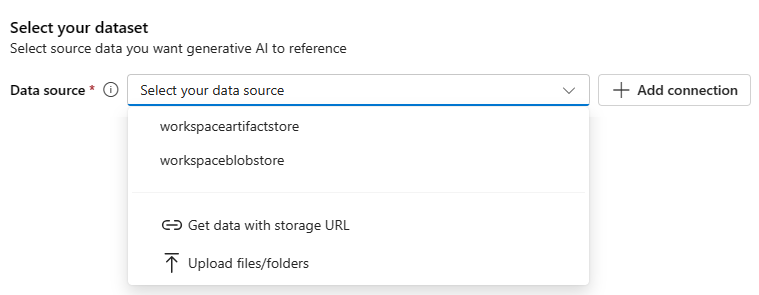
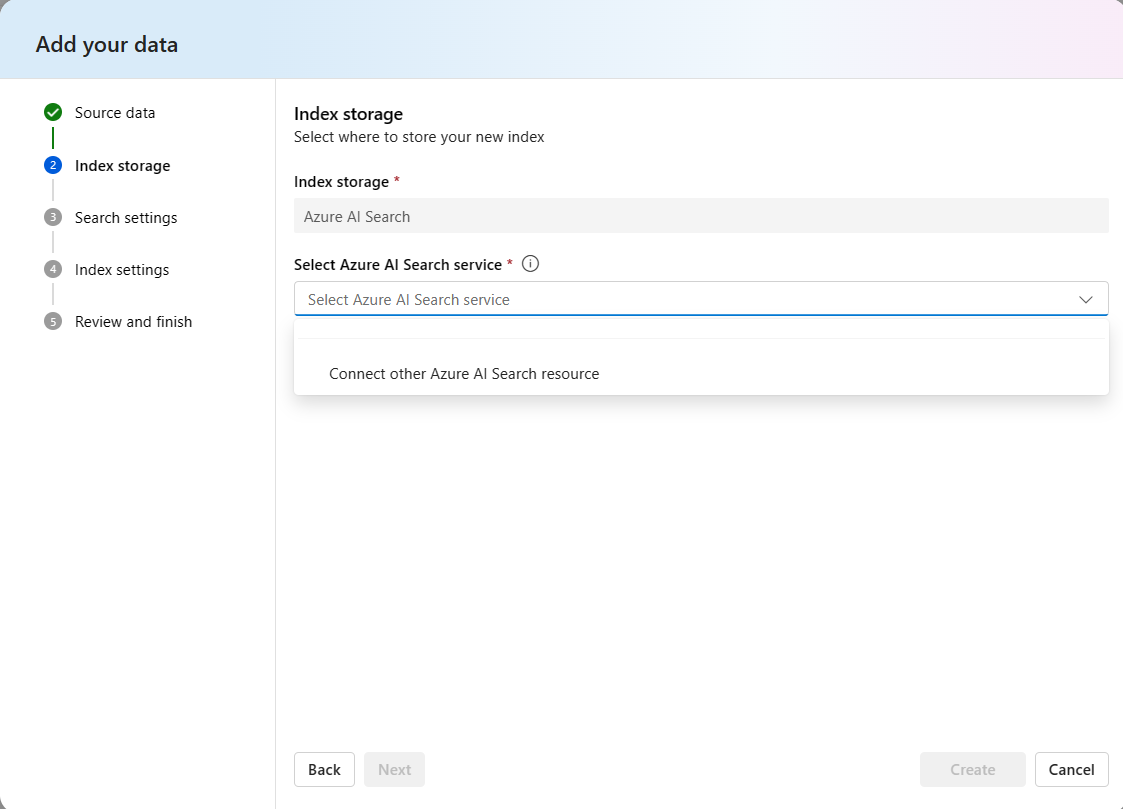
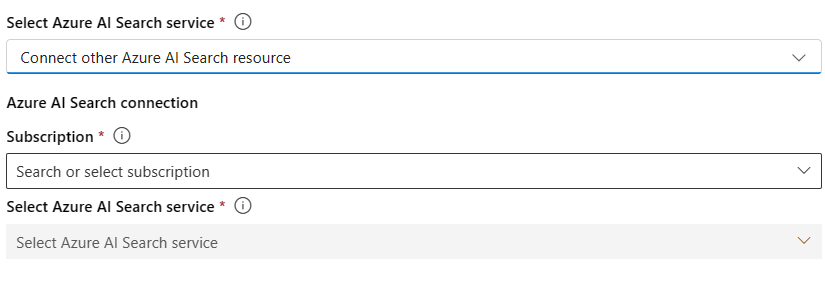
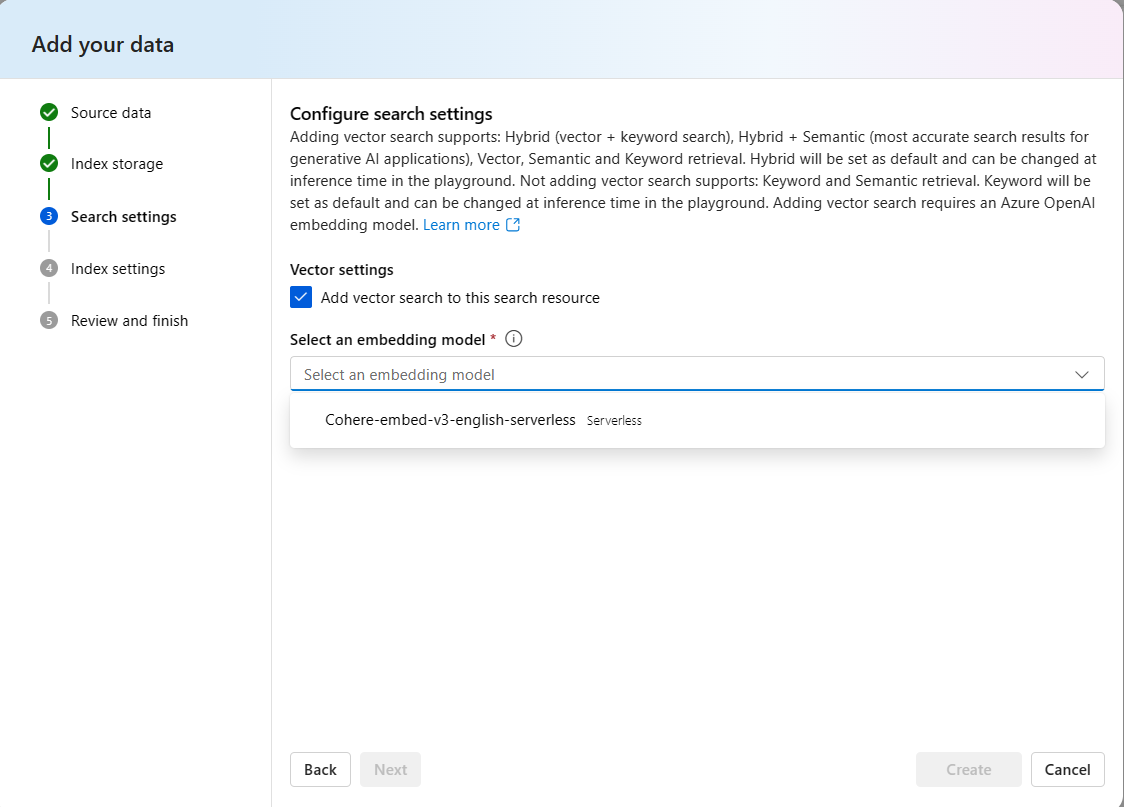
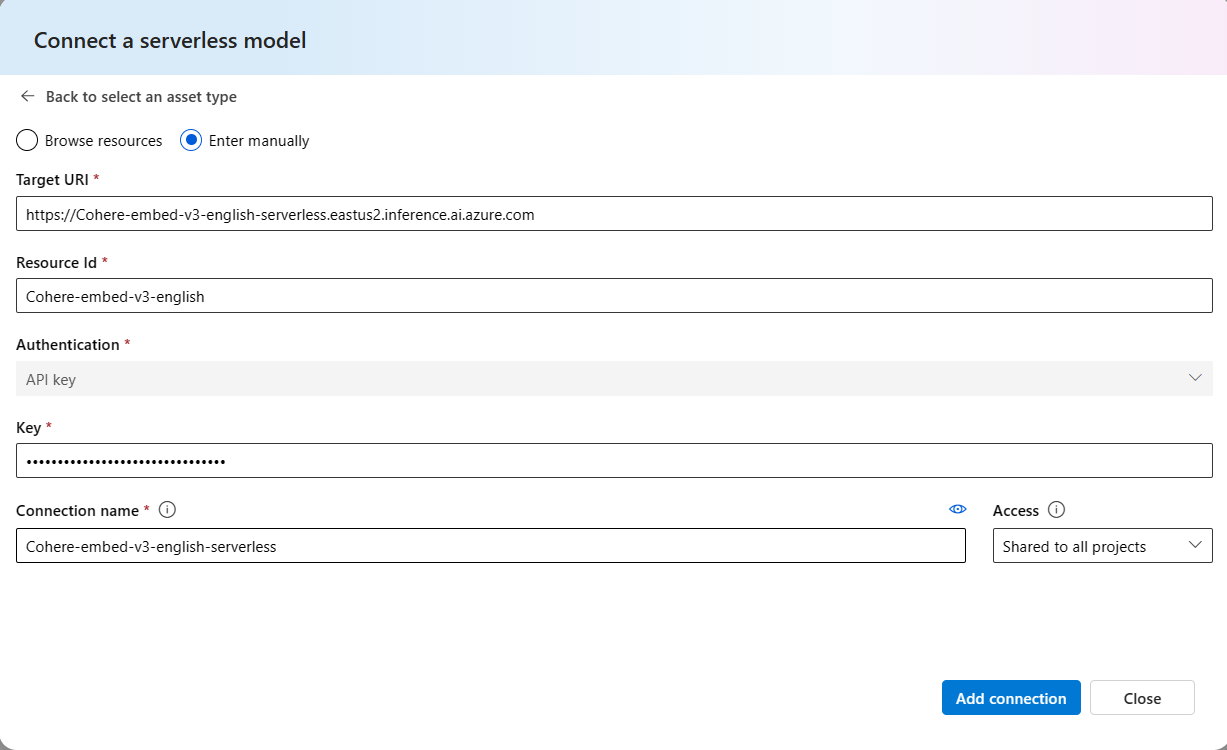
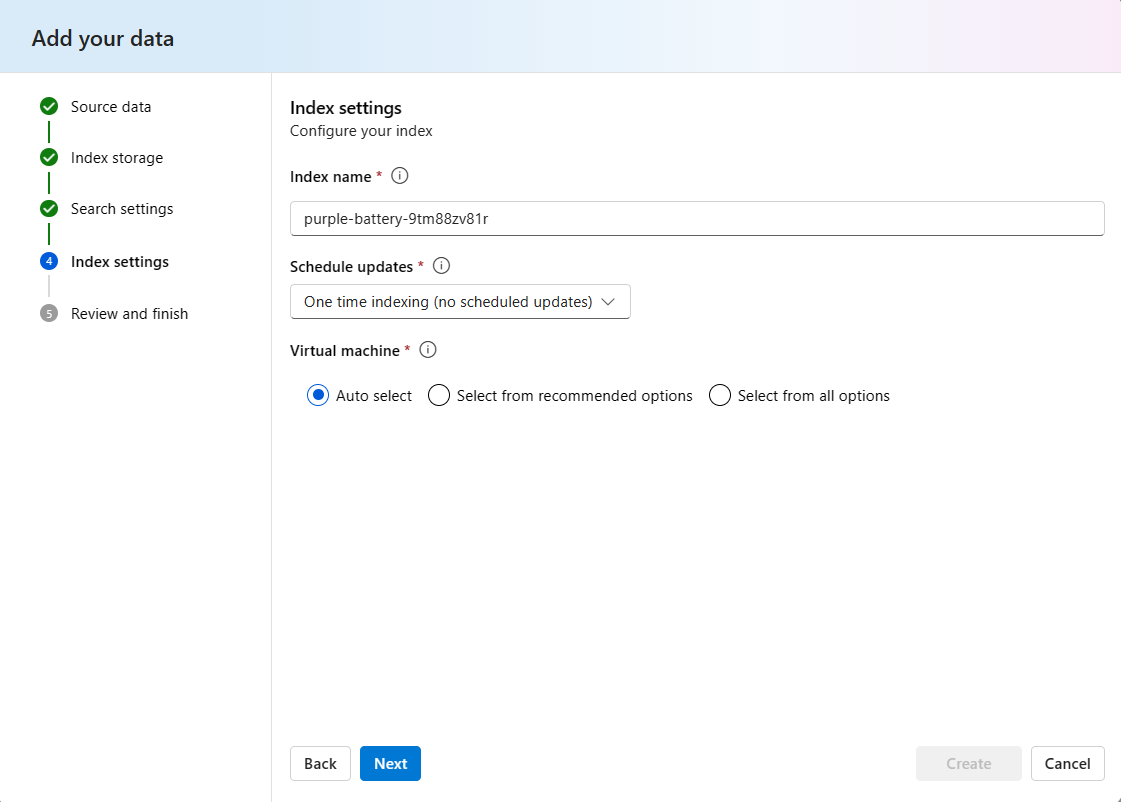
![プレイグラウンドの [データの追加] ドロップダウンのスクリーンショット。](../media/index-retrieve/add-data-dropdown.png)