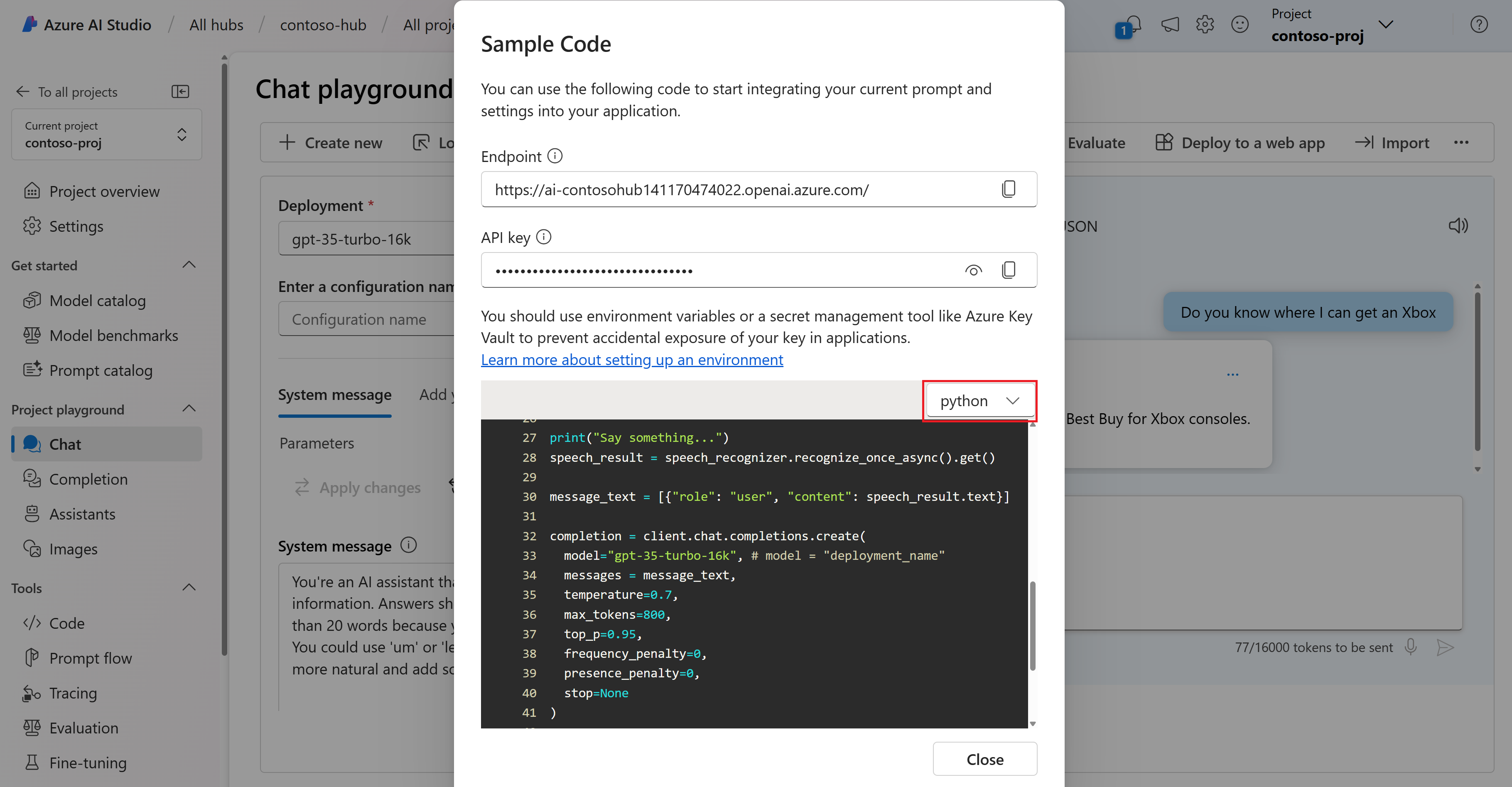クイック スタート: AI Studio チャット プレイグラウンドでチャット モデルと会話する
Azure OpenAI Service と Azure AI 音声をペアリングしてより高度な対話を可能にして、アプリで会話できるようにします。
このクイックスタートでは、Azure OpenAI Service と Azure AI 音声を使用して次を行います。
- 音声テキスト変換を介してアシスタントに話しかけます。
- テキスト読み上げを介してアシスタントの応答を聞きます。
音声テキスト変換とテキスト読み上げ機能は、AI Studio チャット プレイグラウンドで、一緒にまたは個別に使用できます。 プレイグラウンドを使用して、チャット モデルをデプロイする前にテストできます。
前提条件
- Azure サブスクリプション。無料で作成できます。
- AI Studio プロジェクト。
- デプロイされた Azure OpenAI チャット モデル。 このガイドは、
gpt-4モデルを使用してテストされています。
チャット プレイグラウンドを構成する
チャット セッションを開始する前に、音声テキスト変換とテキスト読み上げ機能を使用するようにチャット プレイグラウンドを構成する必要があります。
Azure AI Studio にサインインします。
ご自分のプロジェクトに移動するか、Azure AI Studio で新しいプロジェクトを作成します。
プレイグラウンドの一覧から [チャット] を選択します。
[デプロイメント] ドロップダウンから、デプロイされたチャット モデルを選択します。
[チャット機能] ボタンを選択します。
Note
マイクまたはスピーカー ボタンを選択するオプションも表示されます。 これらのボタンのいずれかを選択しても、音声テキスト変換またはテキスト読み上げをまだ有効にしていない場合は、[チャット機能] で有効にするように求められます。
[チャット機能] ページで、スピーチ機能を使用すると追加コストが発生することを確認するボックスを選択します。 詳細については、「Azure AI Speech の価格」を参照してください。
[音声テキスト変換を有効にする] と [テキスト読み上げを有効にする] を選択します。
会話に使用する言語ロケールと音声を選択します。 使用可能な音声の一覧は、選択したロケールによって異なります。
必要に応じて、チャット セッションに戻る前に音声を試すことができます。 サンプル テキストを入力し、[再生] を選択します
[保存] を選択します。
チャット セッションを開始する
このチャット セッションでは、音声テキスト変換とテキスト読み上げの両方を使用します。 音声テキスト変換機能を使用してアシスタントに話しかけ、テキスト読み上げ機能を使用してアシスタントの応答を聞きます。
まだ行っていない場合は、「プレイグラウンドを構成する」セクションの手順を実行します。 このクイックスタートを完了するには、音声テキスト変換とテキスト読み上げ機能を有効にする必要があります。
マイク ボタンを選択し、アシスタントに話しかけます。 たとえば、"Xbox を入手できる場所を知っていますか" と言うことができます。
送信ボタン (右矢印) を選択して、アシスタントにメッセージを送信します。 アシスタントの応答がチャット セッション ウィンドウに表示されます。
Note
スピーカー ボタンがオンになっている場合は、アシスタントの応答が聞こえます。 スピーカー ボタンがオフの場合、アシスタントの応答は聞こえませんが、応答はチャット セッション ウィンドウに表示されます。
システム プロンプトを変更して、アシスタントの応答形式またはスタイルを変更できます。
たとえば、次のように入力します。
"You're an AI assistant that helps people find information. Answers shouldn't be longer than 20 words because you are on a phone. You could use 'um' or 'let me see' to make it more natural and add some disfluency."応答はチャット セッション ウィンドウに表示されます。 スピーカー ボタンがオンになっているため、さらに応答が聞こえます。
サンプル コードの表示
[コードの表示] ボタンを選択すると、Azure OpenAI および音声サービスの構成を含むサンプル コードを表示およびコピーできます。
サンプル コードを使用して、アプリケーションで音声テキスト変換とテキスト読み上げを有効にすることができます。
ヒント
別の例については、音声間チャットのコード例に関する記事を参照してください。
リソースをクリーンアップする
不要な Azure コストが発生しないように、このクイックスタートで作成したリソースが不要になったら削除してください。 リソースを管理するために、Azure portal を使用できます。
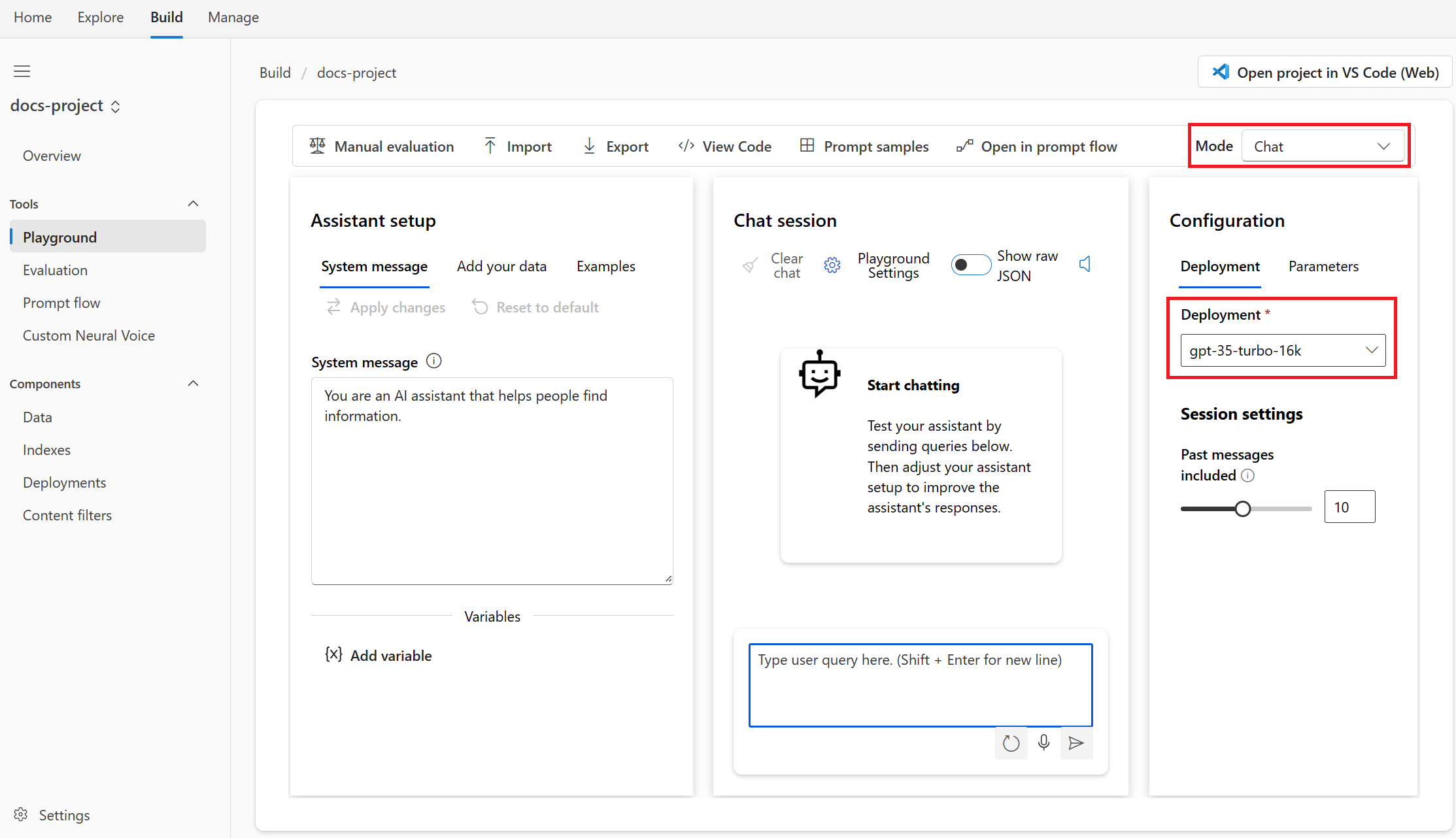

![[チャット機能] ページのスクリーンショット。](../media/quickstarts/hear-speak/playground-settings-enable-speech.png)
![有効なマイク アイコンと [送信] ボタンが強調表示されているチャット セッションのスクリーンショット。](../media/quickstarts/hear-speak/chat-session-speaking.png)