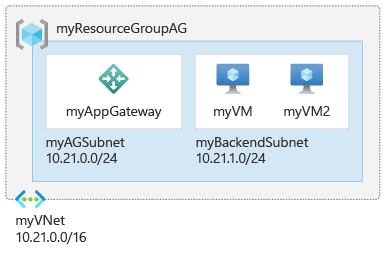このクイックスタートでは、Azure PowerShell を使用してアプリケーション ゲートウェイを作成します。 さらに、それをテストし、正しく動作することを確認します。
アプリケーション ゲートウェイは、アプリケーション Web トラフィックをバックエンド プール内の特定のリソースに転送します。 リスナーをポートに割り当て、ルールを作成し、リソースをバックエンド プールに追加します。 わかりやすくするために、この記事では、パブリック フロントエンド IP アドレス、アプリケーション ゲートウェイで単一サイトをホストするための基本リスナー、基本要求ルーティング規則、およびバックエンド プール内の 2 つの仮想マシンを使用する簡単な設定を使用します。
また、Azure CLI または Azure portal を使用してこのクイックスタートを完了することもできます。
Note
Application Gateway フロントエンドでデュアルスタック IP アドレスがサポートされるようになりました (プレビュー)。 2 つの IPv4 アドレス (パブリックとプライベート) と 2 つの IPv6 アドレス (パブリックとプライベート) という最大 4 つのフロントエンド IP アドレスを作成できるようになりました。
前提条件
- アクティブなサブスクリプションが含まれる Azure アカウント。 無料でアカウントを作成できます。
- Azure PowerShell バージョン 1.0.0 以降 (Azure PowerShell をローカルで実行する場合)。
Azure Cloud Shell
Azure では、ブラウザーを介して使用できる対話型のシェル環境、Azure Cloud Shell がホストされています。 Cloud Shell で Bash または PowerShell を使用して、Azure サービスを操作できます。 ローカル環境に何もインストールしなくても、Cloud Shell にプレインストールされているコマンドを使用して、この記事のコードを実行できます。
Azure Cloud Shell を開始するには、以下のようにします。
| オプション | 例とリンク |
|---|---|
| コードまたはコマンド ブロックの右上隅にある [使ってみる] を選択します。 [使ってみる] を選択しても、コードまたはコマンドは Cloud Shell に自動的にはコピーされません。 | ![Azure Cloud Shell の [使ってみる] の例を示すスクリーンショット。](../reusable-content/cloud-shell/media/hdi-azure-cli-try-it.png) |
| https://shell.azure.com に移動するか、[Cloud Shell を起動する] ボタンを選択して、ブラウザーで Cloud Shell を開きます。 |  |
| Azure portal の右上にあるメニュー バーの [Cloud Shell] ボタンを選択します。 | ![Azure portal の [Cloud Shell] ボタンを示すスクリーンショット](../reusable-content/cloud-shell/media/hdi-cloud-shell-menu.png) |
Azure Cloud Shell を使用するには、以下のようにします。
Cloud Shell を開始します。
コード ブロック (またはコマンド ブロック) の [コピー] ボタンを選択し、コードまたはコマンドをコピーします。
Windows と Linux では Ctrl+Shift+V キーを選択し、macOS では Cmd+Shift+V キーを選択して、コードまたはコマンドを Cloud Shell セッションに貼り付けます。
Enter キーを選択して、コードまたはコマンドを実行します。
注意
Azure を操作するには、Azure Az PowerShell モジュールを使用することをお勧めします。 作業を始めるには、「Azure PowerShell をインストールする」を参照してください。 Az PowerShell モジュールに移行する方法については、「AzureRM から Az への Azure PowerShell の移行」を参照してください。
Azure に接続する
Azure に接続するには、Connect-AzAccount を実行します。
リソース グループを作成する
Azure で、関連するリソースをリソース グループに割り当てます。 既存のリソース グループを使用することも、新しいリソース グループを作成することもできます。
新しいリソース グループを作成するには、New-AzResourceGroup コマンドレットを使用します。
New-AzResourceGroup -Name myResourceGroupAG -Location eastus
ネットワーク リソースを作成する
お客様が作成するリソースの間で Azure による通信が行われるには、仮想ネットワークが必要です。 アプリケーション ゲートウェイ サブネットには、アプリケーション ゲートウェイのみを含めることができます。 その他のリソースは許可されません。 Application Gateway 用に新しいサブネットを作成するか、既存のサブネットを使用することができます。 この例では 2 つのサブネットを作成します。1 つはアプリケーション ゲートウェイ用で、もう 1 つはバックエンド サーバー用です。 ユース ケースに従って、Application Gateway のフロントエンド IP アドレスを [パブリック] または [プライベート] に設定できます。 この例では、パブリック フロントエンド IP アドレスを選択します。
New-AzVirtualNetworkSubnetConfigを使用して、サブネット構成を作成します。New-AzVirtualNetworkを使用して、サブネット構成を使用して仮想ネットワークを作成します。New-AzPublicIpAddressを使用して、パブリック IP アドレスを作成します。
Note
仮想ネットワーク サービス エンドポイント ポリシーは現在、Application Gateway のサブネットではサポートされません。
$agSubnetConfig = New-AzVirtualNetworkSubnetConfig `
-Name myAGSubnet `
-AddressPrefix 10.21.0.0/24
$backendSubnetConfig = New-AzVirtualNetworkSubnetConfig `
-Name myBackendSubnet `
-AddressPrefix 10.21.1.0/24
New-AzVirtualNetwork `
-ResourceGroupName myResourceGroupAG `
-Location eastus `
-Name myVNet `
-AddressPrefix 10.21.0.0/16 `
-Subnet $agSubnetConfig, $backendSubnetConfig
New-AzPublicIpAddress `
-ResourceGroupName myResourceGroupAG `
-Location eastus `
-Name myAGPublicIPAddress `
-AllocationMethod Static `
-Sku Standard
アプリケーション ゲートウェイの作成
この例では、Standard v2 SKU が使用されています。
IP 構成とフロントエンド ポートの作成
New-AzApplicationGatewayIPConfigurationを使用して、お客様が作成したサブネットをアプリケーション ゲートウェイに関連付けるための構成を作成します。New-AzApplicationGatewayFrontendIPConfigを使用して、先ほど作成したパブリック IP アドレスをアプリケーション ゲートウェイに割り当てるための構成を作成します。New-AzApplicationGatewayFrontendPortを使用して、アプリケーション ゲートウェイにアクセスするためのポート 80 を割り当てます。
$vnet = Get-AzVirtualNetwork -ResourceGroupName myResourceGroupAG -Name myVNet
$subnet = Get-AzVirtualNetworkSubnetConfig -VirtualNetwork $vnet -Name myAGSubnet
$pip = Get-AzPublicIPAddress -ResourceGroupName myResourceGroupAG -Name myAGPublicIPAddress
$gipconfig = New-AzApplicationGatewayIPConfiguration `
-Name myAGIPConfig `
-Subnet $subnet
$fipconfig = New-AzApplicationGatewayFrontendIPConfig `
-Name myAGFrontendIPConfig `
-PublicIPAddress $pip
$frontendport = New-AzApplicationGatewayFrontendPort `
-Name myFrontendPort `
-Port 80
Note
Application Gateway フロントエンドでデュアルスタック IP アドレスがサポートされるようになりました (パブリック プレビュー)。 2 つの IPv4 アドレス (パブリックとプライベート) と 2 つの IPv6 アドレス (パブリックとプライベート) という最大 4 つのフロントエンド IP アドレスを作成できるようになりました。
バックエンド プールの作成
New-AzApplicationGatewayBackendAddressPoolを使用して、アプリケーション ゲートウェイのバックエンド プールを作成します。 現時点では、バックエンド プールは空です。 次のセクションでバックエンド サーバーの NIC を作成するときに、それらをバックエンド プールに追加することになります。New-AzApplicationGatewayBackendHttpSettingを使用して、バックエンド プールの設定を構成します。
$backendPool = New-AzApplicationGatewayBackendAddressPool `
-Name myAGBackendPool
$poolSettings = New-AzApplicationGatewayBackendHttpSetting `
-Name myPoolSettings `
-Port 80 `
-Protocol Http `
-CookieBasedAffinity Enabled `
-RequestTimeout 30
リスナーの作成とルールの追加
Azure では、アプリケーション ゲートウェイを有効にしてトラフィックをバックエンド プールに適切にルーティングするためにリスナーが必要です。 また、受信トラフィックに使用するバックエンド プールをリスナーが判断するには、ルールが必要です。
- 先ほど作成したフロントエンド構成とフロントエンド ポートを指定して、
New-AzApplicationGatewayHttpListenerを使用して、リスナーを作成します。 New-AzApplicationGatewayRequestRoutingRuleを使用して、rule1 という名前のルールを作成します。
$defaultlistener = New-AzApplicationGatewayHttpListener `
-Name myAGListener `
-Protocol Http `
-FrontendIPConfiguration $fipconfig `
-FrontendPort $frontendport
$frontendRule = New-AzApplicationGatewayRequestRoutingRule `
-Name rule1 `
-RuleType Basic `
-Priority 100 `
-HttpListener $defaultlistener `
-BackendAddressPool $backendPool `
-BackendHttpSettings $poolSettings
アプリケーション ゲートウェイの作成
必要な関連リソースを作成したところで、アプリケーション ゲートウェイを作成します。
New-AzApplicationGatewaySkuを使用して、アプリケーション ゲートウェイのパラメーターを指定します。New-AzApplicationGatewayを使用して、アプリケーション ゲートウェイを作成します。
$sku = New-AzApplicationGatewaySku `
-Name Standard_v2 `
-Tier Standard_v2 `
-Capacity 2
New-AzApplicationGateway `
-Name myAppGateway `
-ResourceGroupName myResourceGroupAG `
-Location eastus `
-BackendAddressPools $backendPool `
-BackendHttpSettingsCollection $poolSettings `
-FrontendIpConfigurations $fipconfig `
-GatewayIpConfigurations $gipconfig `
-FrontendPorts $frontendport `
-HttpListeners $defaultlistener `
-RequestRoutingRules $frontendRule `
-Sku $sku
ヒント
Name および Tier パラメーターの値を変更して、別の SKU を使用できます。 (例: Basic)。
バックエンド サーバー
Application Gateway を作成したら、Web サイトのホストとなるバックエンド仮想マシンを作成します。 バックエンドは、NIC、仮想マシン スケール セット、パブリック IP アドレス、内部 IP アドレス、完全修飾ドメイン名 (FQDN)、と Azure App Service のようなマルチテナント バックエンドで構成できます。
この例では、アプリケーション ゲートウェイのバックエンド サーバーとして使用する 2 つの仮想マシンを作成します。 また、仮想マシンに IIS をインストールして、Azure によってアプリケーション ゲートウェイが正常に作成されたことを確認します。
2 つの仮想マシンの作成
- 先ほど作成した Application Gateway バックエンド プールの構成を
Get-AzApplicationGatewayBackendAddressPoolを使用して取得します。 New-AzNetworkInterfaceを使用して、ネットワーク インターフェイスを作成します。New-AzVMConfigを使用して、仮想マシンの構成を作成します。New-AzVMを使用して、仮想マシンを作成します。
次のコード サンプルを実行して仮想マシンを作成するときに、Azure から資格情報の入力を求められます。 ユーザー名とパスワードを入力します。
$appgw = Get-AzApplicationGateway -ResourceGroupName myResourceGroupAG -Name myAppGateway
$backendPool = Get-AzApplicationGatewayBackendAddressPool -Name myAGBackendPool -ApplicationGateway $appgw
$vnet = Get-AzVirtualNetwork -ResourceGroupName myResourceGroupAG -Name myVNet
$subnet = Get-AzVirtualNetworkSubnetConfig -VirtualNetwork $vnet -Name myBackendSubnet
$cred = Get-Credential
for ($i=1; $i -le 2; $i++)
{
$nic = New-AzNetworkInterface `
-Name myNic$i `
-ResourceGroupName myResourceGroupAG `
-Location EastUS `
-Subnet $subnet `
-ApplicationGatewayBackendAddressPool $backendpool
$vm = New-AzVMConfig `
-VMName myVM$i `
-VMSize Standard_DS2_v2
Set-AzVMOperatingSystem `
-VM $vm `
-Windows `
-ComputerName myVM$i `
-Credential $cred
Set-AzVMSourceImage `
-VM $vm `
-PublisherName MicrosoftWindowsServer `
-Offer WindowsServer `
-Skus 2016-Datacenter `
-Version latest
Add-AzVMNetworkInterface `
-VM $vm `
-Id $nic.Id
Set-AzVMBootDiagnostic `
-VM $vm `
-Disable
New-AzVM -ResourceGroupName myResourceGroupAG -Location EastUS -VM $vm
Set-AzVMExtension `
-ResourceGroupName myResourceGroupAG `
-ExtensionName IIS `
-VMName myVM$i `
-Publisher Microsoft.Compute `
-ExtensionType CustomScriptExtension `
-TypeHandlerVersion 1.4 `
-SettingString '{"commandToExecute":"powershell Add-WindowsFeature Web-Server; powershell Add-Content -Path \"C:\\inetpub\\wwwroot\\Default.htm\" -Value $($env:computername)"}' `
-Location EastUS
}
アプリケーション ゲートウェイのテスト
IIS はアプリケーション ゲートウェイを作成するのに必要ではありませんが、このクイックスタートでは、Azure によってアプリケーション ゲートウェイが正常に作成されたかどうかを確認するためにインストールしました。
IIS を使用してアプリケーション ゲートウェイをテストします。
Get-AzPublicIPAddressを実行して、アプリケーション ゲートウェイのパブリック IP アドレスを取得します。- そのパブリック IP アドレスをコピーし、ブラウザーのアドレス バーに貼り付けます。 ブラウザーを更新したら、仮想マシンの名前が表示されるはずです。 応答が有効であれば、アプリケーション ゲートウェイが正常に作成され、バックエンドと正常に接続できることが保証されます。
Get-AzPublicIPAddress -ResourceGroupName myResourceGroupAG -Name myAGPublicIPAddress

リソースをクリーンアップする
アプリケーション ゲートウェイと共に作成したリソースが不要になったら、リソース グループを削除します。 リソース グループを削除すると、アプリケーション ゲートウェイとそのすべての関連リソースも削除されます。
リソース グループを削除するには、Remove-AzResourceGroup コマンドレットを呼び出します。
Remove-AzResourceGroup -Name myResourceGroupAG