Note
Azure Automation State Configuration は 2027 年 9 月 30 日に廃止されます。その日までに Azure Machine Configuration に切り替えてください。 詳細については、ブログ記事のお知らせを参照してください。 Azure マシンの構成サービスでは、DSC 拡張機能と Azure Automation State Configuration の機能のほか、顧客のフィードバックで最も一般的に要求されている機能が組み合わされています。 Azure マシンの構成には、Arc 対応サーバーによるハイブリッド マシンのサポートも含まれています。
重要
[追加]、[構成の作成]、[ギャラリー] のナビゲーション リンクは、2025 年 3 月 31 日にポータルから削除されます。
注意事項
Azure Automation DSC for Linux は、2023 年 9 月 30 日に廃止されました。 詳しくは、お知らせをご覧ください。
この記事では、Azure Automation State Configuration で次のような最も一般的なタスクを実行するためのステップバイステップ ガイドを提供します。
- 構成の作成、インポート、コンパイル
- マシン管理の有効化
- レポートの表示
State Configuration の概要については、State Configuration の概要に関するページを参照してください。 Desired State Configuration (DSC) のドキュメントについては、「Windows PowerShell Desired State Configuration の概要」を参照してください。
この記事で説明されている手順を実行せずに、既に設定されているサンプル環境を使用する場合は、Azure Automation マネージド ノード テンプレートを使用できます。 このテンプレートを使用すると、State Configuration (DSC) で管理される Azure 仮想マシンを含む、完全な State Configuration (DSC) 環境が設定されます。
前提条件
この記事の例を完了するには、次のものが必要です。
- Azure Automation アカウント。 Automation アカウントとその要件の詳細については、「Automation アカウントの認証の概要」を参照してください。
- サポートされているオペレーティング システムを実行している Azure Resource Manager VM (クラシックではない)。 VM の作成手順については、「 Azure ポータルで初めての Windows 仮想マシンを作成する
DSC 構成を作成する
ここでは、ノードの割り当て方法に応じて、Web-Server Windows 機能 (IIS) が存在するかどうかを確認する、簡単な DSC 構成を作成します。
Azure Automation の構成名は、100 文字以下に制限する必要があります。
VS Code (または任意のテキスト エディター) を開始します。
次のテキストを入力します。
configuration TestConfig { Node IsWebServer { WindowsFeature IIS { Ensure = 'Present' Name = 'Web-Server' IncludeAllSubFeature = $true } } Node NotWebServer { WindowsFeature IIS { Ensure = 'Absent' Name = 'Web-Server' } } }ファイルを TestConfig.ps1 として保存します。
この構成では、各ノード ブロック内で 1 つのリソース (WindowsFeature リソース) が呼び出されます。 このリソースにより、Web サーバー機能の有無が確認されます。
Azure Automation に構成をインポートする
次に、この構成を Automation アカウントにインポートします。
Azure portal にサインインします。
左側の [すべてのリソース] を選択し、使用している Automation アカウントの名前を選択します。
Automation アカウント ページで、[構成管理] の [状態の構成 (DSC)] を選択します。
[状態の構成 (DSC)] ページで、[構成] タブを選択し、[追加] を選択します。
[構成のインポート] ペインで、コンピューター上の
TestConfig.ps1ファイルを参照します。![[構成のインポート] ブレードのスクリーンショット](media/automation-dsc-getting-started/addconfig.png)
[OK] を選択します。
Azure Automation で構成を表示する
インポートした構成は、Azure portal で表示できます。
Azure portal にサインインします。
左側の [すべてのリソース] を選択し、使用している Automation アカウントの名前を選択します。
Automation アカウント ページで、[構成管理] の [状態の構成 (DSC)] を選択します。
[状態の構成 (DSC)] ページで、[構成] タブを選択し、[TestConfig] (前の手順でインポートした構成の名前) を選択します。
[TestConfig の構成] ペインで、[構成ソースの表示] を選択します。
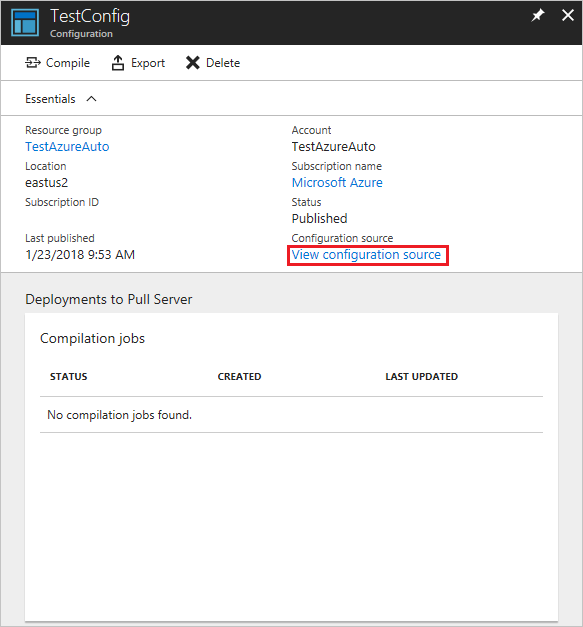
TestConfig の構成ソース ペインが開き、構成の PowerShell コードが表示されます。
Azure Automation で構成をコンパイルする
目的の状態をノードに適用する前に、その状態を定義する DSC 構成を 1 つ以上のノード構成 (MOF ドキュメント) にコンパイルし、Automation DSC プル サーバーに配置する必要があります。 State Configuration (DSC) での構成のコンパイルの詳細については、Azure Automation State Configuration での構成のコンパイルに関するページをご覧ください。 構成のコンパイルの詳細については、「 DSC 構成」を参照してください。
Azure portal にサインインします。
左側の [すべてのリソース] を選択し、使用している Automation アカウントの名前を選択します。
Automation アカウント ページで、[構成管理] の [状態の構成 (DSC)] を選択します。
[状態の構成 (DSC)] ページで、[構成] タブを選択し、[TestConfig] (前にインポートした構成の名前) を選択します。
コンパイル ジョブを開始するには、[TestConfig の構成] ペインで [コンパイル] を選択し、[はい] を選択します。
![[コンパイル] ボタンが強調表示されている [TestConfig の構成] ページのスクリーンショット](media/automation-dsc-getting-started/compileconfig.png)
Note
Azure Automation で構成をコンパイルすると、作成されたすべてのノード構成 MOF ファイルが自動的にプル サーバーにデプロイされます。
コンパイル ジョブを表示する
コンパイルを開始すると、[構成] ページの [コンパイル ジョブ] タイルでコンパイル ジョブを確認できます。 [コンパイル ジョブ] タイルには、現在実行中のジョブ、完了したジョブ、失敗したジョブが表示されます。 コンパイル ジョブのペインを開くと、ジョブに関する情報が表示されます。これには、発生したエラーと警告、構成で使用されている入力パラメーター、コンパイル ログが含まれています。
Azure portal にサインインします。
左側の [すべてのリソース] を選択し、使用している Automation アカウントの名前を選択します。
Automation アカウント ページで、[構成管理] の [状態の構成 (DSC)] を選択します。
[状態の構成 (DSC)] ページで、[構成] タブを選択し、[TestConfig] (前にインポートした構成の名前) を選択します。
[コンパイル ジョブ] で、表示するコンパイル ジョブを選択します。 コンパイル ジョブの開始日付のラベルが付いた [コンパイル ジョブ] ペインが開きます。
![[コンパイル ジョブ] ページのスクリーンショット](media/automation-dsc-getting-started/compilationjob.png)
ジョブの詳細を表示するには、[コンパイル ジョブ] ペインで任意のタイルを選択します。
ノード構成を表示する
コンパイル ジョブが正常に完了すると、1 つ以上の新しいノード構成が作成されます。 ノード構成は、プル サーバーに展開する MOF ドキュメントです。 [状態の構成 (DSC)] ページでは、Automation アカウントのノード構成を確認できます。 ノード構成の名前は、ConfigurationName.NodeName という形式です。
Azure portal にサインインします。
左側の [すべてのリソース] を選択し、使用している Automation アカウントの名前を選択します。
Automation アカウント ページで、[構成管理] の [状態の構成 (DSC)] を選択します。
[状態の構成 (DSC)] ページで、[コンパイル済み構成] タブを選択します。
![[コンパイル済み構成] タブのスクリーンショット](media/automation-dsc-getting-started/nodeconfigs.png)
State Configuration を使用して管理のために Azure Resource Manager VM を有効にする
State Configuration を使用すると、Azure VM (クラシックと Resource Manager の両方)、オンプレミスの VM、Linux マシン、AWS VM、オンプレミスの物理マシンを管理できます。 この記事では、Azure Resource Manager VM を有効にする方法のみを説明します。 他の種類のマシンの有効化の詳細については、Azure Automation State Configuration による管理のためのマシンの有効化に関するページをご覧ください。
Azure portal にサインインします。
左側の [すべてのリソース] を選択し、使用している Automation アカウントの名前を選択します。
Automation アカウント ページで、[構成管理] の [状態の構成 (DSC)] を選択します。
[状態の構成 (DSC)] ページで、[ノード] タブを選択し、[+ 追加] を選択します。
![[Azure VM の追加] ボタンが強調表示された [DSC ノード] ページのスクリーンショット](media/automation-dsc-getting-started/onboardvm.png)
[仮想マシン] ペインで、自分の VM を選択します。
[仮想マシン] 詳細ペインで、[+ 接続] を選択します。
重要
VM は、サポートされているオペレーティング システムが実行されている Azure Resource Manager VM である必要があります。
[登録] ページの [ノード構成名] ボックスで、VM に適用するノード構成の名前を選択します。 この時点では、名前の入力は省略可能です。 ノードの有効化後に、割り当てられたノード構成を変更できます。
[必要に応じてノードを再起動する] チェック ボックスをオンにし、[OK] を選択します。
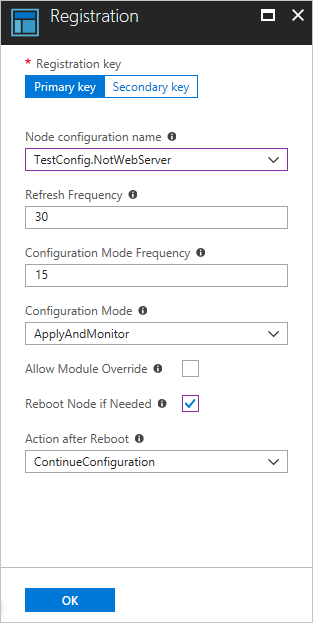
指定したノード構成は、[構成モードの頻度] の値で指定されている間隔で VM に適用されます。 VM では、[更新頻度] の値によって指定されている間隔で、ノード構成の更新が確認されます。 これらの値の使用方法の詳細については、「ローカル構成マネージャーの構成」を参照してください。
Azure によって VM の有効化処理が開始されます。 処理が完了すると、Automation アカウントの [状態の構成 (DSC)] ページの [ノード] タブに VM が表示されます。
マネージド ノードの一覧を表示する
[状態構成 (DSC)] ページの [ノード] タブには、Automation アカウントで管理が有効になっているすべてのマシンの一覧が表示されます。
- Azure portal にサインインします。
- 左側の [すべてのリソース] を選択し、使用している Automation アカウントの名前を選択します。
- Automation アカウント ページで、[構成管理] の [状態の構成 (DSC)] を選択します。
- [状態の構成 (DSC)] ページで、[ノード] タブを選択します。
DSC ノードの状態の値
DSC ノードは、次の 6 つの値のいずれかを取ります。
- Failed - この状態は、ノードに 1 つ以上の構成を適用しているときにエラーが発生した場合に表示されます。
- Not compliant - この状態は、ノードでドリフトが発生し、詳細なレビューが必要な場合に表示されます。
- Unresponsive - この状態は、ノードが 24 時間以上チェックインされていない場合に表示されます。
- Pending - この状態は、ノードに適用する新しい構成があり、プル サーバーがノードのチェックインを待機している場合に表示されます。
- In progress - この状態は、ノードに構成が適用され、プル サーバーが状態を待機しているときに表示されます。
- Compliant - この状態は、ノードに有効な構成があり、現在ドリフトが発生していない場合に表示されます。
Note
- RefreshFrequencyMins - エージェント サービスに接続するノードの頻度を定義し、DSC へのオンボードの一環として提供できます。 最大値は 10080 分です。
- ノードがエージェント サービスに 1440 分間 (1 日) 接続がなかった場合、ノードは Unresponsive とマークされます。 RefreshFrequencyMins の値は、1440 分未満にすることをお勧めします。それ以外の場合、ノードは偽の Unresponsive 状態で表示されます。
マネージド ノードのレポートを表示する
State Configuration でマネージド ノードの整合性チェックが実行されるたびに、そのノードから状態レポートがプル サーバーに送信されます。 これらのレポートは、そのノードのページに表示できます。
Azure portal にサインインします。
左側の [すべてのリソース] を選択し、使用している Automation アカウントの名前を選択します。
Automation アカウント ページで、[構成管理] の [状態の構成 (DSC)] を選択します。
[状態の構成 (DSC)] ページで、[ノード] タブを選択します。ここでは、構成の状態の概要と各ノードの詳細を確認できます。
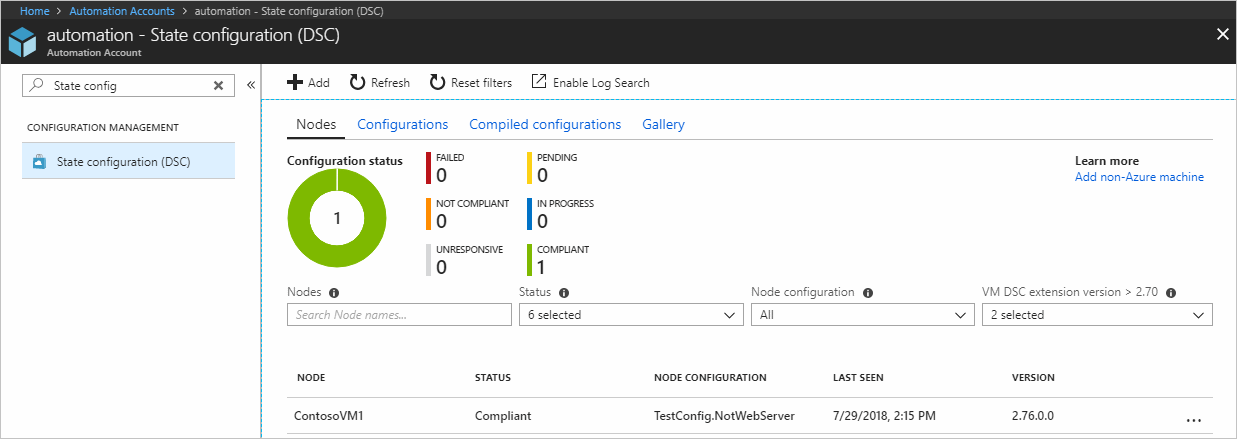
[ノード] タブで、ノード レコードを選択してレポートを開きます。 目的のレポートを選びます。
![[レポート] ウィンドウのスクリーンショット](media/automation-dsc-getting-started/nodereport.png)
対応する整合性チェックで、次の状態情報を確認できます。
- レポートの状態。 使用できる値:
-
Compliant- ノードはチェックに準拠しています。 -
Failed- 構成をチェックできませんでした。 -
Not Compliant- ノードがApplyandMonitorモードで、マシンが目的の状態ではありません。
-
- 整合性チェックの開始時刻。
- 整合性チェックの合計実行時間。
- 整合性チェックの種類。
- エラー コードやエラー メッセージを含むすべてのエラー。
- 構成で使用されているすべての DSC リソースと各リソースの状態 (ノードがそのリソースの望ましい状態であるかどうか)。 各リソースをクリックすると、そのリソースの詳細情報を表示できます。
- ノードの名前、IP アドレス、構成モード。
また、[View raw report]\(生レポートの表示\) を選択すると、ノードがサーバーに送信する実際のデータを表示することもできます。 このデータの使用方法の詳細については、「 DSC レポート サーバーの使用」を参照してください。
ノードが有効化または再起動されてから、最初のレポートが使用可能になるまで、しばらく時間がかかる場合があります。 ノードが有効化またはノードが再起動されてから、最大 30 分待つ必要がある場合があります。
別のノード構成にノードを再割り当てする
最初に割り当てたものとは別のノード構成を使用するようにノードを割り当てることができます。
Azure portal にサインインします。
左側の [すべてのリソース] を選択し、使用している Automation アカウントの名前を選択します。
Automation アカウント ページで、[構成管理] の [状態の構成 (DSC)] を選択します。
[状態の構成 (DSC)] ページで、[ノード] タブを選択します。
[ノード] タブで、再割り当てするノードの名前を選択します。
そのノードのページで、[ノード構成の割り当て] を選択します。
![[ノード構成の割り当て] ボタンが強調表示されている [ノード] 詳細ページのスクリーンショット](media/automation-dsc-getting-started/assignnode.png)
[ノード構成の割り当て] ページで、ノードの割り当て先となるノード構成を選択し、[OK] を選択します。
![[ノード構成の割り当て] ページのスクリーンショット](media/automation-dsc-getting-started/assignnodeconfig.png)
ノードを登録解除する
State Configuration で管理する必要がなくなった場合は、ノードの登録を解除できます。 「Automation の状態の構成から構成とノードを削除する方法」を参照してください。
次のステップ
- 概要については、Azure Automation State Configuration の概要に関するページを参照してください。
- 環境で VM の機能を有効にするには、「Azure Automation State Configuration を有効にする」を参照してください。
- PowerShell DSC については、「Windows PowerShell Desired State Configuration の概要」をご覧ください。
- 料金情報については、Azure Automation State Configuration の価格に関するページをご覧ください。
- PowerShell コマンドレットのリファレンスについては、「Az.Automation」をご覧ください。