Note
Azure Automation State Configuration は 2027 年 9 月 30 日に廃止されます。その日までに Azure Machine Configuration に切り替えてください。 詳細については、ブログ記事のお知らせを参照してください。 Azure マシンの構成サービスでは、DSC 拡張機能と Azure Automation State Configuration の機能のほか、顧客のフィードバックで最も一般的に要求されている機能が組み合わされています。 Azure マシンの構成には、Arc 対応サーバーによるハイブリッド マシンのサポートも含まれています。
重要
[追加]、[構成の作成]、[ギャラリー] のナビゲーション リンクは、2025 年 3 月 31 日にポータルから削除されます。
注意事項
Azure Automation DSC for Linux は、2023 年 9 月 30 日に廃止されました。 詳しくは、お知らせをご覧ください。
この記事では、Azure Automation State Configuration による管理のためのマシンの設定方法を説明します。 このサービスの詳細については、「Azure Automation State Configuration の概要」を参照してください。
Azure VM の有効化
Azure Automation State Configuration では、Azure portal、Azure Resource Manager テンプレート、または PowerShell を使用して、構成管理のために Azure VM を容易に有効化できます。 Azure VM Desired State Configuration 拡張機能は、VM を Azure Automation State Configuration に自動的に登録します。 Azure 拡張機能は非同期で実行されるため、進行状況を追跡するステップは、「VM 設定の状態の確認」で説明しています。
Note
DSC の Linux ノードへの配置では /tmp フォルダーが使用されます。
nxautomation などのモジュールは、適切な場所にインストールする前に、確認のために一時的にダウンロードされます。 モジュールが正しくインストールされるようにするには、Linux 用 Log Analytics エージェントに /tmp フォルダーに対する読み取り/書き込みアクセス許可が必要です。 Linux 用 Log Analytics エージェントは omsagent ユーザーとして実行されます。
omsagent ユーザーに > 書き込みアクセス許可を付与するには、コマンド setfacl -m u:omsagent:rwx /tmp を実行します。
Azure portal を使用して VM を有効化する
Azure portal を使用して State Configuration に対して Azure VM を有効化するには:
- VM を有効化する Azure Automation アカウントに移動します。
- [状態の構成] ページで、[ノード] タブを選択して、[追加] を選択します。
- 有効化する VM を選択します。
- マシンに PowerShell Desired State 拡張機能がインストールされておらず、電源の状態が実行中である場合は、[接続] を選択します。
- [登録] で、ユース ケースに必要な PowerShell DSC Local Configuration Manager の値を入力します。 必要に応じて、VM に割り当てるノード構成を入力できます。
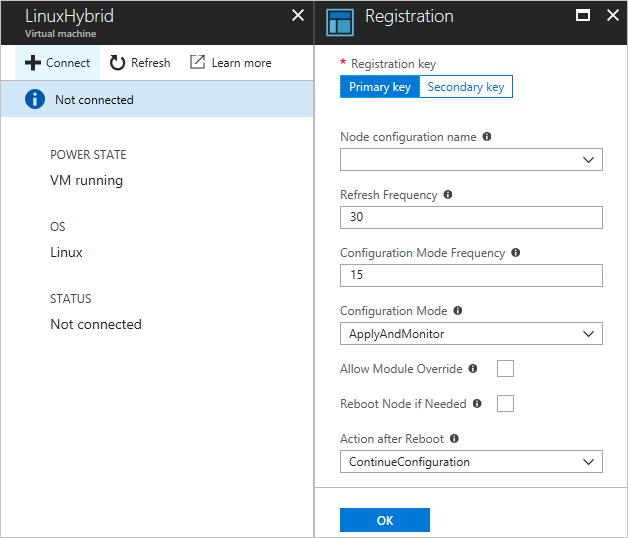
Azure Resource Manager テンプレートを使用して VM を有効化する
Azure Resource Manager テンプレートを使用して State Configuration に対して VM を有効化してインストールできます。 State Configuration に対して既存の VM を有効化する例のテンプレートについては、「Desired State Configuration サービスによって管理されるサーバー」を参照してください。 仮想マシン スケール セットを管理する場合のテンプレートの例については、「Azure Automation によって管理される仮想マシンスケール セットの構成」を参照してください。
PowerShell を使用してマシンを有効化する
State Configuration に対して VM を有効化するには、PowerShell の Register-AzAutomationDscNode コマンドレットを使用できます。
Note
Register-AzAutomationDscNode コマンドレットは、Windows 拡張機能のみをトリガーするため、現在は Windows を実行しているマシンにのみ実装されています。
Azure サブスクリプションにまたがって VM を登録する
他の Azure サブスクリプションから VM を登録するための最適な方法は、Azure Resource Manager 配置テンプレートで DSC 拡張機能を使用することです。 例については、「Azure Resource Manager テンプレートを使用した Desired State Configuration 拡張機能」を参照してください。
DSC メタ構成を使用してハイブリッド コンピューターを登録する
DSC メタ構成を使用すると、マシンを Azure Automation アカウントに安全に有効化できます。 DSC に実装されているプロトコルはメタ構成の情報を使用して、Azure Automation State Configuration に対する認証を行います。 各ノードを登録 URL でサービスに登録し、登録キーを使用して認証します。 登録中に、DSC ノードと DSC サービスは、そのノードを登録後のサーバーに対して認証するために使用する一意の証明書をネゴシエートします。 このプロセスにより、たとえば、ノードが侵害され、悪意を持って動作している場合に、有効化されたノードが互いに偽装することが防止されます。 登録の後、登録キーはもう認証には使用されず、ノードから削除されます。
State Configuration 登録プロトコルに必要な情報は、Azure Portal の [アカウント設定] の [キー] から取得できます。
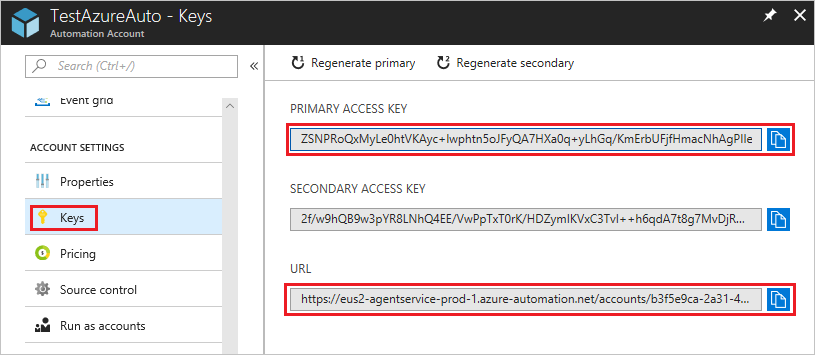
- 登録 URL は、[キー] ページにある URL のフィールドです。
- 登録キーは、[キー] ページの [プライマリ アクセス キー] フィールドまたは [セカンダリ アクセス キー] フィールドの値です。 いずれかのキーを使用できます。
セキュリティを強化するために、[キー] ページで Automation アカウントのプライマリおよびセカンダリ アクセス キーをいつでも再生成できます。 キーの再生成により、将来のノード登録では以前のキーを使用できなくなります。
DSC メタ構成を生成する
すべてのマシンを State Configuration に対して有効化するために、DSC メタ構成を生成できます。 この構成は、DSC エージェントに Azure Automation State Configuration からのプルまたはそこへの報告、あるいはその両方を行うよう指示します。 Azure Automation State Configuration の DSC メタ構成は、PowerShell DSC 構成または Azure Automation PowerShell コマンドレットのどちらかを使用して生成できます。
Note
DSC メタ構成には Automation アカウントにマシンを有効化するために必要な管理用の機密データが含まれています。 作成した DSC メタ構成は適切に保護し、使用後は削除してください。
ローカル構成マネージャー(LCM) は、メタ構成のプロキシ サポートを制御します。 LCM はすべてのターゲット ノードで実行され、DSC メタ構成スクリプトに含まれている構成リソースを呼び出す役割を果たします。 必要に応じて ConfigurationRepositoryWeb、ResourceRepositoryWeb、ReportServerWeb ブロックに ProxyURL と ProxyCredential プロパティの定義を追加することによって、メタ構成にプロキシ サポートを含めることができます。 URL 設定例は、ProxyURL = "http://172.16.3.6:3128"; です。 「Azure Automation で資格情報を管理する」の説明に従い、ProxyCredential プロパティは PSCredential オブジェクトに設定されます。
DSC 構成を使用して DSC メタ構成を生成する
ローカル環境のコンピューターの管理者として、Visual Studio Code (VS Code) などのテキスト エディターを開きます。 マシンには最新バージョンの WMF 5 がインストールされている必要があります。
次のスクリプトをローカルにコピーします。 このスクリプトには、メタ構成を作成するための PowerShell DSC 構成と、メタ構成の作成を開始するためのコマンドが含まれています。
Note
Azure portal では、State Configuration ノードの構成名は大文字と小文字が区別されます。 大文字と小文字が一致しない場合、そのノードは [ノード] タブに表示されません。
# The DSC configuration that will generate metaconfigurations [DscLocalConfigurationManager()] Configuration DscMetaConfigs { param ( [Parameter(Mandatory=$True)] [String]$RegistrationUrl, [Parameter(Mandatory=$True)] [String]$RegistrationKey, [Parameter(Mandatory=$True)] [String[]]$ComputerName, [Int]$RefreshFrequencyMins = 30, [Int]$ConfigurationModeFrequencyMins = 15, [String]$ConfigurationMode = 'ApplyAndMonitor', [String]$NodeConfigurationName, [Boolean]$RebootNodeIfNeeded= $False, [String]$ActionAfterReboot = 'ContinueConfiguration', [Boolean]$AllowModuleOverwrite = $False, [Boolean]$ReportOnly ) if(!$NodeConfigurationName -or $NodeConfigurationName -eq '') { $ConfigurationNames = $null } else { $ConfigurationNames = @($NodeConfigurationName) } if($ReportOnly) { $RefreshMode = 'PUSH' } else { $RefreshMode = 'PULL' } Node $ComputerName { Settings { RefreshFrequencyMins = $RefreshFrequencyMins RefreshMode = $RefreshMode ConfigurationMode = $ConfigurationMode AllowModuleOverwrite = $AllowModuleOverwrite RebootNodeIfNeeded = $RebootNodeIfNeeded ActionAfterReboot = $ActionAfterReboot ConfigurationModeFrequencyMins = $ConfigurationModeFrequencyMins } if(!$ReportOnly) { ConfigurationRepositoryWeb AzureAutomationStateConfiguration { ServerUrl = $RegistrationUrl RegistrationKey = $RegistrationKey ConfigurationNames = $ConfigurationNames } ResourceRepositoryWeb AzureAutomationStateConfiguration { ServerUrl = $RegistrationUrl RegistrationKey = $RegistrationKey } } ReportServerWeb AzureAutomationStateConfiguration { ServerUrl = $RegistrationUrl RegistrationKey = $RegistrationKey } } } # Create the metaconfigurations # NOTE: DSC Node Configuration names are case sensitive in the portal. # TODO: edit the below as needed for your use case $Params = @{ RegistrationUrl = '<fill me in>'; RegistrationKey = '<fill me in>'; ComputerName = @('<some VM to onboard>', '<some other VM to onboard>'); NodeConfigurationName = 'SimpleConfig.webserver'; RefreshFrequencyMins = 30; ConfigurationModeFrequencyMins = 15; RebootNodeIfNeeded = $False; AllowModuleOverwrite = $False; ConfigurationMode = 'ApplyAndMonitor'; ActionAfterReboot = 'ContinueConfiguration'; ReportOnly = $False; # Set to $True to have machines only report to AA DSC but not pull from it } # Use PowerShell splatting to pass parameters to the DSC configuration being invoked # For more info about splatting, run: Get-Help -Name about_Splatting DscMetaConfigs @Paramsお使いの Automation アカウントの登録キーと URL と、有効化するマシンの名前を入力します。 その他のパラメーターはすべて省略可能です。 Automation アカウントの登録キーと登録 URL を見つけるには、「DSC メタ構成を使用してハイブリッド コンピューターを登録する」を参照してください。
マシンが Azure Automation State Configuration に DSC 状態情報を報告するが、構成または PowerShell モジュールをプルしないようにする場合は、
ReportOnlyパラメーターを true に設定します。ReportOnlyが設定されていない場合、マシンは Azure Automation State Configuration に DSC 状態情報を報告し、構成または PowerShell モジュールをプルします。ConfigurationRepositoryWeb、ResourceRepositoryWeb、ReportServerWebブロックで、それに応じてパラメーターを設定します。スクリプトを実行します。 (管理者として) 有効化するマシンの PowerShell DSC メタ構成が含まれた、DscMetaConfigs という名前の作業ディレクトリ フォルダーが作成されます。
Set-DscLocalConfigurationManager -Path ./DscMetaConfigs
Azure Automation コマンドレットを使用して DSC メタ構成を生成する
次の条件下で、Azure Automation コマンドレットを使用して DSC メタ構成を生成できます。
- LCM の既定値はユース ケースと一致します
- Azure Automation State Configuration からプルするマシンとレポートするマシンの両方を有効にする
メタ構成を生成するには、次の手順に従います。
ローカル環境内のマシンで、管理者として PowerShell コンソールまたは VSCode を開きます。
Connect-AzAccount を使用して、Azure Resource Manager に接続します。
ノードを設定している Automation アカウントから、有効化するマシンの PowerShell DSC メタ構成をダウンロードします。
# Define the parameters for Get-AzAutomationDscOnboardingMetaconfig using PowerShell Splatting $Params = @{ ResourceGroupName = 'ContosoResources' # The Resource Group that contains your Azure Automation account AutomationAccountName = 'ContosoAutomation'; # The Azure Automation account where you want to onboard the node ComputerName = @('web01', 'web02', 'sql01'); # The computers to generate the metaconfigurations for OutputFolder = "$env:UserProfile\Desktop\"; } # Use PowerShell splatting to pass parameters to the Azure Automation cmdlet being invoked # For more info about splatting, run: Get-Help -Name about_Splatting Get-AzAutomationDscOnboardingMetaconfig @Params(管理者として) 有効化するマシンの PowerShell DSC メタ構成が含まれた、DscMetaConfigs フォルダーが作成されます。
Set-DscLocalConfigurationManager -Path $env:UserProfile\Desktop\DscMetaConfigs
物理または仮想 Windows マシンの有効化
オンプレミスまたは他のクラウド環境 (AWS EC2 など) で実行されている Windows サーバーを、Azure Automation State Configuration に有効化できます。 これらのサーバーには、Azure への発信アクセスが必要です。
State Configuration のために有効化するマシンに最新バージョンの WMF 5 がインストールされていることを確認します。 さらに、マシンの有効化に使用しているコンピューターに WMF 5 がインストールされている必要があります。
「DSC メタ構成を生成する」セクションの手順に従って、必要な DSC メタ構成を含むフォルダーを作成します。
次のコマンドレットを使用して、有効化するマシンに PowerShell DSC メタ構成をリモートで適用します。
Set-DscLocalConfigurationManager -Path C:\Users\joe\Desktop\DscMetaConfigs -ComputerName MyServer1, MyServer2PowerShell DSC メタ構成をリモートで適用できない場合は、有効化するマシンに metaconfigurations フォルダーをコピーします。 次に、マシンでローカルに Set-DscLocalConfigurationManager を呼び出すコードを追加します。
Azure portal またはコマンドレットを使用して、マシンが Azure Automation アカウントで登録されている State Configuration ノードとして表示されることを確認します。
物理または仮想 Linux マシンの有効化
オンプレミスまたはその他のクラウド環境で実行されている Linux サーバーを State Configuration のために有効化できます。 これらのサーバーには、Azure への発信アクセスが必要です。
State Configuration を有効化するマシンに最新バージョンの PowerShell Desired State Configuration for Linux がインストールされていることを確認します。
PowerShell DSC Local Configuration Manager の既定値がユース ケースに一致し、State Configuration からのプルとそこへの報告の両方を行うようにマシンを有効化する場合:
有効化する各 Linux マシンで、
Register.pyを使用して、PowerShell DSC Local Configuration Manager の既定値でマシンを有効化します。/opt/microsoft/dsc/Scripts/Register.py <Automation account registration key> <Automation account registration URL>Automation アカウントの登録キーと登録 URL を見つけるには、「DSC メタ構成を使用してハイブリッド コンピューターを登録する」を参照してください。
PowerShell DSC Local Configuration Manager (LCM) の既定値がユース ケースに一致しない場合、または Azure Automation State Configuration への報告のみを行うマシンを有効化する場合は、手順 4. - 7. に従います。 それ以外の場合は、直接手順 7. に進みます。
「DSC メタ構成を生成する」セクションの手順に従って、必要な DSC メタ構成を含むフォルダーを生成します。
State Configuration のためにマシンを有効化する際に使用されるコンピューターに最新バージョンの WMF 5 がインストールされていることを確認します。
次のようにコードを追加して、有効化するマシンに PowerShell DSC メタ構成をリモートで適用します。
$SecurePass = ConvertTo-SecureString -String '<root password>' -AsPlainText -Force $Cred = New-Object System.Management.Automation.PSCredential 'root', $SecurePass $Opt = New-CimSessionOption -UseSsl -SkipCACheck -SkipCNCheck -SkipRevocationCheck # need a CimSession for each Linux machine to onboard $Session = New-CimSession -Credential $Cred -ComputerName <your Linux machine> -Port 5986 -Authentication basic -SessionOption $Opt Set-DscLocalConfigurationManager -CimSession $Session -Path C:\Users\joe\Desktop\DscMetaConfigsPowerShell DSC メタ構成をリモートで適用できない場合は、リモート マシンに対応するメタ構成を手順 4. で説明されているフォルダーから Linux マシンにコピーします。
State Configuration のために有効化する各 Linux マシンで
Set-DscLocalConfigurationManager.pyをローカルで呼び出すコードを追加します。/opt/microsoft/dsc/Scripts/SetDscLocalConfigurationManager.py -configurationmof <path to metaconfiguration file>マシンが Azure Automation アカウントに登録されている DSC ノードとして表示されていることを確認します。 Azure portal か、コマンドレットを使用することができます。
ノードを再登録する
マシンを Azure Automation State Configuration に DSC ノードとして登録した後、将来、次のようないくつか理由でそのノードの再登録が必要になります。
証明書の更新。 Windows Server 2019 より前のバージョンの Windows Server では、1 年後に有効期限が切れる認証用の一意の証明書を各ノードが自動的にネゴシエートします。 更新せずに証明書の有効期限が切れた場合、そのノードは Azure Automation と通信できなくなり、
Unresponsiveとマークされます。 PowerShell DSC 登録プロトコルでは現在、有効期限が近づいている証明書を自動的に更新することができないため、1 年後にノードを再登録する必要があります。 再登録の前に、各ノードで WMF 5 RTM が実行されていることを確認してください。証明書の有効期限から 90 日以内に再登録した場合、または証明書の有効期限が切れた後に再登録した場合は、新しい証明書が生成され使用されます。 この問題は、Windows Server 2019 以降で修正されています。
DSC LCM 値の変更。 ノードの初期登録中に設定された PowerShell DSC LCM 値 (
ConfigurationModeなど) の変更が必要になることがあります。 現在、これらの DSC エージェント値は再登録でしか変更できません。 1 つの例外は、ノード構成値の場合です。 この値は、Azure Automation DSC で直接変更できます。
ノードは、このドキュメントで説明されている方法のいずれかを使用して、そのノードを最初に登録したときと同様に再登録できます。 ノードを再登録する前に、Azure Automation State Configuration のノードの登録を解除する必要はありません。
VM 設定の状態の確認
State Configuration を使用すると、構成管理のための Azure Windows VM を簡単に有効化できます。 内部で、Azure VM Desired State Configuration 拡張機能を使用して、VM を Azure Automation State Configuration に登録します。 Azure VM Desired State Configuration 拡張機能は非同期的に実行されるため、その進行状況の追跡やその実行のトラブルシューティングが重要になる場合があります。
Note
Azure VM Desired State Configuration 拡張機能を使用する State Configuration に Azure Windows VM を有効化するいずれの方法でも、Azure Automation に登録済み VM として表示されるまでに最大 1 時間かかる場合があります。 この遅延は、VM を State Configuration に対して有効化するために必要な WMF 5 の Azure VM Desired State Configuration 拡張機能による VM へのインストールのためです。
Azure VM Desired State Configuration 拡張機能の状態を表示するには:
- Azure portal で、有効化される VM に移動します。
- [設定] で [拡張機能] を選択します。
- 次に、オペレーティング システムに応じて [DSC] または [DSCForLinux] を選択します。
- 詳細は、[詳細な状態の表示] を選択して表示できます。
次のステップ
- 使用を開始するには、「Azure Automation State Configuration の使用を開始する」をご覧ください。
- DSC 構成をコンパイルしてターゲット ノードに割り当てる方法の詳細については、「Azure Automation State Configuration で DSC 構成をコンパイルする」をご覧ください。
- PowerShell コマンドレットのリファレンスについては、「Az.Automation」をご覧ください。
- 料金情報については、Azure Automation State Configuration の価格に関するページをご覧ください。
- 継続的なデプロイ パイプラインで Azure Automation State Configuration を使う例については、「Chocolatey を使用して継続的配置を設定する」をご覧ください。
- トラブルシューティングの詳細については、Azure Automation State Configuration のトラブルシューティングに関する記事を参照してください。