このクイック スタートでは、コードとは別にアプリケーション設定のストレージと管理を一元化するために、Azure App Configuration を .NET コンソール アプリに組み込みます。
前提条件
- アクティブなサブスクリプションが含まれる Azure アカウント。 無料で作成できます。
- App Configuration ストア。 ストアを作成する。
- .NET SDK 6.0 以降 - Azure Cloud Shell でも利用できます。
キーと値を追加する
App Configuration ストアに次のキーと値を追加し、[ラベル] と [コンテンツのタイプ] を既定値のままにします。 Azure portal または CLI を使用してストアにキーと値を追加する方法の詳細については、キーと値の作成に関する記事を参照してください。
| キー | 値 |
|---|---|
| TestApp:Settings:Message | Azure App Configuration からのデータ |
.NET コンソール アプリを作成する
.NET コマンド ライン インターフェイス (CLI) を使用し、新しい .NET コンソール アプリ プロジェクトを作成できます。 Visual Studio ではなく .NET CLI を使用する利点は、Windows、macOS、および Linux プラットフォームで使用できることです。 代わりに、Azure Cloud Shell で提供されているプレインストールのツールを使用します。
プロジェクト用の新規フォルダーを作成します。
新しいフォルダーで次のコマンドを実行して、新しい .NET コンソール アプリ プロジェクトを作成します。
dotnet new console
App Configuration ストアに接続する
Microsoft Entra ID (推奨) または接続文字列を使用して App Configuration ストアに接続できます。
次のコマンドを実行して、NuGet パッケージ参照を追加します。
dotnet add package Microsoft.Extensions.Configuration.AzureAppConfiguration dotnet add package Azure.Identity次のコマンドを実行して、プロジェクトのパッケージを復元します。
dotnet restoreprogram.cs ファイルを開き、次の名前空間を追加します。
using Microsoft.Extensions.Configuration; using Microsoft.Extensions.Configuration.AzureAppConfiguration; using Azure.Identity;Program.csファイルでAddAzureAppConfigurationメソッドを呼び出して App Configuration ストアに接続します。DefaultAzureCredentialを使って、App Configuration ストアに対する認証を行います。 手順に従って、資格情報に App Configuration データ閲覧者ロールを割り当てます。 アプリケーションを実行する前に、アクセス許可が伝わるのに十分な時間をおいてください。var builder = new ConfigurationBuilder(); builder.AddAzureAppConfiguration(options => { string endpoint = Environment.GetEnvironmentVariable("Endpoint"); options.Connect(new Uri(endpoint), new DefaultAzureCredential()); }); var config = builder.Build(); Console.WriteLine(config["TestApp:Settings:Message"] ?? "Hello world!");
アプリをビルドしてローカルで実行する
環境変数を設定します。
Endpoint という名前の環境変数に、Azure portal でストアの [概要] にある App Configuration ストアのエンドポイントを設定します。
Windows コマンド プロンプトを使用する場合は、次のコマンドを実行してコマンド プロンプトを再起動し、変更が反映されるようにします。
setx Endpoint "<endpoint-of-your-app-configuration-store>"PowerShell を使っている場合は、次のコマンドを実行します。
$Env:Endpoint = "<endpoint-of-your-app-configuration-store>"macOS または Linux を使用する場合は、次のコマンドを実行します。
export Endpoint='<endpoint-of-your-app-configuration-store>'次のコマンドを実行して、コンソール アプリをビルドします。
dotnet buildビルドが正常に完了したら、次のコマンドを実行して、アプリをローカルで実行します。
dotnet run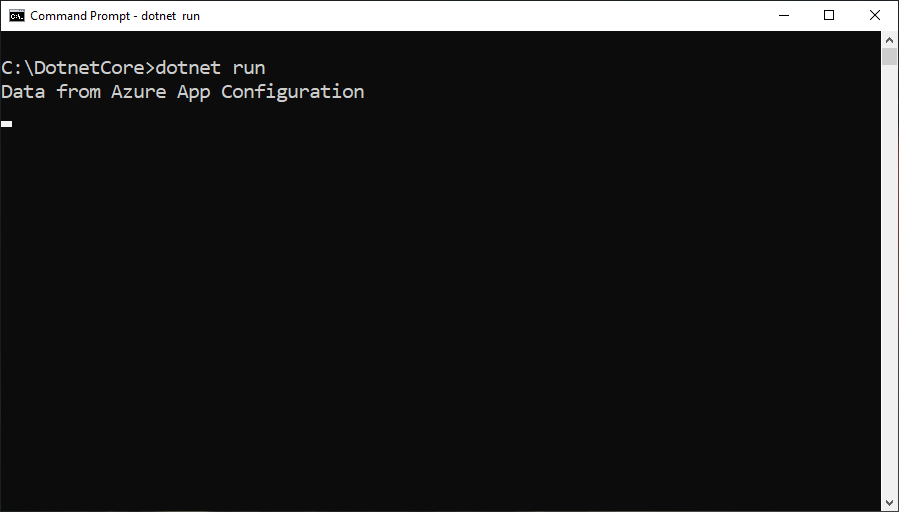
リソースをクリーンアップする
この記事で作成したリソースを継続して使用しない場合は、ここで作成したリソース グループを削除して課金されないようにしてください。
重要
リソース グループを削除すると、元に戻すことができません。 リソース グループとそのすべてのリソースは完全に削除されます。 間違ったリソース グループやリソースをうっかり削除しないようにしてください。 この記事のリソースを、保持したい他のリソースを含むリソース グループ内に作成した場合は、リソース グループを削除する代わりに、各リソースをそれぞれのペインから個別に削除します。
- Azure portal にサインインし、 [リソース グループ] を選択します。
- [名前でフィルター] ボックスにリソース グループの名前を入力します。
- 結果一覧でリソース グループ名を選択し、概要を表示します。
- [リソース グループの削除] を選択します。
- リソース グループの削除の確認を求めるメッセージが表示されます。 確認のためにリソース グループの名前を入力し、 [削除] を選択します。
しばらくすると、リソース グループとそのすべてのリソースが削除されます。
次のステップ
このクイックスタートでは、新しい App Configuration ストアを作成して、App Configuration プロバイダーから .NET コンソール アプリと共に使用しました。 構成設定を動的に更新するように .NET アプリを構成する方法については、次のチュートリアルに進んでください。