この記事では、Java と IntelliJ を使用して Azure 関数を作成する方法について説明します。
具体的には、この記事では次の内容を示します。
- IntelliJ IDEA プロジェクト内で、HTTP によってトリガーされる Java 関数を作成する方法。
- 自分のコンピューターの統合開発環境 (IDE) でプロジェクトをテストおよびデバッグする手順。
- 関数プロジェクトを Azure Functions にデプロイする手順。
前提条件
- アクティブなサブスクリプションが含まれる Azure アカウント。 無料でアカウントを作成できます。
- Azure でサポートされている Java 開発キット (JDK)、バージョン 8、11、17、または 21。 (現在、Java 21 は Linux でのみサポートされています)
- IntelliJ IDEA Ultimate Edition または Community Edition がインストールされていること
- Maven 3.5.0 以降
- 最新の Function Core Tools
プラグインをインストールしてサインインする
Azure Toolkit for IntelliJ をインストールしてからサインインするには、次のステップに従います。
IntelliJ IDEA の [設定/環境設定] ダイアログ (Ctrl+Alt+S) で、[プラグイン] を選択します。 次に、Marketplace で Azure Toolkit for IntelliJ を見つけ、[インストール] を選択します。 インストール後、[再起動] を選択してプラグインをアクティブにします。
Azure アカウントにサインインするには、Azure Explorer サイドバーを開き、上部のバーにある [Azure サインイン] アイコンをクリックします (または [IDEA] メニューから、[ツール] > [Azure] > [Azure サインイン] を選択します)。
[Azure サインイン] ウィンドウで、[OAuth 2.0] 、[サインイン] の順に選択します。 その他のサインイン オプションについては、「Azure Toolkit for IntelliJ のサインイン手順」を参照してください。
ブラウザーで、自分のアカウントでサインインし、IntelliJ に戻ります。 [Select Subscriptions]\(サブスクリプションの選択\) ダイアログ ボックスで、使用するサブスクリプションを選択し、[Select]\(選択\) を選択します。
ローカル プロジェクトを作成する
Azure Toolkit for IntelliJ を使用して、ローカル Azure Functions プロジェクトを作成するには、次のステップに従います。
IntelliJ IDEA のウェルカム ダイアログを開き、 [New Project](新規プロジェクト) を選択して新規プロジェクト ウィザードを開き、その後 [Azure Functions] を選択します。
Http トリガーを選択し、[次へ] を選択して、ウィザードに従って以下のページのすべての構成を行います。 プロジェクトの場所を確認し、[完了] を選択します。 その後、IntellJ IDEA によって新しいプロジェクトが開きます。
プロジェクトをローカルで実行する
プロジェクトをローカルで実行するには、次のステップに従います。
重要
JAVA_HOME 環境変数に、Maven を使用したコードのコンパイル時に使用される JDK ディレクトリが正しく設定されている必要があります。 JDK のバージョンが少なくとも Java.version 設定と同じであることを確認します。
src/main/java/org/example/functions/HttpTriggerJava.java に移動して生成されたコードを確認します。 17 行目の横に、緑色の [実行] ボタンが表示されるはずです。 それを選択し、['Functions-azur...' の実行] を選択します。 関数アプリがローカルで実行され、いくつかのログが表示されます。
表示されたエンドポイントにブラウザーからアクセスし、関数を試すことができます (例:
http://localhost:7071/api/HttpTriggerJava?name=Azure)。ログは IDEA にも表示されます。 [停止] を選択して関数アプリを停止します。
プロジェクトをローカルでデバッグする
プロジェクトをローカルでデバッグするには、次の手順に従います。
ツール バーの [デバッグ] ボタンを選択します。 ツール バーが表示されない場合は、 [表示]>[外観]>[ツール バー] の順に選択してこれを有効にします。
ファイル src/main/java/org/example/functions/HttpTriggerJava.java の 20 行目を選択してブレークポイントを追加します。 エンドポイント
http://localhost:7071/api/HttpTriggerJava?name=Azureに再度アクセスすると、ブレークポイントにヒットしていることがわかります。 その後、 ステップ、 ウォッチ、 評価などのデバッグ機能をさらに試すことができます。 [停止] を選択してデバッグ セッションを停止します。
Azure に関数アプリを作成する
次の手順に従って、Azure サブスクリプションに関数アプリと関連リソースを作成します。
IDEA の Azure Explorer で [関数アプリ] を右クリックし、[作成] を選択します。
[その他の設定] を選択し、プロンプトで次の情報を入力します。
Prompt [選択] サブスクリプション 使用するサブスクリプションを選択します。 リソース グループ 関数アプリのリソース グループを選択します。 名前 新しい関数アプリの名前を指定します。 ここでは、既定値をそのまま使用できます。 プラットフォーム 必要に応じて、Windows-Java 17 または別のプラットフォームを選択します。 リージョン パフォーマンスを向上させるために、最寄りのリージョンを選択してください。 ホスティング オプション 関数アプリのホスティング オプションを選択します。 プラン 使用する App Service プランの価格レベルを選択するか、新しい App Service プランを作成するための + を選択します。 重要
Flex 従量課金プランでアプリを作成するには、[Flex 従量課金] を選択します。 Flex 従量課金プランは現在、プレビュー段階です。
[OK] を選択します。 関数アプリが作成された後に通知が表示されます。
プロジェクトを Azure にデプロイする
プロジェクトを Azure にデプロイするには、次のステップに従います。
IntelliJ のプロジェクト エクスプローラーで Azure アイコンを選択して展開し、その後に [Azure へのデプロイ] -> [Deploy to Azure Functions] (Azure Functions にデプロイ) を選択します。
前のセクションから関数アプリを選択できます。 新しい関数を作成するには、+ を [関数] 行で選択します。 関数アプリの名前を入力し、適切なプラットフォームを選択します。 ここでは、既定値をそのまま使用できます。 [OK] を選択すると、作成した新しい関数アプリが自動的に選択されます。 [Run]\(実行\) を選択して関数をデプロイします。
IDEA から関数アプリを管理する
IDEA で Azure Explorer を使用して関数アプリを管理するには、次のステップに従います。
[関数アプリ] を選択すると、すべての関数アプリが一覧表示されます。
いずれかの関数アプリを選択し、次に右クリックして [プロパティの表示] を選択して詳細ページを開きます。
HttpTrigger-Java 関数アプリを右クリックし、ブラウザーで [関数のトリガー] を選択します。 トリガー URL を使用してブラウザーが開かれていることがわかります。
プロジェクトに関数をさらに追加する
プロジェクトに関数を追加するには、次のステップに従います。
パッケージ org.example.functions を右クリックして [New]\(新規\) -> [Azure Function Class]\(Azure 関数クラス\) を選択します。
関数クラスの作成ウィザードで、クラス名に「HttpTest」を入力し、[HttpTrigger] を選択し、[OK] を選択して作成します。 このようにして、必要に応じて新しい関数を作成できます。
関数のクリーンアップ
IDEA で Azure Explorer を使用して関数アプリのいずれかを選択し、右クリックして [削除] を選択 します。 このコマンドの実行には数分かかることがあります。 完了すると、Azure Explorer で状態が更新されます。
次のステップ
HTTP でトリガーされる関数を含む Java プロジェクトを作成し、ローカル コンピューターでそれを実行し、Azure にデプロイしました。 これで、次の記事に進み、関数を拡張します。
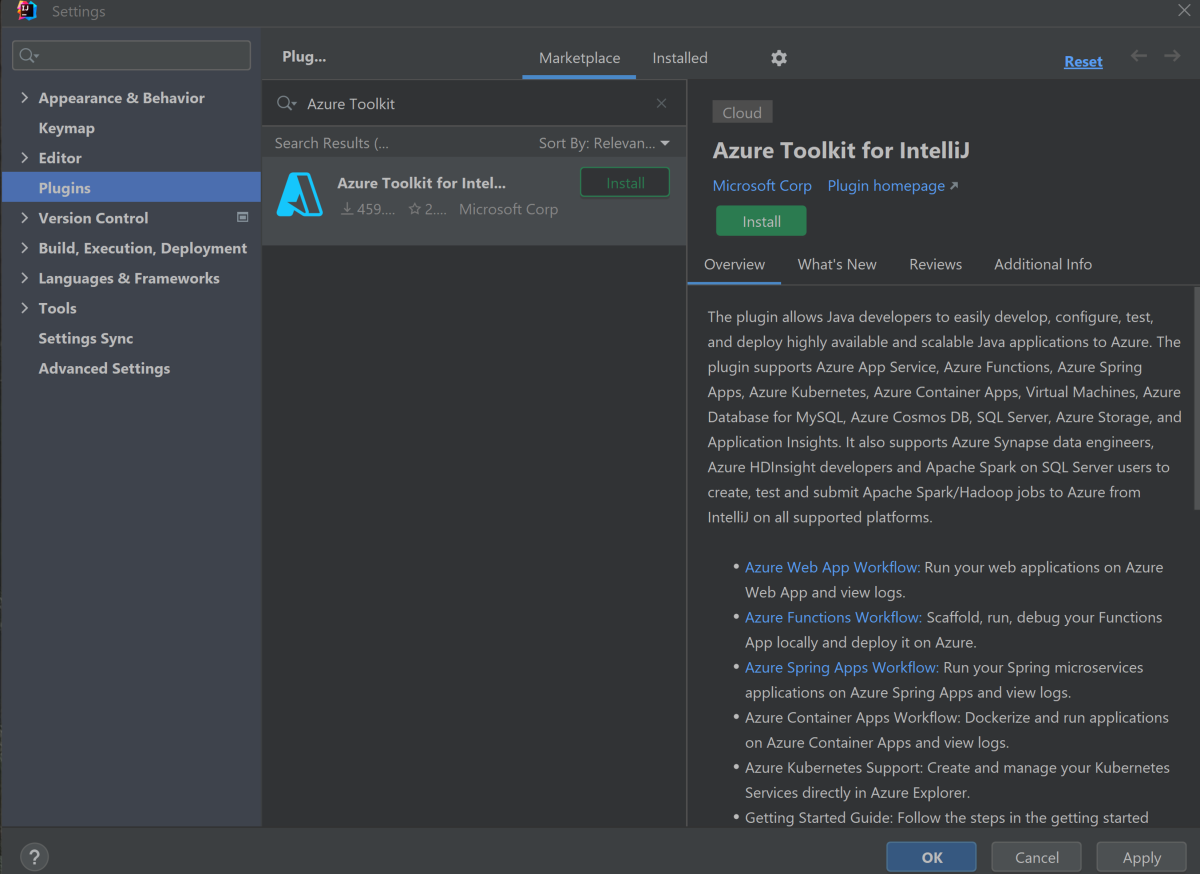
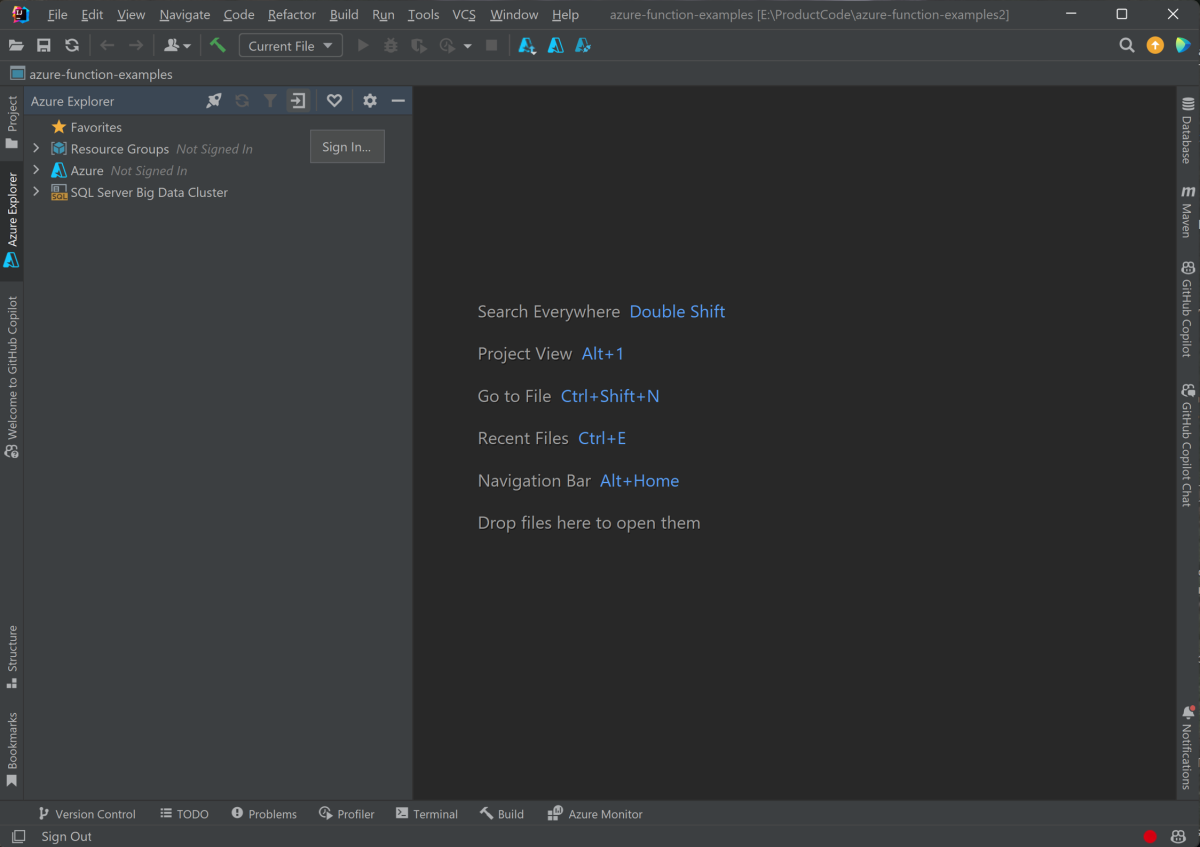
![[デバイスのログイン] が選択されている Azure の [サインイン] ウィンドウ。](media/functions-create-first-java-intellij/intellij-azure-login-popup.png)
![[サブスクリプションの選択] ダイアログ ボックス。](media/functions-create-first-java-intellij/intellij-azure-login-selectsubs.png)
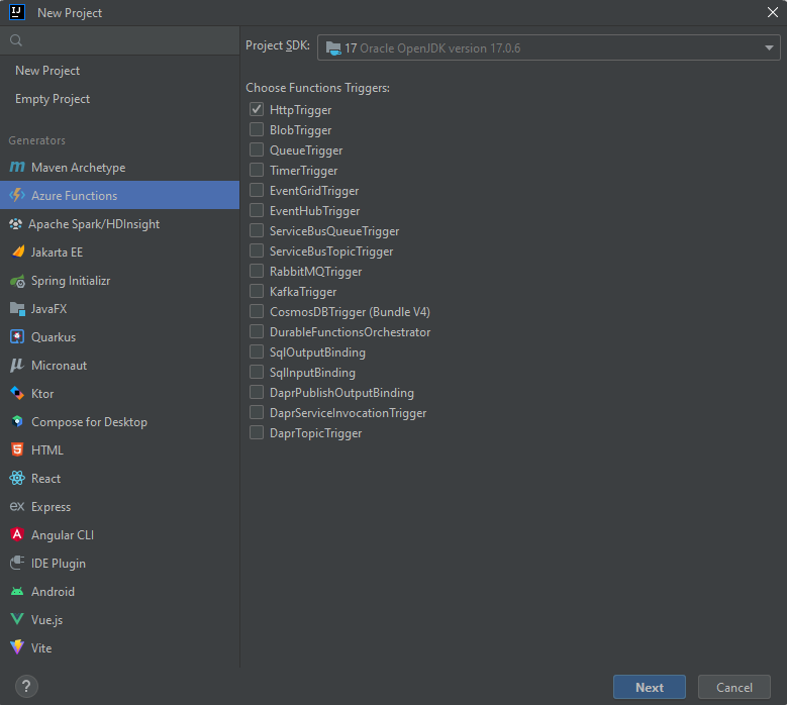
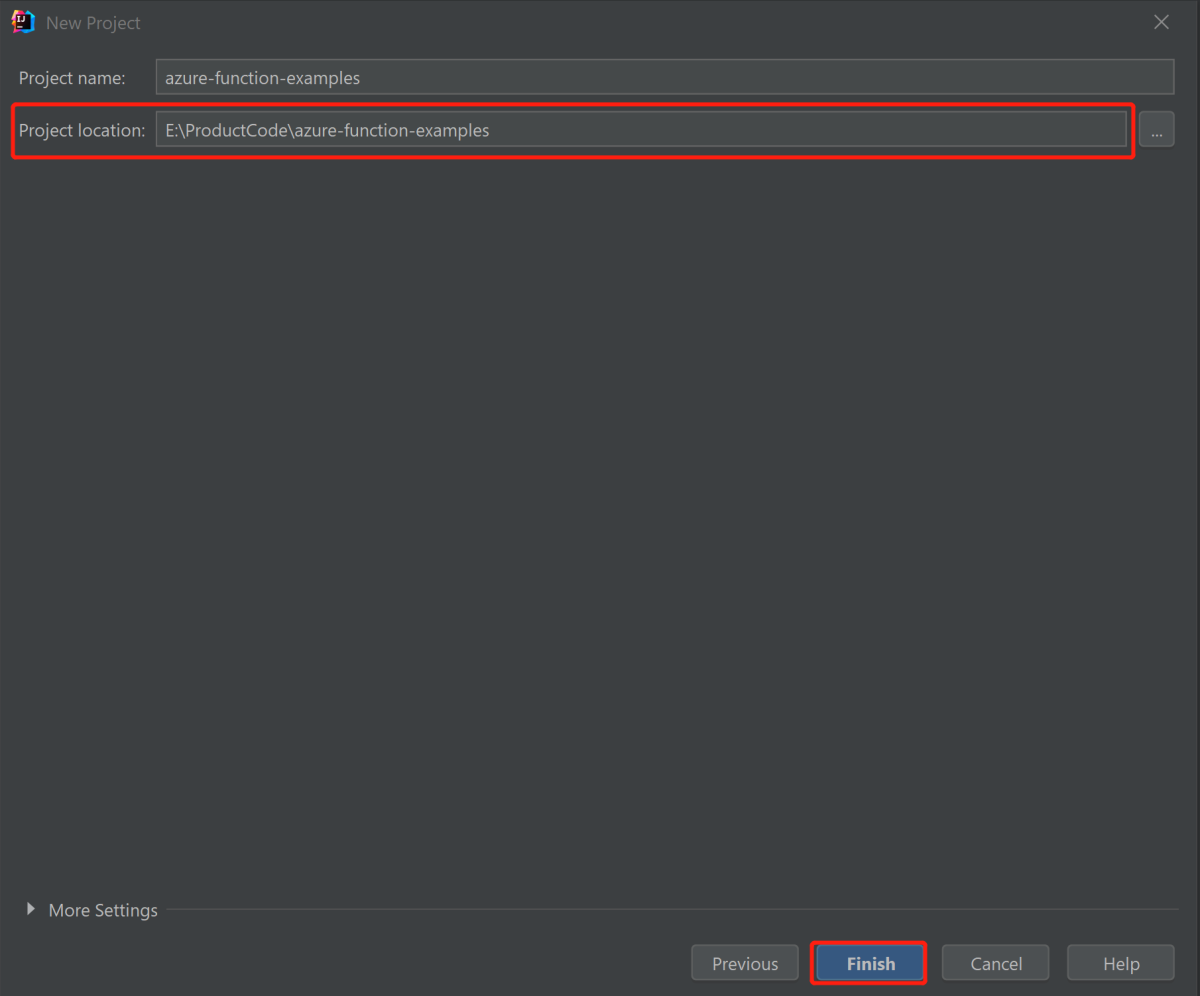
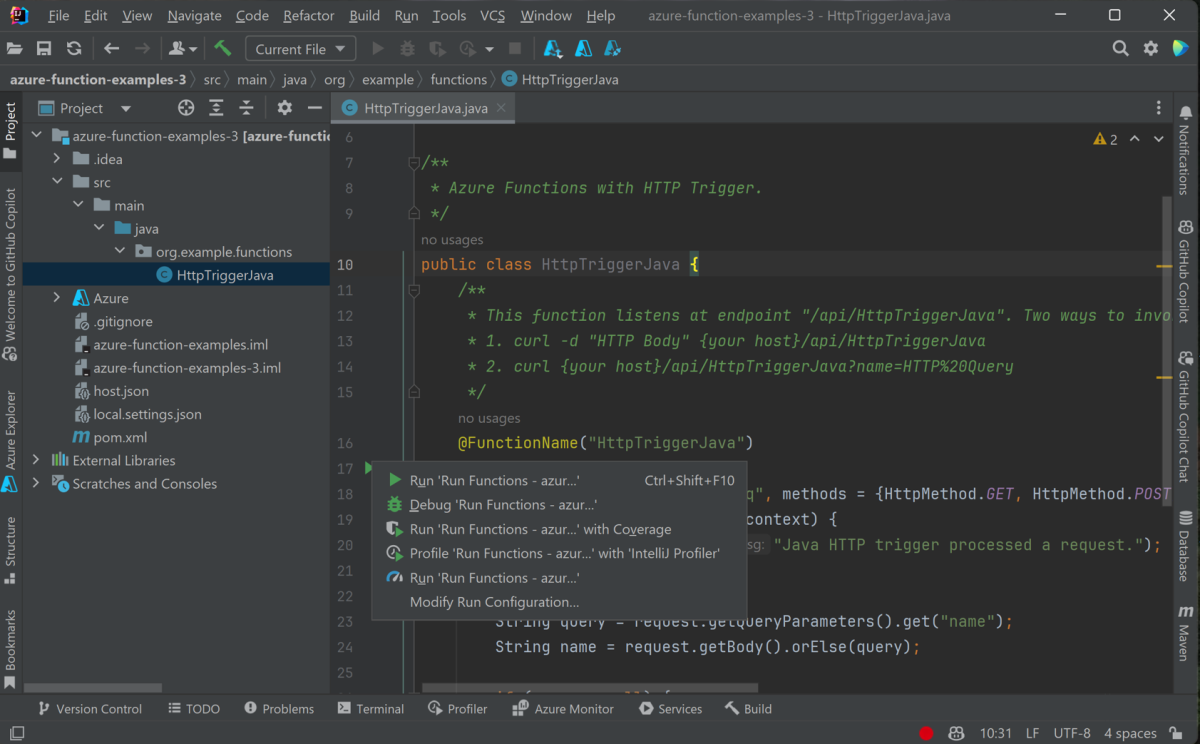
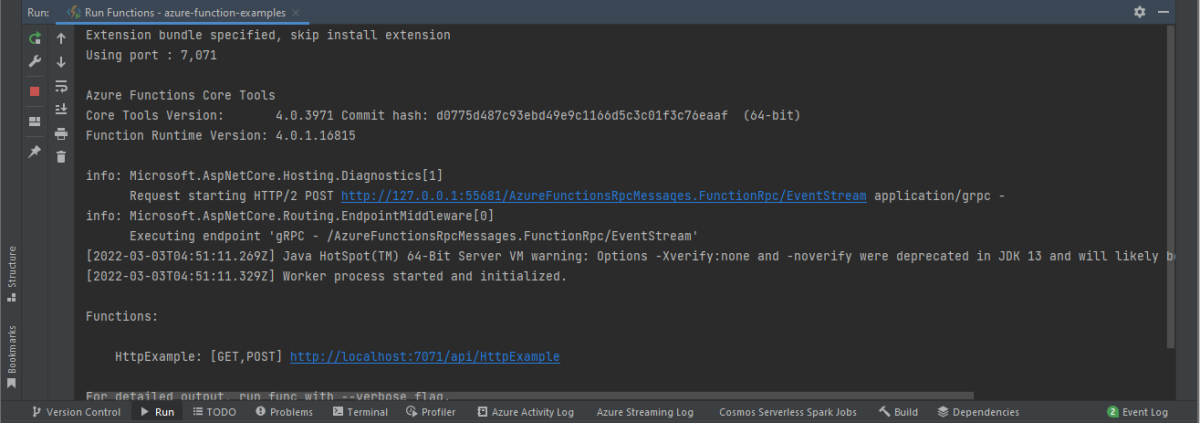
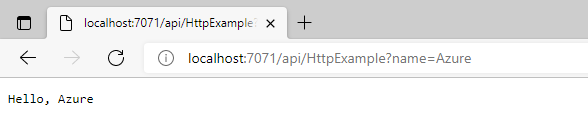
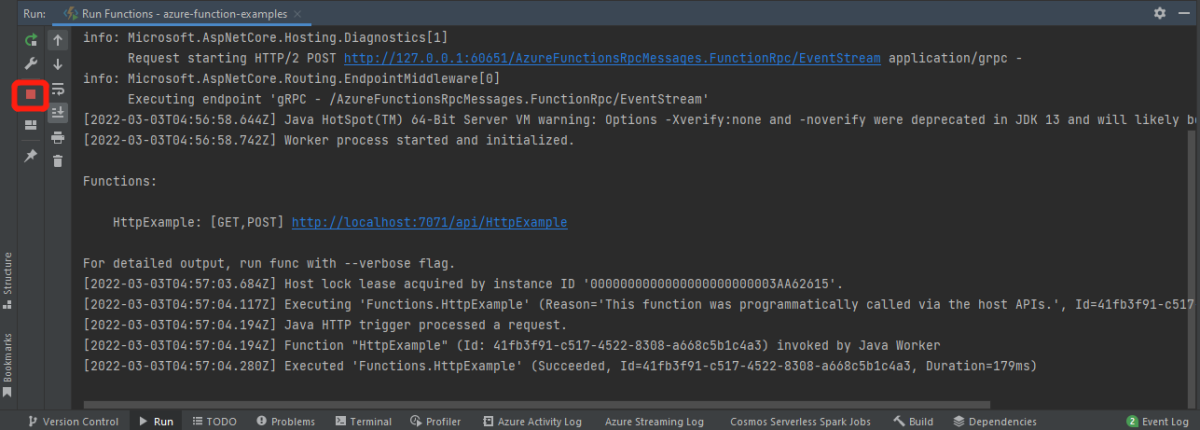
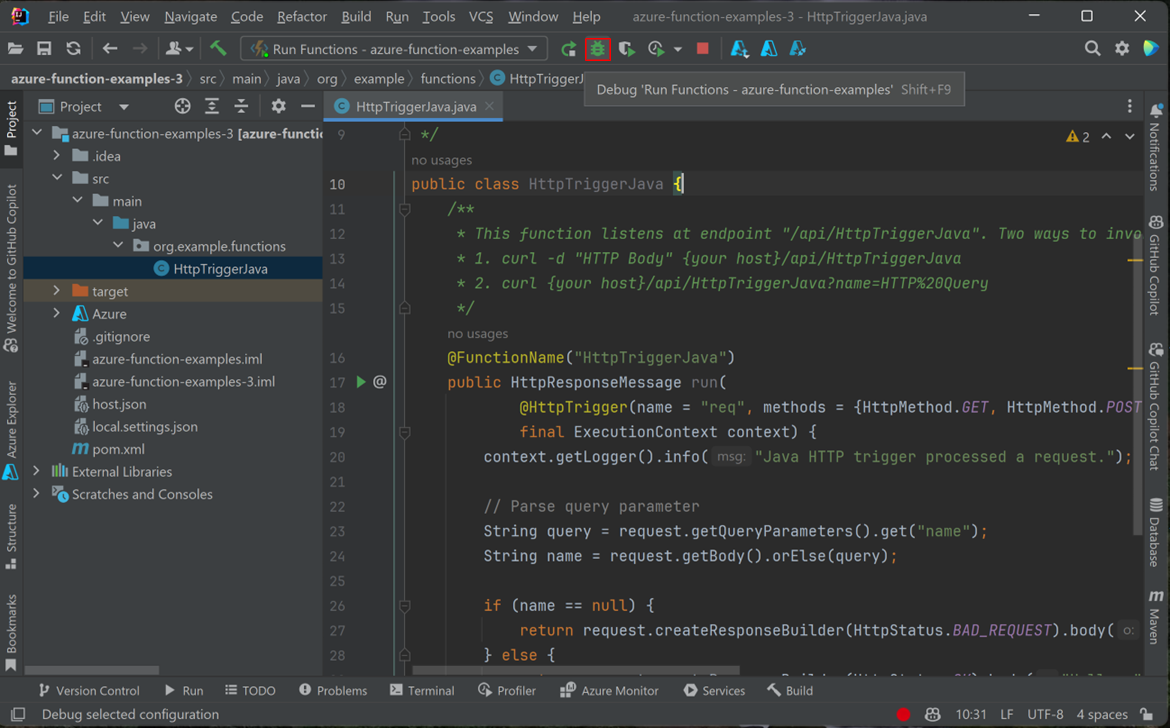
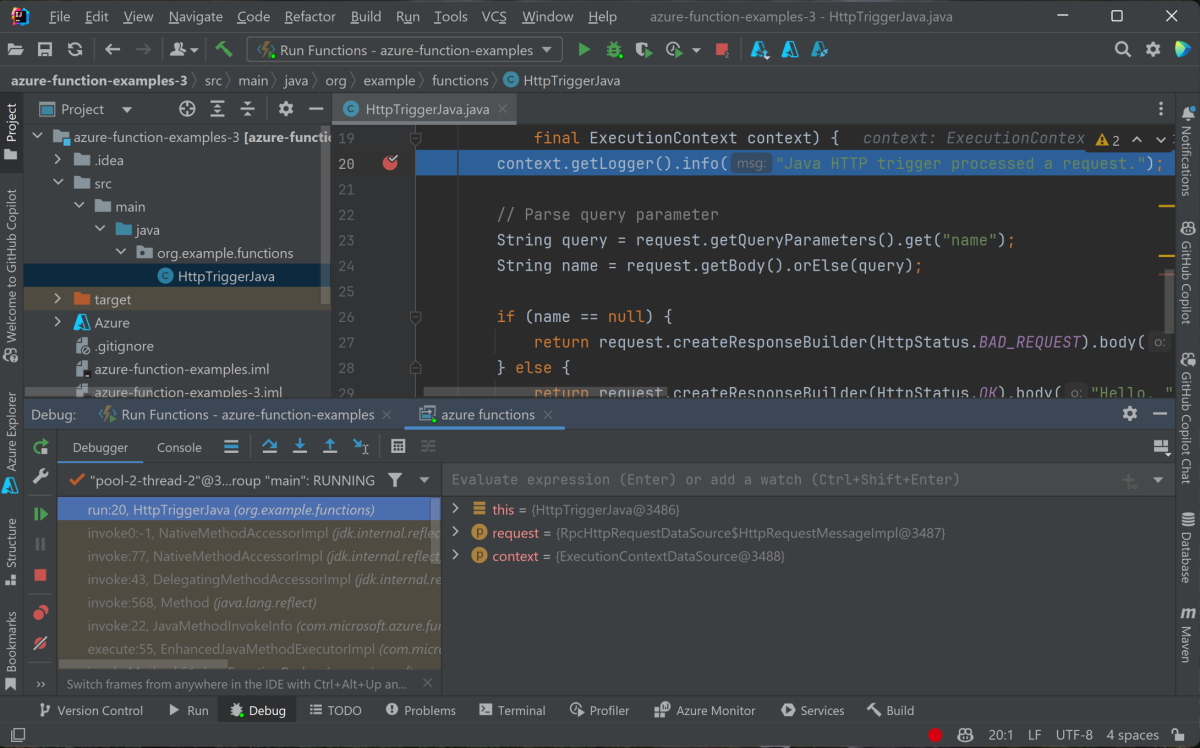
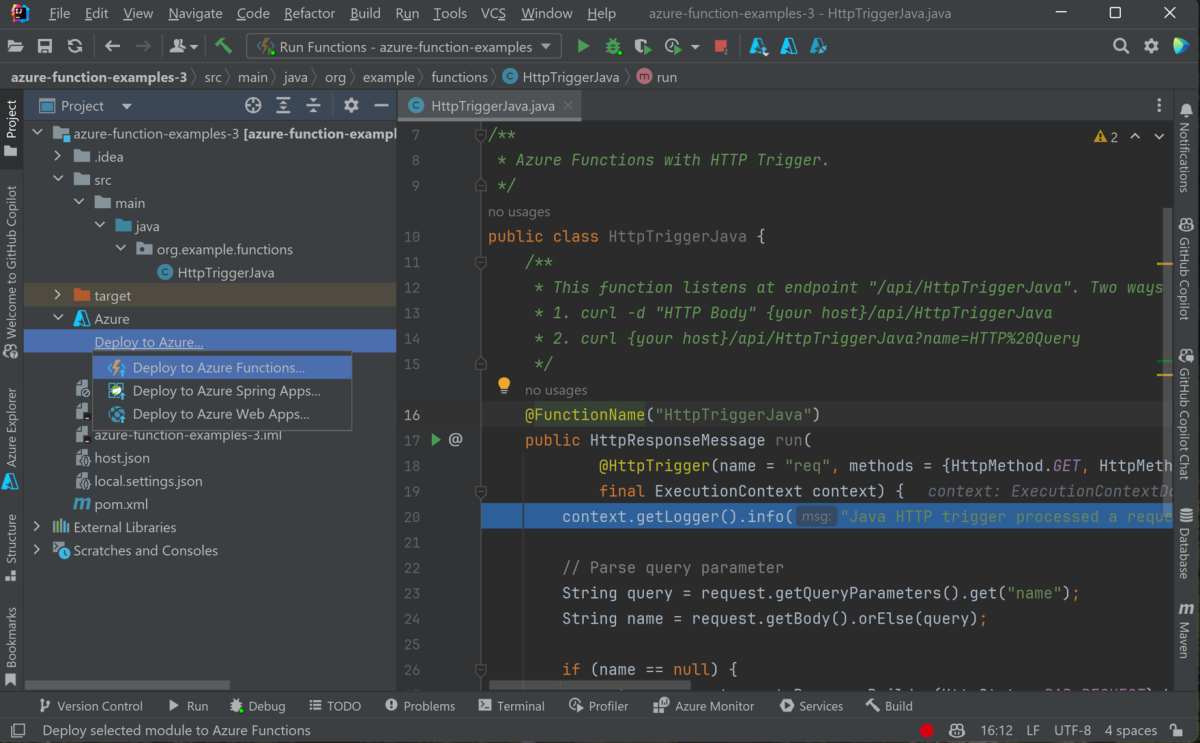
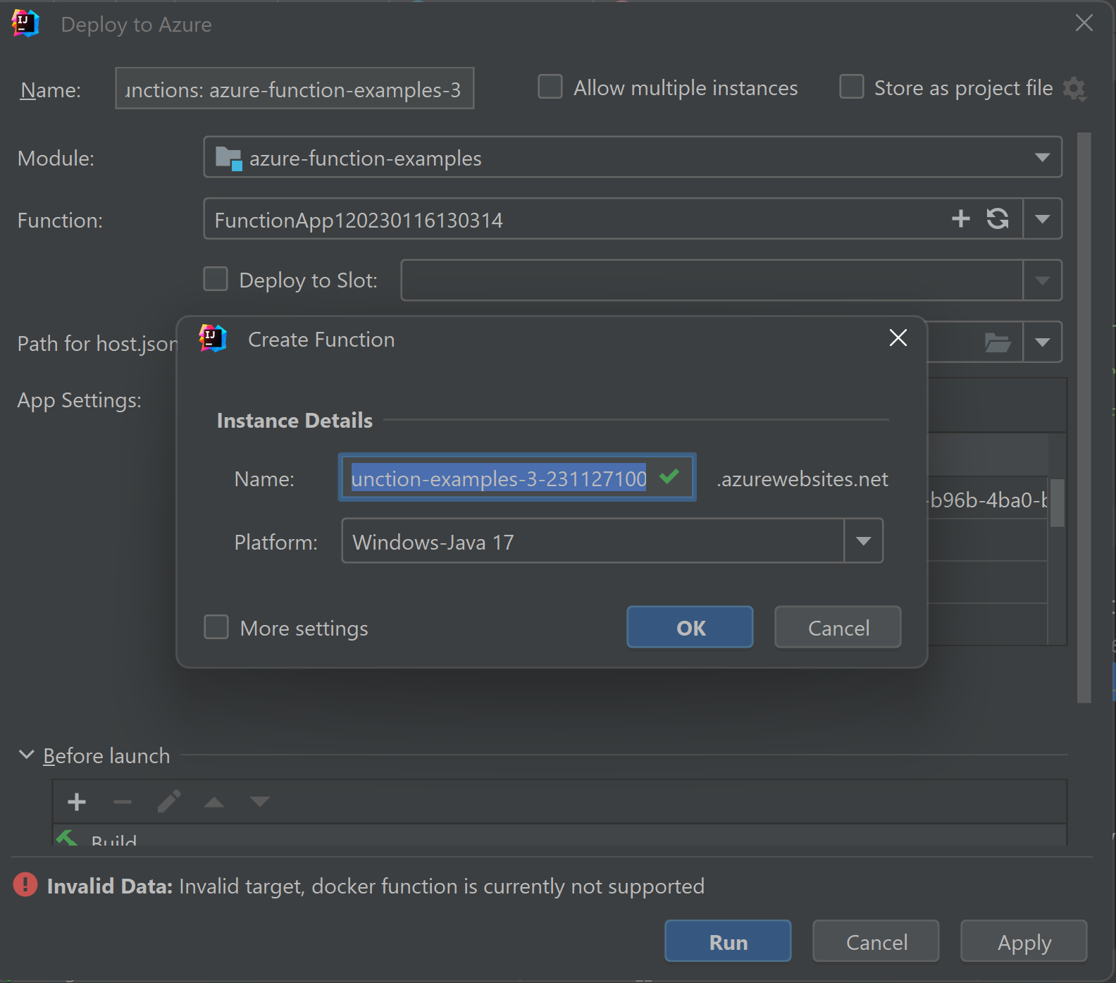
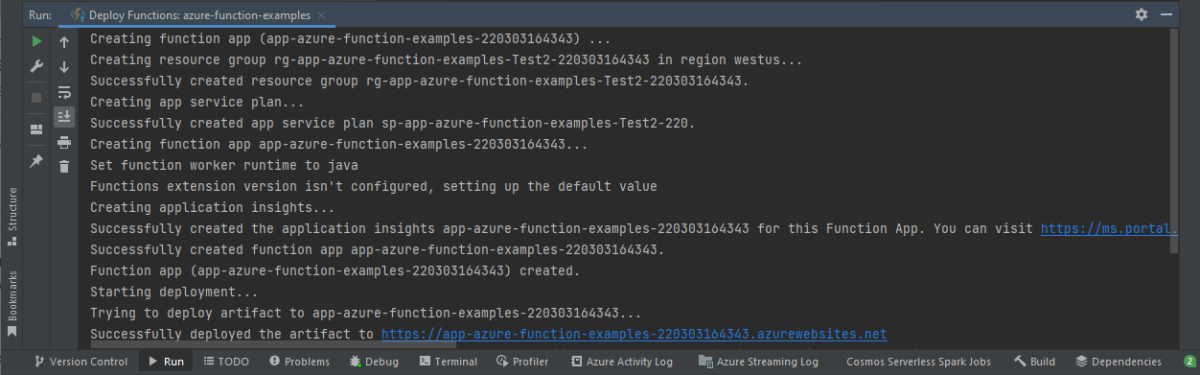
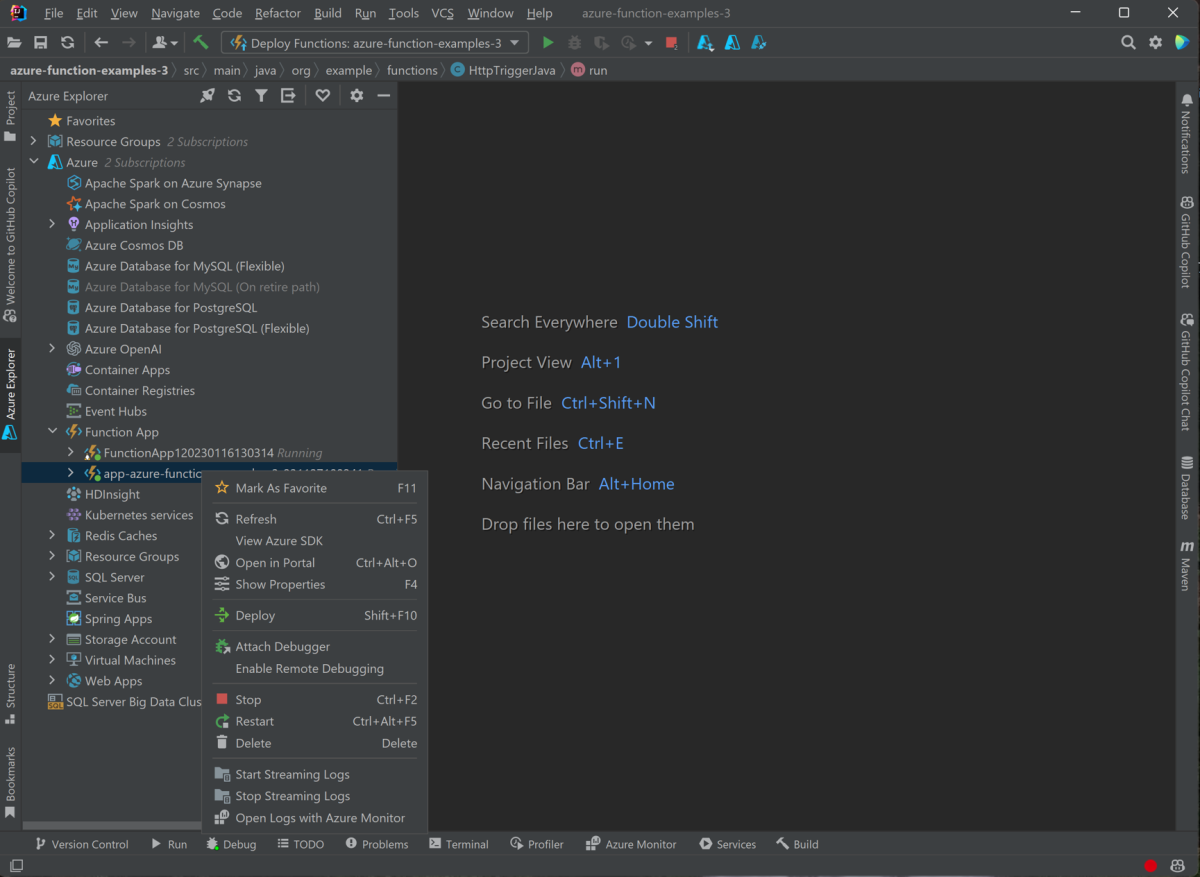
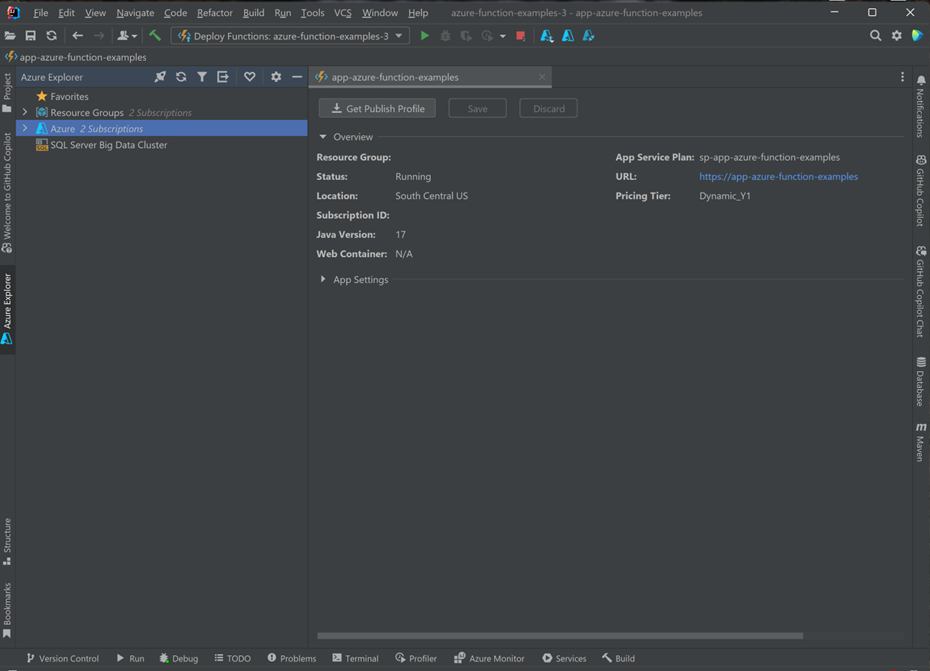
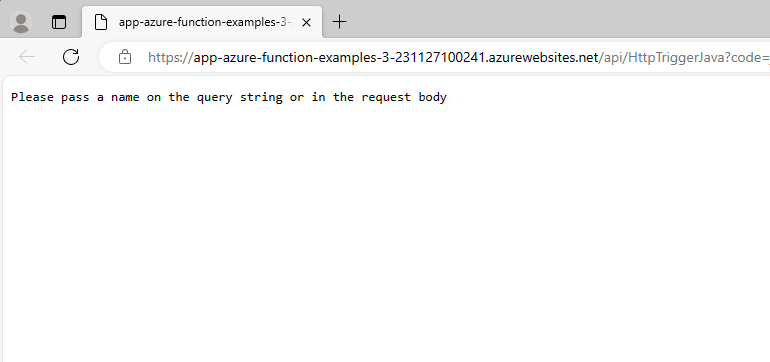
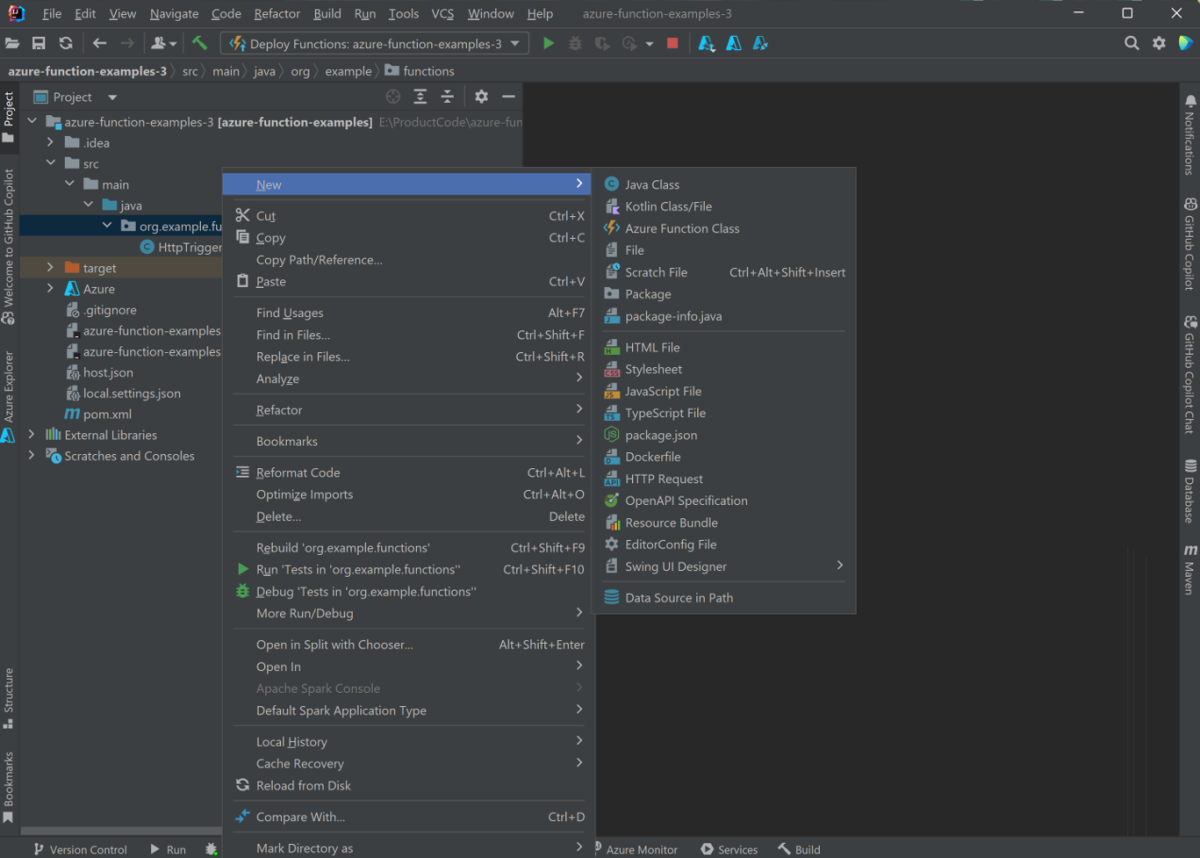
![スクリーンショットに、[関数クラスの作成] ダイアログボックスが示されています。](media/functions-create-first-java-intellij/add-functions-trigger.png)
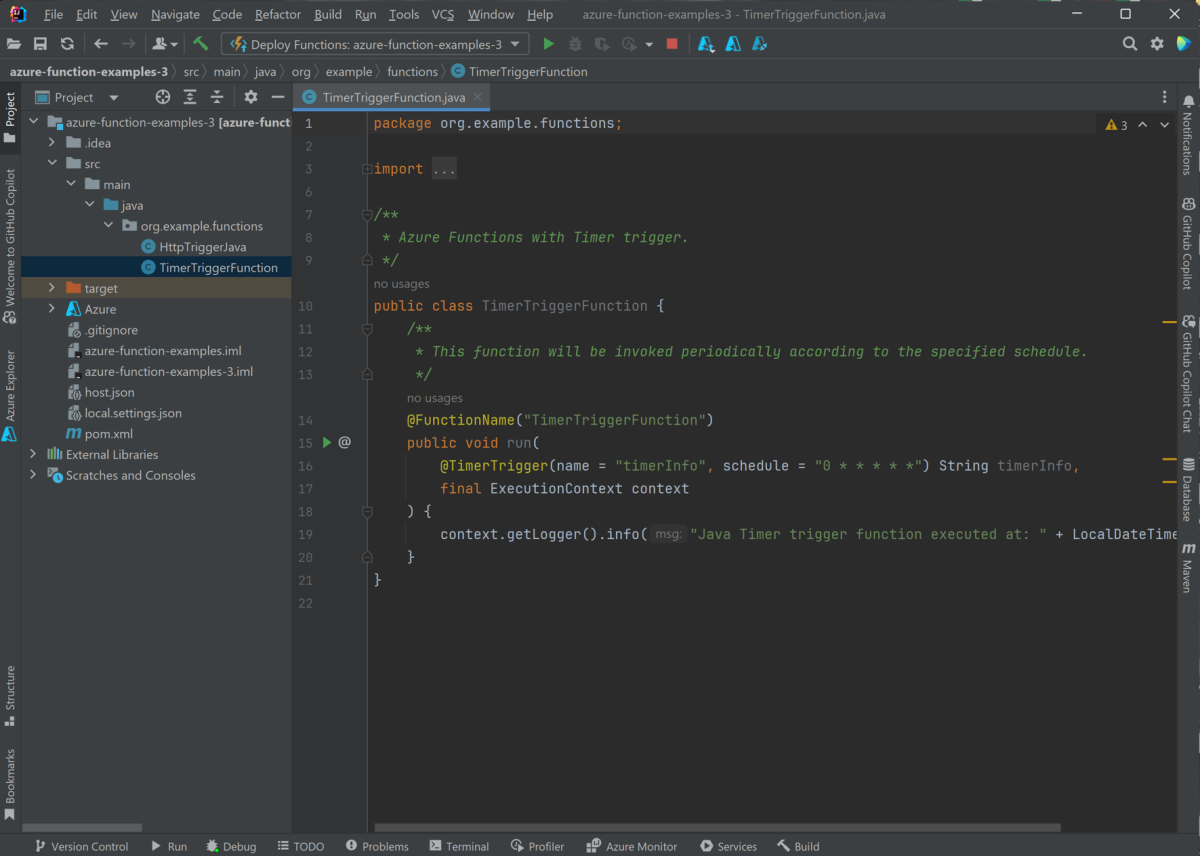
![スクリーンショットに、コンテキスト メニューから選択された [削除] が示されています。](media/functions-create-first-java-intellij/delete-function.png)