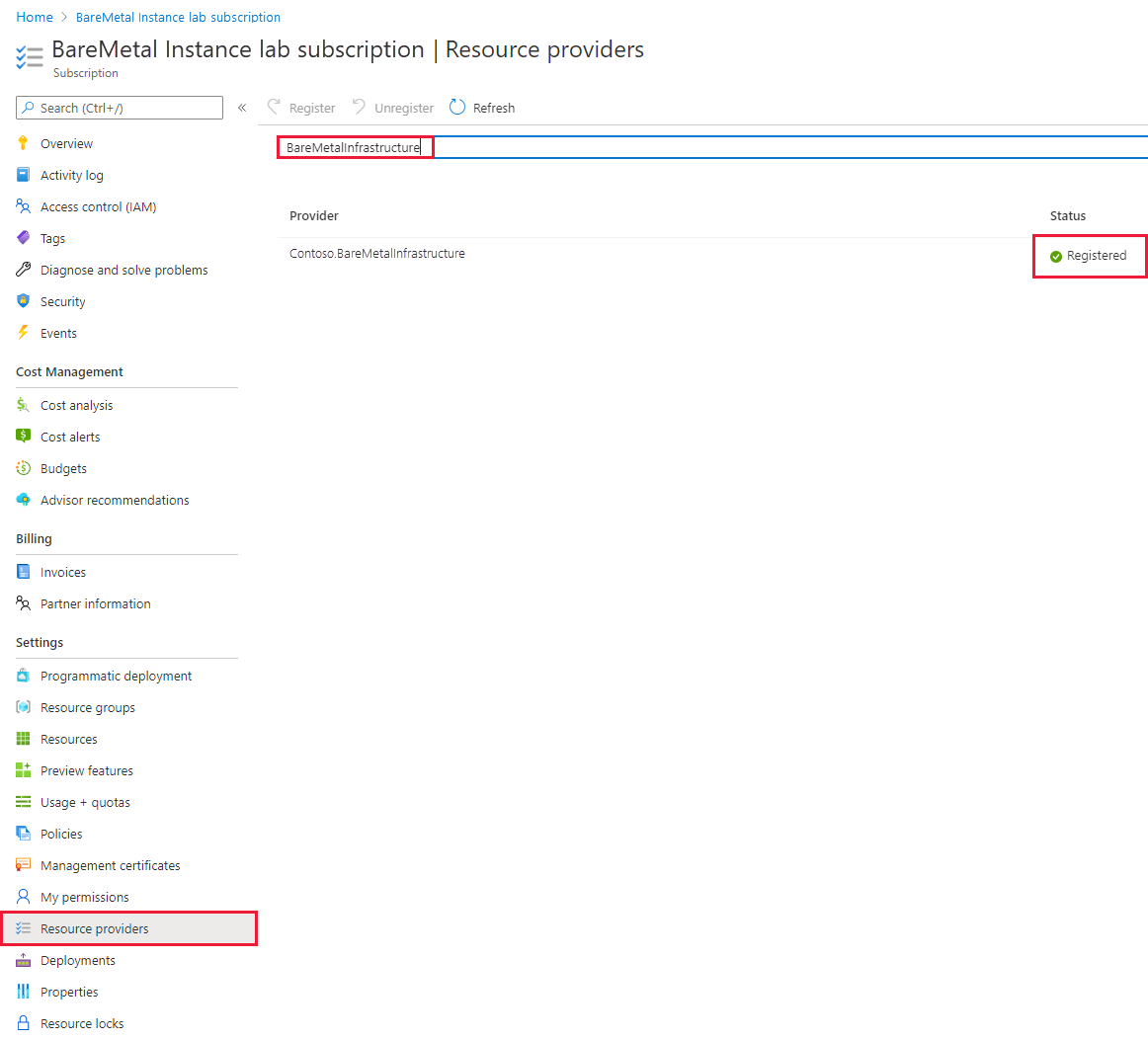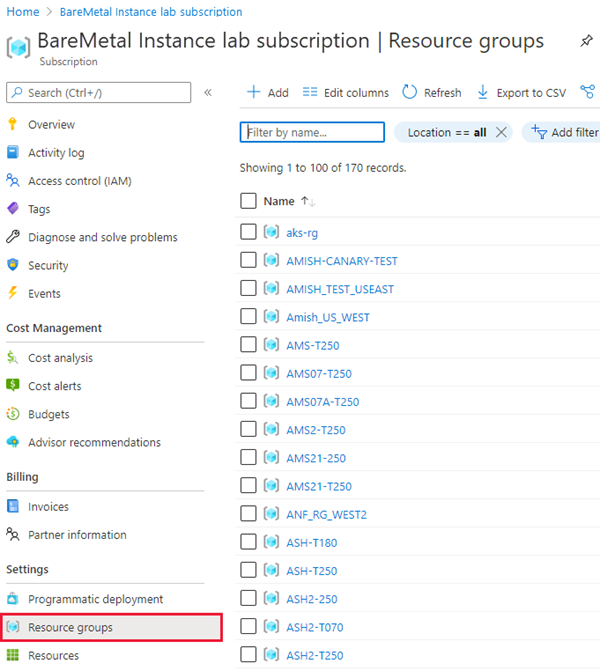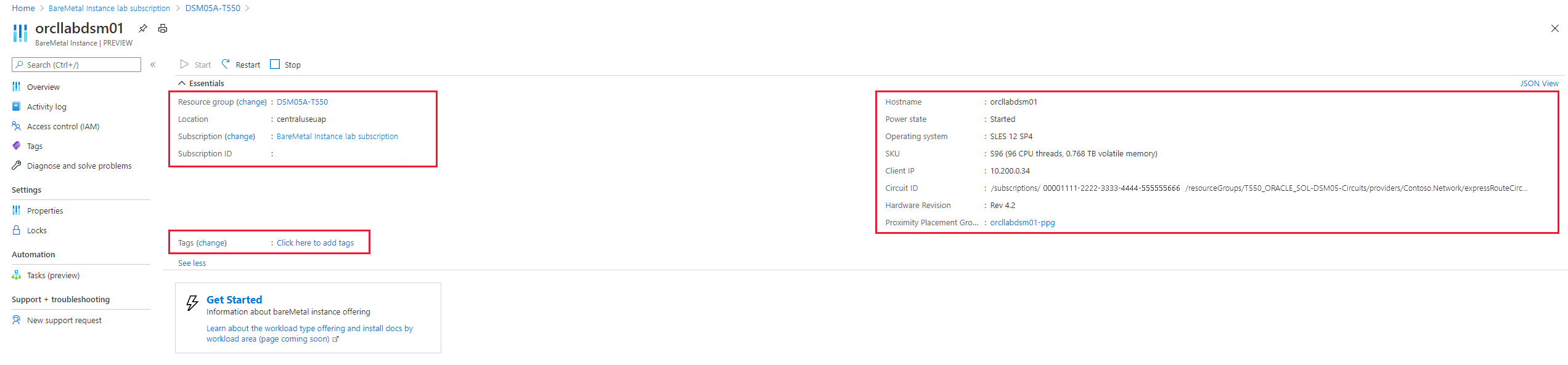Azure portal で Azure Large Instances を操作する
この記事では、Azure Large Instances の実装を使用して Azure portal でできることについて説明します。
Note
現時点では、BareMetal インフラストラクチャと BareMetal インスタンスが Azure Large Instances の同意語として使われます。
リソース プロバイダーの登録
Azure Large Instances 用の Azure リソース プロバイダーを使うと、Azure portal でインスタンスを確認できます。 既定では、Azure Large Instances のデプロイに使用する Azure サブスクリプションによって、Azure Large Instances リソース プロバイダーが登録されます。 デプロイされている Azure Large Instances が表示されない場合は、リソース プロバイダーをサブスクリプションに登録してください。
Azure portal または Azure CLI を使って、Azure Large Instances リソース プロバイダーを登録できます。
Azure portal でサブスクリプションの一覧を表示してから、Azure Large Instances テナントのデプロイに使われたサブスクリプションをダブルクリックする必要があります。
- Azure portal にサインインします。
- Azure portal のメニューで、[すべてのサービス] を選択します。
- [すべてのサービス] ボックスで "サブスクリプション (subscription)" と入力し、[サブスクリプション] を選択します。
- サブスクリプションの一覧から、サブスクリプションを選択します。
- [リソース プロバイダー] を選び、検索ボックスに「BareMetalInfrastructure」と入力します。 次の画像で示すように、リソース プロバイダーが登録されている必要があります。
Note
リソース プロバイダーを登録していない場合は、[登録] を選択します。
Azure portal での Azure Large Instances
Azure Large Instances のデプロイ要求を送信するときは、Azure Large Instances に接続している Azure サブスクリプションを指定します。 Azure Large Instances に対して動作するアプリケーション レイヤーのデプロイに使っているものと同じサブスクリプションを使います。
Azure Large Instances のデプロイの間に、デプロイ要求で使った Azure サブスクリプションに新しい Azure リソース グループが作成されます。 この新しいリソース グループに、そのサブスクリプションでデプロイしたすべての Azure Large Instances の一覧が表示されます。
1 つのインスタンスの属性の表示
1 つのインスタンスの詳細を表示できます。
Azure Large Instances の一覧で、表示する 1 つのインスタンスを選びます。
画像に示された属性は、Azure 仮想マシン (VM) の属性と大きな違いはありません。 左側には、リソース グループ、Azure リージョン、サブスクリプションの名前と ID が表示されます。 タグを割り当てた場合は、それもここに表示されます。 既定では、Azure Large Instances にはタグは割り当てられていません。
右側には、Azure Large Instances の名前、オペレーティング システム (OS)、IP アドレス、CPU スレッドの数とメモリを示す SKU が表示されます。 電源の状態と、ハードウェアのバージョン (Azure Large Instances スタンプのリビジョン) も表示されます。 電源の状態では、ハードウェア ユニットの電源がオンかオフかが示されます。 ただし、オペレーティング システムの詳細では、稼働中かどうかは示されません。
また、右側には、Azure 近接配置グループの名前があります。 配置グループの名前は、デプロイされた各 Azure Large Instances テナントに対して自動的に作成されます。 アプリケーション レイヤーをホストする Azure VM をデプロイするときは、この近接配置グループを参照します。 Azure VM が Azure Large Instances の近くにデプロイされるようにするには、Azure Large Instances に関連付けられている近接配置グループを使います。
1 つのインスタンスのアクティビティの確認
1 つの Azure Large Instances テナントのアクティビティを確認できます。 記録される主要なアクティビティの 1 つは、インスタンスの再起動です。 一覧表示されるデータには、次のものが含まれます。
- 活動の状態
- アクティビティがトリガーされた日時
- サブスクリプション ID
- アクティビティをトリガーした Azure ユーザー
Azure でのインスタンスのメタデータに対する変更も、アクティビティ ログに記録されます。 再起動に加えて、WriteBareMetalInstances のアクティビティを確認できます。 このアクティビティでは、Azure Large Instances テナント自体に対する変更は行われませんが、Azure でユニットのメタデータに対して行われた変更は記録されます。
記録されるもう 1 つのアクティビティは、インスタンスのタグの追加または削除です。
Azure タグをインスタンスに追加する、またはインスタンスから削除する
ポータルまたは Azure CLI を使って、Azure Large Instances テナントの Azure タグを追加または削除できます。
タグは、VM にタグを割り当てるときと同様に割り当てられます。 VM と同様に、タグは Azure メタデータ内に存在します。 Azure Large Instances のタグには、VM の場合と同じ制限があります。
タグの削除も、VM の場合と同様に機能します。 タグの適用と削除の両方が、Azure Large Instances インスタンスのアクティビティ ログに一覧表示されます。
インスタンスのプロパティの確認
インスタンスを取得したら、[プロパティ] セクションに移動して、インスタンスに関して収集されたデータを表示できます。 収集されるデータは次のとおりです。
- Azure 接続
- ストレージ バックエンド
- ExpressRoute 回線 ID
- 一意のリソース ID
- サブスクリプション ID
この情報は、サポート リクエストと、ストレージ スナップショットの構成を設定するときに重要です。
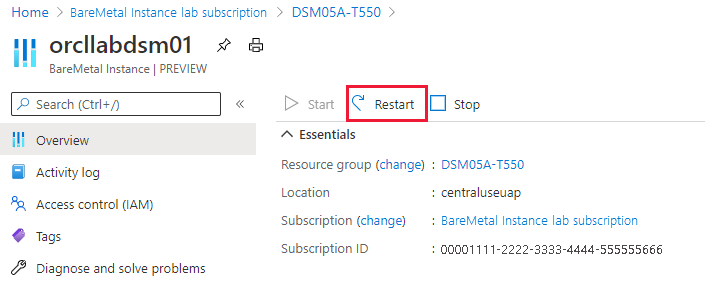
Azure portal を使用して Azure Large Instances テナントを再起動する
さまざまな状況でオペレーティング システムが再起動を完了しないことがあり、Azure Large Instances の電源を入れ直す必要があります。
インスタンスの電源再起動は、Azure portal から、または Azure CLI を使って、直接行うことができます。
[再起動]、[はい] の順に選択して、再起動を確認します。
AKI インスタンスを再起動するときは、待ち時間が発生します。 この待ち時間中に、電源の状態が [Starting]\(起動中\) から [Started]\(起動済み\) に移行します。これは OS が完全に起動したことを意味します。 そのため、再起動後、状態が [開始] に切り替わった時点で初めてユニットにログインできます。
重要
Azure Large Instances のメモリ容量によっては、再起動およびハードウェアとオペレーティング システムのリブートに最大 1 時間かかることがあります。
Azure Large Instances のサポート リクエストを開く
Azure Large Instances 専用のサポート リクエストを送信できます。
Azure portal の [ヘルプとサポート] で、新しいサポート リクエストを作成し、チケットに関する次の情報を入力します。
- 問題の種類: 問題の種類を選択します。
- [サブスクリプション]:サブスクリプションを選択します。
- サービス: Azure でのエピックを選びます
- 問題の種類: Azure Large Instances
- 問題のサブタイプ: 問題のサブタイプを選択します。
[解決策] タブを選択して、問題の解決策を見つけます。 解決策が見つからない場合は、次のステップに進みます。
[詳細] タブを選択し、問題が VM に関するものか、BareMetal インスタンスに関するものかを選択します。 この情報は、適切な専門家にサポート要求を送るのに役立ちます。
問題がいつ始まったのかを指定し、インスタンスのリージョンを選択します。
要求の詳細を入力し、必要に応じてファイルをアップロードします。
[確認および作成] を選択して、リクエストを送信します。
サポートの対応は、お客様が選択したサポート プランによって異なります。 詳細については、「サポート内容と応答性」を参照してください。