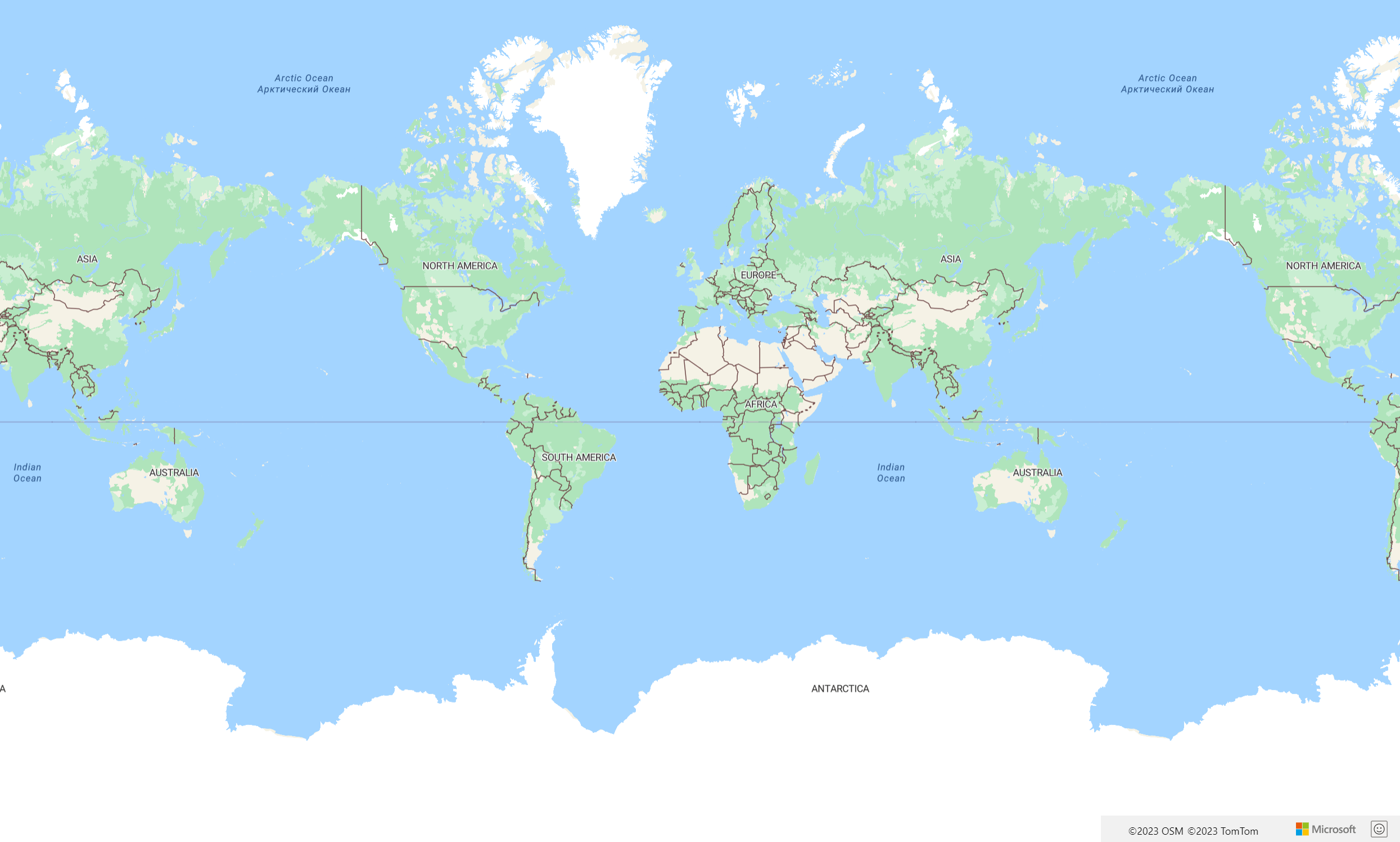このチュートリアルでは、Azure Maps の Route Service およびマップ コントロールを使用して、自家用車と、積み荷の種類が USHazmatClass2 である営業車 (トラック) の両方の道順を表示する方法について説明します。
このチュートリアルでは、以下の内容を学習します。
- マップ コントロールを作成して Web ページに表示する
- マップにリアルタイムのトラフィック データをレンダリングする
- 自家用車および営業車のルートを要求してマップに表示する
前提条件
注意
Azure Maps での認証の詳細については、「Azure Maps での認証の管理」を参照してください。
マップ コントロール API を使って新しい Web ページを作成する
次の手順では、マップ コントロールを作成して Web ページに表示する方法について説明します。
ローカル コンピューターに新しいファイルを作成し、名前を MapTruckRoute.html にします。
次の HTML をファイルに追加します。
<!DOCTYPE html> <html> <head> <title>Map Route</title> <meta charset="utf-8"> <meta name="viewport" content="width=device-width, initial-scale=1, shrink-to-fit=no"> <!-- Add references to the Azure Maps Map control JavaScript and CSS files. --> <link rel="stylesheet" href="https://atlas.microsoft.com/sdk/javascript/mapcontrol/3/atlas.min.css" type="text/css"> <script src="https://atlas.microsoft.com/sdk/javascript/mapcontrol/3/atlas.min.js"></script> <script> var map, datasource, client; function GetMap() { //Add Map Control JavaScript code here. } </script> <style> html, body { width: 100%; height: 100%; padding: 0; margin: 0; } #myMap { width: 100%; height: 100%; } </style> </head> <body onload="GetMap()"> <div id="myMap"></div> </body> </html>この HTML について、次の点を理解しておく必要があります。
- HTML ヘッダーには、Azure マップ コントロール ライブラリによってホストされる CSS および JavaScript のリソース ファイルが含まれています。
- ページ本体の
onloadイベントは、ページの本体の読み込みが完了すると、GetMap関数を呼び出します。 GetMap関数には、Azure Maps API にアクセスするために使用するインライン JavaScript コードが含まれます。
次に、次の JavaScript コードを
GetMap関数の、最後の手順で追加したコードのすぐ下に追加します。 このコードは、マップ コントロールを作成し、指定した Azure Maps のサブスクリプション キーを使用して初期化します。 文字列<Your Azure Maps Subscription Key>を、Maps アカウントからコピーした Azure Maps のサブスクリプションキーに置き換えてください。//Instantiate a map object var map = new atlas.Map("myMap", { // Replace <Your Azure Maps Subscription Key> with your Azure Maps subscription key. https://aka.ms/am-primaryKey authOptions: { authType: 'subscriptionKey', subscriptionKey: '<Your Azure Maps Subscription Key>' } });この JavaScript について、次の点を理解しておく必要があります。
ファイルを保存し、ブラウザーで開きます。 ブラウザーには、Azure Maps サブスクリプション キーを使用して
atlas.Mapを呼び出すことによって、基本的な地図が表示されます。
マップにリアルタイムのトラフィック データをレンダリングする
GetMap関数で、マップを初期化した後、次の JavaScript コードを追加します。 このコードは、マップ コントロールのreadyイベント ハンドラーを実装します。map.events.add("ready", function() { // Add Traffic Flow to the Map map.setTraffic({ flow: "relative" }); });この JavaScript について、次の点を理解しておく必要があります。
- このコードは、マップ コントロールの
readyイベント ハンドラーを実装します。 このチュートリアルの残りのコードは、readyイベント ハンドラー内に配置されます。 - マップの
readyイベントのハンドラーで、マップのトラフィック フロー設定をrelative(フリーフローを基準とした道路の速度) に設定します。 - トラフィック オプションの詳細については、「TrafficOptions インターフェイス」を参照してください。
- このコードは、マップ コントロールの
MapTruckRoute.html ファイルを保存し、ブラウザーでページを更新します。 ロサンゼルスなどの任意の都市にズームインすると、街路が現在のトラフィック フロー データと共に表示されます。
ルート表示レンダリングを定義する
このチュートリアルでは、マップ上で 2 つのルートが計算されます 1 つ目のルートは、自家用車 (乗用車) に対して計算されます。 2 つ目のルートは、営業車 (トラック) に対して計算され、結果の違いが示されます。 レンダリングの際、マップには、ルートの起点と終点を表す記号アイコンが表示され、ルートの経路ごとに異なる色でルートの線のジオメトリが表示されます。 線レイヤーの追加の詳細については、「マップに線レイヤーを追加する」を参照してください。 シンボル レイヤーの詳細については、「マップにシンボル レイヤーを追加する」を参照してください。
マップ コントロールの
readyイベント ハンドラーに次のコードを追加します。//Create a data source and add it to the map. datasource = new atlas.source.DataSource(); map.sources.add(datasource); //Add a layer for rendering the route lines and have it render under the map labels. map.layers.add(new atlas.layer.LineLayer(datasource, null, { strokeColor: ['get', 'strokeColor'], strokeWidth: ['get', 'strokeWidth'], lineJoin: 'round', lineCap: 'round' }), 'labels'); //Add a layer for rendering point data. map.layers.add(new atlas.layer.SymbolLayer(datasource, null, { iconOptions: { image: ['get', 'icon'], allowOverlap: true }, textOptions: { textField: ['get', 'title'], offset: [0, 1.2] }, filter: ['any', ['==', ['geometry-type'], 'Point'], ['==', ['geometry-type'], 'MultiPoint']] //Only render Point or MultiPoints in this layer. }));この JavaScript について、次の点を理解しておく必要があります。
- マップ コントロールの
readyイベント ハンドラーで、起点から終点までのルートを格納するためのデータ ソースが作成されます。 - 式を使って、線の幅と色をルートの線のフィーチャーに関するプロパティから取得します。
- ルートの線で道路のラベルが覆い隠されないようにするために、2 番目のパラメーターを
'labels'の値で渡します。
次に、シンボル レイヤーが作成され、データ ソースにアタッチされます。 起点と終点のレンダリング方法は、このレイヤーで指定します。 各ポイント オブジェクトのプロパティからアイコン画像とテキスト ラベル情報を取得するための式が追加されています。 式の詳細については、データ ドリブンのスタイルの式に関するページをご覧ください。
- マップ コントロールの
次に、シアトルにある架空の会社 Fabrikam を起点とし、Microsoft のオフィスを終点に設定します。 マップ コントロールの
readyイベント ハンドラーに次のコードを追加します。//Create the GeoJSON objects which represent the start and end point of the route. var startPoint = new atlas.data.Feature(new atlas.data.Point([-122.356099, 47.580045]), { title: 'Fabrikam, Inc.', icon: 'pin-blue' }); var endPoint = new atlas.data.Feature(new atlas.data.Point([-122.201164, 47.616940]), { title: 'Microsoft - Lincoln Square', icon: 'pin-round-blue' }); //Add the data to the data source. datasource.add([startPoint, endPoint]); //Fit the map window to the bounding box defined by the start and end positions. map.setCamera({ bounds: atlas.data.BoundingBox.fromData([startPoint, endPoint]), padding: 100 });JavaScript について:
- このコードにより、ルートの始点と終点を表す 2 つの GeoJSON ポイント オブジェクトが作成され、データ ソースに追加されます。
- 最後のコード ブロックでは、始点と終点の緯度と経度を使用してカメラ ビューを設定します。
- 起点と終点をデータ ソースに追加します。
- 起点と終点の境界ボックスは、
atlas.data.BoundingBox.fromData関数を使用して計算されます。 この境界ボックスとmap.setCamera関数を使用して、ルート全体にマップのカメラ ビューが設定されます。 - 記号アイコンのピクセル寸法を補正するためにパディングを追加しています。
- 詳細については、Microsoft のテクニカル ドキュメントの「setCamera 関数」をご覧ください。
TruckRoute.html を保存し、ブラウザーを更新します。 これで、マップの中心がシアトルに設定されました。 涙形の青いピンは、始点をマークしています。 円形の青いピンは、終点をマークしています。
自家用車および営業車のルートを要求してマップに表示する
このセクションでは、Azure Maps Route Service を使用して、輸送モードに基づいて、ある地点から別の地点への道順を取得する方法について説明します。 2 つの輸送モード (トラックと乗用車) を使用します。
ヒント
Route Service には、距離、渋滞状況、および使用する輸送モードに基づいて、"最速"、"最短"、"エコ"、または "スリリング" なルートを計画できる API シリーズが用意されています。 また、このサービスを使用すると、ユーザーは過去の渋滞状況に基づいて今後のルートを計画することもできます。 ユーザーは、指定された任意の時刻におけるルート所要時間の予測を確認できます。 詳しくは、Get Route Directions API に関する記事をご覧ください。
GetMap関数で、コントロールのreadyイベント ハンドラー内に、次の JavaScript コードを追加して、起点から終点までのトラックのルートを作成します。 このルートは、USHazmatClass2に分類された積み荷を運搬するトラックに対して作成および表示されます。//Start and end point input to the search route request var query = startPoint.geometry.coordinates[1] + "," + startPoint.geometry.coordinates[0] + ":" + endPoint.geometry.coordinates[1] + "," + endPoint.geometry.coordinates[0]; //Make a search route request for a truck vehicle type var truckRouteUrl = `https://atlas.microsoft.com/route/directions/json?api-version=1.0&travelMode=truck&vehicleWidth=2&vehicleHeight=2&vehicleLength=5&vehicleLoadType=USHazmatClass2&query=${query}`; fetch(truckRouteUrl, { headers: { "Subscription-Key": map.authentication.getToken() } }) .then((response) => response.json()) .then((response) => { var route = response.routes[0]; //Create an array to store the coordinates of each turn var routeCoordinates = []; route.legs.forEach((leg) => { var legCoordinates = leg.points.map((point) => { return [point.longitude, point.latitude]; }); //Add each turn to the array routeCoordinates = routeCoordinates.concat(legCoordinates); }); //Add the route line to the data source. We want this to render below the car route which will likely be added to the data source faster, so insert it at index 0. datasource.add( new atlas.data.Feature(new atlas.data.LineString(routeCoordinates), { strokeColor: "#2272B9", strokeWidth: 9 }), 0 ); });上記の JavaScript について:
- このコードでは、Azure Maps Route Directions API を介して Azure Maps Route Service に対してクエリを実行します。
- その後、応答からの各ターンの座標から、ルートの線が作成されます。
- その後、ルートの線がデータ ソースに追加されます。
- トラックのルートの線には、線の色
#2272B9(青) と幅 (9 ピクセル) という 2 つのプロパティを追加します。 - ルートの線には 0 のインデックスが付けられ、トラックのルートがデータ ソース内の他のすべての線の前にレンダリングされるようにします。 これは、トラックのルート計算が乗用車のルート計算よりも時間がかかることが多いためです。 トラックのルートの線が乗用車のルートよりも遅れてデータ ソースに追加された場合、その上にレンダリングされてしまいます。
ヒント
Azure Maps Route Directions API で使用可能なすべてのオプションと値を確認するには、郵送ルートの道順の URI パラメーターを参照してください。
次に、次の JavaScript コードを追加して、自家用車のルートを作成します。
var carRouteUrl = `https://atlas.microsoft.com/route/directions/json?api-version=1.0&query=${query}`; fetch(carRouteUrl, { headers: { "Subscription-Key": map.authentication.getToken() } }) .then((response) => response.json()) .then((response) => { var route = response.routes[0]; //Create an array to store the coordinates of each turn var routeCoordinates = []; route.legs.forEach((leg) => { var legCoordinates = leg.points.map((point) => { return [point.longitude, point.latitude]; }); //Add each turn to the array routeCoordinates = routeCoordinates.concat(legCoordinates); }); //Add the route line to the data source. This will add the car route after the truck route. datasource.add( new atlas.data.Feature(new atlas.data.LineString(routeCoordinates), { strokeColor: "#B76DAB", strokeWidth: 5 }) ); });JavaScript について:
- このコードでは、Azure Maps Route Directions API メソッドを介して Azure Maps ルーティング サービスに対してクエリを実行します。
- その後、ルートの線が、各ターンの座標から作成され、データ ソースに追加されます。
- トラックのルートの線には、線の色
#B76DAB(紫) と幅 (5 ピクセル) という 2 つのプロパティを追加します。
TruckRoute.html ファイルを保存し、Web ブラウザーを更新します。 これで、マップにトラックと自家用車の両方のルートが表示されます。
- トラックのルートは濃い青の線を使用して表示され、自家用車のルートは薄い紫の線を使用して表示されます。
- 自家用車のルートは、I-90 経由でワシントン湖を渡っています。この道路は住宅地の下のトンネルを通過します。 このトンネルは住宅地にあるため、危険廃棄物の積み荷が制限されています。 トラックのルートは、積み荷の種類を
USHazmatClass2に指定したので、この制限がない別のルートを使うようにルート指定されています。
- このチュートリアルで使用する完成したコードについては、GitHub の「Truck Route」チュートリアルをご覧ください。
- このサンプルをライブで表示するには、Azure Maps コード サンプルのサイトで、移動モード別の複数のルートをご覧ください。
- データドリブンのスタイルの式を使用することもできます。
次の手順
次のチュートリアルでは、Azure Maps を使用して簡単なストア ロケーターを作成する手順を紹介します。