重要
Azure Monitor 変更分析 (クラシック) は、2025 年 10 月 31 日に廃止されます。 このエクスペリエンスは、Azure Resource Graph を利用した変更分析 API に置き換えられます。 詳細については、変更分析 (クラシック) の将来と Resource Graph への移行方法に関するページを参照してください。
変更分析 (クラシック) では、さまざまな管理およびトラブルシューティング シナリオのデータを確認でき、アプリケーションに対するどのような変更が重大な問題を引き起こしたかを容易に理解できます。
変更データの表示
さまざまな方法で変更データを表示します。
変更分析 (クラシック) の画面にアクセスする
Azure Monitor の下にある変更分析 (クラシック) の概要ポータルにアクセスして、すべての変更とアプリケーションの依存関係またはリソースの分析情報を確認できます。 これらの画面には、2 つのエントリ ポイントからアクセスできます。
Azure Monitor のホーム ページを経由する
Azure portal のホーム ページのサービス メニューで [Monitor] を選択します。
![メイン ポータル メニューから [監視] ホーム ページを見つけるスクリーンショット。](media/change-analysis/monitor-menu-2.png)
Monitor の [概要] ページで [変更分析 (クラシック)] カードを選びます。
![Azure Monitor の [概要] ページで [変更分析] カードを選択していることを示すスクリーンショット。](media/change-analysis/change-analysis-monitor-overview.png)
検索を経由する
Azure portal で、変更分析 (クラシック) を検索してエクスペリエンスを開始します。
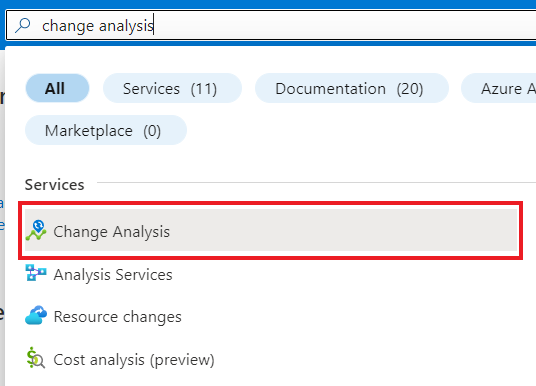
以下を表示するサブスクリプションを 1 つ以上選択します。
- 過去 24 時間のリソースに対するすべての変更。
- 新旧の値。これにより分析情報を一目で把握できます。
![Azure portal の [変更分析 (クラシック)] ペインを示すスクリーンショット。](media/change-analysis/change-analysis-standalone-blade.png)
変更を選択すると、Resource Manager の完全なスニペットとその他のプロパティが表示されます。
![[変更されたプロパティ] ペインの変更の詳細を示すスクリーンショット。](media/change-analysis/change-details.png)
[変更分析 (クラシック)] ペインからフィードバックを送信します。
![[変更分析 (クラシック)] タブの [フィードバック] ボタンを示すスクリーンショット。](media/change-analysis/change-analysis-feedback.png)
複数のサブスクリプションのサポート
UI では、リソースの変更を表示する複数のサブスクリプションの選択がサポートされています。 サブスクリプション フィルターを使用します。
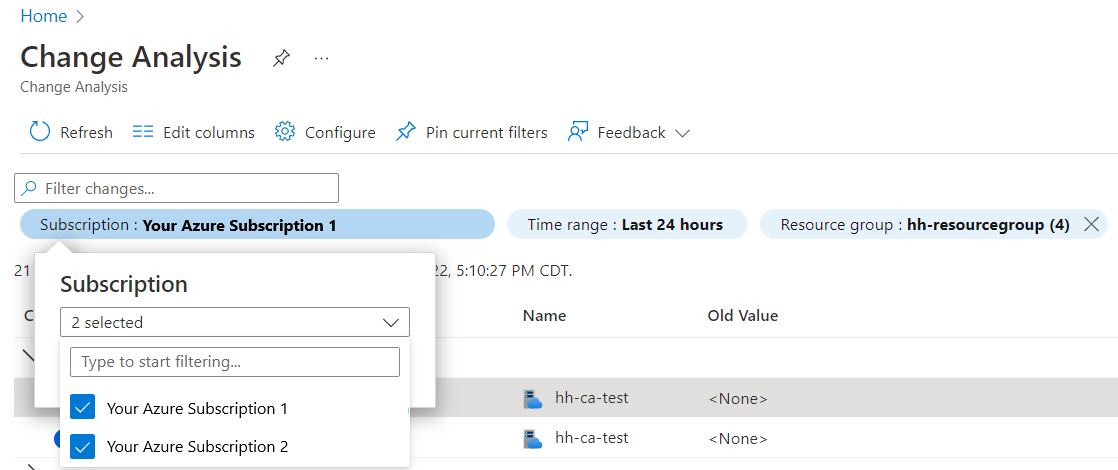
アクティビティ ログ変更履歴を表示する
[変更履歴の表示] 機能を使用して、変更分析 (クラシック) バックエンドを呼び出し、操作に関連付けられた変更を表示します。 返される変更には次のものが含まれます。
- Resource Graph からのリソースレベルの変更。
- Azure Resource Managerからのリソースプロパティ。
- Web アプリなどのサービスとしてのプラットフォーム (PaaS) サービスからのゲスト内変更。
- お使いのリソース内のサービス メニューで、[アクティビティ ログ] を選択します。
- 一覧から変更を選択します。
- [変更履歴] タブを選択します。
- 変更分析 (クラシック) でユーザーのサブスクリプションの変更をスキャンするには、リソース プロバイダーを登録する必要があります。 [変更履歴] タブを選択すると、ツールによって
Microsoft.ChangeAnalysisリソース プロバイダーが自動的に登録されます。
登録すると、過去 14 日間の Resource Graph からの変更をすぐに表示できます。 他のソースからの変更は、サブスクリプションがアクティブ化されてから約 4 時間後に利用可能になります。
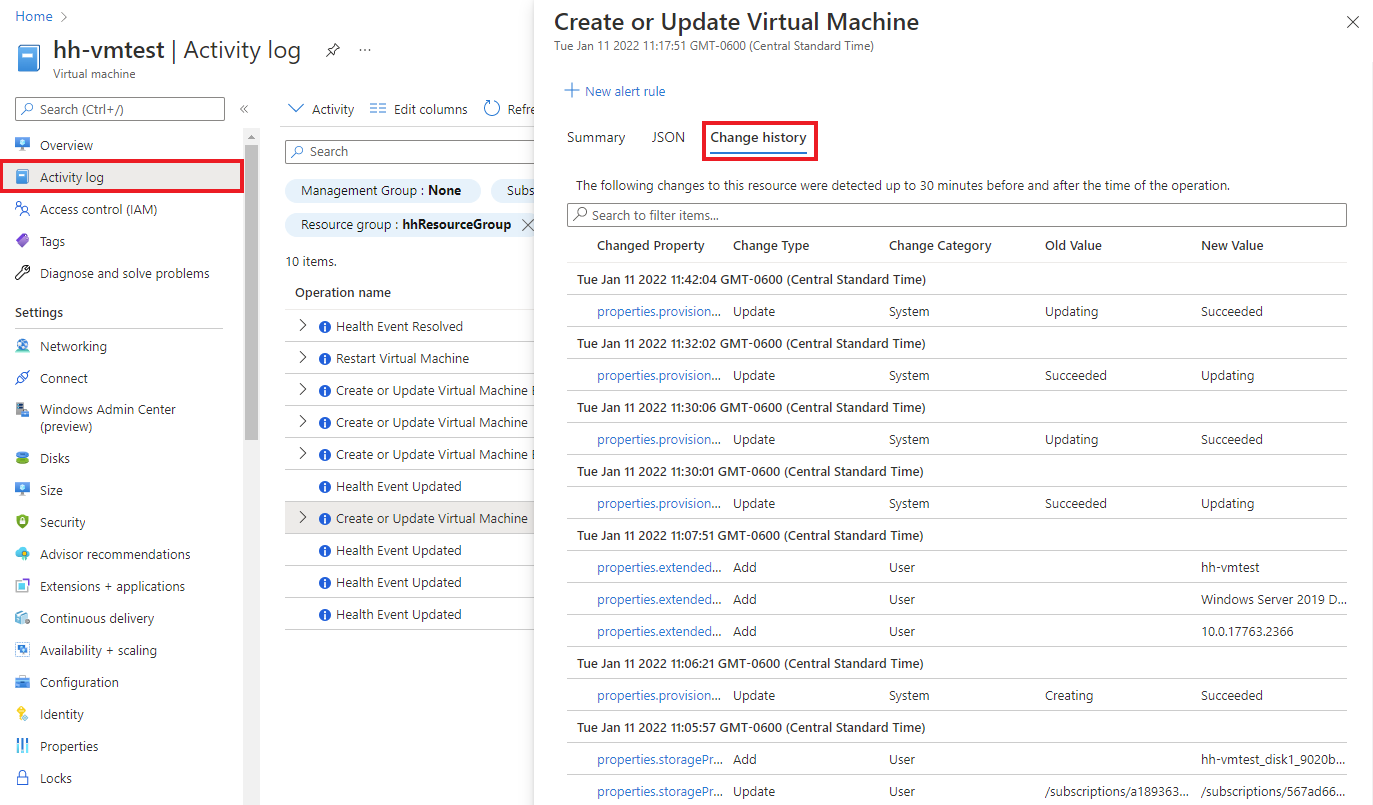
問題の診断と解決ツールを使用して変更を表示する
Azure portal でリソースの [概要] ページから、サービス メニューの [問題の診断と解決] を選択すると、変更データを表示できます。 問題の診断と解決ツールを開くと、Microsoft.ChangeAnalysis リソース プロバイダーが自動的に登録されます。
問題の診断と解決ツールを次の目的で使用する方法について説明します。
Web アプリ用の問題の診断と解決ツール
変更分析 (クラシック) は次のとおりです。
- Web アプリの問題の診断と解決ツールに含まれているスタンドアロン検出機能です。
- アプリケーションのクラッシュと Web アプリ ダウンの検出機能に集約されます。
変更データは、Web アプリのダウンおよびアプリケーションのクラッシュ検出機能で確認できます。 グラフには次の概要が示されます。
- 時間の経過に伴う変更の種類。
- これらの変更の詳細。
既定では、当面の問題を解決できるように、グラフには過去 24 時間以内に発生した変更が表示されます。
仮想マシンの問題の診断と解決ツール
変更分析 (クラシック) は、ご利用の仮想マシンの問題の診断と解決ツール内に分析情報カードとして表示されます。 分析情報カードには、過去 72 時間以内にリソースで発生した変更または問題の数が表示されます。
- お使いの仮想マシン内のサービス メニューで、[問題の診断と解決] を選択します。
- [トラブルシューティング ツール] に移動します。
- トラブルシューティング オプションの終わりまでスクロールし、[最近の変更の分析] を選択し、仮想マシンでの変更を確認します。
Azure SQL Database および他のリソース用の問題の診断と解決ツール
複数の Azure リソースの変更分析 (クラシック) データを表示できますが、これらの手順では Azure SQL Database に注目します。
お使いのリソース内のサービス メニューで、[問題の診断と解決] を選択します。
[一般的な問題] で [変更の詳細を表示する] を選択すると、変更分析 (クラシック) スタンドアロン UI からフィルター処理されたビューが表示されます。
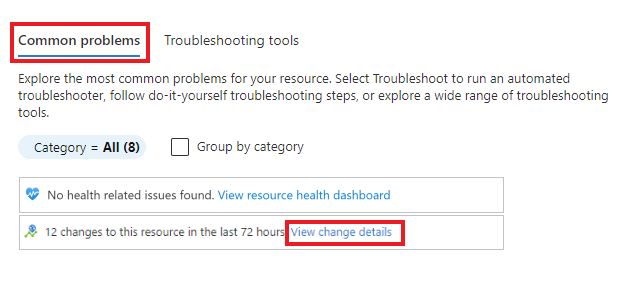
変更分析 (クラシック) を使用するアクティビティ
変更分析 (クラシック) では、さまざまなアクティビティにアクセスできます。
VM Insights との統合
VM Insights を有効にしている場合は、CPU やメモリなどのメトリック グラフでの急増を引き起こした仮想マシンの変更を表示できます。
お使いの仮想マシン内のサービス メニューの [監視] で、[分析情報] を選択します。
[パフォーマンス] タブを選択します。
プロパティ ペインを展開します。
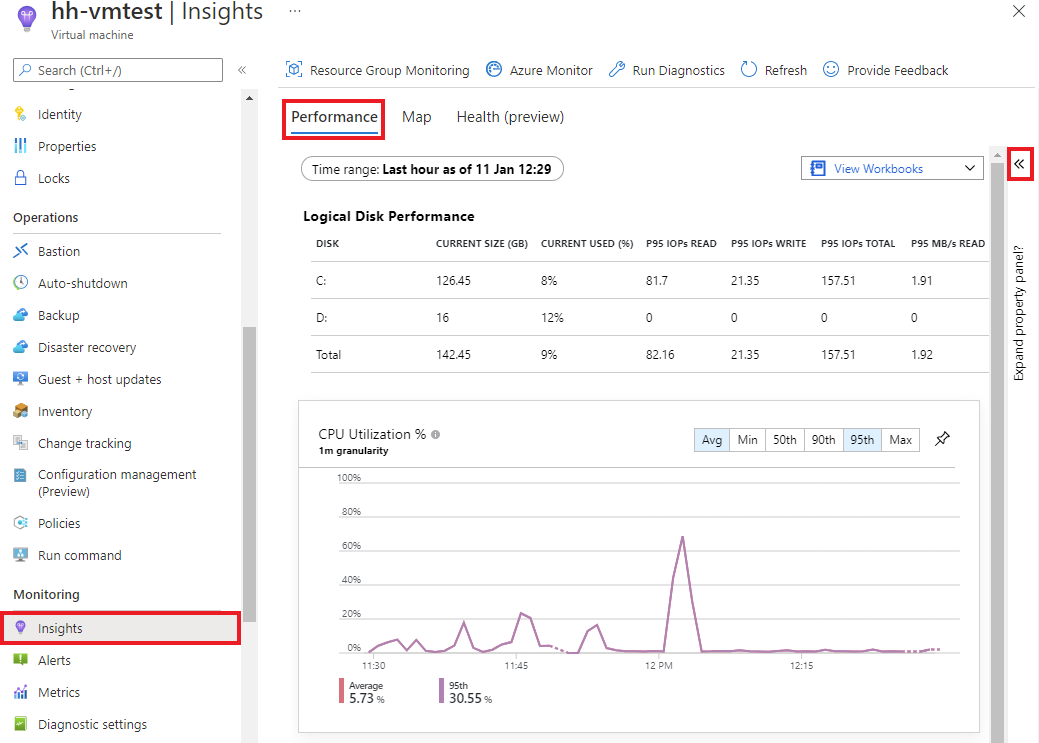
[変更] タブをクリックします。
[変更の調査] を選択すると、Azure Monitor 変更分析 (クラシック) スタンドアロン UI に変更の詳細が表示されます。
![[変更の調査] ボタンを示すスクリーンショット。](media/change-analysis/vm-insights-2.png)
変更分析 (クラシック) ログへのドリル ダウン
リソースの監視ダッシュボードに作成した、またはピン留めしたグラフを使用して、変更ログにアクセスすることもできます。
変更ログを表示するリソースに移動します。
リソースの [概要] ページで、[監視] タブを選択します。
[主要なメトリック] ダッシュボードでグラフを選択します。
![リソースの [監視] タブのグラフを示すスクリーンショット。](media/change-analysis/view-change-analysis-1.png)
グラフで、[ログの詳細を表示] を選択し、ドロップダウン リストから [変更分析] を選択して表示します。
![ログへのドリルダウンと [変更分析] の選択を示すスクリーンショット。](media/change-analysis/view-change-analysis-2.png)
カスタム フィルターと検索バーを使用して参照する
サブスクリプション全体の変更の膨大なリストを参照するのには時間がかかります。 変更分析 (クラシック) のカスタム フィルターと検索機能を使用すると、トラブルシューティングの問題に関連する変更に効率的に移動できます。 次に、[フィルターの追加] を選択します。
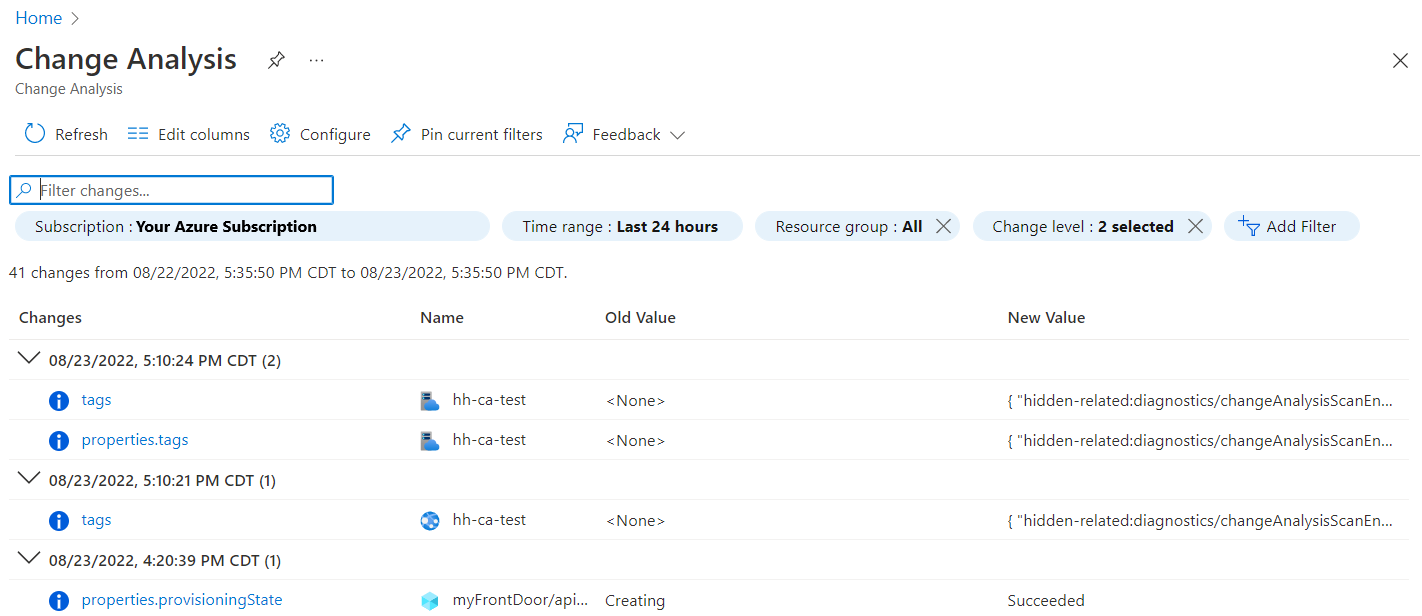
フィルター
| フィルター | 説明 |
|---|---|
| サブスクリプション | このフィルターは、Azure portal サブスクリプション セレクターと同期しています。 複数のサブスクリプションの選択がサポートされています。 |
| 時間の範囲 | UI にどのくらい前の変更を表示するかを指定します (最大 14 日)。 既定では、過去 24 時間に設定されています。 |
| リソース グループ | 変更のスコープを設定するリソース グループを選択します。 既定では、すべてのリソース グループが選択されています。 |
| レベルの変更 | 表示する変更のレベルを制御します。 重要、通常、ノイズといったレベルがあります。 重要: 可用性とセキュリティに関連します。 ノイズが多い: 問題が発生する可能性が低い読み取り専用プロパティです。 既定では、重要と通常のレベルが選択されます。 |
| リソース | [フィルターの追加] を選択して、このフィルターを使用します。 特定のリソースへの変更をフィルター処理します。 変更を確認するリソースが既にわかっている場合に役立ちます。 フィルターによって 1,000 個のリソースのみが返される場合は、トラブルシューティング ガイドの対応する解決策を参照してください。 |
| リソースの種類 | [フィルターの追加] を選択して、このフィルターを使用します。 特定のリソースの種類の変更をフィルター処理します。 |
検索バー
検索バーは、入力キーワードに従って変更をフィルター処理します。 検索バーの結果は、ページによって既に読み込まれた変更にのみ適用されます。 サーバー側から結果を取得することはありません。
変更分析 (クラシック) を Azure ダッシュボードにピン留めして共有する
たとえば、サブスクリプション内のすべての仮想マシンの変更など、特定のリソースの変更ビューをキュレーションし、定期的に送信されるレポートに含めるとします。 監視または共有のシナリオのためにビューを Azure ダッシュボードにピン留めすることができます。 チーム メンバーと特定の変更を共有する場合は、[変更の詳細] ページで共有機能を使用できます。
Azure ダッシュボードにピン留めする
変更分析 (クラシック) ホームページにフィルターを適用したら、次の手順を行います。
上部のメニューで、[現在のフィルターをピン留めする] を選択します。
ピンの名前を入力します。
OK を選択して続行します。
![変更分析 (クラシック) で [現在のフィルターをピン留めする] の選択を示すスクリーンショット。](media/change-analysis/click-pin-menu.png)
ピンを配置するダッシュボードを構成するためのサイドペインが開きます。 次の 2 種類のダッシュボードのいずれかを選択できます。
| ダッシュボードの種類 | 説明 |
|---|---|
| プライベート | プライベート ダッシュボードにアクセスできるのは、自分だけです。 変更に簡単にアクセスできるようにピンを作成する場合は、このオプションを選択します。 |
| 共有 | 共有ダッシュボードでは、表示または読み取りアクセスのロールベースのアクセス制御がサポートされています。 共有ダッシュボードは、それをホストするリージョンとリソース グループを使用して、サブスクリプション内のリソースとして作成されます。 チームと共有するピンを作成する場合は、このオプションを選択します。 |
既存のダッシュボードを選択する
ピンを配置するダッシュボードが既にある場合:
- [既存] タブを選択します。
- [プライベート] または [共有] を選択します。
- 使用するダッシュボードを選択します。
- [共有] を選択した場合は、ダッシュボードを配置するサブスクリプションを選択します。
- [ピン留め] を選択します。
新しいダッシュボードを作成する
このピンの新しいダッシュボードを作成できます。
- [新規作成] ボタンを選択します。
- [プライベート] または [共有] を選択します。
- 新しいダッシュボードの名前を入力します。
- 共有ダッシュボードを作成する場合は、リソース グループとリージョン情報を入力します。
- [作成してピン留めする] を選択します。
ダッシュボードとピンが作成されたら、Azure ダッシュボードに移動してそれらを表示します。
- Azure portal ホーム メニューで、[ダッシュボード] を選択します。
- 上部のメニューで、[共有の管理] を選択してアクセスを処理するか、共有を停止します。
- ピンを選択して、変更のキュレーションされたビューに移動します。
1 つの変更をチームと共有する
変更分析 (クラシック) ホーム ページで、変更の行を選択して変更の詳細を表示します。
- [変更されたプロパティ] ページの上部メニューで、[共有] を選択します。
- [変更の詳細の共有] ペインで、ページのディープ リンクをコピーし、メッセージ、電子メール、レポート、またはチームが好む任意の通信チャネルでチームと共有します。
関連するコンテンツ
変更分析 (クラシック) の問題をトラブルシューティングする方法について学習する。