この記事では、Operations Manager 管理者、Active Directory 管理者、およびネットワーク管理者の自己検証プロセスについて説明します。
Note
Azure Monitor SCOM マネージド インスタンス アーキテクチャの詳細については、「Azure Monitor SCOM マネージド インスタンス」を参照してください 。
必要なパラメーターを設定したら、自己検証ツールを実行します。 経験やテレメトリから収集されたデータを基にして、パラメーターの精度を検証するために、Operations Manager 管理者は、かなりの時間を費やしてきました。 このツールは、環境またはパラメーターに関する問題を、デプロイに進む前の段階で特定するのに役立ちます。
このツールを使用すると、パラメーターに関する問題のトラブルシューティングに後々費やす時間が節約され、多くのユーザーにとってメリットがあります。 将来的に、オンプレミスのパラメーターの診断とトラブルシューティングに過剰な時間を費やさないためにも、デプロイの前にこのツールを実行することをお勧めします。
SCOM マネージド インスタンスのインスタンスを作成するプロセスでは、3 つの主要なペルソナが関与します。 Operations Manager 管理者がエンタープライズ組織でどのように手順を設定するかについて、一般的なフローを次に示します。
Operations Manager 管理者は、Active Directory 管理者とのコミュニケーションを開始して、Active Directory 関連のすべての設定を構成します。
その後、Operations Manager 管理者はネットワーク管理者と対話を行ない、仮想ネットワークを確立し、指定された Active Directory コントローラーに接続するために必要なファイアウォール、ネットワーク セキュリティ グループ、DNS 解決を、ネットワークの前提条件で示されるとおりに構成します。
すべての構成の実装が済んだ後、Operations Manager 管理者はテスト用仮想マシン (VM) 上で詳細なテストを進め、すべてが期待どおりに機能していることを確認します。 このテスト フェーズは、潜在的な問題を事前に特定し、それに対処するのに役立ちます。
Operations Manager 管理者が 3 つの役割をすべて果たしている場合は、特定の領域ごとに異なる担当者の関与を必要としなくても、すべてのタスクを個別に処理および管理できます。
パラメーターを検証するため各ペルソナに提供される手順を使用して、パラメーターを設定するプロセスを効率化し、SCOM マネージド インスタンスの作成に必要な時間を短縮することが、ここでの目的です。
各ペルソナでの担当パラメーターの検証力を高めることで、全体的なセットアップ プロセスを促進し、SCOM マネージド インスタンスの迅速なデプロイを実現できます。
Operations Manager 管理者による手順の自己検証
Operations Manager 管理者の自己検証を実行することは、パラメーターの精度を理解するために非常に重要です。
重要
最初に、SCOM マネージド インスタンスの作成用に選択したのと同じサブネットに、新しいテスト用 Windows Server (2022/2019) VM を作成します。 その後、Active Directory 管理者とネットワーク管理者の両者は、この VM を個別に使用して、それぞれの変更の有効性を確認できます。 このアプローチでは、Active Directory 管理者とネットワーク管理者の間で、交互に行なわれる対話に費やされる時間を節約できます。
検証スクリプトを実行するには、次の手順に従います。
SCOM マネージド インスタンスを作成するために、選択したサブネット内の Windows Server 2022 または 2019 で実行される新しい VM を生成します。 VM にサインインし、その DNS サーバーを、SCOM マネージド インスタンスの作成時に使用する予定のものと同じ DNS サーバー IP を使用するように構成します。 たとえば、次のスクリーンショットを参照して、DNS サーバーの IP を設定します。
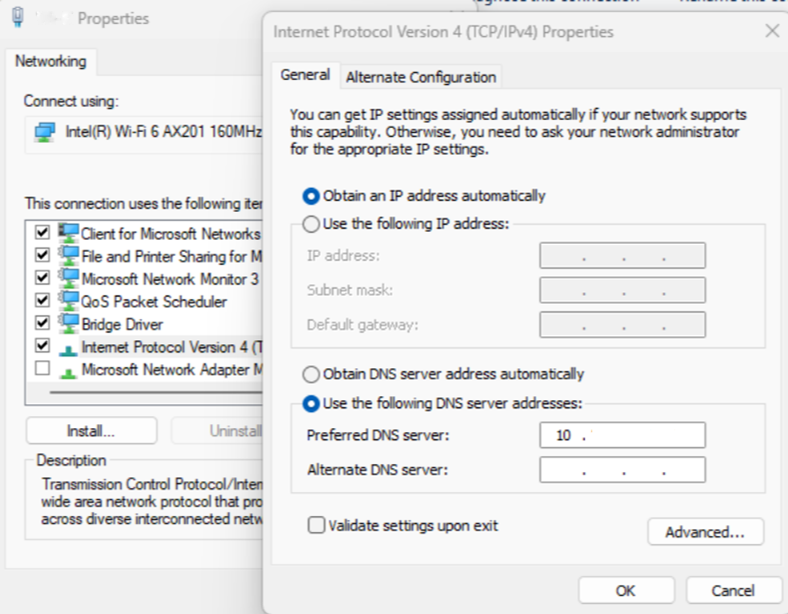
テスト用VM に、検証スクリプトをダウンロードし抽出します。 これは、次の 5 つのファイルで構成されています。
Readme.txtScomValidation.ps1RunValidationAsSCOMAdmin.ps1RunValidationAsActiveDirectoryAdmin.ps1RunValidationAsNetworkAdmin.ps1
Readme.txtファイルで説明されている手順に従い、RunValidationAsSCOMAdmin.ps1を実行します。 実行する前に、RunValidationAsSCOMAdmin.ps1内の設定値に、適切な値を確実に入力してください。# $settings = @{ # Configuration = @{ # DomainName="test.com" # OuPath= "DC=test,DC=com" # DNSServerIP = "000.00.0.00" # UserName="test\testuser" # Password = "password" # SqlDatabaseInstance= "test-sqlmi-instance.023a29518976.database.windows.net" # ManagementServerGroupName= "ComputerMSG" # GmsaAccount= "test\testgMSA$" # DnsName= "lbdsnname.test.com" # LoadBalancerIP = "00.00.00.000" # } # } # Note : Before running this script, please make sure you have provided all the parameters in the settings $settings = @{ Configuration = @{ DomainName="<domain name>" OuPath= "<OU path>" DNSServerIP = "<DNS server IP>" UserName="<domain user name>" Password = "<domain user password>" SqlDatabaseInstance= "<SQL MI Host name>" ManagementServerGroupName= "<Computer Management server group name>" GmsaAccount= "<GMSA account>" DnsName= "<DNS name associated with the load balancer IP address>" LoadBalancerIP = "<Load balancer IP address>" } }一般に、
RunValidationAsSCOMAdmin.ps1がすべての検証を実行します。 特定のチェックを実行したい場合は、ScomValidation.ps1を開き、ファイルの末尾にある他のすべてのチェックをコメントにします。 また、特定のチェックにブレークポイントを追加して、そのチェックをデバッグし、問題をよりよく理解することもできます。# Default mode is - SCOMAdmin, by default if mode is not passed then it will run all the validations # adding all the checks to result set try { # Connectivity checks $validationResults += Invoke-ValidateStorageConnectivity $settings $results = ConvertTo-Json $validationResults -Compress $validationResults += Invoke-ValidateSQLConnectivity $settings $results = ConvertTo-Json $validationResults -Compress $validationResults += Invoke-ValidateDnsIpAddress $settings $results = ConvertTo-Json $validationResults -Compress $validationResults += Invoke-ValidateDomainControllerConnectivity $settings $results = ConvertTo-Json $validationResults -Compress # Parameter validations $validationResults += Invoke-ValidateDomainJoin $settings $results = ConvertTo-Json $validationResults -Compress $validationResults += Invoke-ValidateStaticIPAddressAndDnsname $settings $results = ConvertTo-Json $validationResults -Compress $validationResults += Invoke-ValidateComputerGroup $settings $results = ConvertTo-Json $validationResults -Compress $validationResults += Invoke-ValidategMSAAccount $settings $results = ConvertTo-Json $validationResults -Compress $validationResults += Invoke-ValidateLocalAdminOverideByGPO $settings $results = ConvertTo-Json $validationResults -Compress } catch { Write-Verbose -Verbose $_ }Note
Operations Manager 管理者の検証には、ローカル管理者グループをオーバーライドする GPO ポリシーに対するチェックが含まれています。 チェックでは、評価のためにすべてのポリシーに対してクエリが実行されるため、この完了に時間がかかる場合があります。
検証スクリプトでは、すべての検証チェックとそれぞれのエラーが表示されるので、検証の問題の解決に役立ちます。 迅速な解決のためには、ブレークポイントを使用して PowerShell ISE でスクリプトを実行すれば、このデバッグ プロセスを早められます。
すべてのチェックに正しく合格したら、オンボード ページに戻り、オンボード プロセスを開始します。
Active Directory 管理者による手順の自己検証
Operations Manager 管理者との相互のコミュニケーションを最小限に抑えるには、Active Directory 管理者が Active Directory パラメーターを個別に評価するのが、良い実践方法です。 必要な場合には、Operations Manager 管理者にサポートを求めて検証ツールを実行すれば、よりスムーズで効率的なパラメーター評価プロセスを実現できます。
Active Directory 管理者の自己検証の実行は、オプションの手順です。 Microsoft では、各組織の利便性と特定の要件に基づいて、このプロセスを実行するかどうかを決定できる柔軟性を提供しています。
検証スクリプトを実行するには、次の手順に従います。
SCOM マネージド インスタンスを作成するために、選択したサブネット内の Windows Server 2022 または 2019 で実行される新しい VM を生成します。 VM にサインインし、その DNS サーバーを、SCOM マネージド インスタンスの作成時に使用する予定のものと同じ DNS サーバー IP を使用するように構成します。 Operations Manager 管理者がテスト用 VM を既に作成している場合には、そのテスト用VM を使用します。 たとえば、次のスクリーンショットを参照して、DNS サーバーの IP を設定します。
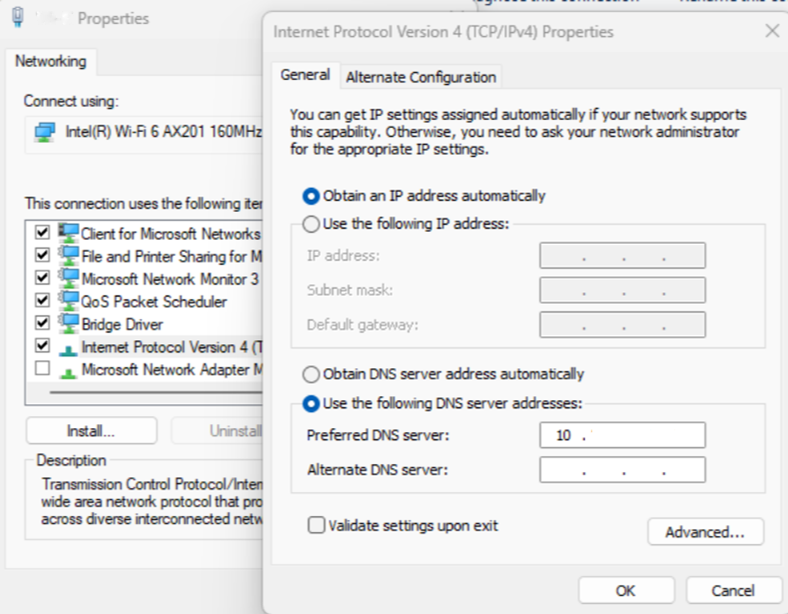
テスト用VM に、検証スクリプトをダウンロードし抽出します。 これは、次の 5 つのファイルで構成されています。
Readme.txtScomValidation.ps1RunValidationAsSCOMAdmin.ps1RunValidationAsActiveDirectoryAdmin.ps1RunValidationAsNetworkAdmin.ps1
Readme.txtファイルで説明されている手順に従い、RunValidationAsActiveDirectoryAdmin.ps1を実行します。 実行する前に、RunValidationAsActiveDirectoryAdmin.ps1内の設定値に、適切な値を確実に入力してください。# $settings = @{ # Configuration = @{ # DomainName="test.com" # OuPath= "DC=test,DC=com" # DNSServerIP = "000.00.0.00" # UserName="test\testuser" # Password = "password" # ManagementServerGroupName= "ComputerMSG" # GmsaAccount= "test\testgMSA$" # DnsName= "lbdsnname.test.com" # LoadBalancerIP = "00.00.00.000" # } # } # Note : Before running this script, please make sure you have provided all the parameters in the settings $settings = @{ Configuration = @{ DomainName="<domain name>" OuPath= "<OU path>" DNSServerIP = "<DNS server IP>" UserName="<domain user name>" Password = "<domain user password>" ManagementServerGroupName= "<Computer Management server group name>" GmsaAccount= "<GMSA account>" DnsName= "<DNS name associated with the load balancer IP address>" LoadBalancerIP = "<Load balancer IP address>" } }一般に、
RunValidationAsActiveDirectoryAdmin.ps1が、すべての検証を実行します。 特定のチェックを実行したい場合には、ScomValidation.ps1を開き、Active Directory 管理者チェックの下にある他のすべてのチェックをコメントにします。 また、特定のチェックにブレークポイントを追加して、そのチェックをデバッグし、問題をよりよく理解することもできます。# Mode is AD admin then following validations/test will be performed if ($mode -eq "ADAdmin") { try { # Mode is AD admin then following validations/test will be performed $validationResults += Invoke-ValidateDnsIpAddress $settings $results = ConvertTo-Json $validationResults -Compress $validationResults += Invoke-ValidateDomainControllerConnectivity $settings $results = ConvertTo-Json $validationResults -Compress # Parameter validations $validationResults += Invoke-ValidateDomainJoin $settings $results = ConvertTo-Json $validationResults -Compress $validationResults += Invoke-ValidateStaticIPAddressAndDnsname $settings $results = ConvertTo-Json $validationResults -Compress $validationResults += Invoke-ValidateComputerGroup $settings $results = ConvertTo-Json $validationResults -Compress $validationResults += Invoke-ValidategMSAAccount $settings $results = ConvertTo-Json $validationResults -Compress $validationResults += Invoke-ValidateLocalAdminOverideByGPO $settings $results = ConvertTo-Json $validationResults -Compress } catch { Write-Verbose -Verbose $_ } }Note
Active Directory 管理者の検証には、ローカル管理者グループをオーバーライドするすべての GPO ポリシーに対するチェックが含まれます。 チェックでは、評価のためにすべてのポリシーに対してクエリが実行されるため、この完了に時間がかかる場合があります。
検証スクリプトでは、すべての検証チェックとそれぞれのエラーが表示されるので、検証の問題の解決に役立ちます。 迅速な解決のためには、ブレークポイントを使用して PowerShell ISE でスクリプトを実行すれば、このデバッグ プロセスを早められます。
すべてのチェックが正しく合格した場合は、Active Directory パラメーターに問題はありません。
ネットワーク管理者による手順の自己検証
Operations Manager 管理者との相互のコミュニケーションを最小限に抑えるには、ネットワーク管理者は、個々にネットワーク構成を評価する必要があります。 必要に応じて、Operations Manager 管理者に検証ツール実行のサポートを求めることで、よりスムーズで効率的なパラメーター評価のプロセスを確保できます。
ネットワーク管理者の自己検証の実行は、オプションの手順です。 Microsoft では、各組織の利便性と特定の要件に基づいて、このプロセスを実行するかどうかを決定できる柔軟性を提供しています。
検証スクリプトを実行するには、次の手順に従います。
SCOM マネージド インスタンスを作成するために、選択したサブネット内の Windows Server 2022 または 2019 で実行される新しい VM を生成します。 VM にサインインし、その DNS サーバーを、SCOM マネージド インスタンスの作成時に使用する予定のものと同じ DNS サーバー IP を使用するように構成します。 Operations Manager 管理者がテスト用 VM を既に作成しいる場合は、そのテスト用 VM を使用します。 たとえば、次のスクリーンショットを参照して、DNS サーバーの IP を設定します。
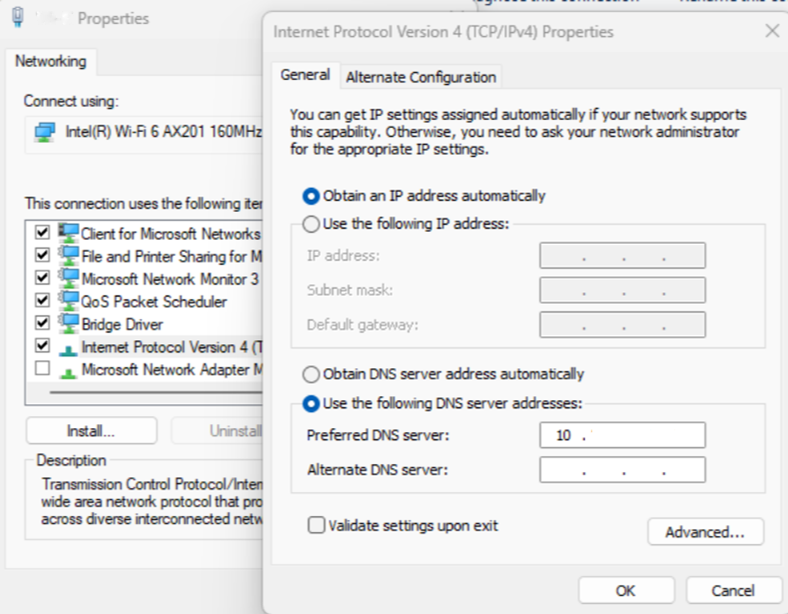
テスト用VM に、検証スクリプトをダウンロードし抽出します。 これは、次の 5 つのファイルで構成されています。
Readme.txtScomValidation.ps1RunValidationAsSCOMAdmin.ps1RunValidationAsActiveDirectoryAdmin.ps1RunValidationAsNetworkAdmin.ps1
Readme.txtファイルで説明されている手順に従い、RunValidationAsNetworkAdmin.ps1を実行します。 実行する前に、RunValidationAsNetworkAdmin.ps1内の設定値に、適切な値を確実に入力してください。# $settings = @{ # Configuration = @{ # DomainName="test.com" # DNSServerIP = "000.00.0.00" # SqlDatabaseInstance= "<SQL MI Host name>" # } # } # Note : Before running this script, please make sure you have provided all the parameters in the settings $settings = @{ Configuration = @{ DomainName="<domain name>" DNSServerIP = "<DNS server IP>" SqlDatabaseInstance= "<SQL MI Host name>" } }一般に、
RunValidationAsNetworkAdmin.ps1が、ネットワーク構成に関連するすべての検証を実行します。 特定のチェックを実行したい場合は、ScomValidation.ps1を開き、ネットワーク管理者チェックの下にある他のすべてのチェックをコメントにします。 また、特定のチェックにブレークポイントを追加して、そのチェックをデバッグし、問題をよりよく理解することもできます。# Mode is Network admin then following validations/test will be performed try { $validationResults += Invoke-ValidateStorageConnectivity $settings $results = ConvertTo-Json $validationResults -Compress $validationResults += Invoke-ValidateSQLConnectivity $settings $results = ConvertTo-Json $validationResults -Compress $validationResults += Invoke-ValidateDnsIpAddress $settings $results = ConvertTo-Json $validationResults -Compress $validationResults += Invoke-ValidateDomainControllerConnectivity $settings $results = ConvertTo-Json $validationResults -Compress } catch { Write-Verbose -Verbose $_ }検証スクリプトでは、すべての検証チェックとそれぞれのエラーが表示されるので、検証の問題の解決に役立ちます。 迅速な解決のためには、ブレークポイントを使用して PowerShell ISE でスクリプトを実行すれば、このデバッグ プロセスを早められます。
すべてのチェックが正しく合格した場合は、ネットワーク構成に問題はありません。