Azure portal を使用すると、Azure サブスクリプション全体でリソースに関する詳細情報を参照できます。 この記事では、情報をフィルター処理し、さまざまなビューを使用してリソースをより深く理解する方法について説明します。
この記事では、[ すべてのリソース ] ウィンドウで情報をフィルター処理することに重点を置いています。 個々のリソースの種類とサービスのペインには異なるオプションがある場合がありますが、同じ概念の多くが適用されます。
リソースをフィルター処理する
フィルターを使用してリソースのサブセットに焦点を当てて、 [すべてのリソース] の説明を開始します。 次のスクリーンショットは、リソース グループのフィルター処理を示しています。サブスクリプション内の 3 つのリソース グループのうち 2 つを選択しています。
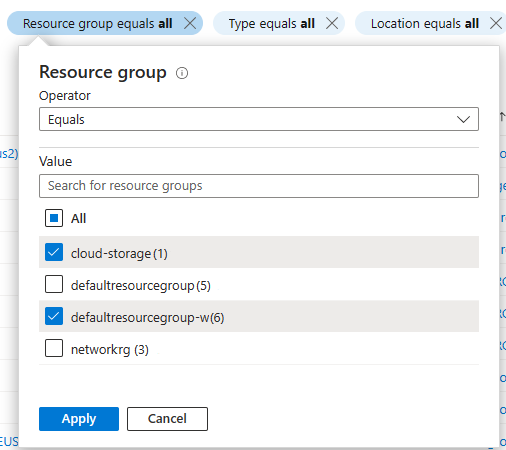
テキスト検索に基づくフィルターを含め、複数のフィルターを組み合わせることができます。 たとえば、特定のリソース グループを選択した後、フィルター ボックスにテキストを入力したり、別のフィルター オプションを選択したりできます。
ビューに含める列を変更するには、[ビューの管理] を選択し、[列の編集] を選択します。
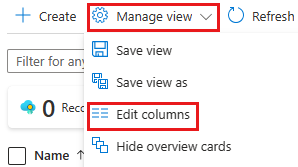
その後、列の追加、削除、並べ替えを行うことができます。 完了したら、[保存] をクリックします。
ビューを保存、使用、削除する
選択したフィルターと列を含むビューを保存できます。 ビューを保存して使用するには、次のようにします。
[ビューの管理]、[ビューの保存] の順に選択します。
ビューの名前を入力し、[保存] を選択します。 保存されたビューが [ビューの管理] メニューに表示されます。
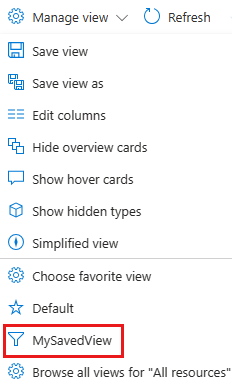
[既定] といずれかの独自のビューを切り替えて、表示されるリソースの一覧にどのように影響するかを確認します。
[お気に入りビューを選択する] を選択して、いずれかのビューを [すべてのリソース] の既定のビューとして使用することもできます。
作成したビューを削除するには:
[ビューの管理] を選択し、["すべてのリソース" のすべてのビューを参照] を選択します。
[保存されたビュー] ペインで、削除するビューの横にある [削除] アイコン
 を選択します。
[OK] を選択して削除を確定します。
を選択します。
[OK] を選択して削除を確定します。
ビューから情報をエクスポートする
ビューからリソース情報をエクスポートできます。 CSV 形式で情報をエクスポートするには:
[CSV にエクスポート] を選択します。

ファイルをローカルに保存してから、Excel または CSV 形式がサポートされている別のアプリケーションでそのファイルを開きます。
ポータル内を移動すると、個々のリソース グループなど、情報をエクスポートできる他の領域が表示される場合があります。
ビジュアルを使用してリソースを集計する
これまでに説明したビューは リスト ビューであり、カスタマイズできるリストにリソースが表示されます。 [ すべてのリソース ] ウィンドウには、視覚的表現を含む 概要ビュー も表示されます。 これらのビューは、リスト ビューと同じように保存して使用できます。 フィルターは 2 種類のビューの間で保持されます。
概要ビューにはさまざまな種類があります。 たとえば、[ 場所 ] ビューにはリージョン間のリソースが表示されます。
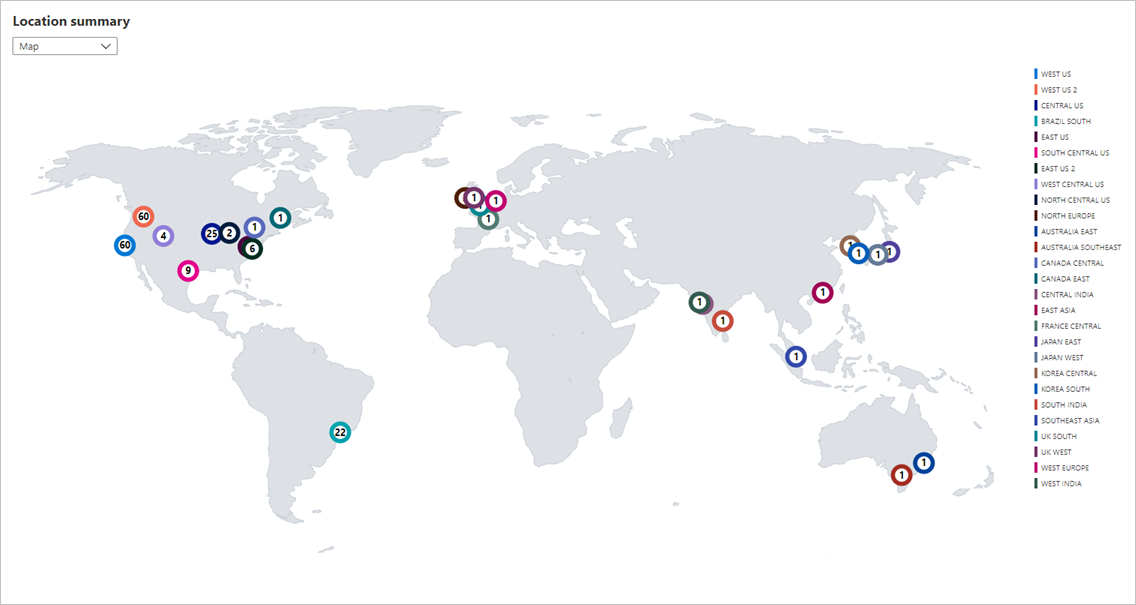
概要ビューを保存して使用するには、次のようにします。
ビュー メニューで [概要ビュー] を選択します。
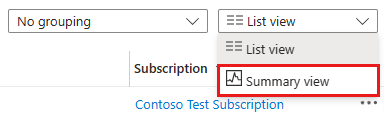
[概要] ビューでは場所や種類などのさまざまな属性で集計できます。 [集計の方法] オプションおよび適切なビジュアルを選択します。 次のスクリーンショットは、 [Bar chart](棒グラフ) ビジュアルを使用して [種類の概要] を示しています。
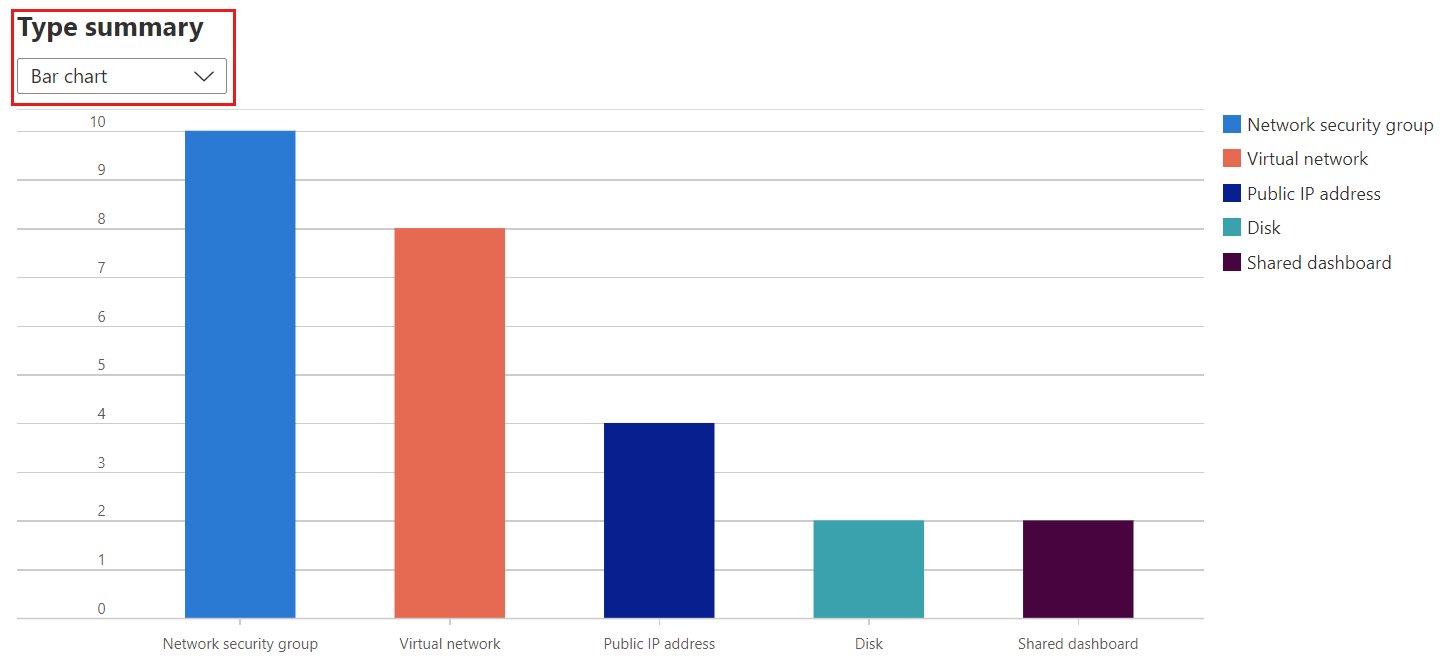
[ビューの管理]、[ビューの保存] の順に選択して、リスト ビューで行ったのと同様にこのビューを保存します。
概要ビューでは、項目を選択して、その項目にフィルター処理された詳細を表示できます。 前の例を使用すると、グラフの [種類の概要] でバーを選択して、1 種類のリソースにフィルター処理されたリストを表示できます。
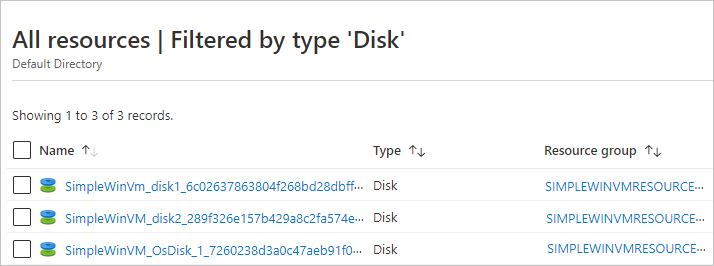
Azure Resource Graph でクエリを実行する
Azure Resource Graph は、一連のサブスクリプションにわたって大規模にクエリを実行する機能を備えた、効率的でパフォーマンスに優れたリソース探索を実現します。 Azure portal の [すべてのリソース ] ウィンドウには、現在フィルター処理されたビューを対象とした Resource Graph クエリを開くリンクが含まれています。
Resource Graph クエリを実行するには、次のようにします。
[クエリを開く] を選択します。

Azure Resource Graph エクスプローラーで、 [クエリの実行] を選択して結果を確認します。

詳細については、「Azure Resource Graph エクスプローラーを使用して初めての Resource Graph クエリを実行する」を参照してください。
次のステップ
- Azure portal の概要を確認します。
- Azure portal でのダッシュボードの作成および共有方法について説明します。