Azure portal で SQL Server を実行している Linux 仮想マシンをプロビジョニングする
適用対象: Azure VM 上の SQL Server
このクイック スタート チュートリアルでは、Azure portal を使用して、SQL Server 2017 がインストールされている Linux 仮想マシンを作成します。 次のことについて学習します。
前提条件
Azure サブスクリプションをお持ちでない場合は、開始する前に 無料アカウント を作成してください。
SQL Server がインストールされた Linux VM の作成
Azure portal にサインインします。
左側のウィンドウで、 [リソースの作成] を選びます。
[リソースの作成] ウィンドウで、 [Compute] を選択します。
[おすすめ] 見出しの横にある [すべて表示] を選択します。
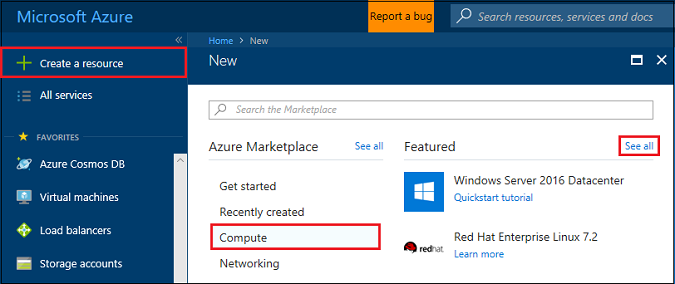
検索ボックスに「SQL Server 2019」と入力し、Enter キーを押して検索を開始します。
[オペレーティング システム]>[Red Hat] の順に選択して検索結果を制限します。
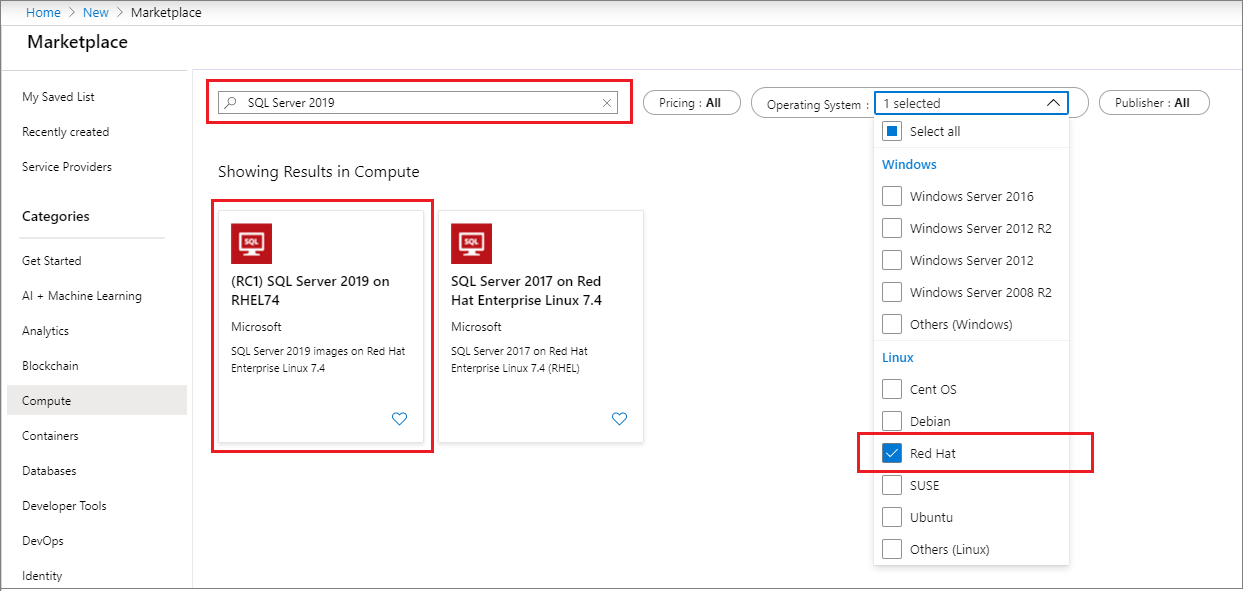
検索結果から SQL Server 2019 Linux イメージを選択します。 このチュートリアルでは SQL Server 2019 on RHEL74 を使用します。
ヒント
Developer エディションでは、Enterprise エディションの機能を使用してテストまたは開発を行うことができますが、SQL Server のライセンス コストはかかりません。 料金は、Linux VM の実行コストに対してのみ支払います。
[作成] を選択します
Linux VM の設定
[基本] タブで、サブスクリプションとリソース グループを選択します。
![[基本] ウィンドウ](media/sql-vm-create-portal-quickstart/basics.png?view=azuresql)
[仮想マシン名] に、新しい Linux VM の名前を入力します。
次に、以下の値を入力または選択します。
[リージョン] :適切な Azure リージョンを選択します。
[可用性オプション] :アプリとデータに最適な可用性と冗長性のオプションを選択します。
[サイズの変更] :このオプションを選択してマシン サイズを選択し、完了したら [選択] を選択します。 VM マシン サイズの詳細については、VM のサイズに関するページを参照してください。
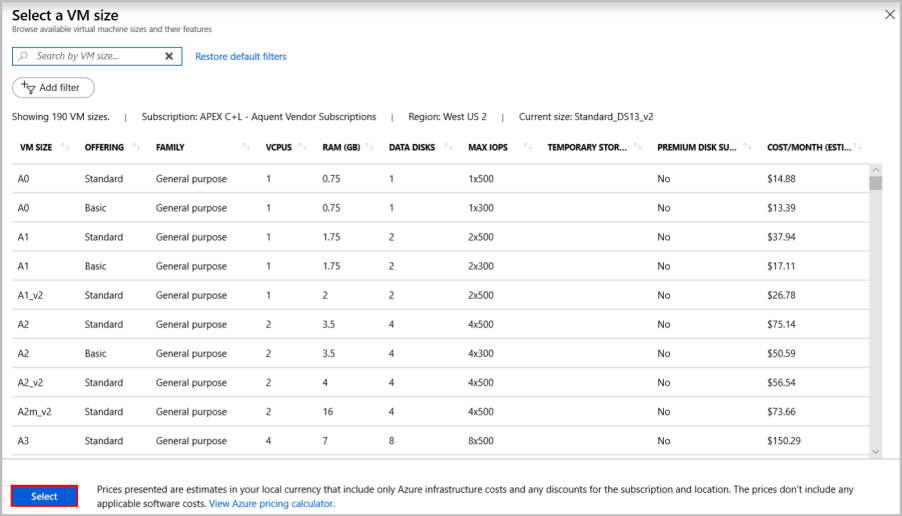
ヒント
開発と機能テストには、DS2 以上の VM サイズを使用してください。 パフォーマンス テストには、DS13 以上を使用してください。
[認証の種類] : [SSH 公開キー] を選択します。
Note
認証には、SSH 公開キーまたはパスワードを使用する選択肢があります。 安全性が高いのは SSH です。 SSH キーを生成する方法の手順については、Azure の Linux VM と Mac for Linux VM に SSH キーを作成する方法に関するページを参照してください。
[ユーザー名] : VM の管理者名を入力します。
[SSH 公開キー] : RSA 公開キーを入力します。
[パブリック受信ポート] : [選択したポートを許可する] を選択し、 [パブリック受信ポートを選択] ボックスの一覧で [SSH (22)] ポートを選択します。 このクイック スタートでは、SQL Server に接続し、構成を完了するために、この手順が必要です。 SQL Server にリモートから接続したい場合は、仮想マシンの作成後に Microsoft SQL Server がインターネット上の接続に使用する既定のポート (1433) へのトラフィックを手動で許可する必要があります。
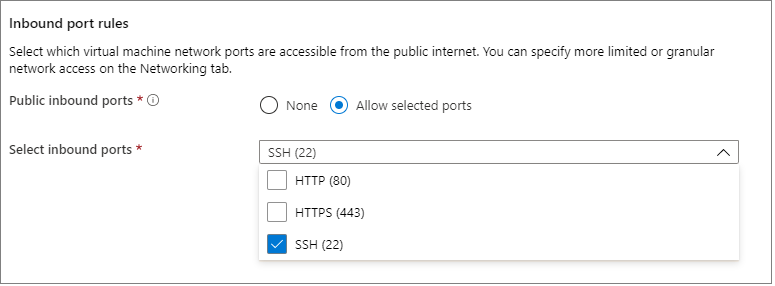
次の追加のタブで、設定を変更するか、既定の設定をそのまま使用します。
- ディスク
- ネットワーク
- 管理
- ゲストの構成
- タグ
[Review + create](レビュー + 作成) を選択します。
[確認および作成] ウィンドウで、 [作成] を選択します。
Linux VM に接続する
BASH シェルを既に使用している場合、ssh コマンドを使用して Azure VM に接続します。 次のコマンドの VM ユーザー名と IP アドレスを置き換えて、Linux VM に接続します。
ssh azureadmin@40.55.55.555
VM の IP アドレスは、Azure Portal で確認できます。
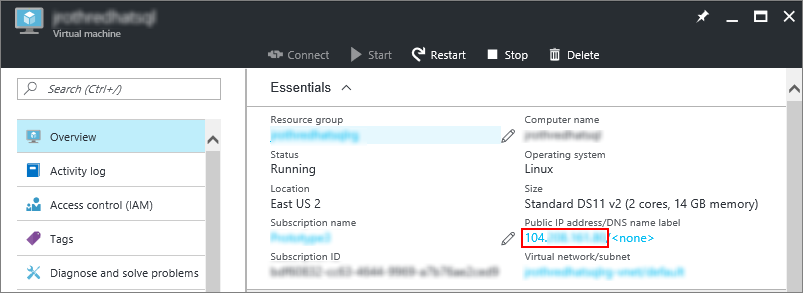
Windows を使用していて BASH シェルがない場合は PuTTY などの SSH クライアントをインストールします。
PuTTY を実行します。
PuTTY の構成画面で、VM のパブリック IP アドレスを入力します。
[Open](開く) を選択し、プロンプトでユーザー名とパスワードを入力します。
Linux VM への接続の詳細については、ポータルを使用して Azure に Linux VM を作成する方法に関するページを参照してください。
Note
サーバーのホストキーがレジストリにキャッシュされていないことを示す PuTTY のセキュリティ アラートが表示された場合は、次のオプションから選択します。 このホストを信頼する場合は、 [Yes](はい) を選択して PuTTy のキャッシュにキーを追加し、接続を続行します。 キーをキャッシュに追加せずに接続を 1 回だけ実行する場合は、 [No](いいえ) を選択します。 このホストを信頼しない場合は、 [Cancel](キャンセル) を選択して接続を破棄します。
SA パスワードの変更
新しい仮想マシンには、ランダム SA パスワードで SQL Server がインストールされます。 このパスワードは、SA ログインで SQL Server に接続する前にリセットしてください。
Linux VM に接続した後、新しいコマンド ターミナルを開きます。
次のコマンドで SA パスワードを変更します。
sudo systemctl stop mssql-server sudo /opt/mssql/bin/mssql-conf set-sa-password求められたら、新しい SA パスワードとパスワードの確認を入力します。
SQL Server サービスを再起動します。
sudo systemctl start mssql-server
パスへのツールの追加 (オプション)
既定では、SQL Server コマンドライン ツール パッケージなど、いくつかの SQL Server パッケージがインストールされています。 このツール パッケージには、sqlcmd ツールと bcp ツールが含まれています。 便宜上、必要に応じてツールのパス /opt/mssql-tools/bin/ を PATH 環境変数に追加することができます。
次のコマンドを実行し、ログイン セッションと対話型/非ログイン セッションの両方の PATH を変更します。
echo 'export PATH="$PATH:/opt/mssql-tools/bin"' >> ~/.bash_profile echo 'export PATH="$PATH:/opt/mssql-tools/bin"' >> ~/.bashrc source ~/.bashrc
リモート接続の構成
Azure VM 上の SQL Server にリモートで接続する必要がある場合、ネットワーク セキュリティ グループで受信規則を構成する必要があります。 この規則により、SQL Server がリッスンするポート (既定では 1433) のトラフィックが許可されます。 次の手順では、この手順に Azure Portal を使用する方法について説明します。
ヒント
プロビジョニング時に設定で受信ポート [MS SQL (1433)] を選択した場合、これらの変更が自動的に行われています。 ファイアウォールの構成方法に関する次のセクションに進むことができます。
ポータルで、 [仮想マシン] を選び、SQL Server VM を選びます。
左側のナビゲーション ウィンドウで、 [設定] の [ネットワーク] を選択します。
[ネットワーク] ウィンドウで、 [受信ポートの規則] の下にある [受信ポートを追加する] を選択します。
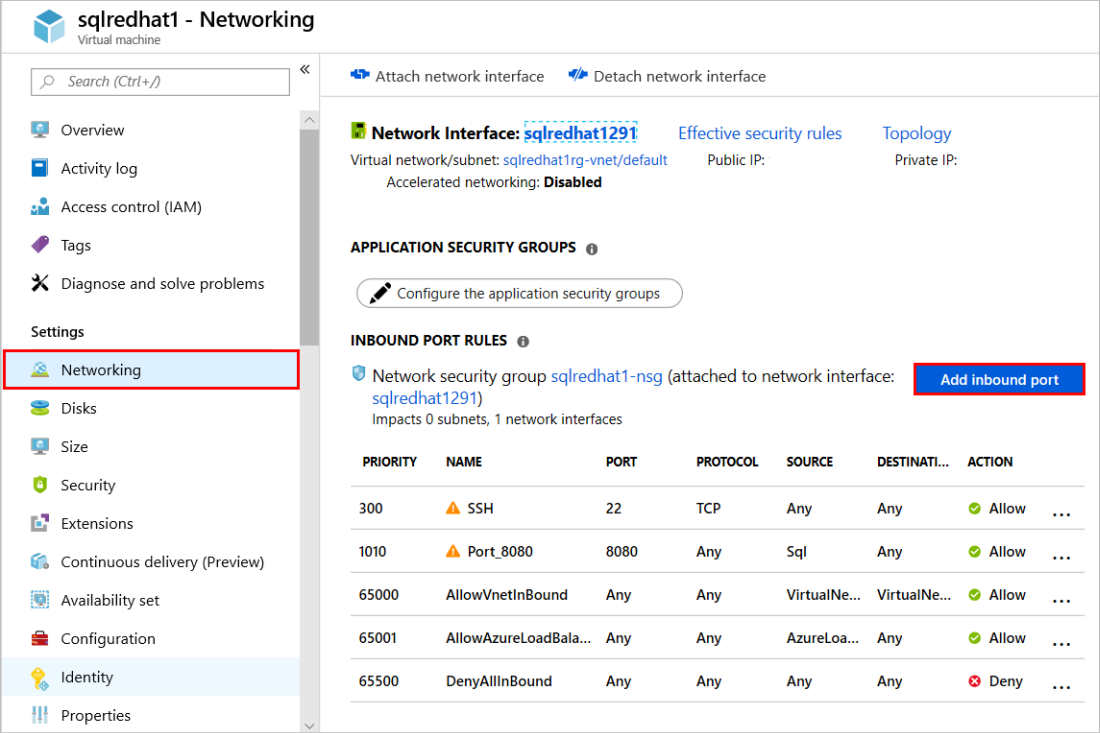
[サービス] の一覧で [MS SQL] を選択します。
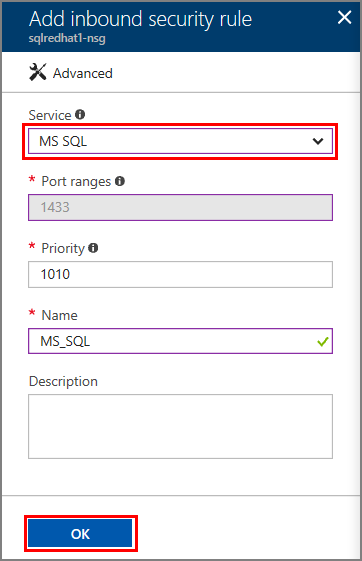
[OK] をクリックして VM の規則を保存します。
RHEL でファイアウォールを開く
このチュートリアルでは、Red Hat Enterprise Linux (RHEL) VM を作成するよう説明してきました。 RHEL VM にリモートで接続する場合、Linux ファイアウォールのポート 1433 を開くことも必要になります。
RHEL VM に接続します。
BASH シェルで、次のコマンドを実行します。
sudo firewall-cmd --zone=public --add-port=1433/tcp --permanent sudo firewall-cmd --reload
次のステップ
Azure に SQL Server 2017 仮想マシンを作成できたので、sqlcmd を使用してローカルで接続し、Transact-SQL クエリを実行できます。
SQL Server のリモート接続用に Azure VM を構成した場合は、リモート接続が可能になります。 Windows から SQL Server on Linux にリモートで接続する方法の例については、Windows 上の SSMS を使用した SQL Server on Linux への接続に関するページを参照してください。 Visual Studio Code を使用して接続するには、「Use Visual Studio Code to create and run Transact-SQL scripts for SQL Server (Visual Studio Code を使用して SQL Server の Transact-SQL スクリプトを作成して実行する)」を参照してください。
SQL Server on Linux の全般的な情報については、SQL Server 2017 on Linux の概要に関するページを参照してください。 SQL Server 2017 Linux 仮想マシンの使用の詳細については、Azure の SQL Server 2017 仮想マシンの概要に関するページを参照してください。