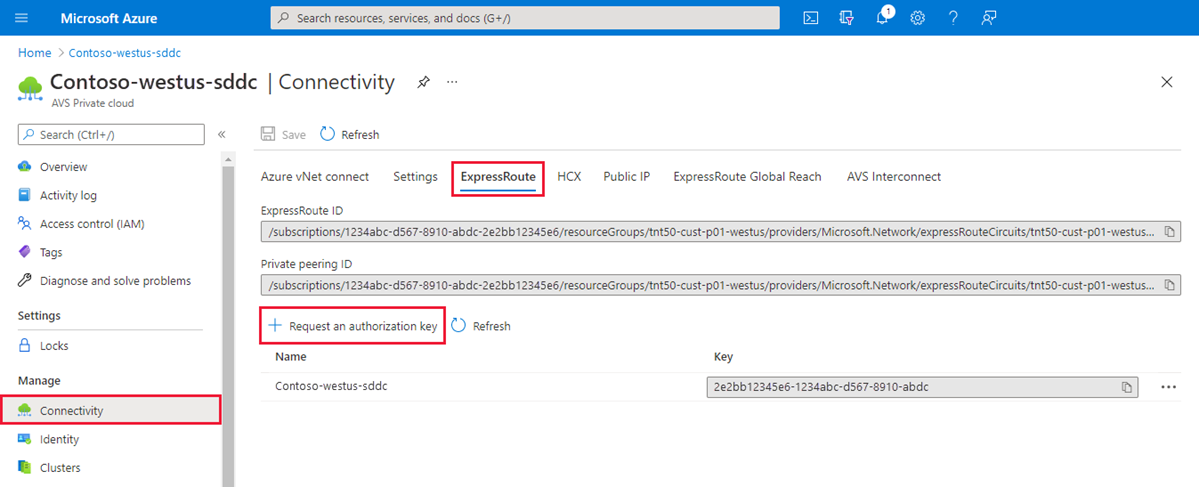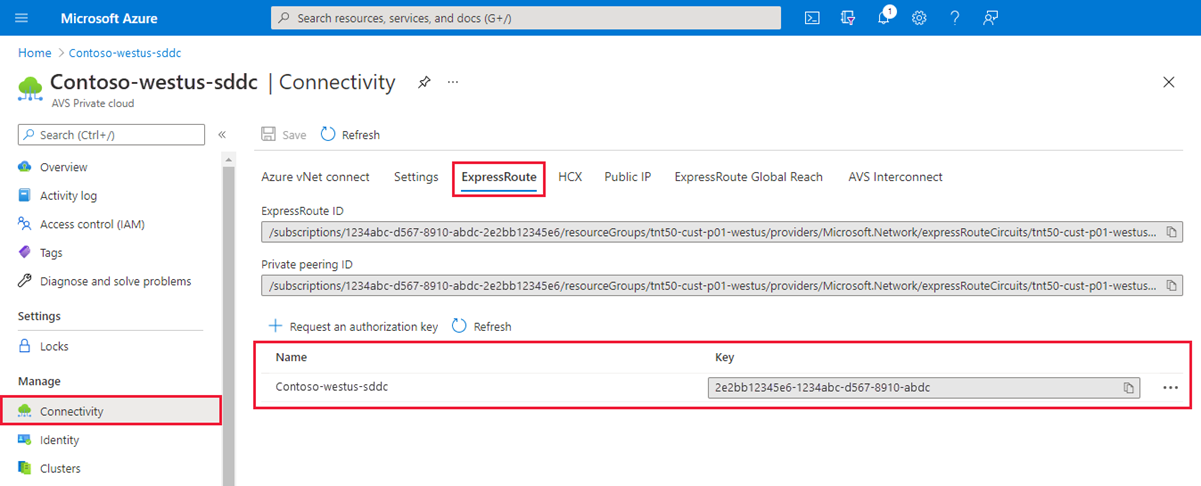Azure VMware Solution をデプロイして構成する
デプロイを計画したら、Azure VMware Solution のプライベート クラウドをデプロイして構成します。
このチュートリアルでは、次のことについて説明します。
- リソース プロバイダーを登録してプライベート クラウドを作成する
- 新規または既存の ExpressRoute 仮想ネットワーク ゲートウェイに接続する
- ネットワーク接続を検証する
このセクションを完了したら、このチュートリアルの最後にある次の手順に従います。
Microsoft.AVS リソース プロバイダーを登録する
Azure VMware Solution を使用するには、最初にリソース プロバイダーをサブスクリプションに登録する必要があります。 リソース プロバイダーの詳細については、「Azure リソース プロバイダーと種類」を参照してください。
Azure portal にサインインします。
Note
Azure US Gov ポータルにアクセスする必要がある場合は、https://portal.azure.us/ に進んでください
Azure portal のメニューで、[すべてのサービス] を選択します。
[すべてのサービス] ボックスで "サブスクリプション (subscription)" と入力し、[サブスクリプション] を選択します。
サブスクリプションの一覧から、表示するサブスクリプションを選択します。
[リソース プロバイダー] を選択し、検索対象として「Microsoft.AVS」と入力します。
リソース プロバイダーを登録していない場合は、[登録] を選択します。
Azure VMware Solution のプライベート クラウドを作成する
Azure VMware Solution のプライベート クラウドを、Azure portal または Azure CLI を使用して作成できます。
Azure portal にサインインします。
Note
Azure US Gov ポータルにアクセスする必要がある場合は、https://portal.azure.us/ に進んでください
[リソースの作成] を選択します。
[Search services and marketplac](サービスとマーケットプレースの検索) テキスト ボックスに「
Azure VMware Solution」と入力して、それを検索結果から選択します。[Azure VMware Solution] ウィンドウで、 [作成] を選択します。
さらにホストが必要な場合は、ホスト クォータの引き上げを要求してください。
[基本] タブで、各フィールドに値を入力し、 [確認と作成] を選択します。
ヒント
この情報は、このクイック スタートの計画フェーズで収集しました。
フィールド 値 サブスクリプション デプロイに使用する予定のサブスクリプションを選択します。 Azure サブスクリプションのすべてのリソースがまとめて課金されます。 リソース グループ プライベート クラウドのリソース グループを選択します。 Azure リソース グループとは、Azure リソースのデプロイと管理に使用する論理コンテナーです。 代わりに、プライベート クラウド用の新しいリソース グループを作成することもできます。 リソース名 Azure VMware Solution のプライベート クラウドの名前を指定します。 場所 (米国) 米国東部 2 などの場所を選択します。 これは、計画フェーズ中に定義した "リージョン" です。 ホストのサイズ AV36、AV36P、または AV52 SKU を選択します。 ホストの場所 標準プライベート クラウドの場合は [1 つの可用性ゾーン内のすべてのホスト]、ストレッチ クラスターの場合は [2 つの可用性ゾーンのホスト] を選択します。 ホストの数 プライベート クラウド クラスターに割り当てられているホストの数。 既定値は 3 です。この値は、デプロイ後に増減できます。 これらのノードが使用可能なものとして一覧表示されていない場合は、サポートに連絡し、クォータの引き上げを要求してください。 また、Azure portal で [さらにホストが必要な場合は、クォータの引き上げを要求してください] というリンクを選択することもできます。 プライベート クラウドのアドレス ブロック プライベート クラウドの IP アドレス ブロックを指定します。 CIDR はプライベート クラウド管理ネットワークを表しており、クラスター管理サービス (vCenter Server、NSX-T Manager など) に使用されます。 10.175.0.0/22 など、/22 アドレス空間を使用します。 アドレスは一意であり、他の Azure Virtual Network やオンプレミス ネットワークと重複することはできません。 ![[プライベート クラウドの作成] ウィンドウの [基本] タブを示すスクリーンショット。](media/tutorial-create-private-cloud/create-private-cloud.png)
入力した情報を確認し、正しい場合は [作成] を選択します。
Note
この手順には、3 時間から 4 時間ほどかかります。 既存のクラスターまたは同じクラスターに 1 つのホストを追加するのにかかる時間は、30 分から 45 分です。
デプロイが成功したことを確認します。 作成したリソース グループに移動し、プライベート クラウドを選択します。 デプロイが終了すると、状態が [成功] として表示されます。
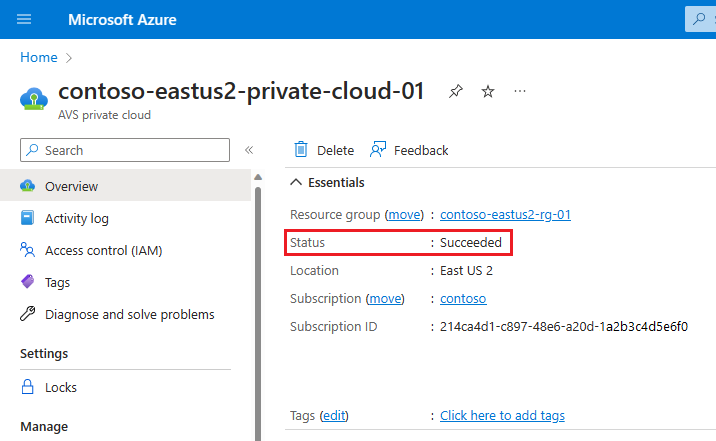
ExpressRoute を使用して Azure Virtual Network に接続する
計画フェーズでは、"既存" または "新しい" ExpressRoute 仮想ネットワーク ゲートウェイを使用するかを決めました。
重要
Azure NetApp Files データストアを使用して Azure VMware Solution ホストをスケーリングする予定がある場合は、ExpressRoute 仮想ネットワーク ゲートウェイを使用して仮想ネットワークをホストの近くにデプロイすることが重要です。 ストレージがホストに近いほど、パフォーマンスが向上します。
新しい ExpressRoute 仮想ネットワーク ゲートウェイを使用する
重要
まだ仮想ネットワーク ゲートウェイのないゲートウェイ サブネットを含む仮想ネットワークを用意する必要があります。
| 状況 | THEN |
|---|---|
| まだ仮想ネットワークがない | 次のものを作成します。 |
| ゲートウェイ サブネットを含まない仮想ネットワークが既に存在する | 次のものを作成します。 |
| ゲートウェイ サブネットを含んだ仮想ネットワークが既に存在する | 次のものを作成します。 |
既存の仮想ネットワーク ゲートウェイを使用する
ExpressRoute 承認キーを要求します。
使用する予定の仮想ネットワーク ゲートウェイに移動した後、[接続]>[+ 追加] を選択します。
[接続の追加] ペインで以下の値を指定した後、[OK] を選択します。
フィールド 値 名前 接続名を入力します。 接続の種類 [ExpressRoute] を選択します。 承認の利用 このチェックボックスが選択されていることを確認します。 仮想ネットワーク ゲートウェイ この値には、使用する予定である仮想ネットワーク ゲートウェイが事前設定されています。 承認キー 先ほどコピーした認可キーを貼り付けます。 ピア回線の URI 先ほどコピーした ExpressRoute ID を貼り付けます。 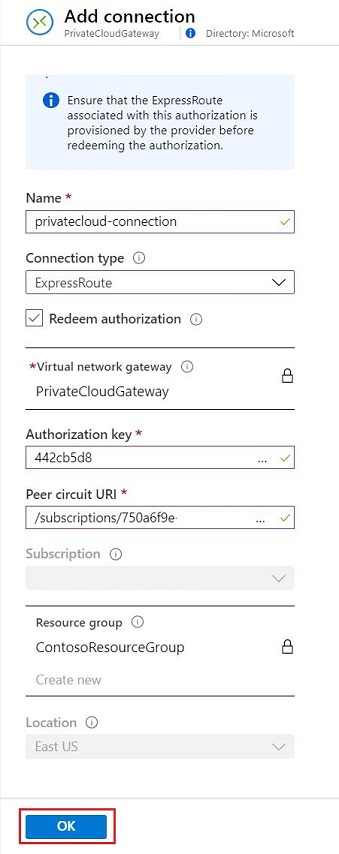
成功という状態は、ExpressRoute 回線と仮想ネットワーク間の接続の作成が完了したことを意味します。
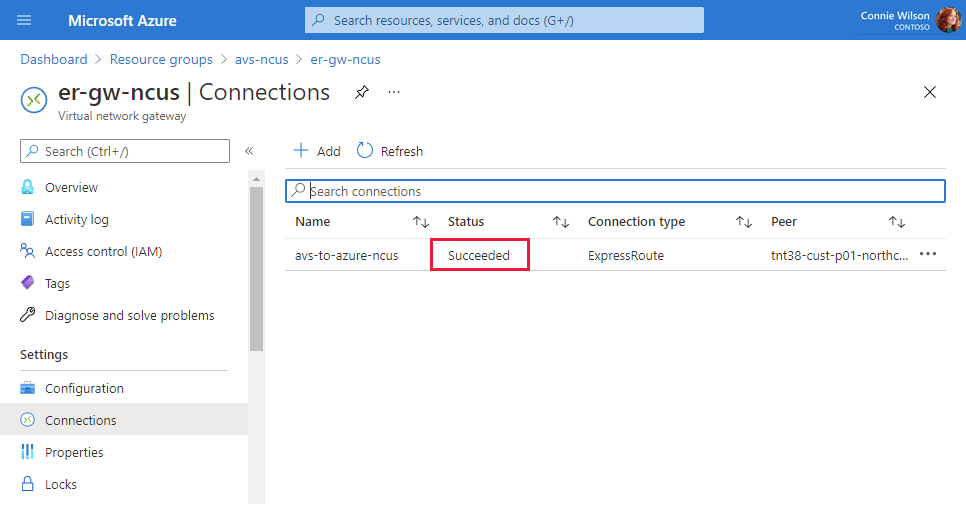
接続の検証
ExpressRoute の終点となる Azure Virtual Network と Azure VMware Solution のプライベート クラウドとを結ぶ接続を用意します。
Azure VMware Solution の ExpressRoute の終点となる Azure Virtual Network 内にある仮想マシンを使用します。 詳細については、「ExpressRoute を使用して Azure Virtual Network に接続する」を参照してください。
Azure portal にサインインします。
実行中の VM に移動し、[設定] で [ネットワーク] を選択し、ネットワーク インターフェイス リソースを選択します。
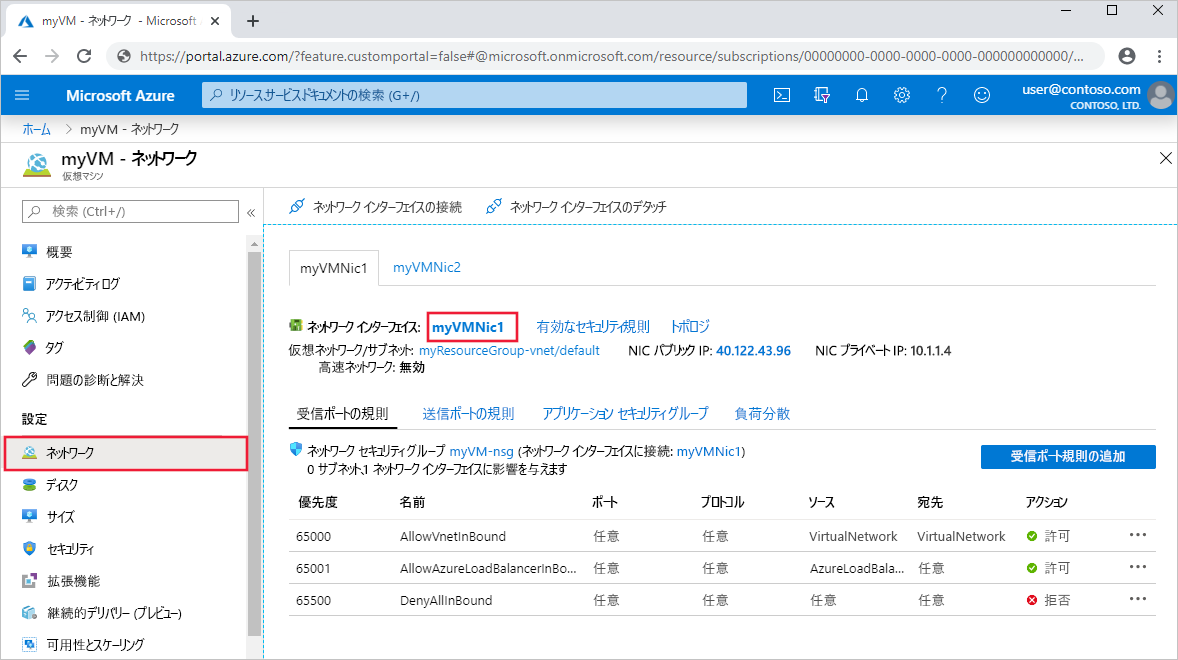
左側で、[Effective routes](有効なルート) を選択します。 デプロイ フェーズで入力した
/22CIDR ブロックの範囲内に含まれるアドレス プレフィックスが一覧表示されます。
vCenter Server と NSX Manager の両方にサインインするには、Web ブラウザーを開いて、ネットワーク ルートの検証に使用したものと同じ仮想マシンにサインインします。
Azure portal で、vCenter Server および NSX Manager コンソールの IP アドレスと資格情報が見つかります。 プライベート クラウドを、次に [管理]>[VMware 資格情報] を選択します。
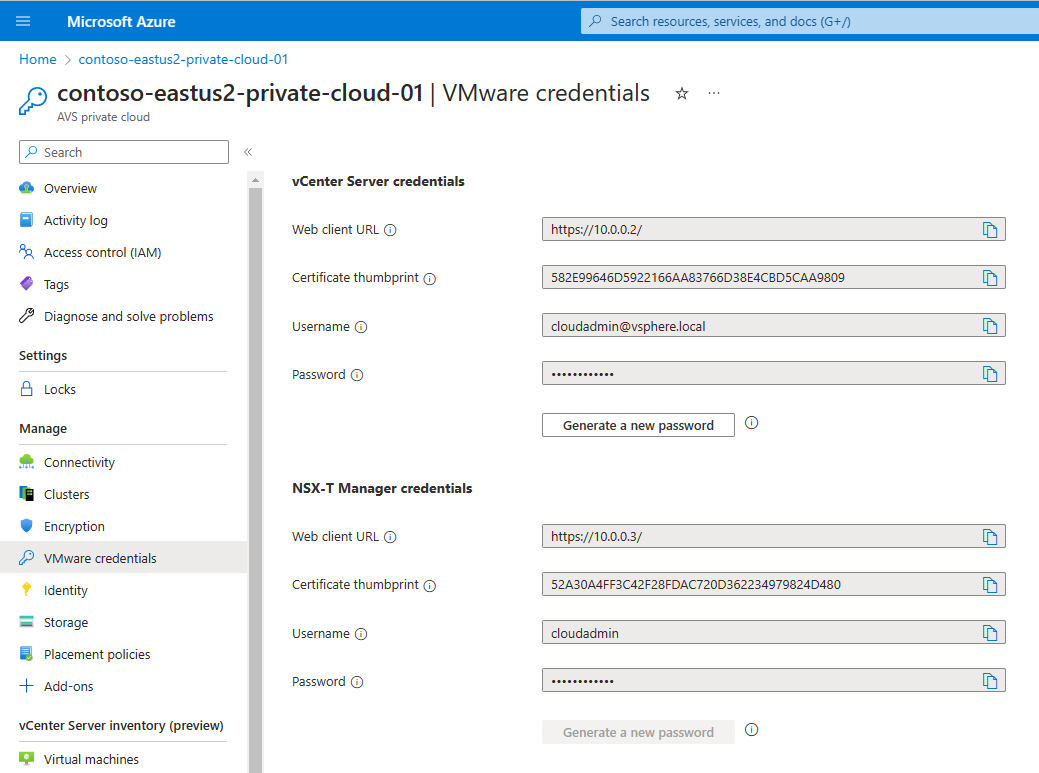
次のステップ
次のチュートリアルでは、ExpressRoute 経由で Azure VMware Solution をオンプレミス ネットワークに接続します。