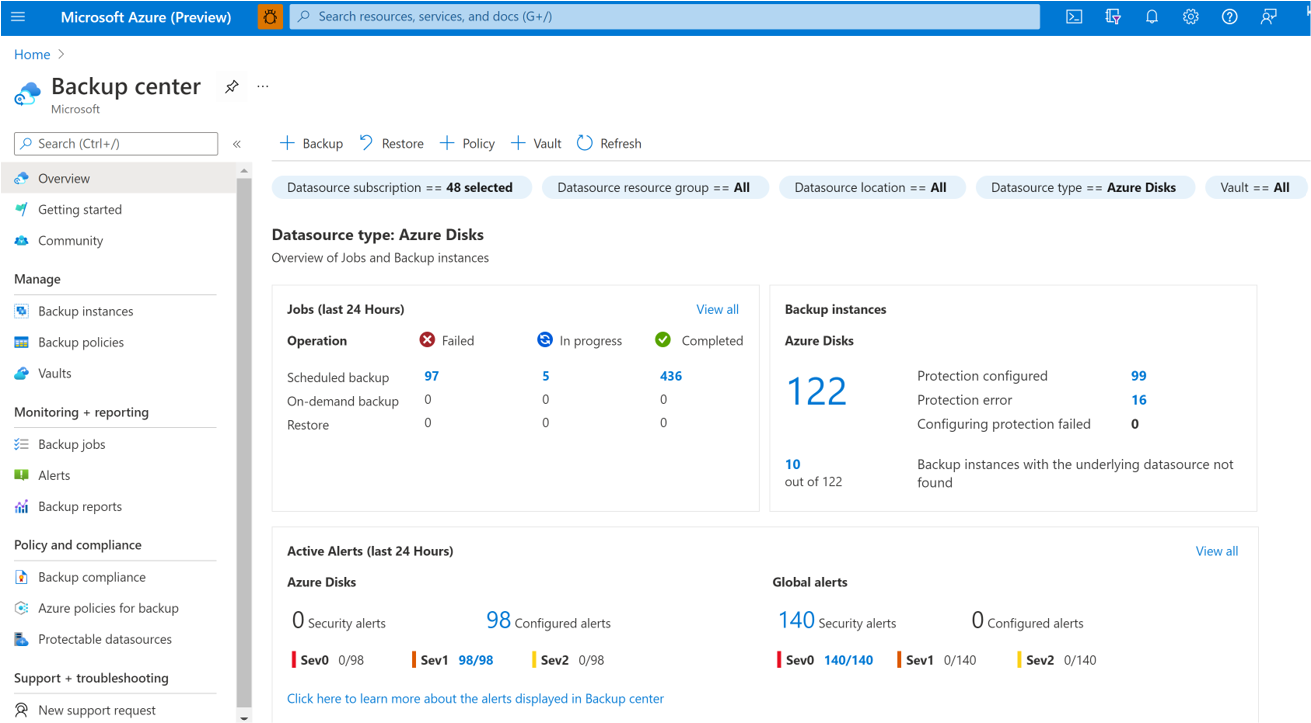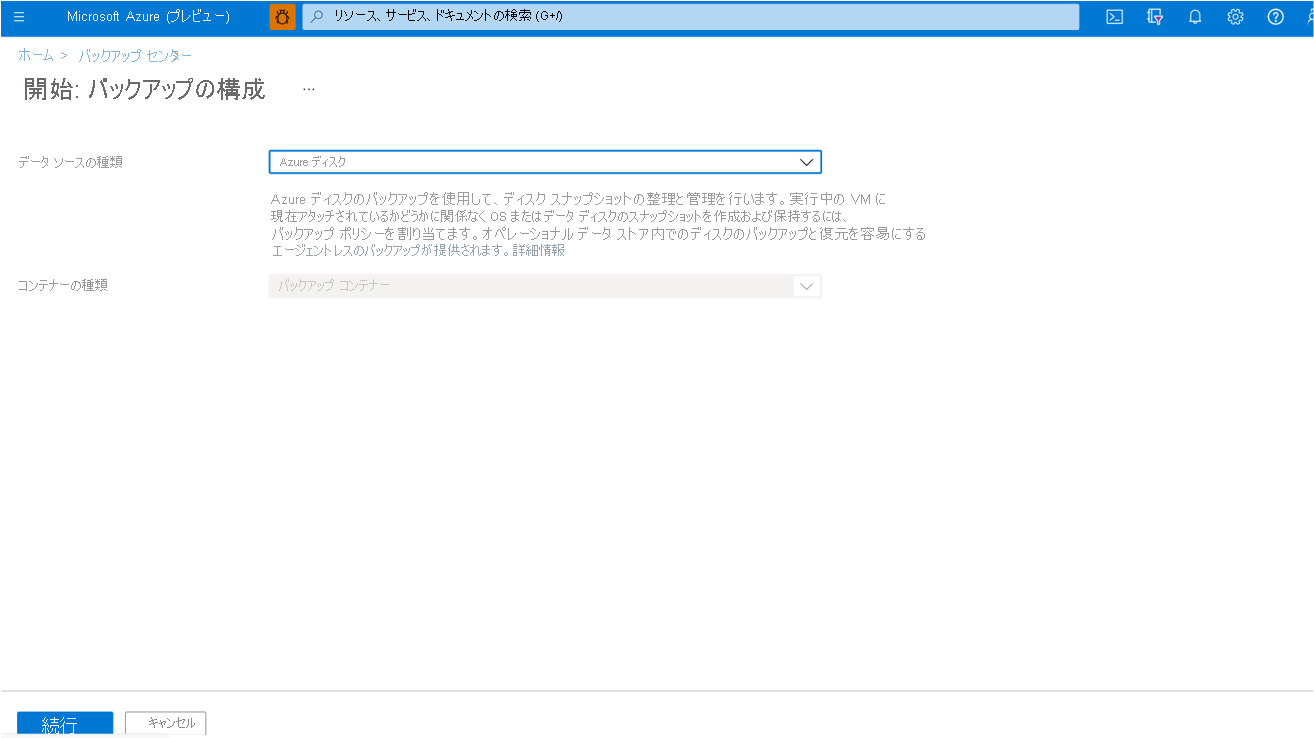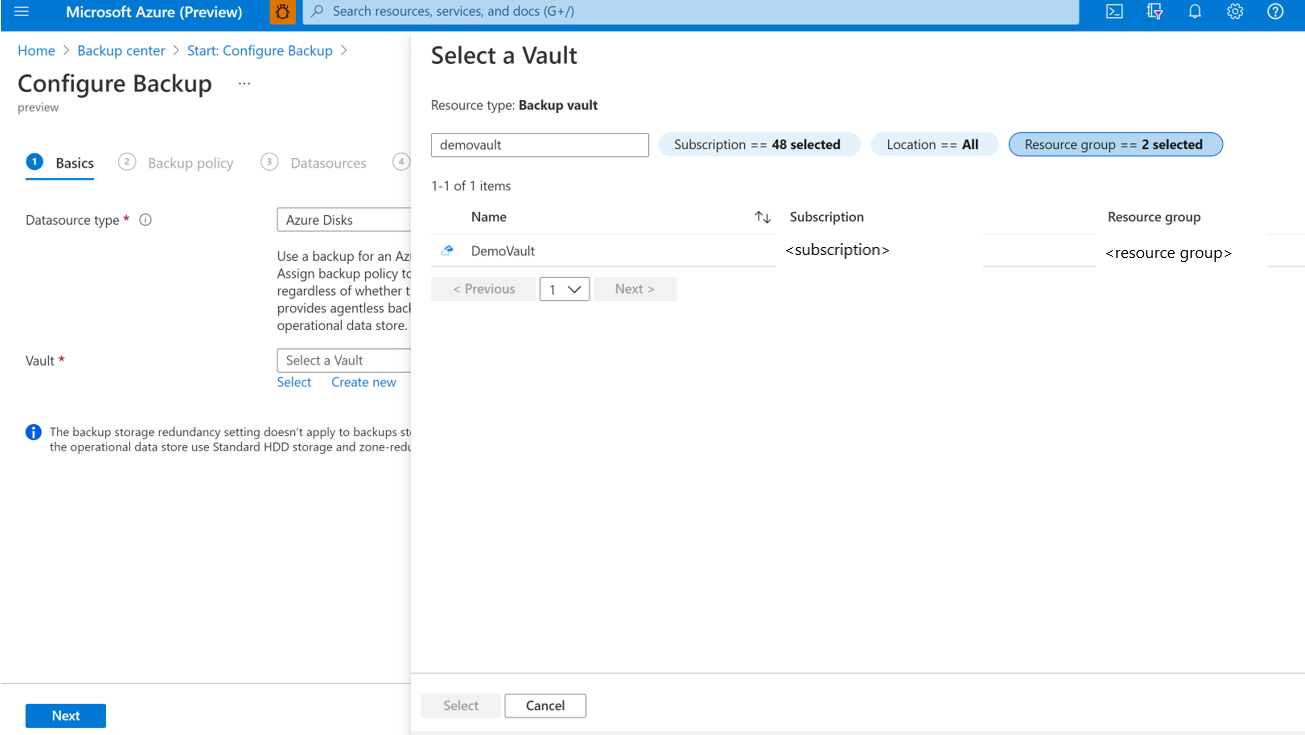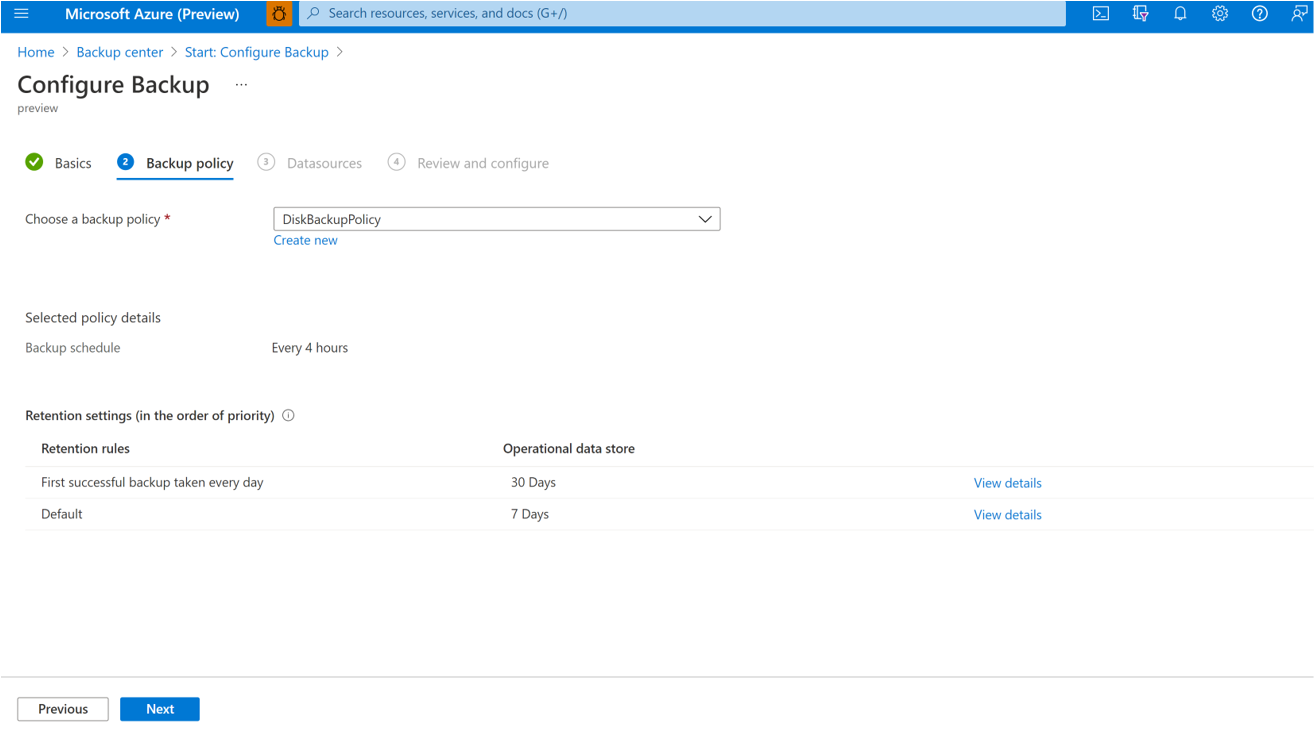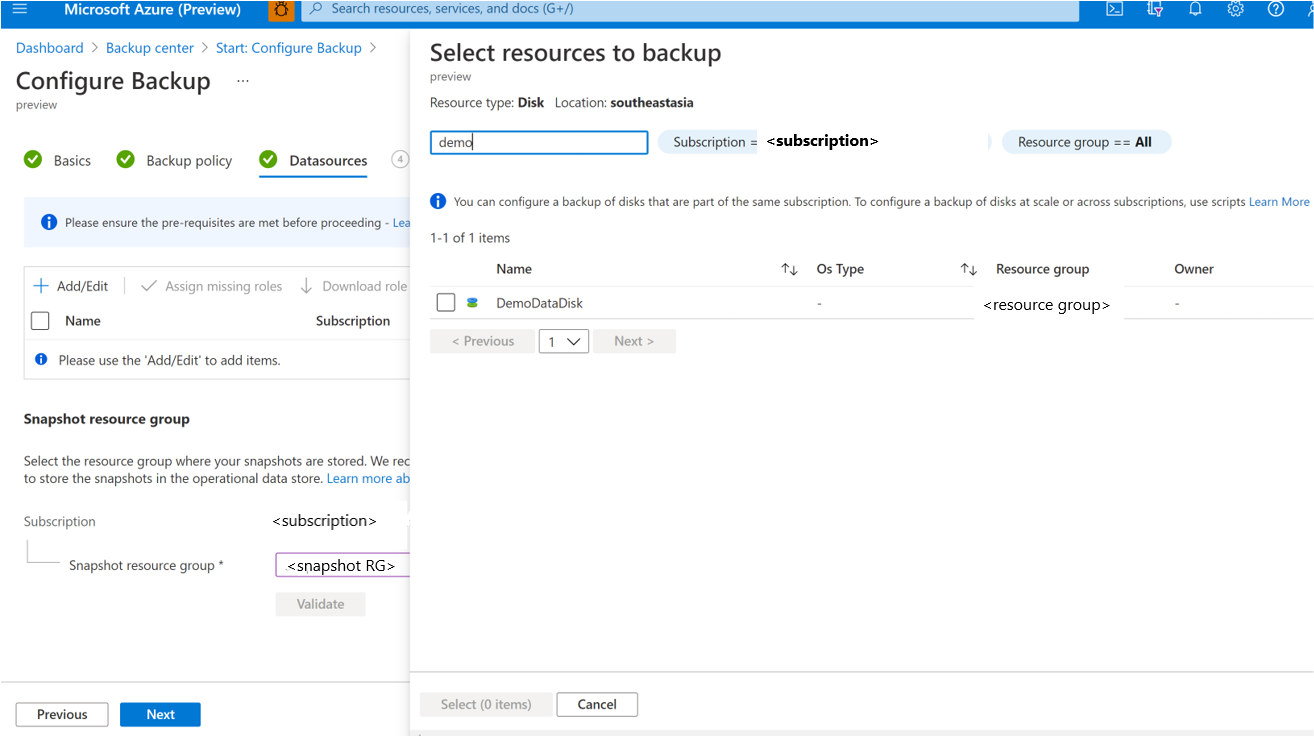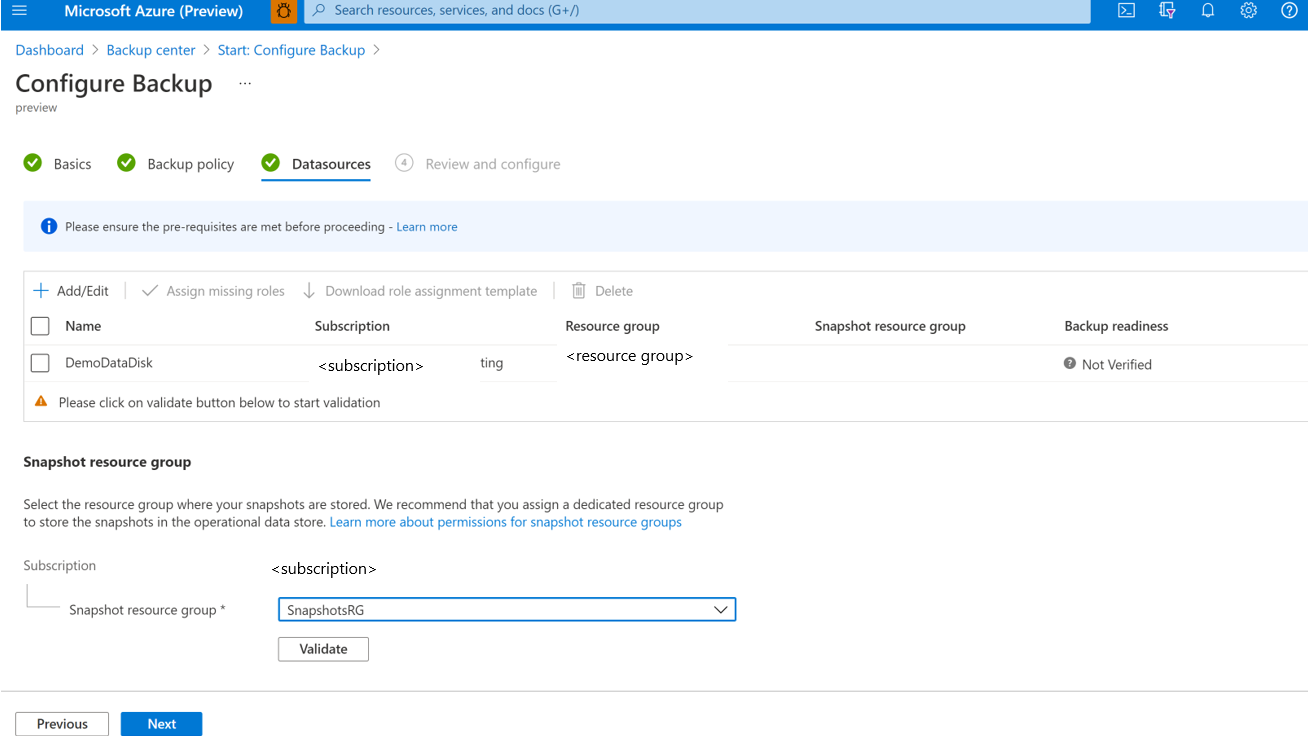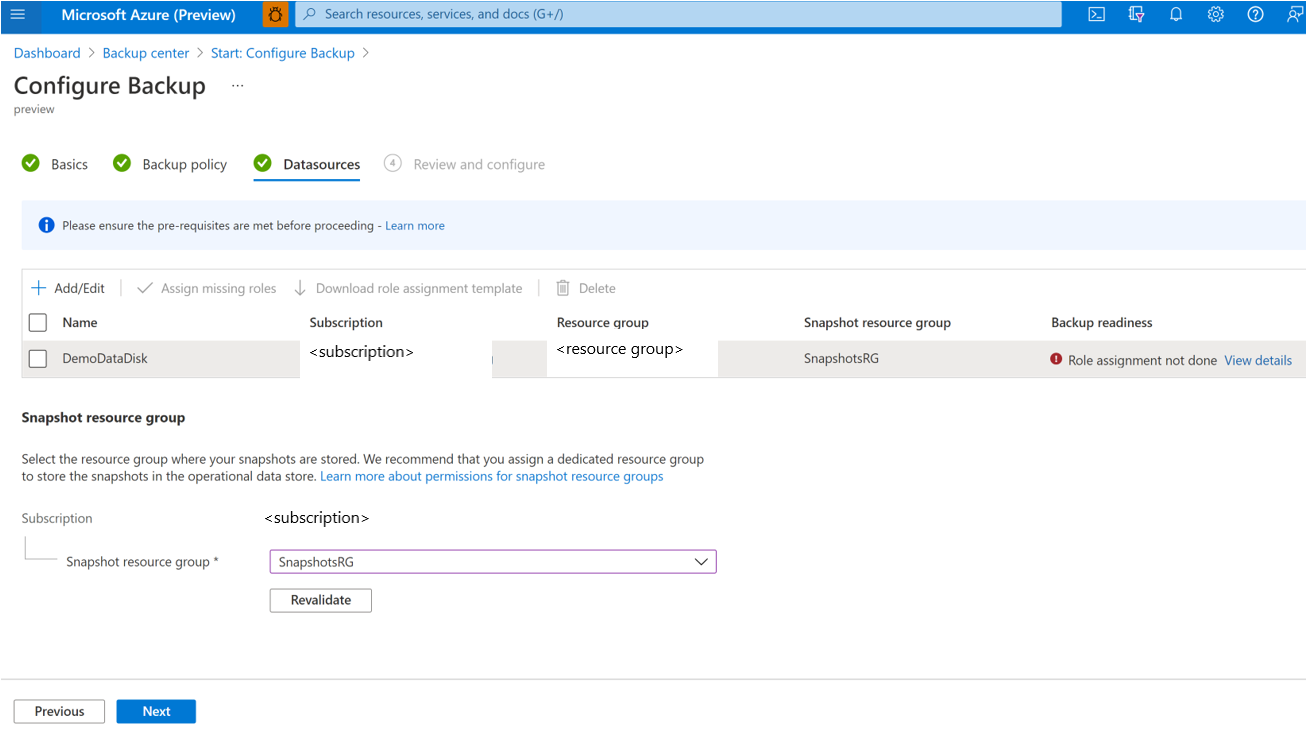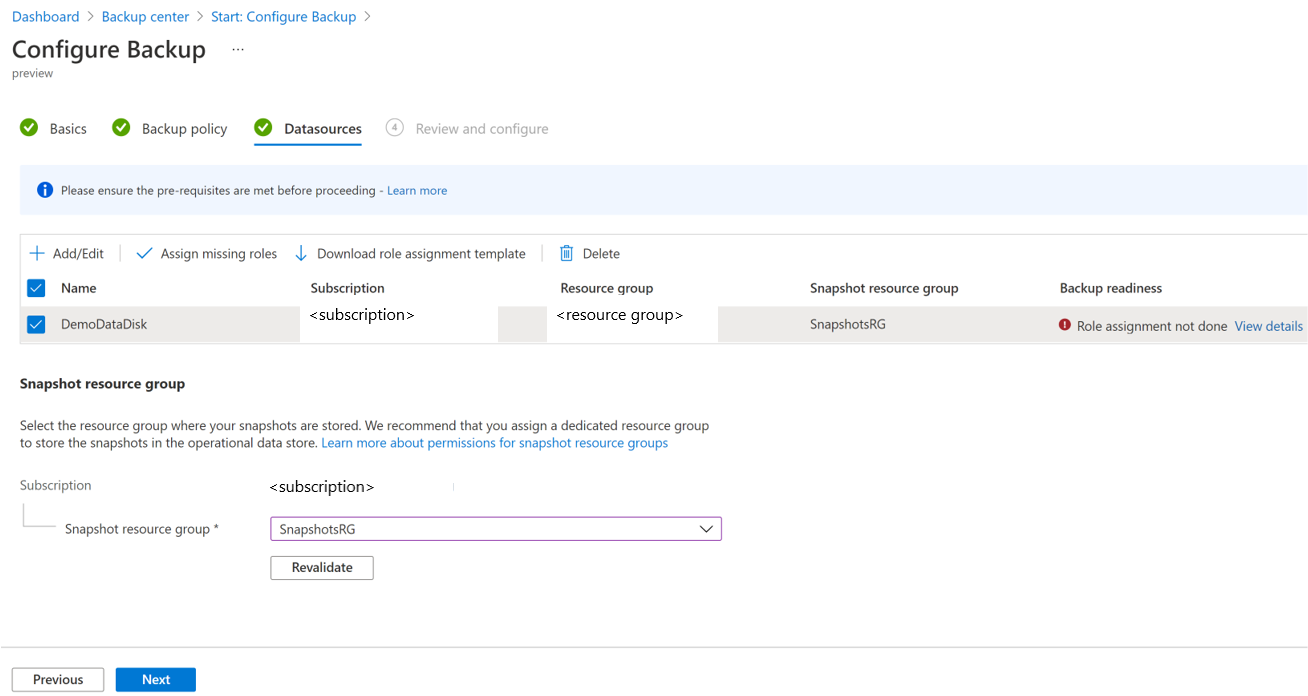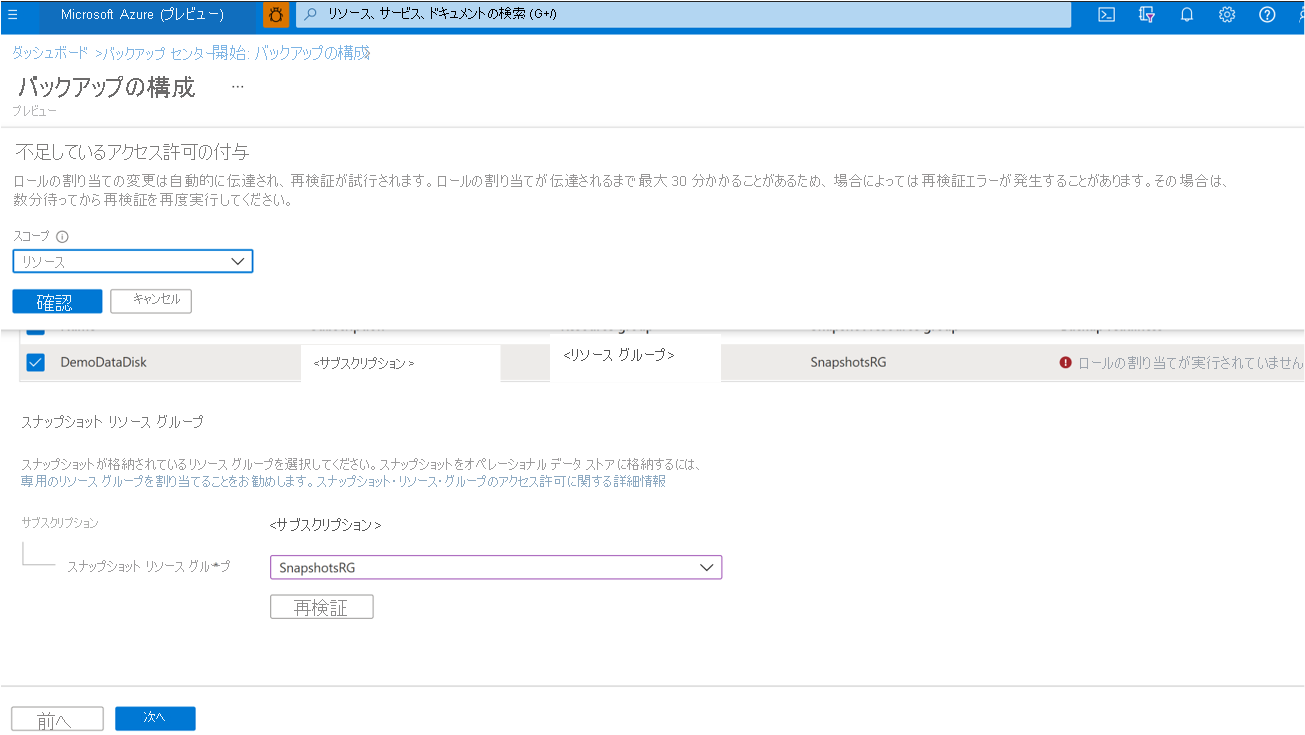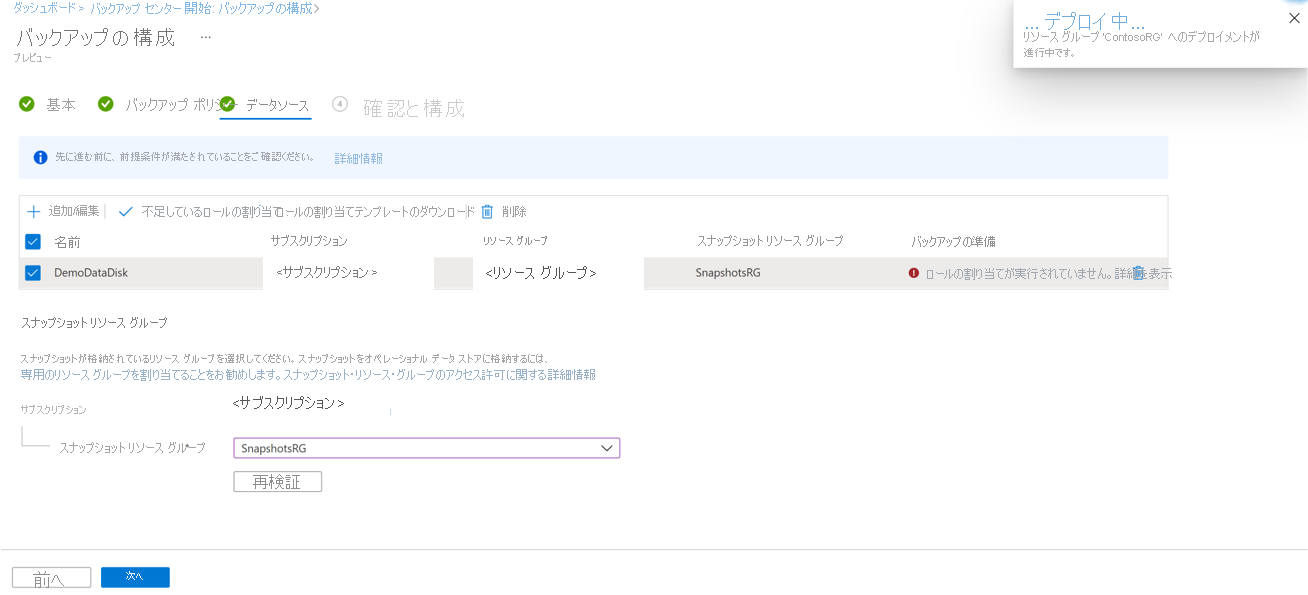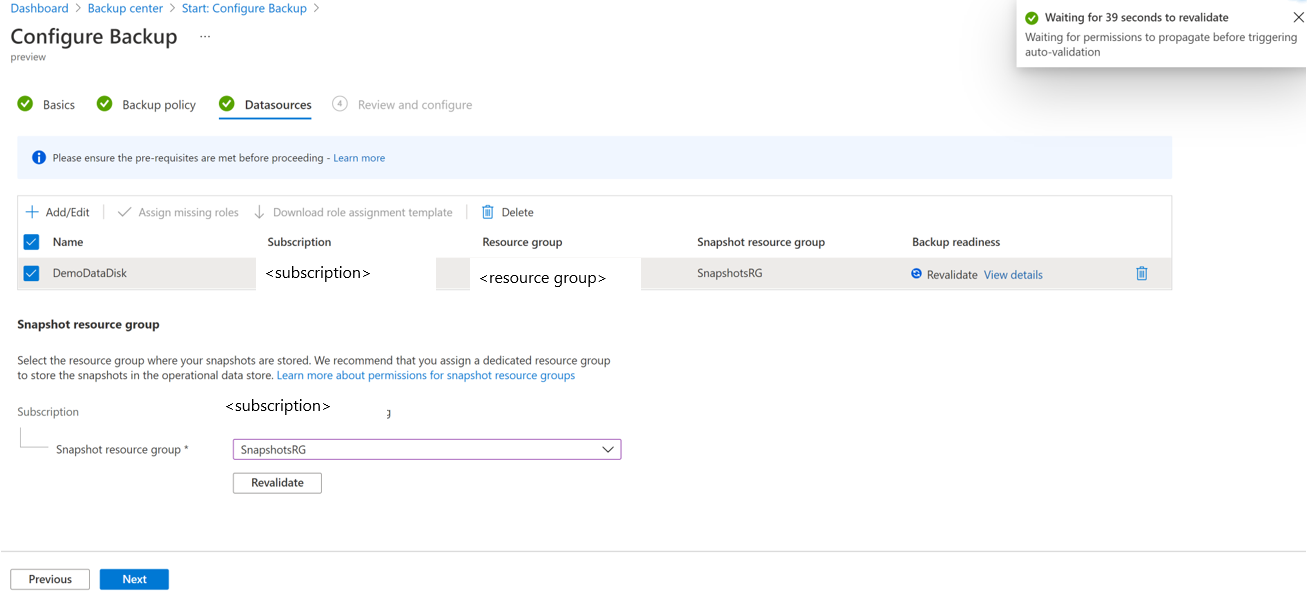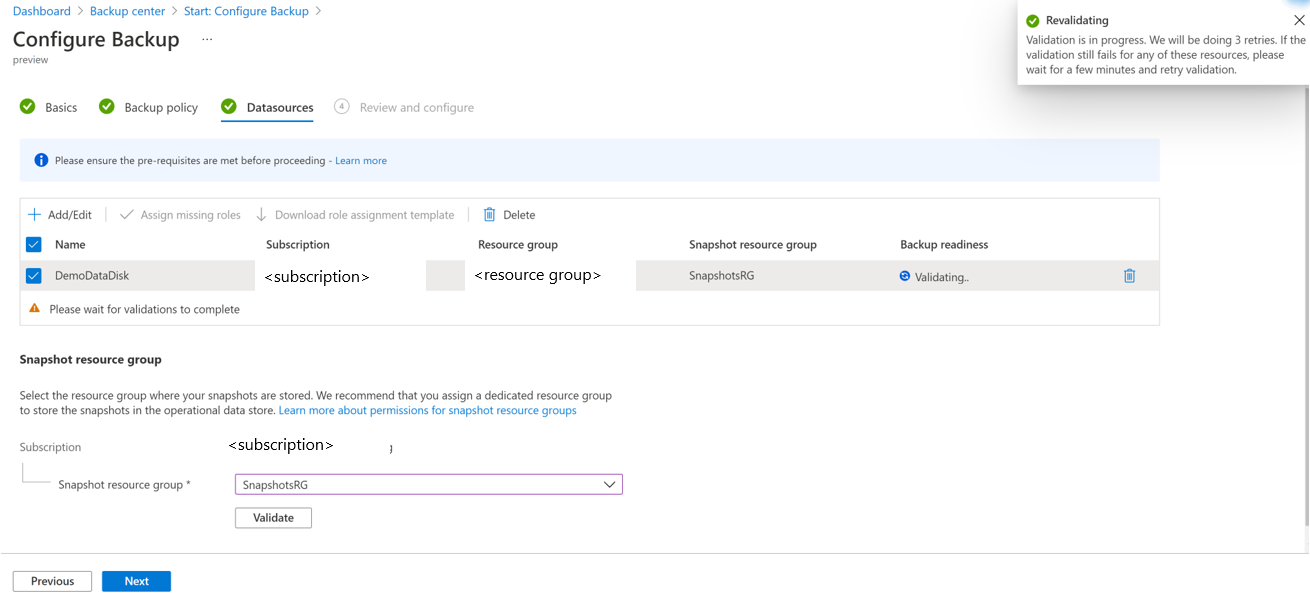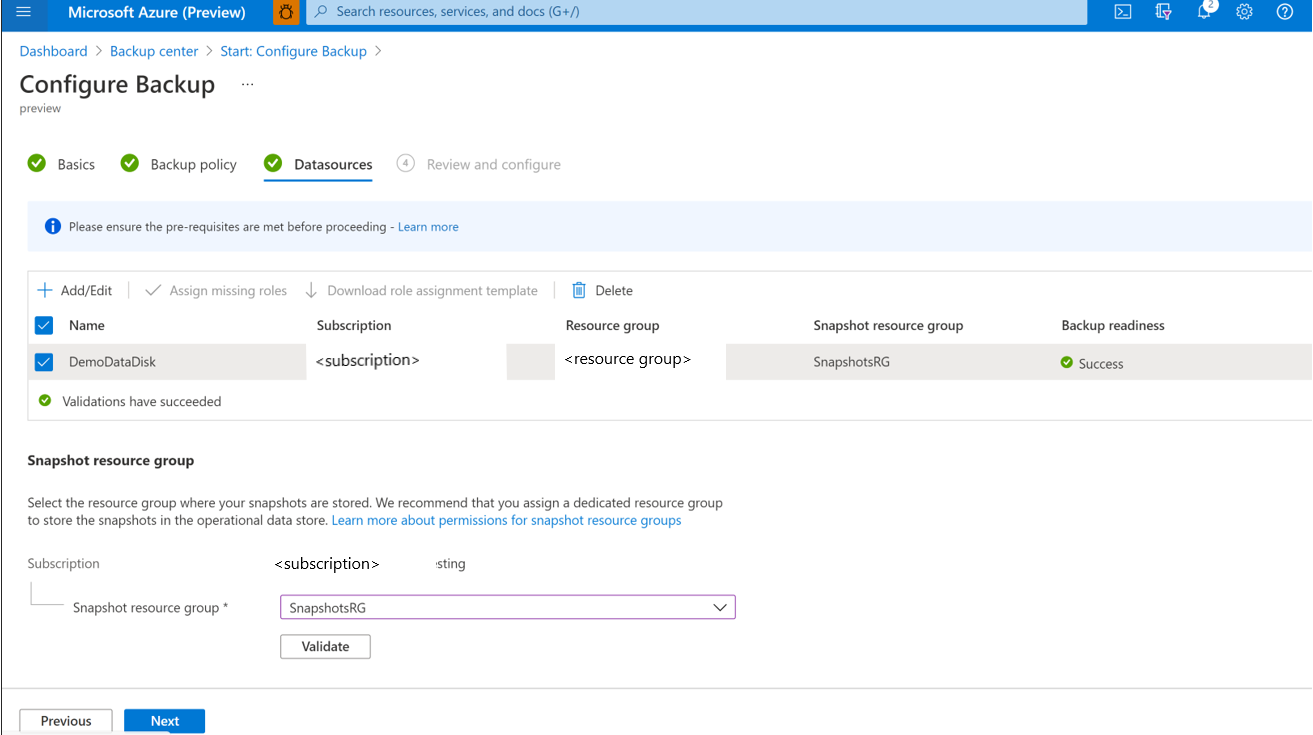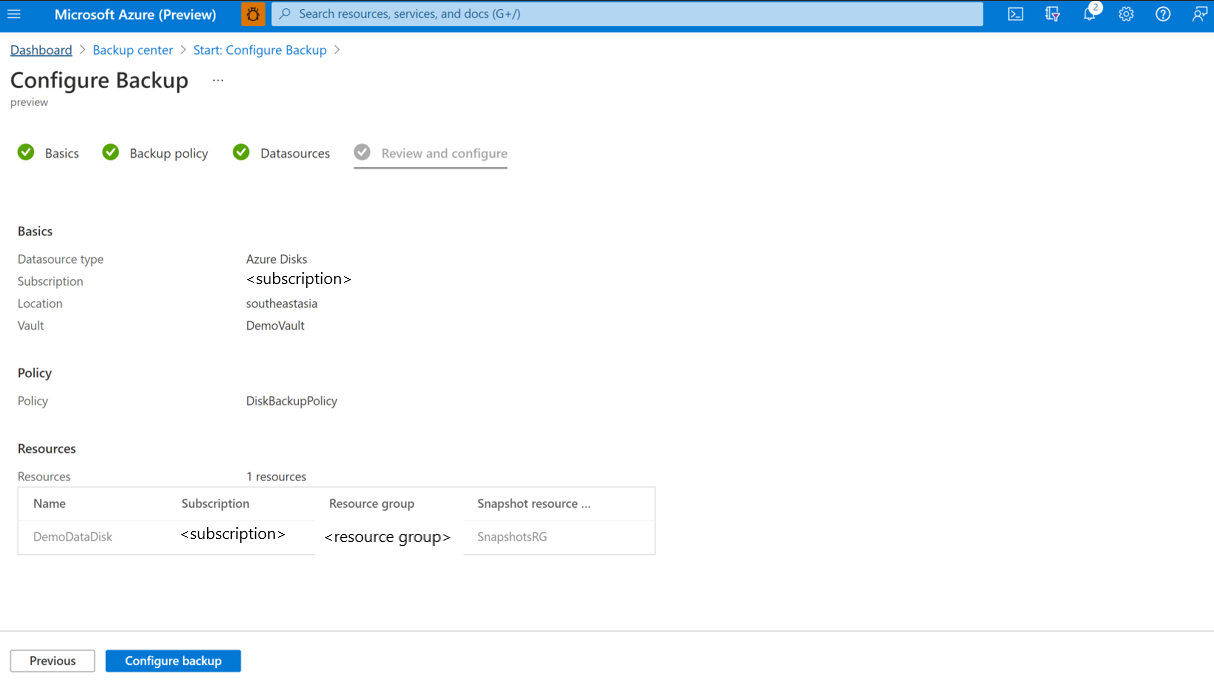この記事では、Azure portal から Azure マネージド ディスクをバックアップする方法について説明します。 REST API を使用して バックアップ ポリシーを作成 し、Azure Managed Disk の バックアップを構成 することもできます。
Azure Disk バックアップ リージョンの可用性、サポートされているシナリオ、制限事項について説明します。
注
- ターゲット ディスクが永続ボリュームとして AKS クラスターに接続されている場合は、スタンドアロン ディスク バックアップ ソリューションよりも AKS 用 Azure Backup を選択します。 これにより、Kubernetes 対応の方法でコンテナー化されたアプリケーションと共に、ディスクをスナップショットとしてバックアップできます。すべて 1 つのユニットとして使用できます。 さらに、AKS Backup を使用して、リージョンをまたがる復元とランサムウェア保護機能を利用できます。
バックアップ コンテナーの作成
バックアップ コンテナーは、Azure Database for PostgreSQL サーバーや Azure ディスクなど、Azure Backup によってサポートされるさまざまな新しいワークロードのバックアップ データを格納する Azure のストレージ エンティティです。 バックアップ コンテナーを使用すると、管理オーバーヘッドを最小限に抑えながら、バックアップ データを簡単に整理できます。 バックアップ コンテナーは、Azure の Azure Resource Manager モデルに基づいており、強化されたバックアップ データの保護機能を提供します。
Azure Portal ( https://portal.azure.com ) にサインインします。
検索ボックスに「バックアップ センター」と入力します。
[サービス] で [バックアップ センター] を選択します。
[バックアップ センター] ページで、 [コンテナー] を選択します。
![バックアップ センターで [コンテナー] を選択する](media/backup-managed-disks/backup-center.png)
[開始: コンテナーの作成] 画面で、 [バックアップ コンテナー] 、 [続行] の順に選択します。
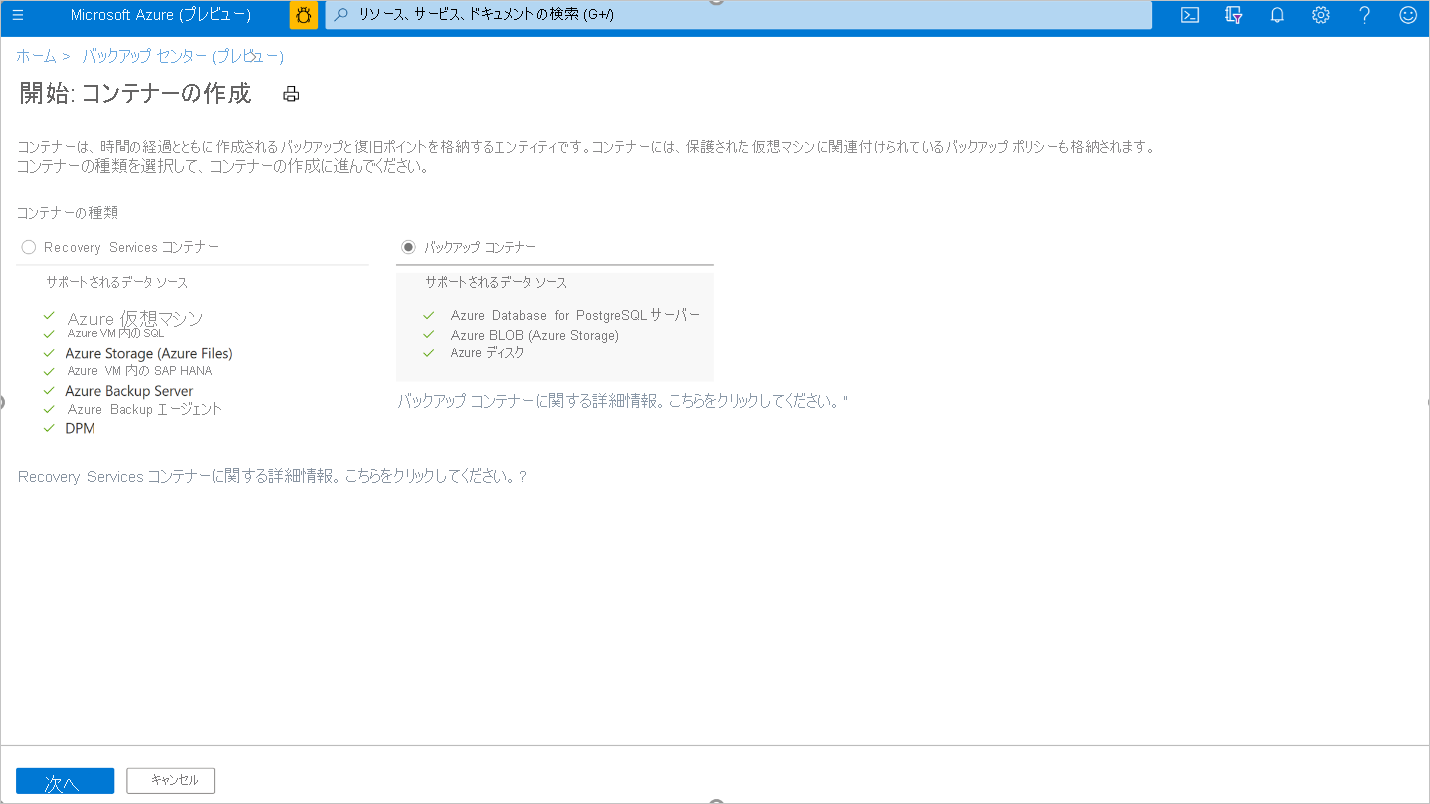
[基本] タブで、サブスクリプション、リソース グループ、バックアップ コンテナー名、リージョン、バックアップ ストレージの冗長性を設定します。 [確認と作成] を選択して続行します。 詳細については、「バックアップ コンテナーの作成」を参照してください。
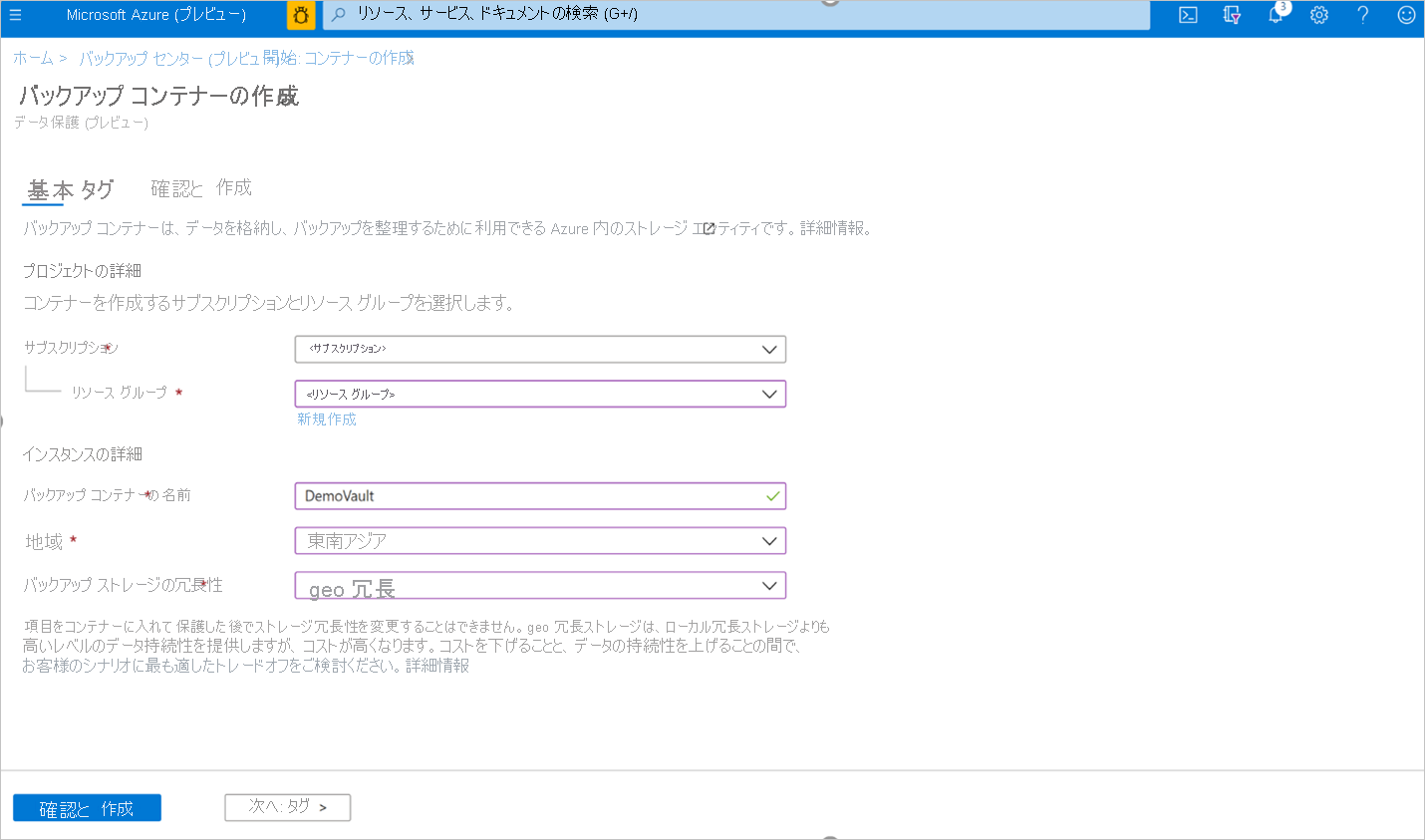
バックアップ ポリシーを作成する
前の手順で作成した DemoVaultバックアップ コンテナーで、[バックアップ ポリシー] に移動して [追加] を選択します。
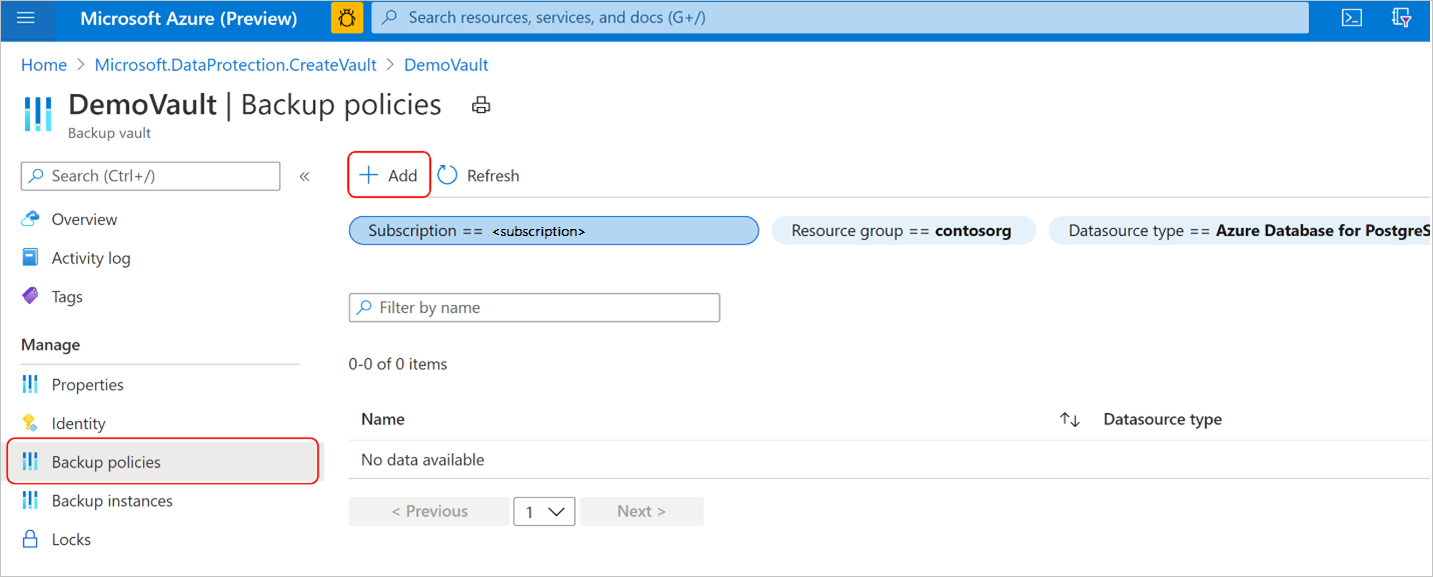
[基本] タブで、ポリシー名を入力し、 [データ ソースの種類] として [Azure ディスク] を選択します。 コンテナーは事前に設定されており、選択したコンテナーのプロパティが表示されます。
注
選択したコンテナーにグローバル冗長の設定が含まれる場合がありますが、Azure ディスク バックアップでは現在スナップショット データストアのみがサポートされています。 すべてのバックアップがサブスクリプションのリソース グループに格納され、バックアップ コンテナーのストレージにはコピーされません。
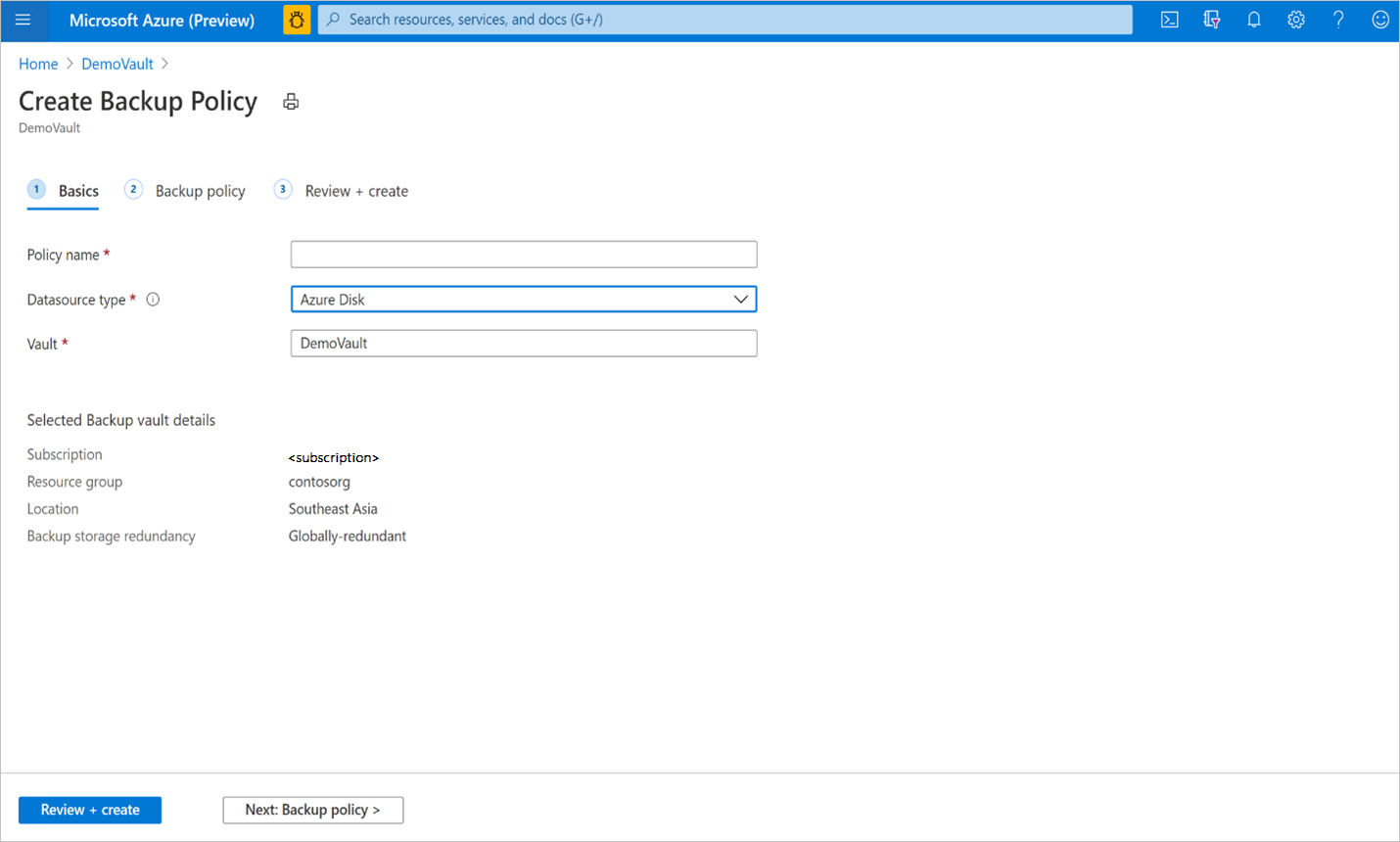
[バックアップ ポリシー] タブで、バックアップ スケジュールの頻度を選択します。
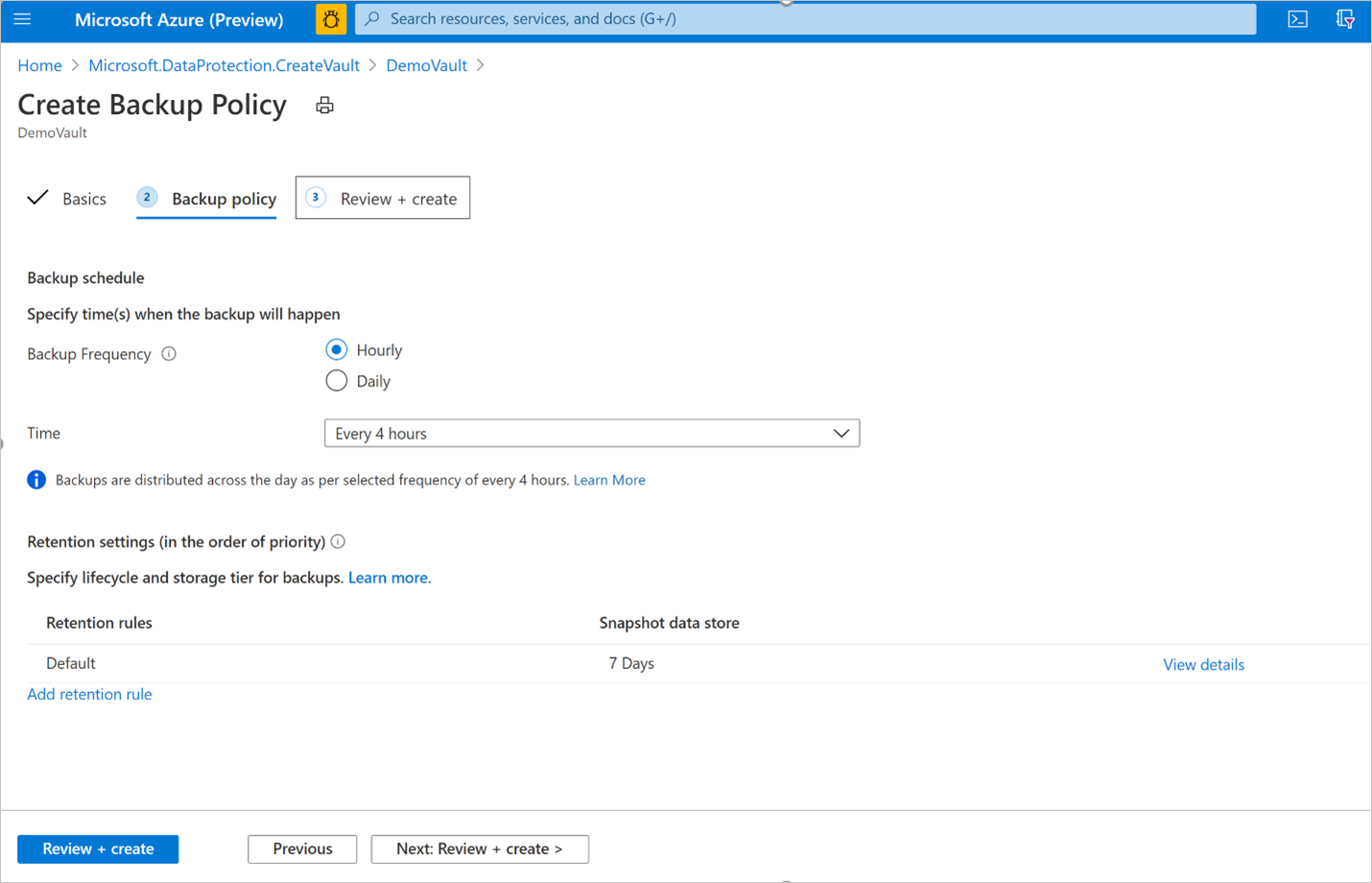
Azure ディスク バックアップでは、1 日に複数のバックアップを作成できます。 頻繁にバックアップを行う必要がある場合は、1、2、4、6、8、または 12 時間の間隔でバックアップを作成できる [時間単位] のバックアップ頻度を選択します。 [時間] で選択した間隔に基づいてバックアップがスケジュールされます。 たとえば、 [4 時間ごと] を選択した場合、ほぼ 4 時間ごとにバックアップが作成されるので、バックアップが 1 日のうちで均等に分散されます。 1 日 1 回のバックアップで十分な場合は、 [日単位] のバックアップ頻度を選択します。 日単位のバックアップ頻度では、バックアップを作成する時刻を指定できます。 この時刻は、バックアップが完了する時刻ではなく、バックアップの開始時刻を示していることに注意してください。 バックアップ操作を完了するために必要な時間は、ディスクのサイズや連続するバックアップ間のチャーン率など、さまざまな要因によって異なります。 ただし、Azure ディスク バックアップは増分スナップショットを使用するエージェントレス バックアップであり、実稼働アプリのパフォーマンスには影響しません。
[バックアップ ポリシー] タブで、目標復旧時点 (RPO) の要件を満たすリテンション期間の設定を選択します。
他の保持規則が存在しない場合は、既定の保持規則が適用されます。 既定の保持規則は、そのリテンション期間を変更できますが、削除できません。 新しい保持規則に追加するには、 [保持規則の追加] を選択します。
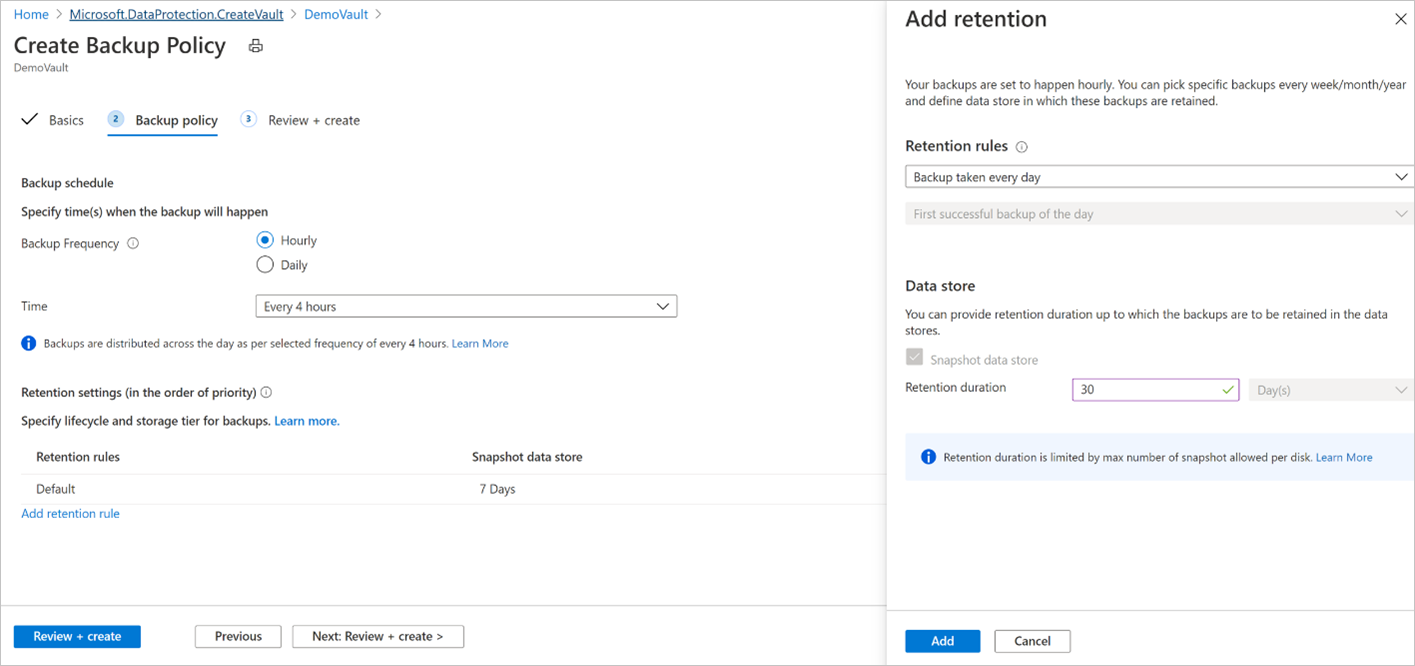
最初に正常に作成された日単位または週単位のバックアップを選択して、特定のバックアップが削除される前に保持されるリテンション期間を指定できます。 このオプションは、日または週の特定のバックアップを長期間保持するのに便利です。 その他のバックアップについては、保持期間を短くすることができます。
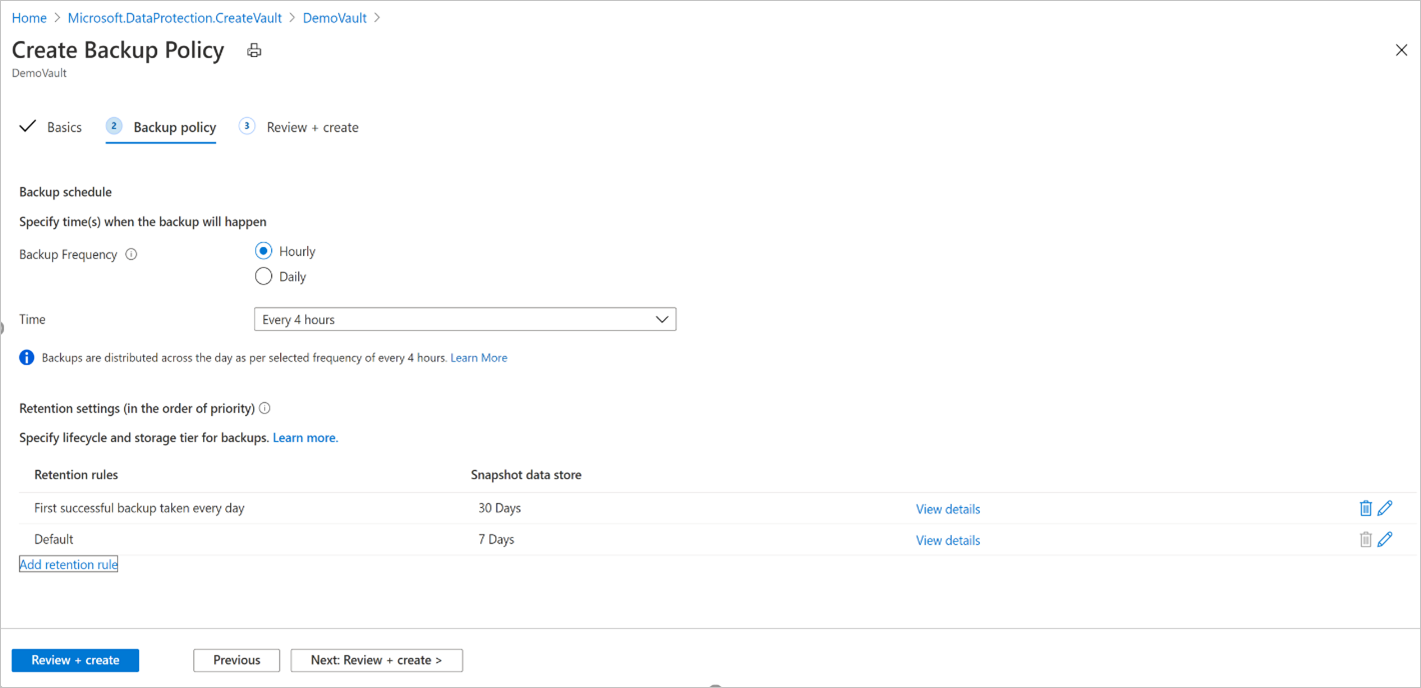
注
Managed Disks 用の Azure Backup では、ディスクあたりのスナップショット数が 500 に制限された増分スナップショットが使用されます。 ある時点で、ディスクに対して 500 個のスナップショットを作成できます。 したがって、バックアップの失敗を防ぐために、保持期間はスナップショットの制限によって制限されます。 スケジュールされたバックアップとは別にオンデマンド バックアップを作成するには、バックアップ ポリシーによって合計バックアップ数を 450 に制限します。 詳細については、マネージド ディスクの増分スナップショットに関するページをご覧ください。
保持の上限は、1 年または 450 個のディスク スナップショットのどちらか早い方に設定できます。 たとえば、バックアップの頻度を 12 時間に設定した場合、各復旧ポイントは最大 225 日間保持でき、それを超えるとスナップショット制限に違反することになります。
[確認と作成] を選択してバックアップ ポリシーの作成を完了します。
注
- Standard HDD、Standard SSD、Premium SSD の SKU に属する Azure ディスクの場合は、"時間単位" の頻度 (1、2、4、6、8、または 12 時間) と、"一日" のうちの頻度でバックアップ スケジュールを定義できます。
- Premium V2 と Ultra Disk の SKU に属する Azure ディスクの場合は、"時間単位" の頻度 (12 時間のみ) と、"一日" のうちの頻度でバックアップ スケジュールを定義できます。
バックアップの構成
Azure ディスク バックアップでは、運用層のバックアップのみがサポートされています。 コンテナー ストレージ層へのバックアップのコピーは現在サポートされていません。 バックアップ コンテナーのストレージ冗長設定 (LRS または GRS) は、運用層に格納されているバックアップには適用されません。
増分スナップショットは、選択された親ディスクのストレージの種類に関係なく、Standard HDD ストレージに格納されます。 ゾーン冗長ストレージ (ZRS) をサポートするリージョンでは、信頼性を向上させるため、増分スナップショットが既定で ZRS に保存されます。Azure ディスク バックアップでは、サブスクリプション間のバックアップと復元 (あるサブスクリプションにバックアップ コンテナーがあり、別のサブスクリプションにソース ディスクがある) がサポートされています。 現時点では、リージョン間のバックアップと復元 (バックアップ コンテナーとバックアップするディスクが異なるリージョンにある) は Azure Disk のバックアップではサポートされていません。
そのため、Azure ディスク バックアップを使用するには、バックアップ コンテナーとバックアップするディスクが同じリージョンにあるようにしてください。ディスクのバックアップを構成した後に、バックアップ インスタンスに割り当てられているスナップショットのリソース グループを変更することはできません。
ディスクのバックアップを構成するには、次の手順に従います。
ディスクのバックアップの構成を開始するには、[バックアップ センター] ->[概要] に移動し、[+ バックアップ] をクリックします。
[データソースの種類] ドロップダウン リストで [Azure ディスク] を選択し、 [続行] をクリックします。
バックアップ コンテナーを選択し、 [次へ] をクリックして続行します。
注
- バックアップ コンテナーとバックアップ対象ディスクの両方が同じ場所にあることを確認します。
- Azure Backup では、マネージド ディスクの "増分スナップショット" が使用されます。これにより、親ディスクのストレージの種類に関係なく、最後のスナップショット時のディスクの差分変更のみが Standard HDD ストレージに保存されます。 ゾーン冗長ストレージ (ZRS) をサポートするリージョンでは、信頼性を向上させるため、増分スナップショットが既定で ZRS に保存されます。 Azure ディスク バックアップでは現在、バックアップ コンテナー ストレージにバックアップをコピーしないマネージド ディスクの運用バックアップがサポートされています。 そのため、バックアップ コンテナーのバックアップ ストレージの冗長性設定は回復ポイントに適用されません。
[バックアップ ポリシー] タブで、バックアップ ポリシーを選択します。
[データソース] タブの [+ Add/Edit](+ 追加と編集) をクリックして、バックアップの構成対象となる Azure マネージド ディスクを少なくとも 1 つ選択します。
注
ポータルでは、複数のディスクを選択してバックアップを構成できますが、各ディスクは個別のバックアップ インスタンスです。 Azure ディスク バックアップでは現在、個々のディスクのバックアップのみがサポートされています。 仮想マシンに接続されている複数のディスクの特定時点のバックアップはサポートされていません。
Azure portal で選択できるのは、同じサブスクリプション内のディスクのみです。 バックアップするディスクが複数ある場合、またはディスクが異なるサブスクリプションに存在する場合は、スクリプト (PowerShell/CLI) を使用して自動化できます。
Azure ディスク バックアップの利用可能なリージョン、サポートされるシナリオ、制限事項の詳細については、サポート マトリックスを参照してください。
[Snapshot resource group](スナップショット リソース グループ) を選択し、 [検証] をクリックして前提条件のチェックを開始します。
スナップショットを保存および管理するためのリソース グループの選択:
ソース ディスクと同じリソース グループを選択しないでください。
ガイドラインとして、Azure Backup サービスで使用されるスナップショット データストアとして専用のリソース グループを作成することをお勧めします。 専用のリソース グループを使用すると、リソース グループに対するアクセス許可を制限できるため、バックアップ データを安全かつ簡単に管理できます。
このリソース グループを使用して、バックアップする (またはその予定がある) 複数のディスクにスナップショットを格納できます。
特定のディスクの増分スナップショットを、そのディスクのサブスクリプションの外部で作成することはできません。 そのため、ディスクのバックアップ場所と同じサブスクリプション内のリソース グループを選択してください。 マネージド ディスクの増分スナップショットについて詳細を確認してください。
ディスクのバックアップを構成した後で、バックアップ インスタンスに割り当てられているスナップショットのリソース グループを変更することはできません。
検証が完了したら、[バックアップの準備] 列にエラーがレポートされていないかを確認します。
注
検証は完了するまでに数分かかることがあります。 検証は、次の場合に失敗する可能性があります。
- ディスクがサポートされていない。 サポートされないシナリオについては、サポート マトリックスを参照してください。
- バックアップ コンテナーのマネージド ID に、バックアップする "ディスク" または増分スナップショットが格納される "スナップショット リソース グループ" に対する有効なロールが割り当てられていない。
[バックアップの準備] 列に "Role assignment not done (ロールの割り当てが完了していません)" というエラー メッセージが表示される場合、バックアップ コンテナーのマネージド ID に、選択したディスクまたはスナップショット リソース グループに対するロールのアクセス許可が必要です。
マネージド ディスクのバックアップを構成するには、以下の前提条件を満たす必要があります。
注
バックアップ コンテナーは、マネージド ID を使用して他の Azure リソースにアクセスします。 マネージド ディスクのバックアップを構成するには、バックアップ コンテナーのマネージド ID に、スナップショットが作成および管理されるソース ディスクとリソース グループに対する一連のアクセス許可を付与する必要があります。
システム割り当てマネージド ID は、1 つのリソースにつき 1 つに限定されており、このリソースのライフサイクルに関連付けられています。 マネージド ID にアクセス許可を付与するには、Azure ロールベースのアクセス制御 (Azure RBAC) を使用します。 マネージド ID は、Azure リソースでのみ使用できる、特殊な種類のサービス プリンシパルです。 マネージド ID の詳細を確認してください。
- バックアップ コンテナーのマネージド ID に、バックアップする必要のあるソース ディスクに対するディスク バックアップ リーダー ロールを割り当てます。
- バックアップ コンテナーのマネージド ID に、Azure Backup サービスによってバックアップが作成および管理されるリソース グループに対するディスク スナップショット共同作成者ロールを割り当てます。 ディスクのスナップショットは、サブスクリプション内のリソース グループに格納されます。 Azure Backup サービスでスナップショットを作成、保存、管理できるようにするには、バックアップ コンテナーへのアクセス許可を指定する必要があります。
注
上記のリソースに必要なロールのアクセス許可を付与するには、Azure portal を使用したバックアップの構成フローが便利です。
[バックアップの準備] 列に "Role assignment not done (ロールの割り当てが完了していません) " というエラー メッセージが表示されている各行の横にあるチェック ボックスをオンにして、 [Add missing roles](不足しているロールの追加) をクリックすると、選択したリソースに関してバックアップ コンテナーのマネージド ID に必要なロールのアクセス許可が自動的に付与されます。
[確定] をクリックして同意します。 ロールの割り当ての変更が、ユーザーに代わって Azure Backup によって自動的に伝達され、再検証が試行されます。
選択したディスクおよびスナップショット リソース グループに対するアクセス許可をバックアップ コンテナーのマネージド ID に付与したい場合は、 [スコープ] ドロップダウン リストで [リソース] を選択します。
ヒント
将来、同じリソース グループまたはサブスクリプションの他のディスクのバックアップを構成する予定がある場合、アクセス許可を付与するスコープとして、リソース グループまたはサブスクリプションのどちらかを選択できます。
注
- ロールの割り当ての伝達には最大 30 分かかり、結果的に再検証エラーになる場合があります。 このような場合は、しばらくしてから再試行してください。
- [Add missing roles](不足しているロールの追加) アクションで、"Insufficient permission for role assignment (ロールの割り当てに必要なアクセス許可がありません)" というエラーが [バックアップの準備] 列に表示され、アクセス許可の割り当てに失敗した場合、ロールのアクセス許可を割り当てる権限がご自身にないことを意味します。 [Download role assignment template](ロール割り当てテンプレートのダウンロード) を選択して、ロールの割り当てをスクリプトとしてダウンロードし、社内の IT 管理者に相談のうえ、スクリプトを実行して前提条件を満たしてください。
検証に成功したら、 [次へ] をクリックして [レビューと構成] タブに移動し、 [バックアップの構成] をクリックして、選択したディスクのバックアップを構成します。
オンデマンド バックアップを実行する
前の手順で作成した DemoVaultバックアップ コンテナーで、[バックアップ インスタンス] に移動してバックアップ インスタンスを選択します。
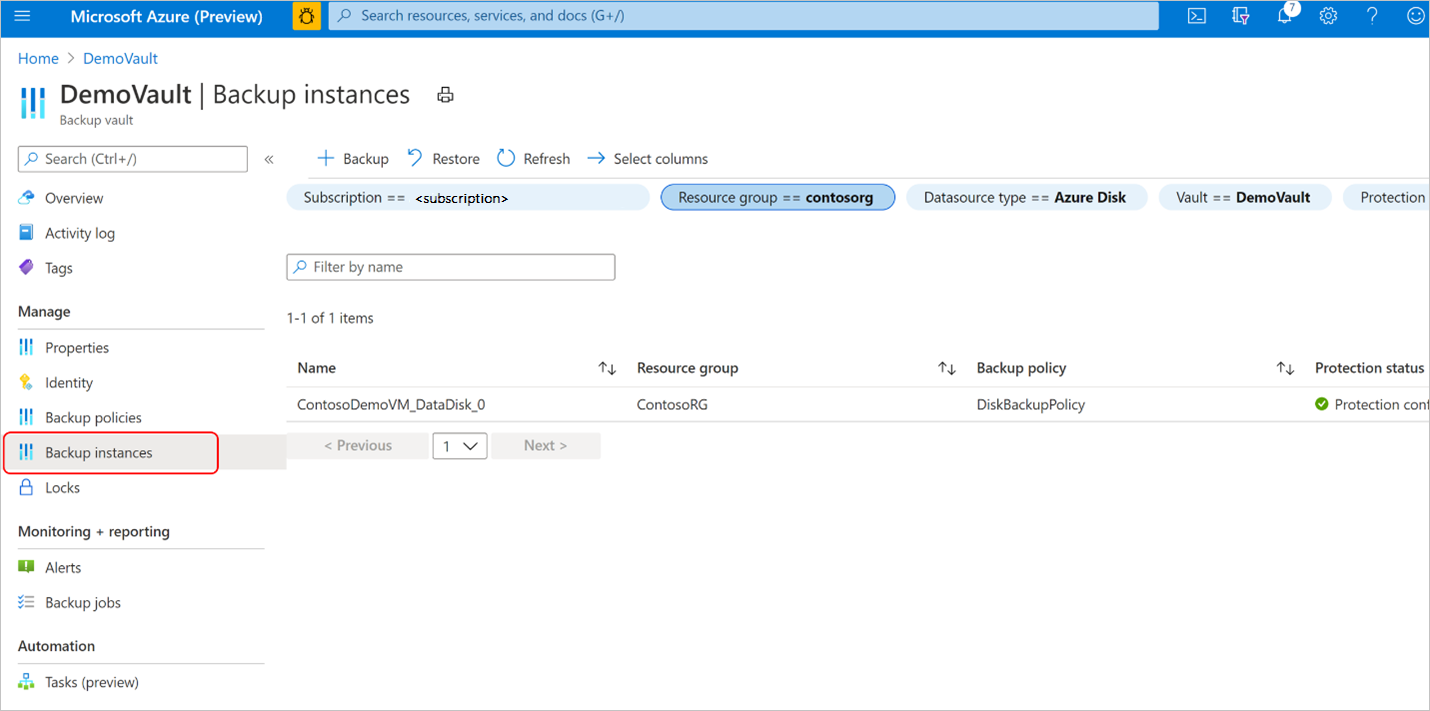
[バックアップ インスタンス] 画面に、以下が表示されます。
- ソース ディスク名、増分スナップショットが格納されるスナップショット リソース グループ、バックアップ コンテナー、バックアップ ポリシーなどの要点。
- 過去 7 日間のバックアップおよび復元操作とその状態の概要を示すジョブの状態。
- 選択された期間の復元ポイントの一覧。
[バックアップ] を選択してオンデマンド バックアップを開始します。
![[今すぐバックアップ] の選択](media/backup-managed-disks/backup-now.png)
バックアップ ポリシーに関連付けられている保持規則のいずれかを選択します。 この保持規則によって、このオンデマンド バックアップのリテンション期間が決まります。 [今すぐバックアップ] を選択してバックアップを開始します。
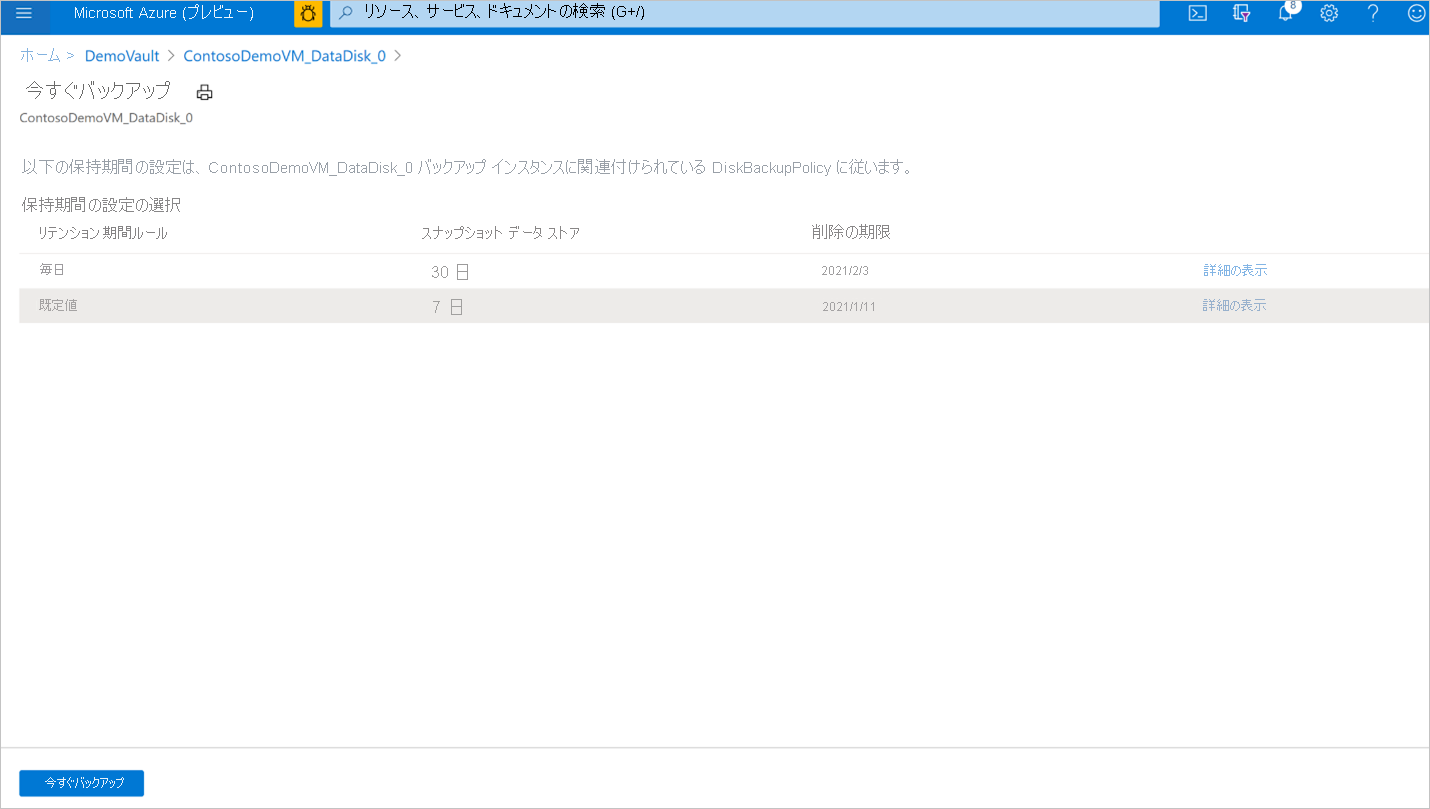
バックアップ操作を追跡する
スケジュールされたバックアップの実行時、またはオンデマンド バックアップ操作をトリガーすると、追跡用のジョブが Azure Backup サービスによって作成されます。 バックアップ ジョブの状態を表示するには、次の手順に従います。
[バックアップ インスタンス] 画面に移動します。 ここには、過去 7 日間の操作と状態を含むジョブのダッシュボードが表示されます。
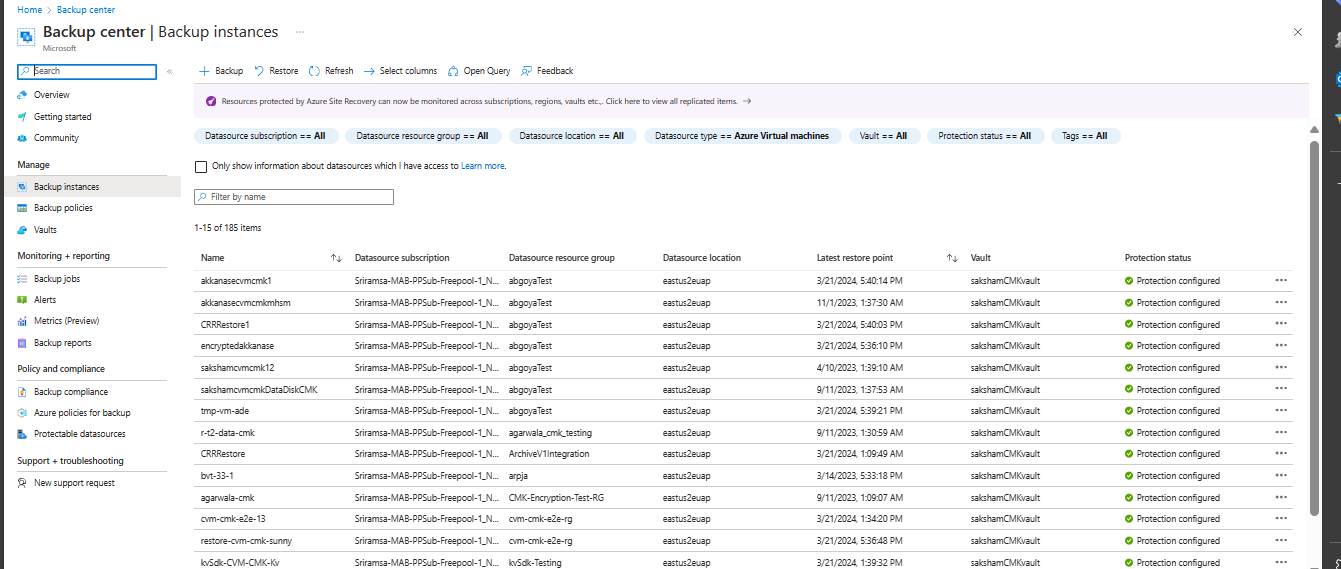
バックアップ操作の状態を表示するには、 [すべて表示] を選択して、このバックアップ インスタンスの進行中および過去のジョブを表示します。
![[すべて表示] を選択する](media/backup-managed-disks/view-all.png)
バックアップおよび復元ジョブとそれらの状態の一覧を確認します。 ジョブの一覧からジョブを選択すると、そのジョブの詳細が表示されます。
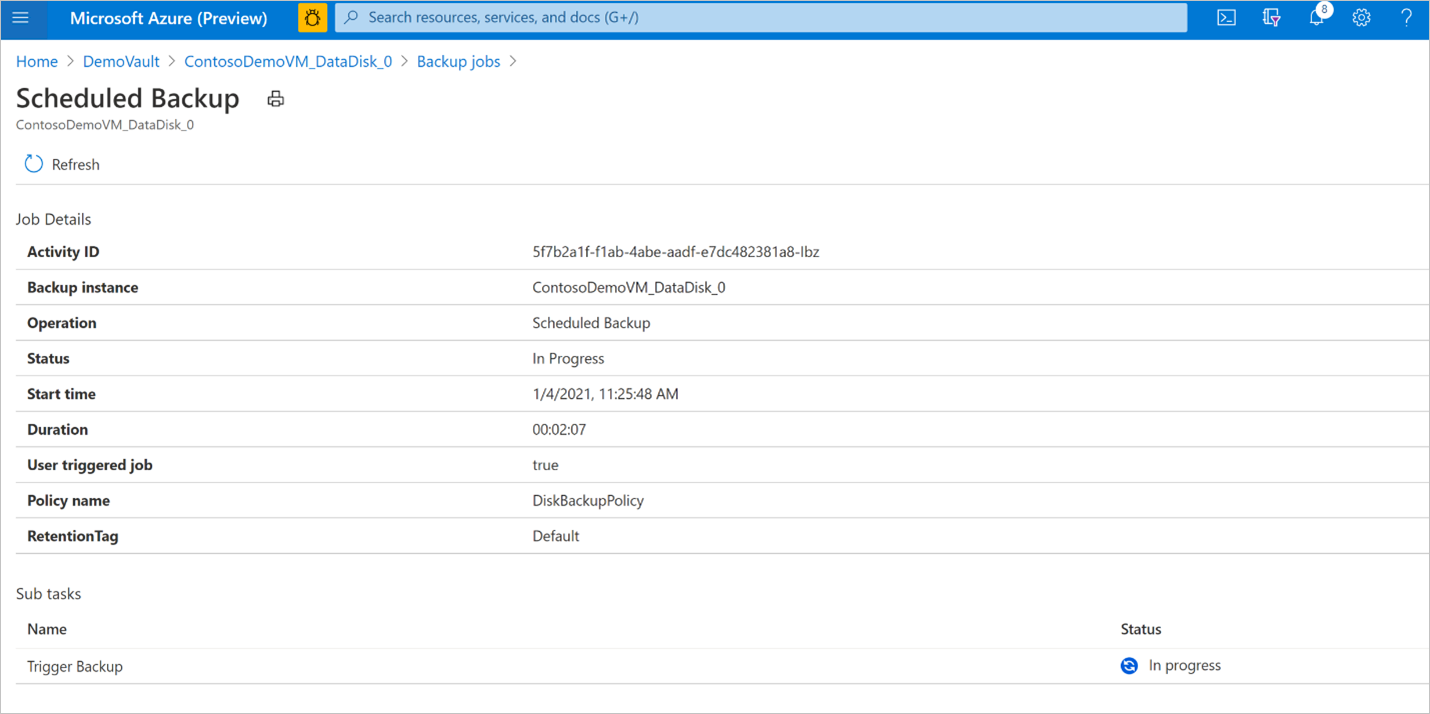
次の手順
Azure portal、Azure PowerShell、Azure CLI を使用してマネージド ディスクを復元します。