この記事では、Azure portal を使用して、コンピューティング シナリオに適したアカウント プロパティを持つ Azure Batch アカウントを作成する方法について説明します。 アクセス キーやアカウント URL などのアカウント プロパティを表示する方法を確認します。 また、ユーザー サブスクリプション モードの Batch アカウントを構成および作成する方法についても説明します。
Batch アカウントとシナリオの背景については、「Batch サービスのワークフローとリソース」を参照してください。
Batch アカウントを作成する
Batch アカウントの作成時に、ユーザー サブスクリプションと Batch サービスのいずれかのプール割り当てモードを選択できます。 ほとんどの場合、既定の Batch サービス プール割り当てモードを使用します。 Batch サービス モードでは、プールのコンピューティングと仮想マシン (VM) 関連リソースは、Batch サービスによって管理される Azure サブスクリプションに割り当てられます。
ユーザー サブスクリプションのプール割り当てモードでは、プールのコンピューティング リソースと VM 関連リソースは、プール作成時に Batch アカウント サブスクリプションに直接作成されます。 指定した仮想ネットワークに Batch プールを作成するシナリオでは、ネットワークに関連する特定のリソースが仮想ネットワークのサブスクリプションに作成されます。
ユーザー サブスクリプションのプール割り当てモードで Batch アカウントを作成するには、サブスクリプションを Azure Batch に登録し、アカウントを Azure Key Vault に関連付ける必要もあります。 ユーザー サブスクリプションのプール割り当てモードの要件について詳しくは、「ユーザー サブスクリプション モードを構成する」を参照してください。
既定の Batch サービス モードで Batch アカウントを作成するには、次の手順を実行します。
Azure portal にサインインします。
Azure 検索ボックスに「バッチ アカウント」と入力し、選択します。
[Batch アカウント] ページで、[作成] を選択します。
[新しいバッチ アカウント] ページで、次の詳細を入力または選択します。
サブスクリプション: まだ選択されていない場合は、使用するサブスクリプションを選択します。
リソース グループ: Batch アカウントのリソース グループを選択するか、新しいものを作成します。
アカウント名: Batch アカウントの名前を入力します。 名前は Azure リージョン内で一意である必要があり、小文字または数字のみを含めることができます。また、長さは 3 から 24 文字にする必要があります。
注
Batch アカウント名は ID の一部であり、作成後は変更できません。
場所: まだ選択されていない場合は、Batch アカウントの Azure リージョンを選択します。
ストレージ アカウント: 必要に応じて、[ストレージ アカウントの選択] を選択して Azure Storage アカウント を Batch アカウントに関連付けます。
![[新しい Batch アカウント] 画面のスクリーンショット。](media/batch-account-create-portal/batch-account-portal.png)
[ストレージ アカウントの選択] 画面で、既存のストレージ アカウントを選択するか、[新規作成] を選択して新しいものを作成します。 最適なパフォーマンスのために汎用 v2 ストレージ アカウントをお勧めします。
![[ストレージ アカウントの作成] 画面のスクリーンショット。](media/batch-account-create-portal/storage_account.png)
必要に応じて、[次へ: 詳細設定] または [詳細設定] タブを選択して、ID の種類、プールの割り当てモード、認証モードを指定します。 ほとんどのシナリオでは、既定のオプションで問題ありません。 ユーザー サブスクリプション モードでアカウントを作成するには、「ユーザー サブスクリプション モードを構成する」を参照してください。
必要に応じて、[次へ: ネットワーク] または [ネットワーク] タブを選択して、Batch アカウントのパブリック ネットワーク アクセスを構成します。
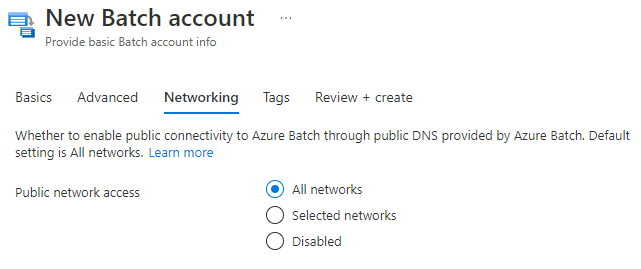
[確認と作成] を選択し、検証で問題がなければ、[作成] を選択して Batch アカウントを作成します。
Batch アカウントのプロパティを表示する
アカウントが作成されたら、[リソースに移動] を選択して設定とプロパティにアクセスします。 または、ポータルの検索ボックスで「Batch アカウント」を検索して選択し、[Batch アカウント] ページの一覧からアカウントを選択します。
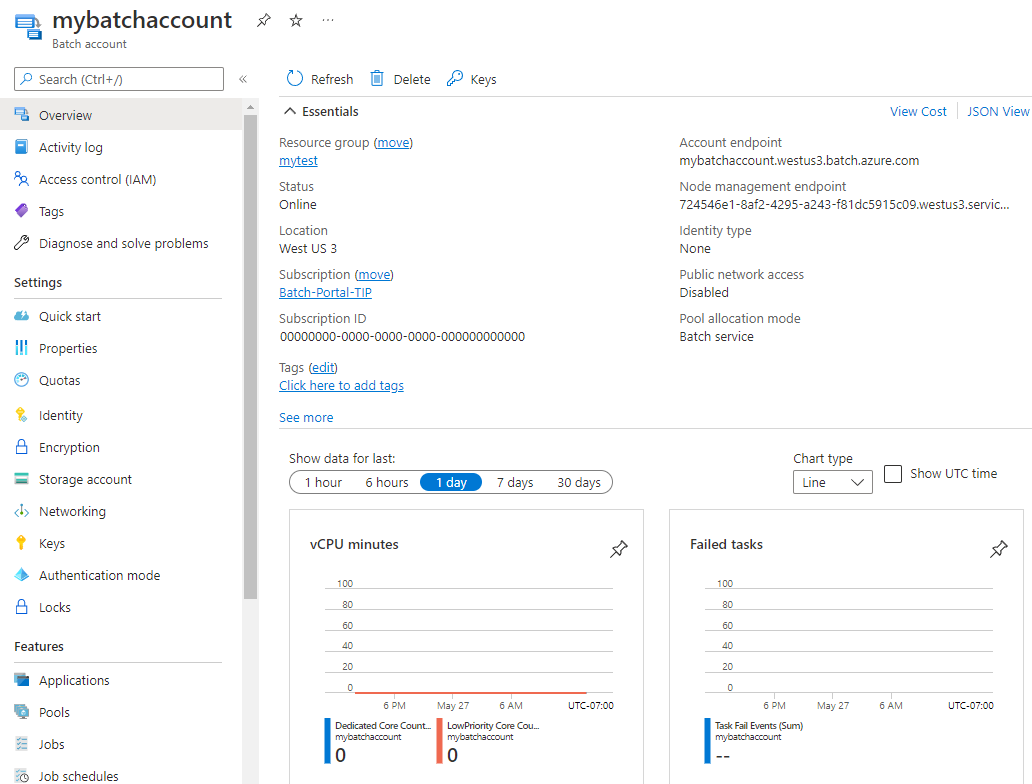
[Batch アカウント] ページでは、左側のナビゲーション メニューから、すべてのアカウント設定とプロパティにアクセスできます。
Batch API を使用してアプリケーションを開発する場合は、Batch リソースにアクセスするためにアカウントの URL とキーを使用します。 Batch アカウント アクセス情報を表示するには、 [キー] を選択します。
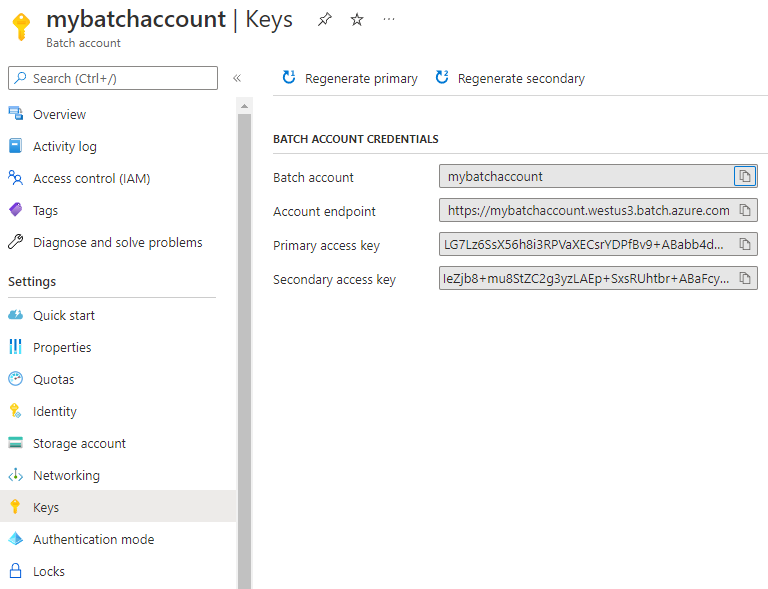
Batch では Microsoft Entra 認証もサポートされています。 ユーザー サブスクリプション モードの Batch アカウントには、Microsoft Entra ID を使用してアクセスする必要があります。 詳細については、「Microsoft Entra ID を使用した Azure Batch サービスの認証」を参照してください。
Batch アカウントに関連付けられているストレージ アカウントの名前とキーを表示するには、 [ストレージ アカウント] を選択します。
Batch アカウントに適用されるリソース クォータを表示するには、 [クォータ] を選択します。
ユーザー サブスクリプション モードを構成する
ユーザー サブスクリプション モードで Batch アカウントを作成するには、いくつかの手順を実行する必要があります。
重要
ユーザー サブスクリプション モードで Batch アカウントを作成するには、そのサブスクリプションの共同作成者または所有者ロールが必要です。
法律条項に同意する
ユーザー サブスクリプション モードの Batch アカウントでサブスクリプションを使用する前に、イメージの法的条項に同意する必要があります。 この操作を実行していない場合は、Batch ノードを割り当てようとしたときに "Allocation failed due to marketplace purchase eligibility (Marketplace での購入資格のため、割り当てに失敗しました)" というエラーを受け取ることがあります。
この法律条項に同意するには、PowerShell で Get-AzMarketplaceTerms と Set-AzMarketplaceTerms コマンドを実行します。 Batch プールの構成に基づいて、次のパラメーターを設定します。
Publisher: イメージの発行元Product: イメージのオファーName: オファーの SKU
次に例を示します。
Get-AzMarketplaceTerms -Publisher 'microsoft-azure-batch' -Product 'ubuntu-server-container' -Name '20-04-lts' | Set-AzMarketplaceTerms -Accept
重要
プライベート Azure Marketplace を有効にした場合は、「新しいコレクションを追加する」の手順に従って、選択したイメージを許可する新しいコレクションを追加する必要があります。
Batch にサブスクリプションへのアクセスを許可する
Azure サブスクリプションで最初のユーザー サブスクリプション モードの Batch アカウントを作成する場合は、Batch リソース プロバイダーにサブスクリプションを登録し、Azure Batch サービス オーケストレーション ロールを Microsoft Azure Batch サービス プリンシパルに割り当てる必要があります。 この構成は、サブスクリプションにつき 1 回のみ行う必要があります。
重要
このアクションを実行するには、サブスクリプションの所有者アクセス許可が必要です。
Azure portal で、[サブスクリプション] を検索して選択します。
[サブスクリプション] ページで、Batch アカウントに使用するサブスクリプションを選択します。
[サブスクリプション] ページで、左側のナビゲーションから [リソース プロバイダー] を選択します。
[リソース プロバイダー] ページで、「Microsoft.Batch」を検索します。 Microsoft.Batch リソース プロバイダーが NotRegistered と表示される場合は、それを選択し、画面の上部にある [登録] を選択します。
![[リソース プロバイダー] ページのスクリーンショット。](media/batch-account-create-portal/register_provider.png)
[サブスクリプション] ページに戻り、左側のナビゲーションから [アクセス制御 (IAM)] を選択します。
[アクセス制御 (IAM)] ページの上部で、[追加]>[ロールの割り当ての追加] を選択します。
[ロール] タブで、[Azure Batch サービス オーケストレーション ロール] を検索して選択し、[次へ] を選択します。
[メンバー] タブで、[メンバーの選択] を選びます。 [メンバーの選択] 画面で [Microsoft Azure Batch] を検索して選択し、[選択] を選択します。
[レビューと割り当て] を選択して [レビューと割り当て] タブに移動し、[確認と作成] をもう一度選択して、ロールの割り当ての変更を適用します。
詳細な手順については、「Azure portal を使用して Azure ロールを割り当てる」を参照してください。
Key Vault を作成します
ユーザー サブスクリプション モードでは、Azure Key Vault が必要です。 キー コンテナーは、Batch アカウントと同じサブスクリプションとリージョンにある必要があります。
新しいキー コンテナーを作成するには、次の手順を実行します。
- Azure の検索ボックスからキー コンテナーを検索して選択し、[キー コンテナー] ページで [作成] を選択します。
- [キー コンテナーの作成] ページでキー コンテナーの名前を入力し、既存のリソース グループを選択するか、Batch アカウントと同じリージョンに新しいリソース グループを作成します。
- [アクセス構成] タブで、[アクセス許可モデル] の下にある[Azure ロールベースのアクセス制御] または [コンテナーのアクセス ポリシー] を選択し、[リソース アクセス] で、[Azure Virtual Machines (展開用)]、[Azure Resource Manager (テンプレートの展開用)]、[Azure Disk Encryption (ボリューム暗号化用)] の 3 つのチェック ボックスをすべてオンにします。
- 残りの設定は既定値のままにして、[確認と作成] を選択し、[作成] を選択します。
ユーザー サブスクリプション モードでの Batch アカウントの作成
ユーザー サブスクリプション モードで Batch アカウントを作成するには、次の手順を実行します。
- 前の手順に従って Batch アカウントを作成しますが、[新しい Batch アカウント] ページの [詳細設定] タブでは、[プール割り当てモード] に対して [ユーザー サブスクリプション] を選択します。
- 次に、[キー コンテナーの選択] を選択して既存のキー コンテナーを選択するか、新しいものを作成する必要があります。
- キー コンテナーを選択したら、[I agree to grant Azure Batch access to this key vault](Azure Batch にこのキー コンテナーへのアクセスを許可することに同意する) の横にあるチェック ボックスオンにします。
- [確認と作成]、[作成] の順に選択して Batch アカウントを作成します。
指定された認証モードで Batch アカウントを作成する
認証モードの設定で Batch アカウントを作成するには:
Batch アカウントの作成手順は上記と同じですが、[新しい Batch アカウント] ページの [詳細設定] タブにある、[認証モード] の設定で [Batch サービス] を選択します。
次に、[認証モード] を選択し、認証モードのプロパティ キーを使用して Batch アカウントが使用できる認証モードを定義する必要があります。
Batch アカウントでサポートする認証モードは、[Microsoft Entra ID]、[共有キー]、[タスク認証トークン] の 3 つから選択できます。あるいは規定値をそのまま使うこともできます。
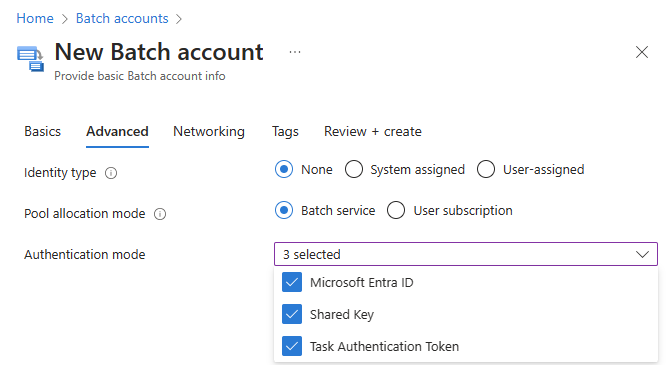
残りの設定は既定値のままにして、[確認と作成] を選択し、[作成] を選択します。
ヒント
セキュリティを強化するには、Batch アカウントの認証モードを [Microsoft Entra ID] のみに限定することをお勧めします。 共有キーの漏洩リスクを抑制し、きめ細かい RBAC 管理を導入するためにも、この方策が有効です。 詳細については、「Batch セキュリティのベスト プラクティス」を参照してください。
警告
タスク認証トークン は、2024 年 9 月 30 日に廃止される予定です。 この機能が必要な場合は、代わりに Batch プールで [ユーザー割り当てマネージド ID] を使用することをお勧めします。
キー ボールトへのアクセス権を手動で付与する
Azure portal でキー コンテナーへのアクセスを手動で付与するには、Batch にキー コンテナー シークレット責任者ロールを割り当てる必要があります。
- キーボルト ページの左側のナビゲーションから [アクセスの制御 (IAM)] を選択します。
- [アクセス制御 (IAM)] ページの上部で、[追加]>[ロールの割り当ての追加] を選択します。
- [ロールの割り当てを追加] 画面の [ロール] タブの [職務権限ロール] サブ タブで、Batch アカウントの [キー コンテナー シークレット責任者] ロールを検索して選択してから、[次へ] を選択します。
- [メンバー] タブで、[メンバーの選択] を選びます。 [メンバーの選択] 画面で [Microsoft Azure Batch] を検索して選択し、[選択] を選択します。
- 下部にある [確認と作成] ボタンを選択して [レビューと割り当て] タブに移動し、下部にある [確認と作成] ボタンをもう一度選択します。
詳細な手順については、「Azure portal を使用して Azure ロールを割り当てる」を参照してください。
注
参照されるキー コンテナー内の Batch に RBAC ロールが割り当てられていない場合、Batch アカウントの作成に関する KeyVaultNotFound エラーが返されます。
キー コンテナーのアクセス許可モデルがコンテナー アクセス ポリシーである場合は、アクセス ポリシーも構成する必要があります。
キー ボールト ページの左側のメニューから [アクセス ポリシー] を選択します。
[アクセス ポリシー] ページで、[作成] を選択します。
[アクセス ポリシーの作成] 画面の [シークレットのアクセス許可] で、最低限 [取得]、[一覧表示]、[設定]、[削除]、[回復] のアクセス許可を選択します。
![Azure Batch に対する [シークレットのアクセス許可] の選択のスクリーンショット](media/batch-account-create-portal/secret-permissions.png)
[次へ] を選択します。
[プリンシパル] タブで、「Microsoft Azure Batch」を検索して選択します。
[確認と作成] タブを選択し、[作成] を選択します。
サブスクリプション クォータを構成する
ユーザー サブスクリプションの Batch アカウントの場合は、コア クォータを手動で設定する必要があります。 Standard Batch コア クォータは、ユーザー サブスクリプション モードのアカウントには適用されません。 リージョンのコンピューティング コア、シリーズごとのコンピューティング コア、およびその他のリソースに対するサブスクリプションのクォータが使用され、適用されます。
Batch アカウントに関連付けられているコア クォータを表示および構成するには、次の手順を実行します。
- Azure portal でユーザー サブスクリプション モードの Batch アカウントを選択します。
- 左側のメニューから [クォータ] を選択します。
その他の Batch アカウント管理オプション
次のツールを使用して Batch アカウントを作成および管理することもできます。
次のステップ
- Batch サービスのワークフローと主要なリソース (プール、ノード、ジョブ、タスクなど) について学習します。
- Batch .NET クライアント ライブラリまたは Python を使用した Batch 対応アプリケーションの開発に関する基本事項を確認します。 これらのクイック スタートでは、Batch サービスを使用して複数のコンピューティング ノードでワークロードを実行するサンプル アプリケーションについて説明します。ここで、ワークロード ファイルのステージングと取得には、Azure Storage を使用します。