適用対象: Azure Logic Apps (従量課金 + Standard)
このガイドでは、ファイル システム コネクタを使用して、Azure Logic Apps のワークフローからオンプレミスのファイル共有にアクセスする方法について説明します。 その後、ファイル共有または他のシステムのイベントによってトリガーされたときに実行される自動化されたワークフローを作成し、アクションを実行してファイルを管理できます。 このコネクタが提供する機能は次のとおりです。
- ファイルを作成、取得、追加、更新、削除する。
- フォルダーまたはルート フォルダー内のファイルをリストする。
- ファイルの内容とメタデータを取得する。
このハウツー ガイドのシナリオ例では、次のタスクの実行方法を示します。
- ファイルが作成またはファイル共有に追加されたときにワークフローをトリガーし、メールを送信する。
- ファイルが Dropbox アカウントからファイル共有にコピーされるときにワークフローをトリガーし、メールを送信する。
制限事項と既知の問題
- 現在、ファイル システム コネクタは、Windows オペレーティング システム上の Windows ファイル システムのみをサポートしています。
- マップされたネットワーク ドライブはサポートされていません。
コネクタに関するテクニカル リファレンス
ファイル システム コネクタには、ロジック アプリの種類とホスト環境に基づいてさまざまなバージョンがあります。
| ロジック アプリ | 環境 | コネクタのバージョン |
|---|---|---|
| 従量課金 | マルチテナント Azure Logic Apps | マネージド コネクタ。コネクタ ギャラリーの [共有] に表示されます。 詳細については、次のドキュメントを確認してください。 - ファイル システム マネージド コネクタのリファレンス - Azure Logic Apps のマネージド コネクタ |
| 標準 | シングルテナント Azure Logic Apps と App Service Environment v3 (Windows プランのみ) | マネージド コネクタ。コネクタ ギャラリーの [ 共有] の下に表示され、組み込みコネクタは、コネクタ ギャラリーの [組み込み ] の下に表示され、 サービス プロバイダー ベースです。 組み込みコネクタには次のような違いがあります。 - 組み込みコネクタでは、Windows プランのみの App Service Environment v3 で実行される Standard ロジック アプリのみがサポートされます。 - 組み込みバージョンでは、オンプレミス データ ゲートウェイなしで接続文字列を使用してファイル共有に直接接続し、Azure 仮想ネットワークにアクセスできます。 詳細については、次のドキュメントを確認してください。 - ファイル システム マネージド コネクタのリファレンス - ファイル システムの組み込みコネクタ リファレンス - Azure Logic Apps の組み込みコネクタ |
前提条件
Azure アカウントとサブスクリプション。 Azure サブスクリプションがない場合は、無料の Azure アカウントにサインアップしてください。
ファイル共有に接続するには、お使いのロジック アプリとホスティング環境に基づいてさまざまな要件が適用されます。
消費型ロジックアプリのワークフロー
マルチテナント Azure Logic Apps では、まだ満たしていない場合は、次の要件を満たす必要があります。
ローカル コンピューターにオンプレミス データ ゲートウェイをインストールします。
ファイル システムマネージド コネクタでは、ゲートウェイのインストールとファイル システム サーバーが同じ Windows ドメインに存在している必要があります。
追加した ファイル システム 操作で、前に作成したデータ ゲートウェイ リソースを選択します。
標準ロジック アプリワークフロー:
ファイル システムの組み込みコネクタまたはマネージド コネクタを使用できます。
ファイル システムマネージド コネクタを使用するには、マルチテナント Azure Logic Apps の従量課金ロジック アプリ ワークフローと同じ要件に従います。
ファイル システム組み込みコネクタを使用するには、標準ロジック アプリ ワークフローを App Service Environment v3 で実行する必要がありますが、データ ゲートウェイ リソースは必要ありません。
使用するファイル システムが存在するコンピューターへのアクセス権。 たとえば、ご使用のファイル システムと同じコンピューターにデータ ゲートウェイをインストールする場合は、そのコンピューター用のアカウントの資格情報が必要です。
このガイドのシナリオ例に従うには、Office 365 Outlook、Outlook.com、Gmail など、Azure Logic Apps でサポートされているプロバイダーからのメール アカウントが必要です。 他のプロバイダーについては、サポートされている他の電子メール コネクタを確認してください。 この例では、職場または学校アカウントで Office 365 Outlook コネクタを使用します。 別のメール アカウントをお使いの場合でも、全体的な手順は同じですが、UI がやや異なる場合があります。
重要
Gmail コネクタの使用を希望する場合、ロジック アプリで制限なしにこのコネクタを使用できるのは、G-Suite ビジネス アカウントだけです。 Gmail コンシューマー アカウントをお持ちの場合は、特定の Google が承認したサービスでのみこのコネクタを使用できます。または、 Gmail コネクタでの認証に使用する Google クライアント アプリを作成することもできます。 詳細については、「Azure Logic Apps における Google コネクタのデータ セキュリティとプライバシー ポリシー」を参照してください。
ファイル システムアクションシナリオの例では、Dropbox アカウントが必要です。 無料でサインアップできます。
ファイル共有にアクセスするワークフローを含むロジック アプリ リソース。
ファイル システム トリガーを使用してワークフローを開始するには、空のワークフローが必要です。
ファイル システム アクションを使用するには、シナリオに最も適した任意のトリガーからワークフローを開始できます。
ロジック アプリのリソースとワークフローがない場合は、次の記事を参照してください。
ファイル システム トリガーを追加する
Azure portal で、従量課金ロジック アプリ リソースを開きます。
リソースサイドバーメニューの 開発ツールで、デザイナーを選択して空のワークフローを開きます。
一般的な手順に従ってトリガーを追加し、シナリオに合わせて 必要なファイル システムトリガーを追加します。
詳細については、ファイル システム トリガーに関するページを参照してください。 この例では、ファイルが作成されたときという名前のトリガーを使用して、進めていきます。
接続情報ボックスに、必要に応じて以下の情報を指定します。
プロパティ 必須 値 説明 接続名 はい < コネクション名> 接続のために使用する名前 ルート フォルダー はい < root-folder-name> お使いのファイル システムのルート フォルダー。通常はメインの親フォルダーであり、ファイルで動作するすべてのトリガーの相対パスに使用されるフォルダーです。
たとえば、オンプレミスのデータ ゲートウェイをインストールした場合は、データ ゲートウェイのインストールにコンピューター上のローカル フォルダーを使用します。 または、コンピューターがそのフォルダーにアクセスできるネットワーク共有のフォルダーを使用します。たとえば、\PublicShare\MyFileSystemとなります。認証の種類 いいえ < 認証タイプ> ファイル システム サーバーで使用される認証の種類。ここは、Windows とします ユーザー名 はい < domain-and-username> ファイル システムが存在するコンピューターのドメインとユーザー名。
マネージド ファイル システム コネクタの場合は、バックスラッシュ (\) を付けて、次のいずれかの値を使用します。
- < domain>\<username>
- < local-computer>\<username>
たとえば、ファイル システム フォルダーがオンプレミス データ ゲートウェイのインストールと同じコンピューター上にある場合は、<local-computer>\<username> を使用できます。パスワード はい < パスワード> ファイル システムが存在するコンピューターでのパスワード ゲートウェイ いいえ - <Azure-subscription>
- <gateway-resource-name>このセクションは、マネージド ファイル システム コネクタにのみ適用されます。
- サブスクリプション: データ ゲートウェイ リソースに関連付けられている Azure サブスクリプション
- 接続ゲートウェイ: データ ゲートウェイ リソース次の例は、 ファイル システム マネージド コネクタ トリガーの接続情報を示しています。
完了したら、[ 新規作成] を選択します。
Azure Logic Apps により、接続の作成とテストが行われ、この接続が適切に機能していることが確認されます。 接続が正しく設定されている場合は、選択したトリガーのセットアップ オプションが表示されます。
ワークフローの作成を続けます。
トリガーに必要な情報を入力します。
この例では、ファイル システム サーバー上のフォルダー パスを選択して、新しく作成されたファイルを確認します。 返すファイルの数と、確認する頻度を指定します。
ワークフローをテストするには、指定したフォルダー内のファイル システムにファイルが作成されたときに電子メールを送信する Outlook コネクタ アクションを追加します。 メールの受信者、件名、本文を入力します。 テスト目的で自分のメール アドレスを使用できます。
ヒント
ワークフローで前の手順の出力を追加するには、トリガーの編集ボックス内を選択します。 動的コンテンツ リストが表示されたら、使用可能な出力から選択します。
完了したら、ワークフローを保存します。
ワークフローをテストするには、ワークフローをトリガーするファイルをアップロードします。
成功であれば、このワークフローは新しいファイルに関する電子メールを送信します。
ファイル システム アクションを追加する
ロジック アプリ ワークフローの例では最初に Dropbox トリガーを使用していますが、任意のトリガーを使用できます。
Azure portal で、従量課金ロジック アプリ リソースを開きます。
リソース サイドバー メニューの [開発ツール] で、デザイナーを選択してワークフローを開きます。
アクションを追加する一般的な手順に従って、シナリオに必要な ファイル システムアクションを追加します。
詳細については、ファイル システム トリガーに関するページを参照してください。 この例では、ファイルの作成という名前のアクションを使用して、進めていきます。
メッセージが表示されたら、接続情報を入力します。 詳細については、前のセクションの表を参照してください。
ワークフローの作成を続けます。
アクションに必要な情報を入力します。
この例では、使用するファイル システム サーバーのフォルダー パスを選択します。ここでは、ルート フォルダーです。 Dropbox にアップロードされたファイルに基づいて、ファイル名とファイル コンテンツを入力します。

ヒント
ワークフローで前のステップの出力を追加するには、アクションの編集ボックス内を選択します。 動的コンテンツ リストが表示されたら、使用可能な出力から選択します。
このワークフローをテストするために、ファイル システム アクションによってファイルが作成された時に、自分宛に電子メールを送信する Outlook アクションを追加します。 メールの受信者、件名、本文を入力します。 テスト目的で自分のメール アドレスを使用できます。
完了したら、ワークフローを保存します。
ワークフローをテストするには、ワークフローをトリガーするファイルをアップロードします。
成功であれば、ワークフローは DropBox にアップロードされたファイルに基づいて、ファイル システム サーバーにファイルを作成し、作成されたファイルに関する電子メールを送信します。

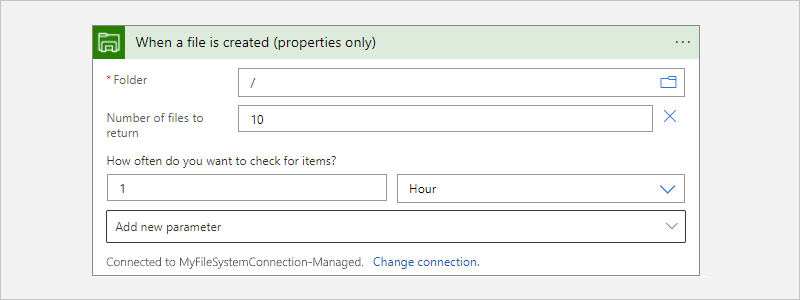



![標準ワークフロー デザイナー、ファイルが追加されたときという名前のマネージド コネクタ トリガー、および [電子メールの送信] という名前のアクションを示すスクリーンショット。](media/file-system/trigger-send-email-built-in-standard.png)

![[ファイルの作成時] という名前の Standard ワークフロー デザイナーとマネージド コネクタ トリガーを示すスクリーンショット。](media/file-system/trigger-when-file-created-managed-standard.png)
![標準ワークフロー デザイナー、ファイルの作成時という名前のマネージド コネクタ トリガー、および [電子メールの送信] という名前のアクションを示すスクリーンショット。](media/file-system/trigger-send-email-managed-standard.png)
![標準ワークフロー デザイナーとファイル システム組み込みコネクタの [ファイルの作成] アクションを示すスクリーンショット。](media/file-system/action-file-system-create-file-built-in-standard.png)
![標準ワークフロー デザイナー、組み込みのコネクタの [ファイルの作成] アクション、および [電子メールの送信] アクションを示すスクリーンショット。](media/file-system/action-file-system-send-email-built-in-standard.png)
![標準ワークフロー デザイナーとファイル システムマネージド コネクタの [ファイルの作成] アクションを示すスクリーンショット。](media/file-system/action-file-system-create-file-managed-standard.png)
![Standard ワークフロー デザイナー、マネージド コネクタの [ファイルの作成] アクション、および [電子メールの送信] アクションを示すスクリーンショット。](media/file-system/action-file-system-send-email-managed-standard.png)