この記事では、TLS/SSL プロバイダーを実行しているアプリケーション コンテナーとサイドカー コンテナーを使用してコンテナー グループを作成する方法について説明します。 コンテナー グループを別の TLS エンドポイントで設定することにより、アプリケーション コードを変更せずにアプリケーションの TLS 接続を有効にすることができます。
次の 2 つのコンテナーで構成されるコンテナー グループ例を設定します。
- パブリック Microsoft aci-helloworld イメージを使用してシンプルな Web アプリを実行する、アプリケーション コンテナー。
- TLS を使用するように構成されたパブリック Nginx イメージを実行するサイドカー コンテナー。
この例ではコンテナー グループにより、Nginx 用のポート 443 のみがそのパブリック IP アドレスで公開されます。 Nginx により HTTPS 要求がコンパニオン Web アプリにルーティングされます。コンパニオン Web アプリはポート 80 で内部的にリッスンします。 他のポートをリッスンするコンテナー アプリケーションの例を適応させることもできます。
コンテナー グループで TLS を有効にするその他の方法については、「次のステップ」を参照してください。
前提条件
Azure Cloud Shell で Bash 環境を使用します。 詳細については、「Azure Cloud Shell の Bash のクイックスタート」を参照してください。
CLI リファレンス コマンドをローカルで実行する場合、Azure CLI をインストールします。 Windows または macOS で実行している場合は、Docker コンテナーで Azure CLI を実行することを検討してください。 詳細については、「Docker コンテナーで Azure CLI を実行する方法」を参照してください。
ローカル インストールを使用する場合は、az login コマンドを使用して Azure CLI にサインインします。 認証プロセスを完了するには、ターミナルに表示される手順に従います。 その他のサインイン オプションについては、Azure CLI でのサインインに関するページを参照してください。
初回使用時にインストールを求められたら、Azure CLI 拡張機能をインストールします。 拡張機能の詳細については、Azure CLI で拡張機能を使用する方法に関するページを参照してください。
az version を実行し、インストールされているバージョンおよび依存ライブラリを検索します。 最新バージョンにアップグレードするには、az upgrade を実行します。
- この記事では、Azure CLI のバージョン 2.0.55 以降が必要です。 Azure Cloud Shell を使用している場合は、最新バージョンが既にインストールされています。
自己署名証明書の作成
TLS プロバイダーとして Nginx を設定するには、TLS/SSL 証明書が必要です。 この記事では、自己署名 TLS/SSL 証明書の作成および設定方法について説明します。 運用環境のシナリオでは、証明機関から証明書を取得する必要があります。
自己署名 TLS/SSL 証明書を作成するには、Azure Cloud Shell と多くの Linux ディストリビューションで入手可能な OpenSSL ツールを使用するか、ご使用のオペレーティング システムにある同等のクライアント ツールを使用します。
まず、ローカルの作業ディレクトリに証明書の要求 (.csr ファイル) を作成します。
openssl req -new -newkey rsa:2048 -nodes -keyout ssl.key -out ssl.csr
画面の指示に従って、ID 情報を追加します。 Common Name には、証明書に関連付けられているホスト名を入力します。 パスワードの入力を求めるメッセージが表示されたら、何も入力せず Enter キーを押して、パスワードの追加をスキップします。
次のコマンドを実行して、証明書の要求から自己署名証明書 (.crt file) を作成します。 次に例を示します。
openssl x509 -req -days 365 -in ssl.csr -signkey ssl.key -out ssl.crt
これでディレクトリ内には、証明書の要求 (ssl.csr)、秘密キー (ssl.key)、自己署名証明書 (ssl.crt) の 3 つのファイルが表示されます。 ssl.key と ssl.crt は後の手順で使用します。
TLS を使用するように Nginx を構成する
Nginx 構成ファイルを作成する
このセクションでは、Nginx で TLS を使用するための構成ファイルを作成します。 まず、次のテキストを nginx.conf という名前の新しいファイルにコピーします。 Azure Cloud Shell では、Visual Studio Code を使用して作業ディレクトリにファイルを作成できます。
code nginx.conf
location で、proxy_pass にアプリ用の正しいポートを必ず設定してください。 この例では、aci-helloworld コンテナー用にポート 80 を設定します。
# nginx Configuration File
# https://wiki.nginx.org/Configuration
# Run as a less privileged user for security reasons.
user nginx;
worker_processes auto;
events {
worker_connections 1024;
}
pid /var/run/nginx.pid;
http {
#Redirect to https, using 307 instead of 301 to preserve post data
server {
listen [::]:443 ssl;
listen 443 ssl;
server_name localhost;
# Protect against the BEAST attack by not using SSLv3 at all. If you need to support older browsers (IE6) you may need to add
# SSLv3 to the list of protocols below.
ssl_protocols TLSv1.2;
# Ciphers set to best allow protection from Beast, while providing forwarding secrecy, as defined by Mozilla - https://wiki.mozilla.org/Security/Server_Side_TLS#Nginx
ssl_ciphers ECDHE-RSA-AES128-GCM-SHA256:ECDHE-ECDSA-AES128-GCM-SHA256:ECDHE-RSA-AES256-GCM-SHA384:ECDHE-ECDSA-AES256-GCM-SHA384:DHE-RSA-AES128-GCM-SHA256:DHE-DSS-AES128-GCM-SHA256:kEDH+AESGCM:ECDHE-RSA-AES128-SHA256:ECDHE-ECDSA-AES128-SHA256:ECDHE-RSA-AES128-SHA:ECDHE-ECDSA-AES128-SHA:ECDHE-RSA-AES256-SHA384:ECDHE-ECDSA-AES256-SHA384:ECDHE-RSA-AES256-SHA:ECDHE-ECDSA-AES256-SHA:DHE-RSA-AES128-SHA256:DHE-RSA-AES128-SHA:DHE-DSS-AES128-SHA256:DHE-RSA-AES256-SHA256:DHE-DSS-AES256-SHA:DHE-RSA-AES256-SHA:AES128-GCM-SHA256:AES256-GCM-SHA384:ECDHE-RSA-RC4-SHA:ECDHE-ECDSA-RC4-SHA:AES128:AES256:RC4-SHA:HIGH:!aNULL:!eNULL:!EXPORT:!DES:!3DES:!MD5:!PSK;
ssl_prefer_server_ciphers on;
# Optimize TLS/SSL by caching session parameters for 10 minutes. This cuts down on the number of expensive TLS/SSL handshakes.
# The handshake is the most CPU-intensive operation, and by default it is re-negotiated on every new/parallel connection.
# By enabling a cache (of type "shared between all Nginx workers"), we tell the client to re-use the already negotiated state.
# Further optimization can be achieved by raising keepalive_timeout, but that shouldn't be done unless you serve primarily HTTPS.
ssl_session_cache shared:SSL:10m; # a 1mb cache can hold about 4000 sessions, so we can hold 40000 sessions
ssl_session_timeout 24h;
# Use a higher keepalive timeout to reduce the need for repeated handshakes
keepalive_timeout 300; # up from 75 secs default
# remember the certificate for a year and automatically connect to HTTPS
add_header Strict-Transport-Security 'max-age=31536000; includeSubDomains';
ssl_certificate /etc/nginx/ssl.crt;
ssl_certificate_key /etc/nginx/ssl.key;
location / {
proxy_pass http://localhost:80; # TODO: replace port if app listens on port other than 80
proxy_set_header Connection "";
proxy_set_header Host $host;
proxy_set_header X-Real-IP $remote_addr;
proxy_set_header X-Forwarded-For $remote_addr;
}
}
}
シークレットと構成ファイルを Base64 でエンコードする
Nginx 構成ファイル、TLS/SSL 証明書、TLS キーを Base64 でエンコードします。 次のセクションで、エンコードされたコンテンツを、コンテナー グループのデプロイに使用される YAML ファイルに入力します。
cat nginx.conf | base64 > base64-nginx.conf
cat ssl.crt | base64 > base64-ssl.crt
cat ssl.key | base64 > base64-ssl.key
コンテナー グループをデプロイする
次に、YAML ファイルにコンテナー構成を指定してコンテナー グループをデプロイします。
YAML ファイルを作成する
次の YAML を、deploy-aci.yaml という名前の新しいファイルにコピーします。 Azure Cloud Shell では、Visual Studio Code を使用して作業ディレクトリにファイルを作成できます。
code deploy-aci.yaml
Base64 でエンコードされたファイルのコンテンツを、secret の下に示された場所に入力します。 たとえば、Base64 でエンコードされた各ファイルを cat して、そのコンテンツを表示します。 デプロイ中に、これらのファイルはコンテナー グループ内のシークレット ボリュームに追加されます。 この例では、シークレット ボリュームは Nginx コンテナーにマウントされます。
api-version: 2019-12-01
location: westus
name: app-with-ssl
properties:
containers:
- name: nginx-with-ssl
properties:
image: mcr.microsoft.com/oss/nginx/nginx:1.15.5-alpine
ports:
- port: 443
protocol: TCP
resources:
requests:
cpu: 1.0
memoryInGB: 1.5
volumeMounts:
- name: nginx-config
mountPath: /etc/nginx
- name: my-app
properties:
image: mcr.microsoft.com/azuredocs/aci-helloworld
ports:
- port: 80
protocol: TCP
resources:
requests:
cpu: 1.0
memoryInGB: 1.5
volumes:
- secret:
ssl.crt: <Enter contents of base64-ssl.crt here>
ssl.key: <Enter contents of base64-ssl.key here>
nginx.conf: <Enter contents of base64-nginx.conf here>
name: nginx-config
ipAddress:
ports:
- port: 443
protocol: TCP
type: Public
osType: Linux
tags: null
type: Microsoft.ContainerInstance/containerGroups
コンテナー グループをデプロイする
az group create コマンドでリソース グループを作成します。
az group create --name myResourceGroup --location westus
az container create コマンドでコンテナー グループをデプロイし、YAML ファイルを引数として渡します。
az container create --resource-group <myResourceGroup> --file deploy-aci.yaml
デプロイ状態の表示
デプロイの状態を表示するには、次の az container show コマンドを使用します。
az container show --resource-group <myResourceGroup> --name app-with-ssl --output table
デプロイが成功した場合は、次のような出力が表示されます。
Name ResourceGroup Status Image IP:ports Network CPU/Memory OsType Location
------------ --------------- -------- ------------------------------------------------------- ------------------- --------- --------------- -------- ----------
app-with-ssl myresourcegroup Running nginx, mcr.microsoft.com/azuredocs/aci-helloworld 52.157.22.76:443 Public 1.0 core/1.5 gb Linux westus
TLS 接続を検証する
ブラウザーを使用し、コンテナー グループのパブリック IP アドレスに移動します。 この例の IP アドレスは 52.157.22.76 です。そのため、URL は https://52.157.22.76 です。 Nginx サーバーの構成により、実行中のアプリケーションを表示するには HTTPS を使用する必要があります。 HTTP 経由で接続すると失敗します。
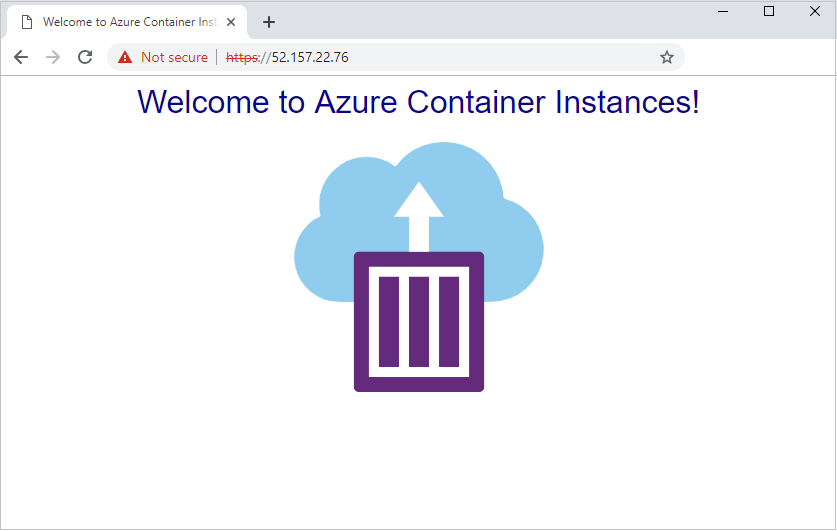
Note
この例では証明機関の証明書ではなく、自己署名証明書を使用するため、HTTPS 経由でサイトに接続しようとするとブラウザにセキュリティの警告が表示されます。 警告を受け入れるか、ブラウザーまたは証明書の設定を調整してページに進みます。 これは正しい動作です。
次のステップ
この記事では、コンテナー グループ内で実行している Web アプリに TLS 接続できるように Nginx コンテナーを設定する方法について説明しました。 ポート 80 以外のポートをリッスンするアプリの例を適応させることもできます。 ポート 80 (HTTP) 上のサーバー接続を自動的にリダイレクトして HTTPS を使用するよう、Nginx 構成ファイルを更新することもできます。
この記事ではサイドカー内の Nginx を使用しましたが、Caddy などの別の TLS プロバイダーを使用することもできます。
Azure 仮想ネットワークにコンテナー グループをデプロイする場合は、次のような他のオプションを使用して、バックエンド コンテナー インスタンスの TLS エンドポイントを有効にすることを検討できます。
