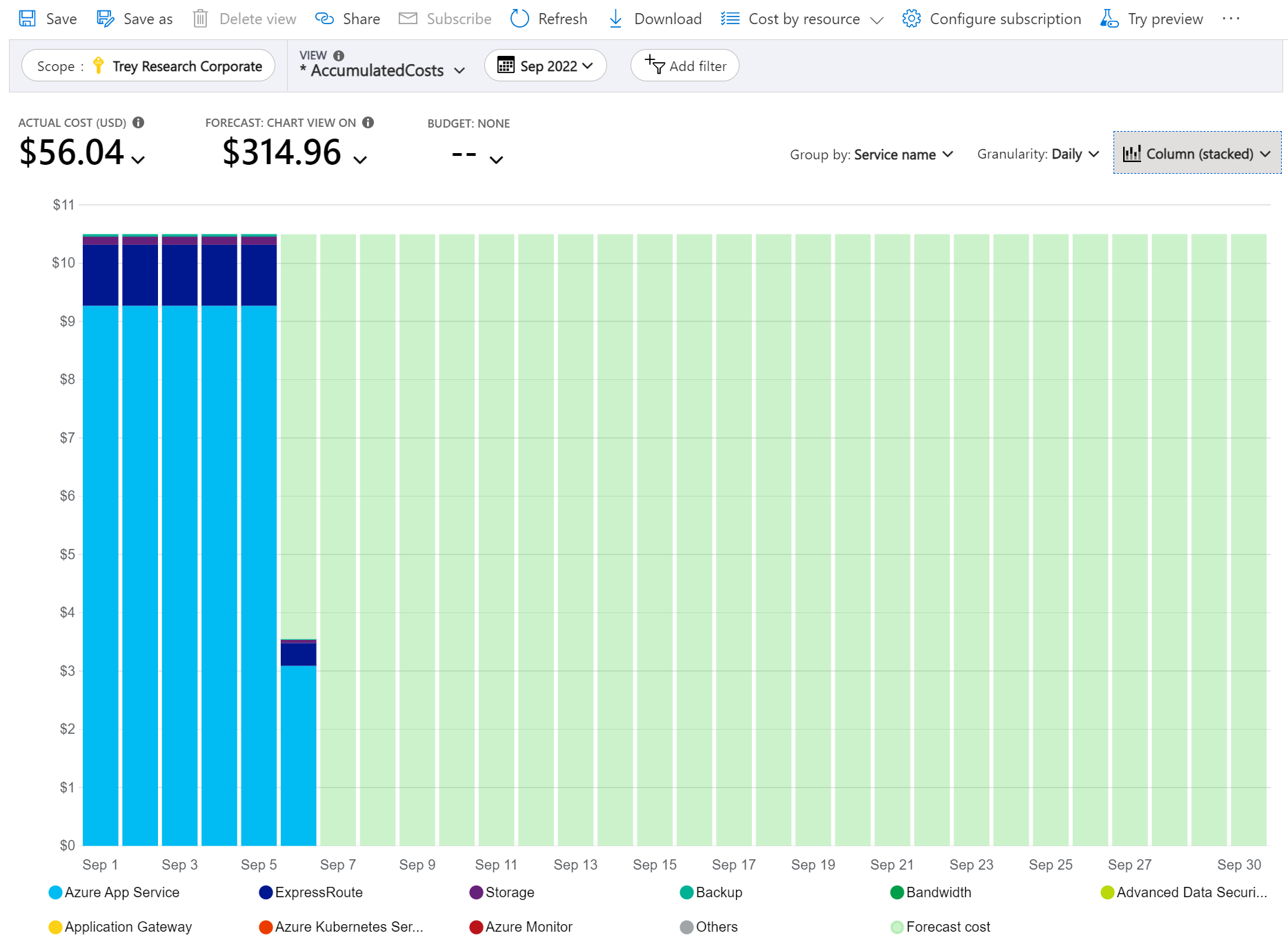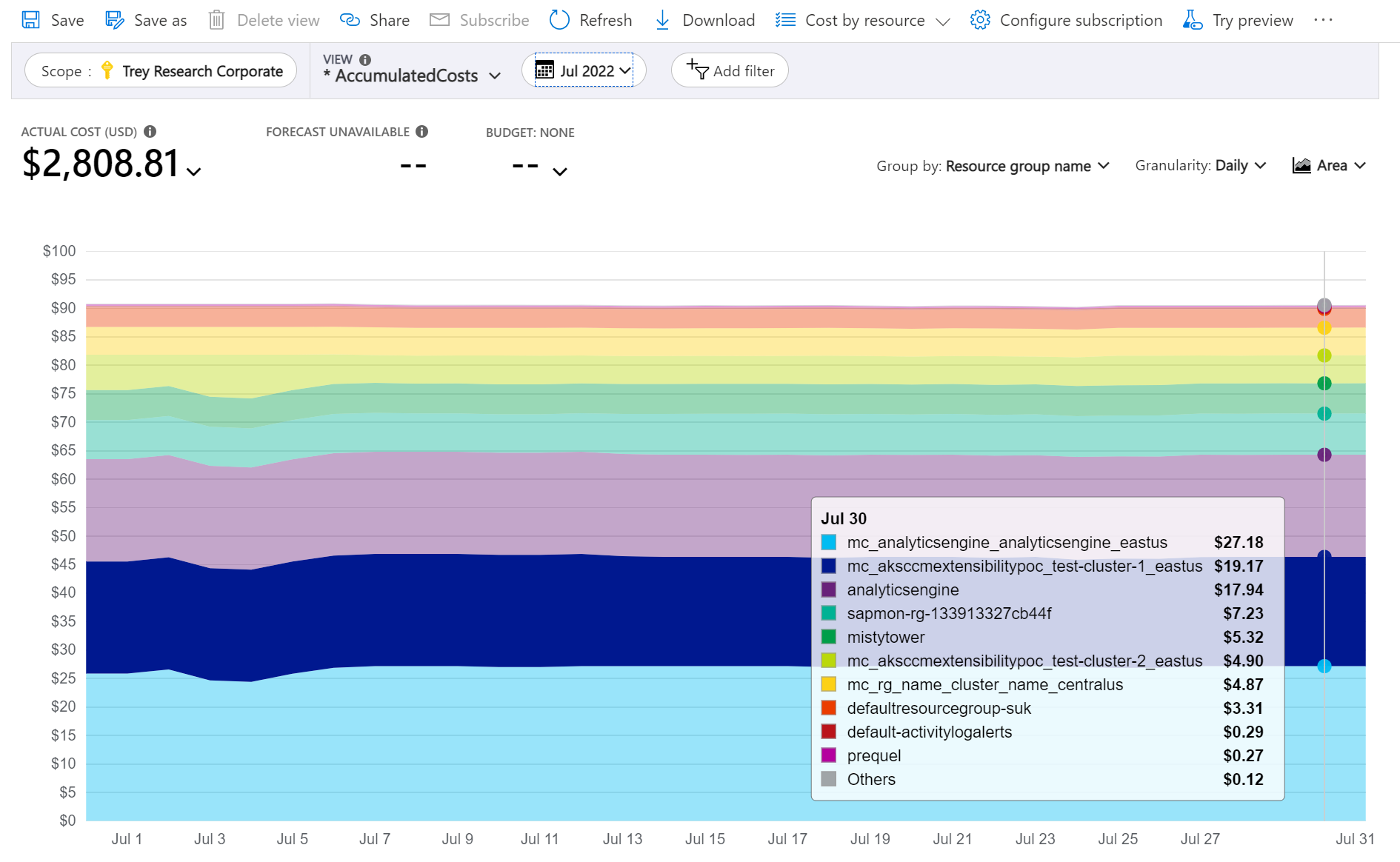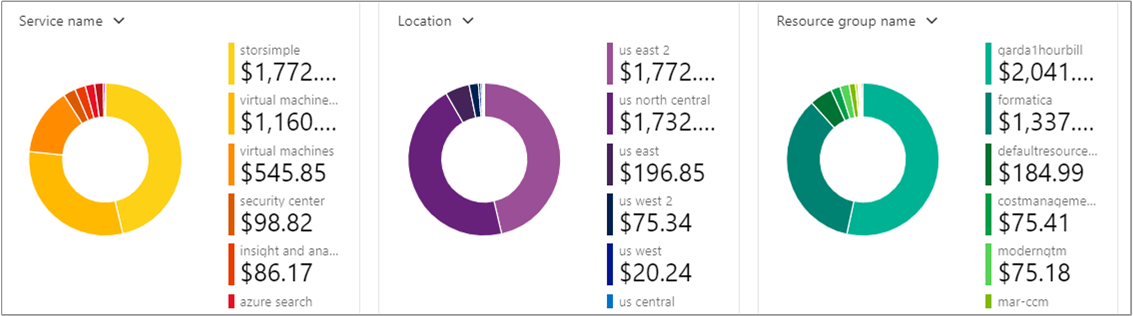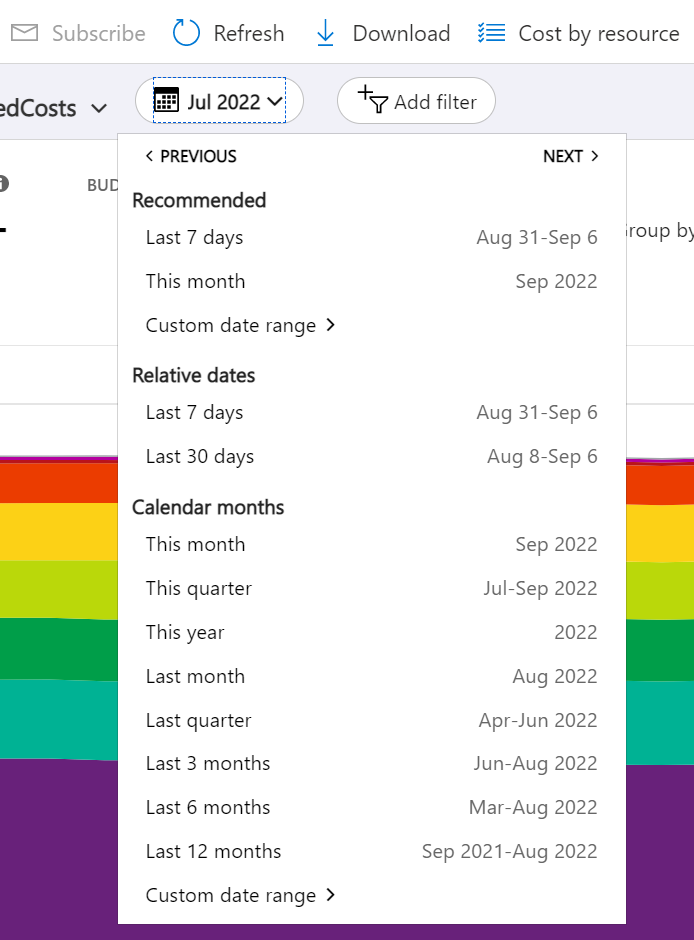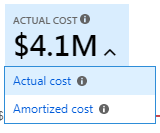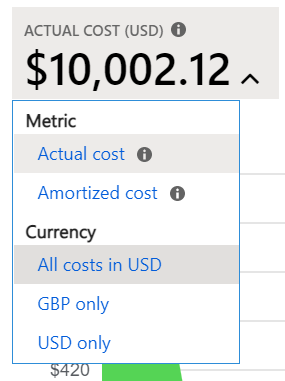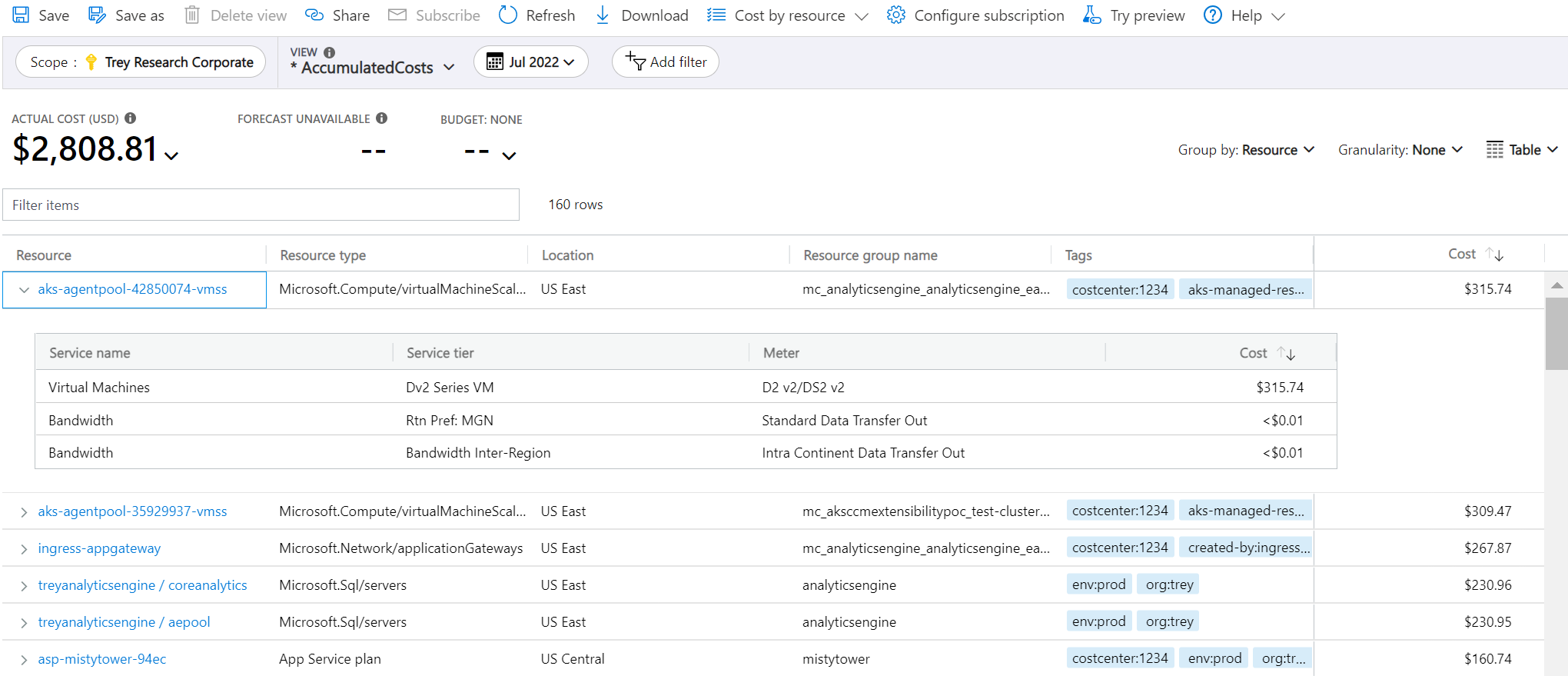この記事では、コスト分析のビューをカスタマイズして、どのように料金が発生しているかを理解し、予期しない変更を調査できます。
前提条件
ビューをカスタマイズするには、少なくともコスト管理閲覧者 (または共同作成者) ロールが必要です。
「クイック スタート: コスト分析を使用してコストを調査および分析する」の情報を理解しておく必要があります。
ビューのカスタマイズを始める
コスト分析でのビューのカスタマイズには、表示設定の調整から、含めるデータや集計方法の変更に至るまで、さまざまな内容が含まれます。 支出内容とコストの発生元を把握しようとするときに、ビューをカスタマイズします。 たとえば、データの詳細を表示したり、特定のフィルターやグループを適用したり、表示設定 (グラフとテーブルのどちらを表示するかなど) を変更したりすることができます。 次のセクションでは、これらのカスタマイズ オプションについて説明します。
コストをグループ化する
[グループ化] オプションを使用して共通のプロパティをグループ化することで、コストの内訳を取得し、コストの主な発生原因を特定します。 これは、データの詳細を表示するときに最初に変更する必要があります。これによって最大の変更を特定できるためです。 たとえば、リソース タグでグループ化するには、グループ化の基準とするタグ キーを選択します。 コストはタグ値ごとに分割され、タグが適用されていないリソースについては別のセグメントが割り当てられます。
ほとんどの Azure リソースでは、タグ付けがサポートされています。 ただし、一部のタグは Cost Management および請求で使用できません。 また、リソース グループのタグはサポートされていません。 タグのサポートは、タグがリソースに適用された "後" にレポートされた使用状況に適用されます。 タグは、過去のコスト データには適用されません。
サービス名でグループ化された、今月の Azure サービス コストの表示を次に示します。
次の図では、リソース グループ名が示されています。 タグでグループ化してタグあたりの合計コストを表示したり、リソース グループ名でグループ化したりすることができます。
特定の属性によってコストをグループ化すると、上位 10 個のコスト要因が高いものから順に表示されます。 10 個を超える場合、上位 9 個のコスト要因と、 [その他] グループが表示されます。このグループは、残りのすべてのグループをまとめて表しています。 タグでグループ化すると、タグ キーが適用されていないコストについて [タグなし] グループが表示されます。 タグなしのコストがタグ付きのコストより高い場合でも、 [タグなし] は常に最後になります。 タグの値が 10 個以上ある場合、タグなしのコストは、[その他] に含められます。 [その他] にグループ化された項目を表示するには、セグメントを選択してフィルターを適用するか、テーブル ビューに切り替えて細分性を [なし] に設定します。 すべての値が最高から最低のコストにランク付けされて表示されます。
クラシックの仮想マシン、ネットワーク、およびストレージ リソースでは、詳細な課金データは共有されません。 それらは、コストをグループ化する場合、クラシック サービスとしてマージされます。
コスト分析では、複数の属性によるグループ化はサポートしていません。 この対策として、必要な属性にフィルターを適用し、より詳細な属性でグループ化できます。 たとえば、特定のリソース グループに絞り込んでから、リソース別にグループ化します。
メイン グラフの下のピボット グラフには、選択された期間やフィルターに対応するコストの全体像が把握しやすいよう各種のグループが表示されます。 プロパティまたはタグを選択すると、あらゆるディメンションに基づく集計コストが表示されます。
日付の範囲を選択します
ただし、より深い分析が必要な多くのケースが存在します。 カスタマイズは、ページの一番上の日付の選択から始まります。
コスト分析では、既定では当月のデータが示されます。 一般的な日付範囲にすばやく切り替えるには、日付セレクターを使用します。 例としては、過去 7 日間、先月、今年、またはカスタムの日付範囲があります。 従量課金制サブスクリプションには、現在の請求期間や最後の請求書のように、カレンダーの月に制約されない請求期間に基づいた日付範囲も含まれます。
料金をフィルター処理する
フィルターを追加して、特定の料金に絞り込んだり詳細を表示したりします。 これは、予期しない変更を把握しようとするときに特に有用です。 まず、[フィルターを追加する] ピルを選択します。次に、目的の属性を選択し、最後にフィルターを適用するオプションを選択します。 フィルターを適用すると、ビューは自動的に更新されます。
複数のフィルターを追加できます。 フィルターを追加すると、各フィルターで使用できる値に、前に選択したフィルターが含まれていることがわかります。 たとえば、リソース グループ フィルターを適用してからリソース フィルターを追加すると、リソース フィルター オプションには、選択したリソース グループ内のリソースのみが表示されます。
グラフを表示するときに、グラフ セグメントを選択してフィルターを適用することもできます。 グラフ セグメントを選択したら、属性ごとにグループを変更して、選択した属性に関する他の詳細を表示することを検討してください。
実際のコストと償却コストを切り替える
既定では、コスト分析には発生して請求書に記載予定のすべての使用および購入のコストが表示されます (実際のコストとも呼ばれます)。 実際コストを表示することは、請求書を調整するために最適です。 ただし、支出の異常やその他のコスト変化を監視している場合、購入コストの急増は警告を示す可能性があります。 予約購入コストが原因の急増を平坦化するには、償却コストに切り替えます。
償却コストでは、予約購入が日単位に分割されて、予約期間全体に分配されます。 ほとんどの予約期間は 1 年または 3 年です。 1 年間の予約の例を見てみましょう。 1 月 1 日に 365 ドルで購入したのではなく、1 月 1 日から 12 月 31 日までの毎日 1.00 ドルずつ購入したように表示されます。 基本の償却に加えて、これらのコストは予約を使用した特定のリソースに再割り当てされて関連付けられます。 たとえば、その 1 日あたり 1.00 ドルの料金が 2 つの仮想マシン間で分割された場合、その日には 2 つの 0.50 ドルの料金が表示されます。 予約の一部がその日に利用されていない場合、該当する仮想マシンに関連付けられた 0.50 ドルの料金が 1 つ表示され、もう 1 つの 0.50 ドルの料金には料金種類 UnusedReservation が表示されます。 未使用予約コストは償却コストを表示するときにだけ表示できます。
5 月 26 日に前払いで 1 年間の予約を購入した場合、償却コストは 365 で割り (閏年ではないと仮定)、5 月 26 日から翌年の 5 月 25 日までに分散されます。 月ごとに支払う場合は、月ごとの料金をその月の日数で割ります。 料金は 5 月 26 日から 6 月 25 日の間で均等に分散され、次の月の料金は 6 月 26 日から 7 月 25 日の間で分散されます。
コスト表示方法の変更のため、実際コストおよび償却コストのビューでは表示される合計の値が異なることに注意することが重要です。 一般に、償却コストを表示すると、予約購入のある月の合計コストは減少しますが、予約購入後の月のコストは増加します。 償却は予約購入でのみ使用でき、この時点では Azure Marketplace 購入には適用されません。
通貨を選択する
コストは、既定では課金通貨で表示されます。 複数の通貨の料金がある場合、コストは自動的に米国ドルに変換されます。 米国ドル以外の料金がある場合は、合計 KPI メニューで通貨を切り替えることができます。 表示されるオプションには、[GBP のみ] (料金をその 1 つの通貨でのみ表示します) や [すべてのコスト (USD)] (正規化されたコストを米国ドルで表示します) などがあります。 現在、他の通貨に正規化されたコストは表示できません。
予算を選択する
グラフを表示するときは、予算に対する料金を視覚化すると有用です。 これは、予算に対する予測の傾向と共に累積日次コストを表示するときに特に有用です。 コストが予算を超えると、予算の横に赤のクリティカル アイコンが表示されます。 予測が予算を超えると、黄色の警告アイコンが表示されます。
日単位または月単位のコストを表示するときに、その期間の予算を見積もることができます。 たとえば、月ごとの予算の $31 は $1/day (est) と表示されます。 予算は、特定の日または月にこの見積もり金額を超えても赤で表示されません。
フィルターを含む予算は、現在、コスト分析ではサポートされていません。 それらは一覧に表示されません。 現在、低いレベルのスコープの予算もコスト分析に表示されません。 特定のスコープの予算を表示するには、スコープ ピッカーを使用してスコープを変更します。
細分性を変更する
[細分性] を使用して、時間の経過に伴うコストの表示方法を示します。 表示できる最も低いレベルは、1 日あたりのコストです。 1 日あたりのコストは、最大 3 か月間、または 92 日間連続して表示できます。 92 日を超える期間を選択した場合、コスト分析の細分性は [月単位] に切り替えられます。 これにより、選択した月の最初と最後を含むように日付範囲が更新され、月単位のコストを正確に把握できるようにします。 最大 12 か月にわたる月単位のコストを表示できます。
日単位または月単位の料金の累計を表示する場合は、[累積] を選択します。 [累積] では時間の経過に伴う傾向を確認できるので、予測を表示する場合に特に有用です。
期間全体の合計 (細分性なし) を表示する場合は、[なし] を選択します。 細分性を選択しないことは、グラフまたはテーブルで特定の属性別にコストをグループ化する場合に有用です。
| 細分性 | 説明 |
|---|---|
| なし | 日付範囲全体の合計コストを示します。 |
| 毎日 | 1 日あたりのコスト (UTC) を示します。 |
| 月単位 | カレンダー月あたりのコスト (UTC) を示します。 |
| 累計 | 選択した日付範囲の前の日すべての合計を含む、日ごとの累計を表示します。 |
細分性の例
細分性によって月ごとのさまざまなコストの表示がどのように変化するかを示す例を次に示します。
1 か月あたりの実績コストの例:
- 2023 年 8 月 = 11
- 2023 年 9 月 = 11
- 2023 年 10 月 = 11
- 2023 年 11 月 = 16
- 2023 年 12 月 = 11
- 2024 年 1 月 = 11
6 か月間の [毎月] のコストを表示するように [細分性] が設定されているスクリーンショットの例を次に示します。
[細分性] を変更して、[累積] コストを表示する例を次に示します。
グラフでコストを視覚化する
コスト分析では、次の種類のグラフをサポートします。
- 面グラフは、予算に対する予測の傾向と共に累計を表示するのに最適です。
- 折れ線グラフは、相対的な変更を確認するのに最適です。 折れ線グラフは積み上げられないため、変更を簡単に特定できます。
- 縦棒 (積み上げ) グラフは、日単位または月単位の実行率を確認するのに最適です。 これは、何らかの属性別の内訳を示して、どのグループの料金が最も多いかを簡単に特定します。 グループは、左から右、下から上に、最大から最小の順に並べ替えられます。
- 縦棒 (集合) グラフは、細分性を使用せずにグループ化されたコストを表示する場合に有用です。
コストをテーブル形式で表示する
任意のビューの完全なデータ セットを表示することができます。 適用したすべての選択またはフィルターが、表示されるデータに影響します。 完全なデータセットを表示するには、グラフの種類の一覧を選択して、 [テーブル] ビューを選択します。
関連するコンテンツ
- カスタマイズされたビューの保存と共有について確認します。