コストを制御して最適化するには、まず、クラウド プロジェクトのサポートに使用される基になるリソースから、デプロイ先の環境、およびそれらを管理する所有者まで、それらが発生した場所を理解する必要があります。 完全なタグ付け戦略に基づく完全な可視性は、支出パターンを正確に理解し、コスト管理メカニズムを適用するために不可欠です。
このクイック スタートでは、コスト分析を使用して、コストに関する簡単な回答を確認し、取得します。 時間の経過に伴うコストの概要を確認して傾向を特定し、コストを分割して、使用するサービスに対する課金方法を理解できます。 高度なレポートの場合は、Power BI を使用するか、未加工のコストの詳細をエクスポートします。
前提条件
Cost Management は、従来のクラウド ソリューション プロバイダーおよびスポンサー サブスクリプションでは使用できません。 サポートされているサブスクリプションの種類の詳細については、「Cost Management のデータを理解する」を参照してください。
Cost Management を使用するには、読み取りアクセス権が必要です。 Cost Management で新しいサブスクリプションを表示するには、48 時間待つ必要がある場合があります。
概要
コスト分析は、対話型の分析と分析情報のためのツールです。 コストについて調べたり、簡単な回答を取得したりする必要がある場合は、ここから始めます。 "ビュー" を使用してコストを調査および分析します。 コストを要約し、詳細を掘り下げて分析できるカスタマイズ可能なレポートがビューです。 コスト分析には、次の概要を示すさまざまな組み込みビューが付属しています。
- さまざまなレベルでのリソースのコスト。
- すべてのリソースにまたがる包括的なサービス。
- 償却された予約の使用状況。
- 時間の経過に伴うコストの傾向。
コスト分析を初めて開く場合は、使用可能なコスト ビューの一覧またはカスタマイズ可能な面グラフから始めます。 このセクションでは、ビューの一覧を詳しく見ていきます。 コスト分析に既定で面グラフが表示される場合は、「 カスタマイズ可能なビューを使用してコストを分析する」を参照してください。
コスト分析には、インテリジェントな分析情報を提供する スマート ビュー と、既定で詳細を提供するビューと、ニーズに合わせて編集、保存、共有できる カスタマイズ可能なビュー の 2 種類があります。 コスト分析のタブでスマート ビューが開きます。 2 つ目のビューを開くには、タブの一覧の右側にある + 記号を選択します。 一度に最大 5 つのタブを開くことができます。 カスタマイズ可能なビューは、カスタム ビュー エディターのタブの外部で開きます。
さまざまなビューを調べる際に、[ 最近 使用したビュー] セクションで使用したビューが Cost Analysis に記憶されていることに注目してください。 [すべてのビュー] セクションに切り替えて、保存したすべてのビューと Microsoft が提供するビューをすぐに確認できます。 特定のビューにクイック アクセスする場合は、[すべてのビュー] リストから [最近使用したビューにピン留めする] を選択します。
[推奨] リストのビューは、Azure 全体で最も一般的に使用されるビューに基づいて変わる場合があります。
スマート ビューを使用してコストを分析する
コスト分析を初めて使用する場合は、サービス ビューなどのスマート ビューから開始することをお勧めします。 スマート ビューには次のものが含まれています。
- コストを要約する主要業績評価指標 (KPI)
- 異常検出などのコストに関するインテリジェントな分析情報
- 上位の要因による展開可能な詳細
- リソースまたは製品階層の次の論理レベルでのコストの内訳
スマート ビューを初めて開くときは、期間の日付範囲をメモします。 ほとんどのビューでは現在のカレンダー月が表示されますが、ビューの目標に合わせてより適切な期間を使用するビューもあります。 たとえば、[予約] ビューには既定で過去 30 日間が表示され、時間の経過に伴う予約の使用率をより明確に把握できます。 別の日付範囲を選択するには、[日付] ピルの矢印を使用して前または次の期間に切り替えるか、テキストを選択して他のオプションでメニューを開きます。
ページの上部にある [合計] コスト KPI を確認して、期待値と一致することを確認します。 合計の横の小さいパーセンテージに注意してください。これは、前の期間と比較した変化です。 [平均] コスト KPI を確認して、コストが予期せず上向きまたは下向きになっているかどうかを確認します。
3 か月以下が表示されている場合、平均コスト API では、期間の開始 (今日までですが、今日は含まれません) から前の期間の同じ日数までのコストを比較します。 3 か月を超える期間が表示されている場合、比較では現在の月までのコストが表示されますが、現在の月は含まれません。
各 KPI が予想される範囲内に留まるように、毎週コストを確認することをお勧めします。 リソースを最近デプロイまたは変更した場合は、コストの変化を監視するために、最初の 1 週間または 2 週間は毎日確認することをお勧めします。
注
- 予測コストを監視する場合は、Cost Management Labs で予測 KPI プレビュー機能を有効にできます。この機能は、[ プレビューの試用 ] コマンドから利用できます。
- 任意のビューの粒度を [日単位 ] に設定すると、日付範囲は最大 3 か月に及ぶ必要があります。 ただし、管理グループのスコープでは、1 か月の日付範囲のみがサポートされます。
予算がない場合は、[予算] KPI で [作成] リンクを選択し、各月に超えないようにする金額を指定します。 四半期または年単位の予算を作成するには、[詳細設定の構成] リンクを選択します。
使用しているビューとスコープによっては、KPI の下にコスト分析情報が表示される場合もあります。 コスト分析情報では、上位のコスト要因の検出から、使用パターンに基づく異常の特定まで、コストに関する重要なデータポイントを示します。 [分析情報の表示] リンクを選択して、すべての分析情報を確認してフィードバックを提供します。 以下に分析情報の例を示します。
最後に、テーブルを使用して、コストの上位の要因を特定して確認し、さらに詳細を確認します。
このビューでは、ほとんどの時間をコスト分析に費やします。 さらに探求するために:
- 行を展開して素早く確認し、コストがどのように次のレベルに分類されるかを確認します。 たとえば、製品メーターを含むリソースや、製品の内訳を含むサービスなどがあります。
- ドリルダウンする名前を選択し、次のレベルの詳細を完全なビューで表示します。 そこから、関心のある内容に基づいて、何度もドリルダウンして、最も詳細なレベルに到達できます。 たとえば、サブスクリプション、リソース グループ、リソースの順に選択して、そのリソースの特定の製品メーターを表示することができます。
- 関連コストを表示するには、ショートカット メニュー (⋯) を選択します。 たとえば、リソース グループの一覧をサブスクリプションにフィルター処理したり、リソースを特定の場所またはタグにフィルター処理したりできます。
- ショートカット メニュー (⋯) を選択して、そのリソース、リソース グループ、またはサブスクリプションの管理画面を開きます。 この画面では、リソースを停止または削除して、将来の料金を回避できます。
- 他のスマート ビューを開いて、コストに関するさまざまな視点を取得します。
- カスタマイズ可能なビューを開いて、他のフィルターを適用したり、データをグループ化してさらに調査したりします。
スマート ビューのデータ ソースは次のとおりです。
- 予約 - ソース データは、償却された使用量と料金からのものです。
- リソース グループ - ソース データは実際の使用量と料金からのものです。
- サービス - ソース データは実際の使用量と料金からのものです。
- サブスクリプション - ソース データは実際の使用量と料金からのものです。
- リソース - ソース データは実際の使用量と料金からのものです。
カスタマイズ可能なビューを使用してコストを分析する
スマート ビューは対象となるシナリオに対して高度にキュレーションされたエクスペリエンスを提供しますが、カスタム ビューを使用すると、さらに詳しく掘り下げ、より具体的な質問に答えることができます。 スマート ビューと同様に、カスタム ビューには、特定の日付範囲、粒度、グループ化、1 つ以上のフィルターが含まれます。 時間の経過に伴うコストの変化を示すために、5 つのカスタム ビューが用意されています。 これらはリソースと製品で区切られます。 カスタム ビューのすべての側面を変更して、簡単な質問に答えることができます。 複数の属性によるグループ化や完全にカスタマイズ可能なレポートなど、より高度なレポートが必要な場合は、Power BI を使用するか、未加工のコストの詳細をエクスポートします。
カスタマイズ可能な [累積コスト] ビューの例を次に示します。
ニーズに合わせてビューをカスタマイズしたら、保存して他のユーザーと共有することができます。 他のユーザーとビューを共有するには、次の操作を行います。
- サブスクリプション、リソース グループ、管理グループ、または課金アカウントにビューを保存します。
- URL とビュー構成の詳細を共有します。URL は、アクセス権を持つ任意のスコープで使用できます。
- ビューを Azure portal ダッシュボードにピン留めします。 ピン留めするには、同じスコープへのアクセスが必要です。
- Excel または CSV ファイルでグラフまたは要約されたコストの詳細の画像をダウンロードします。
- スケジュールされたアラートを日単位、週単位、または月単位でサブスクライブします。
保存されたすべてのビューは、前に説明した [すべてのビュー] リストから使用できます。
コストの詳細をダウンロードする
すべてのスマート ビューとカスタム ビューをダウンロードできますが、それらの間にはいくつかの違いがあります。
カスタマイズ可能なグラフ ビューは画像としてダウンロードされますが、スマート ビューはそうではありません。 グラフの画像をダウンロードするには、カスタマイズ可能なビューを使用します。
テーブル データをダウンロードすると、スマート ビューには、入れ子になった詳細を含める追加のオプションが含まれます。 スマート ビューでは、いくつかの追加の列を使用できます。 データをダウンロードするときは、スマート ビューから開始することをお勧めします。
Power BI はすべての Microsoft 顧客契約の請求プロファイルと Enterprise Agreement の請求先アカウントで使用できますが、サポートされているスコープを使用している場合は、スマート ビューの [ダウンロード] ウィンドウにのみオプションが表示されます。
スマート ビューとカスタマイズ可能なビューのどちらから始めるかに関係なく、詳細が必要な場合は、最大限の柔軟性を得るために未加工の詳細をエクスポートすることをお勧めします。 スマート ビューには、[ダウンロードの自動化] セクションの下にオプションが含まれています。
コスト分析でコストを予測する
予測コストは、面または縦棒の積み上げグラフの種類を選択すると、スマートおよびカスタム ビューの両方で使用できます。 どちらの場合も、予測は、過去の使用パターンに基づいて、将来の最大 1 年間について同じ方法で計算されます。
予測は、選択した期間における推定コストの予測です。 予測は、その期間に使用できるデータ、選択した期間の長さ、適用するフィルターによって変わります。 予測に予期しない上昇や低下が発生した場合は、日付範囲を拡張し、グループ化を使用して、履歴コストの大幅な増減を特定します。 それらをフィルターで除外して、予測を正規化できます。 いくつかの重要な考慮事項:
予測は、予測コストに一時的に影響する予約インスタンスの購入などの要因に合わせて調整される "時系列線形回帰" モデルを採用しています。 このような購入後、予測コストは、通常数日以内に使用傾向に合わせて安定します。 これらの一時的な上昇を除外して、より正規化された予測コストを得ることができます。
正確な長期予測を行うためには、十分な履歴データが不可欠です。 履歴データが限られている新しいサブスクリプションや契約では、予測の精度が低下する可能性があります。 より正確な年間予測には、少なくとも 90 日間の履歴データをお勧めします。
カスタム ビューで予算を選択すると、予測が予算を超えるかどうかやその時期を確認することもできます。
予測期間に基づいて、予測期間とルックバック期間がどのように計算されるかを理解するのに役立つ表を次に示します。
| 予測期間 | ルックバック期間 |
|---|---|
| 最大 28 日 | 28日 |
| 28 日以上 | 予測期間と同じ |
| 90 日以上 | 90 日間 |
詳細
コスト分析での機能の使用の詳細については、次の記事を参照してください。
- 組み込みビューについては、「 Cost Analysis で組み込みビューを使用する」を参照してください。
- ビューのカスタマイズの詳細については、「 Cost Analysis でビューをカスタマイズする」を参照してください。
- その後、カスタマイズしたビューを保存して共有できます。
複数の属性によるグループ化や完全にカスタマイズ可能なレポートなど、コスト分析以外の高度なレポートが必要な場合は、次の機能を使用できます。
- Power BI Desktop
- Cost Management Power BI アプリ
- エクスポートまたは API からの使用状況データ
- 「コストの詳細ソリューションを選ぶ」を参照すると、Azure portal からのエクスポートが適切かどうか、または API からのコストの詳細が適切かどうかを判断するのに役立ちます。
アカウンタビリティとコスト管理を促進するために、サブスクリプションの異常アラートを構成し、予算を設定してください。
次のステップ
最初のチュートリアルに進み、予算の作成と管理の方法を学習してください。
![[最近使用したビューにピン留めする] オプションを示すスクリーンショット。](media/quick-acm-cost-analysis/pin-to-recent.png)
![[予算を作成する] - [詳細設定] リンクを示すスクリーンショット。](media/quick-acm-cost-analysis/create-budget.png)
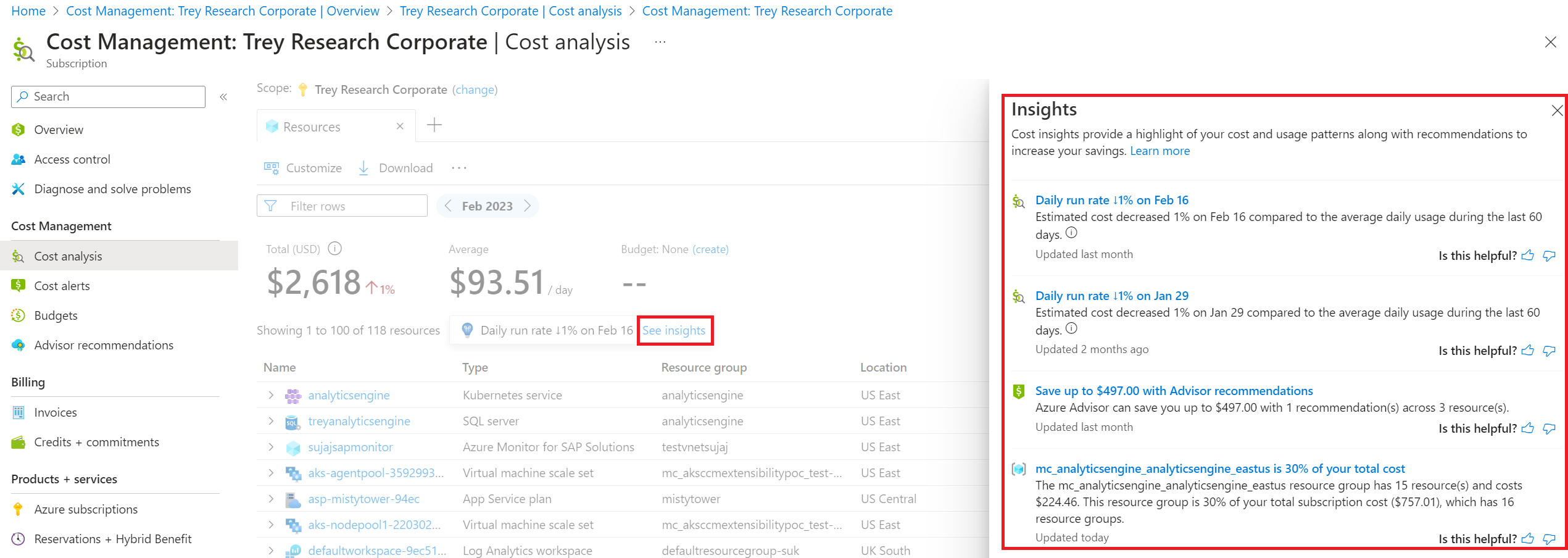
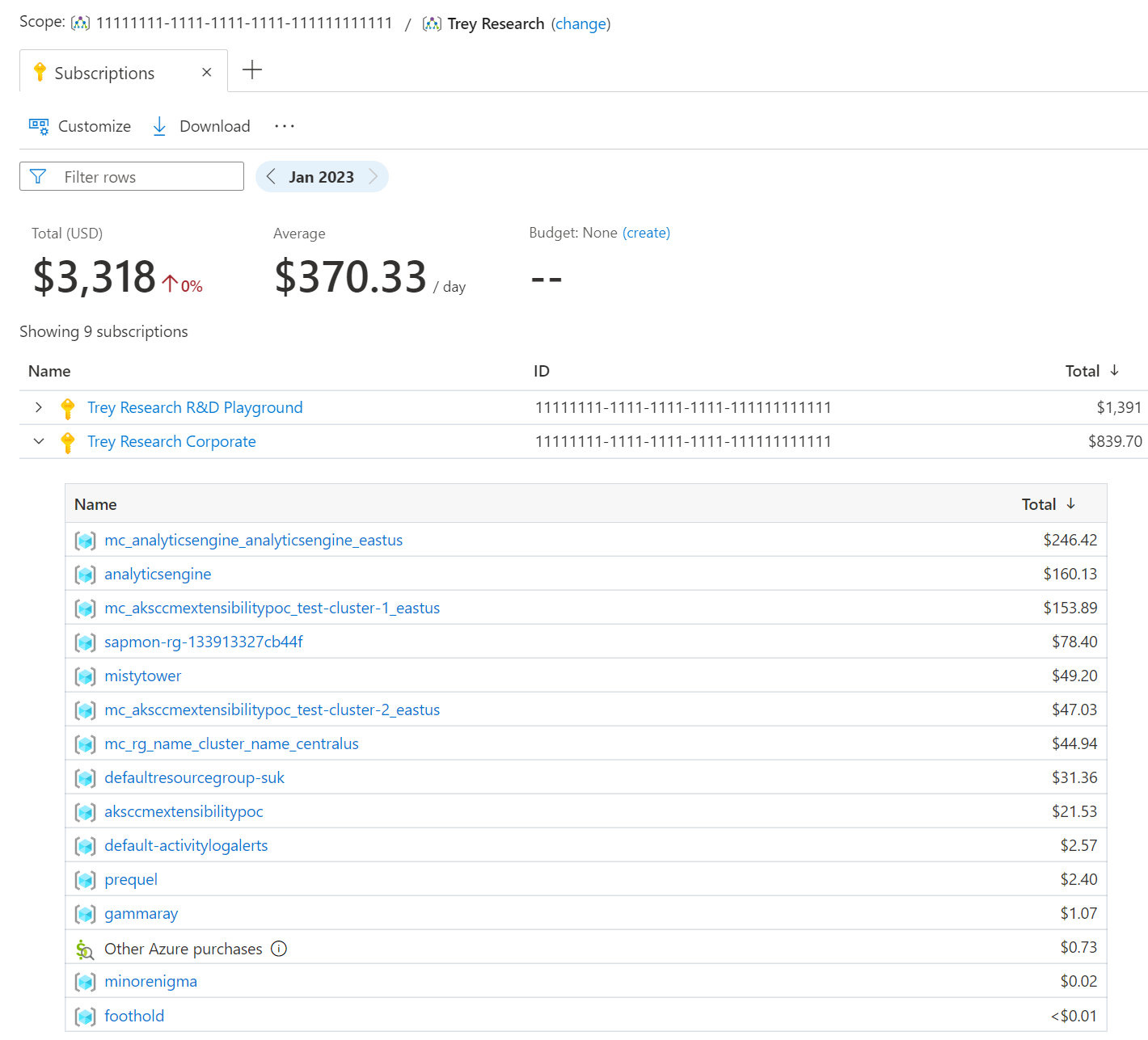
![カスタマイズ可能な [累積コスト] ビューを示すスクリーンショット。](media/quick-acm-cost-analysis/accumulated-costs-view.png)
![コスト分析の [ダウンロード] オプションを示すスクリーンショット。](media/quick-acm-cost-analysis/download-file.png)
![[ダウンロード] - [Power BI で開く] オプションを示すスクリーンショット。](media/quick-acm-cost-analysis/open-in-power-bi.png)
![[ダウンロード] - [ダウンロードの自動化] オプションを示すスクリーンショット。](media/quick-acm-cost-analysis/automate-download.png)